Data loss happens when you lose files or folders stored on your Mac, or when files becomes inaccessible, due to accidental deletion, software failure, drive damage, hardware issues, etc. It's not always possible to protect your Mac from these recurring issues. But you can, of course, take measures to proactively prevent data loss, or recover your lost data when these issues arise.
The next sections describe the top 10 worst Mac data loss situations with their relevant solutions.
1. Accidental deletion
Problem: You pressed the Command + Delete keys to delete selected files. Or you dragged and dropped files to Trash to remove them from the storage folder on Mac.
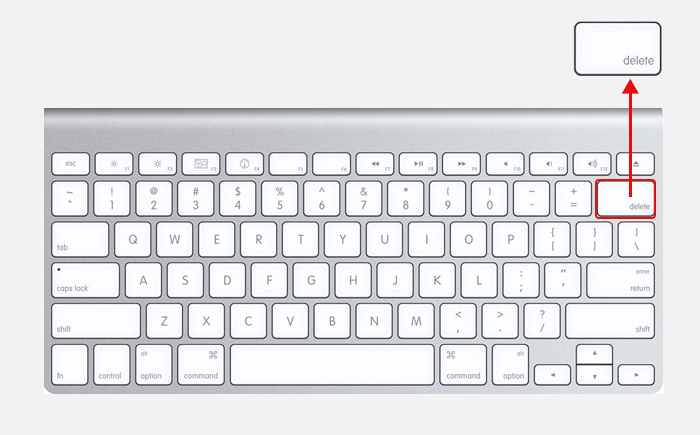
Solution: This kind of deletion is reversible, which means you can immediately press Command + Z key combination to undo the accidental deletion. Or else you can check your Trash folder that stores all your deleted files temporarily. If the deleted files are present in Trash, select all of them, control-click the selection, and choose 'Put Back'. The files will restore to their original location. You can even drag and drop the selected files from Trash to Desktop or anywhere in Finder.
2. Emptying of Trash
Problem: After deleting your files, you also emptied your Trash, merely out of habit, to clean things up from Mac and free up space. But then realized that you deleted a few vital files in the process.

Solution: Emptying of Trash or use of permanent delete command (Option + Command + Delete) is an irreversible process, and you end up losing your data permanently. But those of you who understand the importance of data backup in this digital world must have set up Time Machine backup drive to take incremental backup automatically.
If you are one of them, then restore your lost data from the Time Machine application.
Follow the steps given below
- Ensure your Time Machine backup drive is connected to your Mac.
- On the Menu bar, click Time Machine, and then click Enter Time Machine.
- Find the permanently deleted files by using up/down arrows or Timeline, select all the required deleted files, and click Restore. The files will be restored to their original location.
In case you don't have the Time Machine backup or if it is not up-to-date, use a Mac data recovery software, such as Stellar Data Recovery Professional for Mac to recover your data emptied from Trash.
Read more: How to recover data from empty Trash on Mac
3. Formatting of a wrong external drive
Problem: More than one external hard drives were connected to your Mac and you erased a wrong drive unintentionally using the standard disk formatting method.
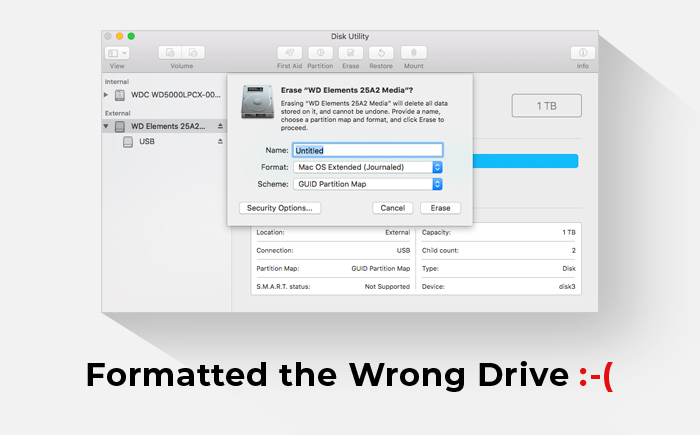
Solution: In case you erase an external hard drive by using the regular disk formatting method, you can recover your data from the erased drive by using a Mac data recovery software. For data recovery to be 100 percent successful, you need to stop using the external drive immediately to avoid any overwriting and losing your data permanently.
4. Improper drive ejection
Problem: You removed your external storage device abruptly without safely ejecting it and ended up corrupting the storage medium. As a result, all the drive's data has turned inaccessible.
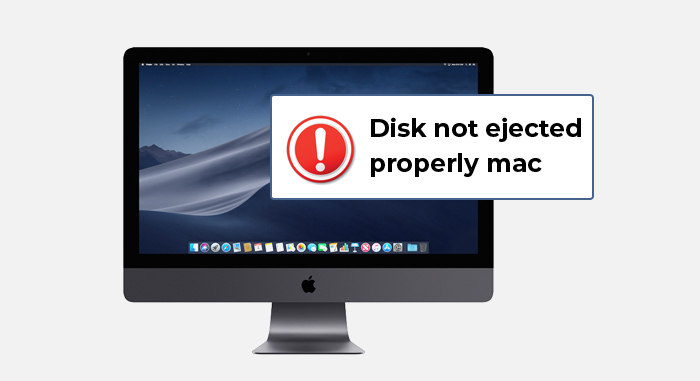
Solution: Abrupt ejection of an external storage device from its USB port may result in file system corruption, which in turn, makes the drive inaccessible from your Mac. To repair your corrupt external hard drive, you can try Disk Utility's First Aid. Steps are as follows:
- Open Disk Utility from Finder > Applications > Utilities.
- In the left pane of Disk Utility, select the external hard drive.
- In the top pane, click First Aid tab, then click Run.
- Let Disk Utility repair your external hard drive.
In case the drive repair process is unsuccessful, recover all the inaccessible data present on the drive by using a data recovery software for Mac. Once the data is recovered, erase the drive by using Disk Utility to fix the drive's file system corruption issue completely. Then, restore the recovered data to the erased drive.
5. Not mounting of external drive
Problem: You connected your external hard drive to your Mac, but it didn't mount. The external drive was also not visible in Desktop or Finder.
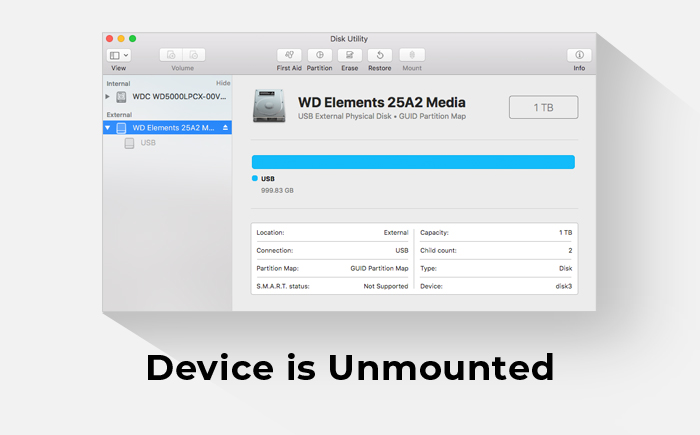
Solution: When your external hard drive doesn't mount on your Mac, you can verify its status through Disk Utility. If the hard drive is visible in Disk Utility, then select the drive from the left pane and click Mount. Also, check whether your Mac is set to show all mounted drives on the Desktop. Go to Finder > Preferences > General, then select the 'External Drives' checkbox.
In case the hard drive is not detected in Disk Utility, try reconnecting it; connecting it to a different port; or changing the cable. Also, try connecting the drive to another Mac.
When the external hard drive is detected but greyed out in Disk Utility, it means the drive has a logical failure. You should try to repair the drive by using Disk Utility's First Aid feature.
Case Study: 94% successful data recovery from an external drive not mounting on MacBook.
6. Missing files in Time Machine backup
Problem: You are unable to locate some backup files in Time Machine application.
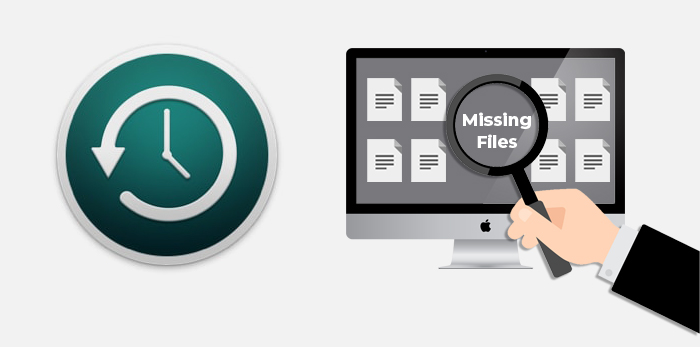
Solution: The Time Machine application may be skipping those files in its incremental backup. When Time Machine doesn’t back up certain files from your Macintosh HD due to some reasons, it’ll continue to do so in its subsequent backups. You can compare your Time Machine backup files with those present on your Macintosh HD by using tmutil compare command in Terminal. If the command shows a lot of your backup files are missing, do any one of the following:
- Delete the last backup by using the Terminal command sudo tmutil delete. Continue the delete process till the correct backup is found with no missing files via tmutil compare.
- Erase the Time Machine backup drive, set up the backup drive once again by using Time Machine application, and then back up your Mac to fix the missing files issue completely.
7. Deletion of files from iCloud Drive
Problem: You accidentally deleted few files from iCloud drive present on the Finder sidebar. The synched files are immediately removed from the iCloud.com.
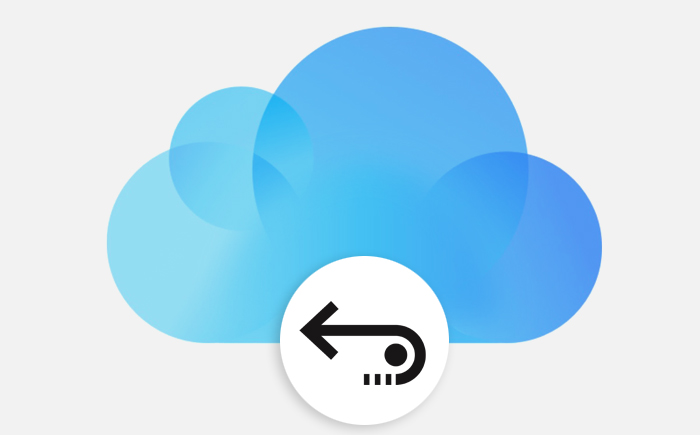
Solution: When you are on the same Mac wherein you deleted your files, you can open Trash to look for the deleted files. Select the files, control-click, and choose 'Put Back' to restore the files to the iCloud Drive on your Mac. The files will also restore to iCloud.com after the auto-sync.
But when you are working on a different Mac or you've emptied your Trash, then do the following to restore your deleted iCloud files:
- Open iCloud.com from any Mac by using the Safari web browser.
- Log in to your iCloud account. Once you are logged in, click the Settings icon.
- Scroll down to the bottom of the page. Under the Advanced section, you'll find Restore Files, Restore Contacts, Restore Calendars and Reminders, and Restore Bookmarks.
- Choose the Restore Files option. The deleted files remain in the iCloud's Restore Files window for 30 days. Select the required files then recover them from there.
- After restoration, check your files in the iCloud Drive on your Mac. They are now available.
In case the 30-day time frame is over, then only a Time Machine backup of your Mac can help you restore your deleted iCloud files.
8. Overwriting of data
Problem: You used your storage drive after a data loss incident, unknowingly overwriting on the data present on the drive.
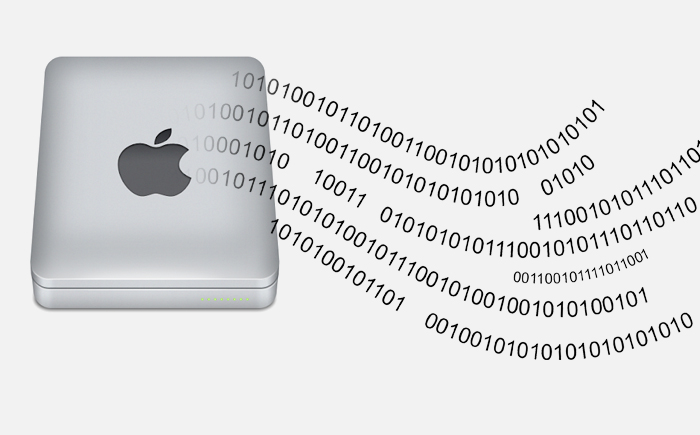
Solution: You can't recover your old data from the overwritten drive. In such a situation, you lose your data permanently. The only hope in such a data loss situation is to recover your overwritten data through its duplicate copy present on your backup drive, iCloud, or email.
Read more: How to recover overwritten files on Mac
9. Secure wiping of disk
Problem: You have used advanced data erasure algorithm of Disk Utility to erase your Mac volume or external drive, which has overwritten data present on the disk by using several passes.
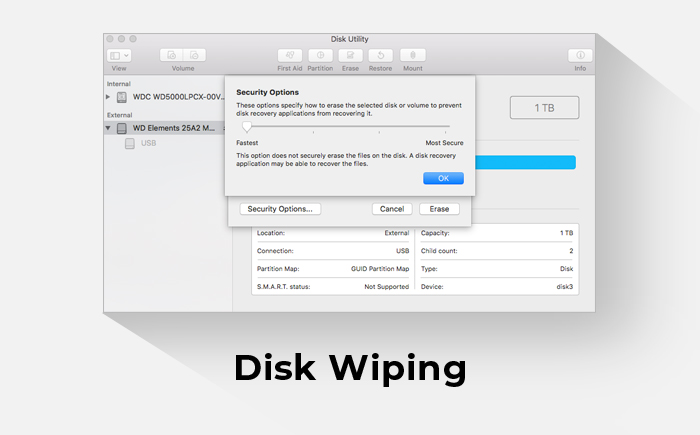
Solution: Data recovery from a securely wiped volume or drive even by using a Mac data recovery software is impossible. In such a case, only a Time Machine backup or a clone of your hard drive, if created previously, can save you from losing your data permanently.
10. Physical damage to drive
Problem: The hard drive has suffered physical damage due to accidental drop, physical jerk, liquid, fire, or otherwise.

Solution: You can't access any data stored on a physically damaged hard drive even with the help of a data recovery software. This is because a data recovery software can recover data from logical data loss scenarios but can't access drive that has suffered physical damage. In such a case, you need to replace the drive with a new one. If the data is crucial, you can send your damaged hard drive to a data recovery service company to recover your lost data. A data recovery service provider uses advanced techniques, class 100 clean room, replaceable parts, etc. to revive the hard drive and access its stored content.
Conclusion
By knowing the top 10 worst Mac data loss situations, you can proactively avoid them. And if such incidents occur, you know how to recover your lost data by using various data recovery solutions presented in this post. The best proactive measure against data loss disaster is to back up your Mac by using Time Machine. It is advisable to follow the 3-2-1 backup plan to ensure your data is available as and when required. Create at least 3 copies of your important files—2 copies on two different storage media, and 1 copy to be stored in an offsite location say iCloud.
Plus, keep a Mac data recovery software such as Stellar Data Recovery Professional for Mac preinstalled on your MacBook Air, iMac, or Mac mini to scan your Mac storage drive for immediate data recovery possibility, and to prevent any inadvertent overwriting.















 5 min read
5 min read





