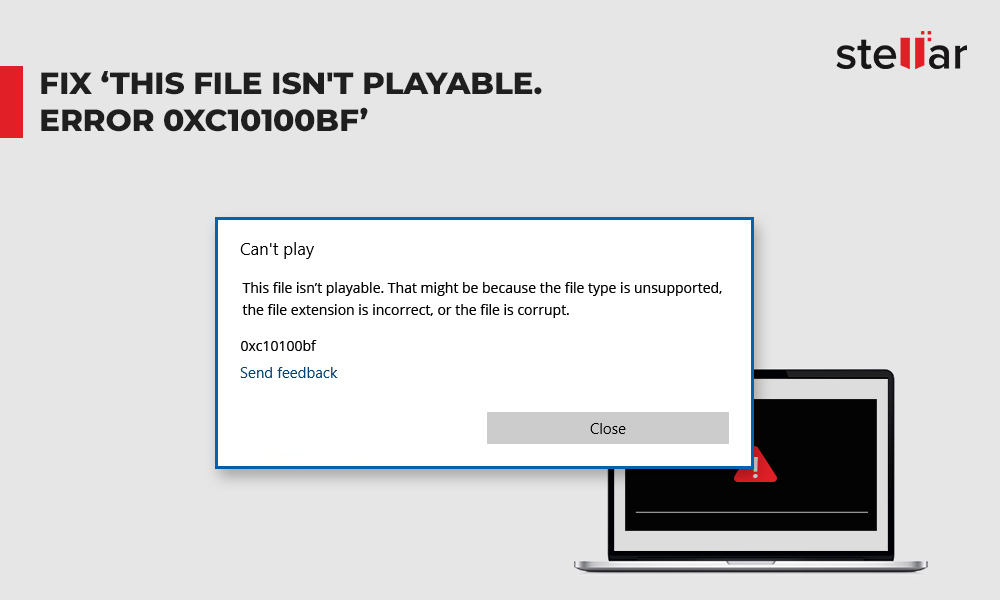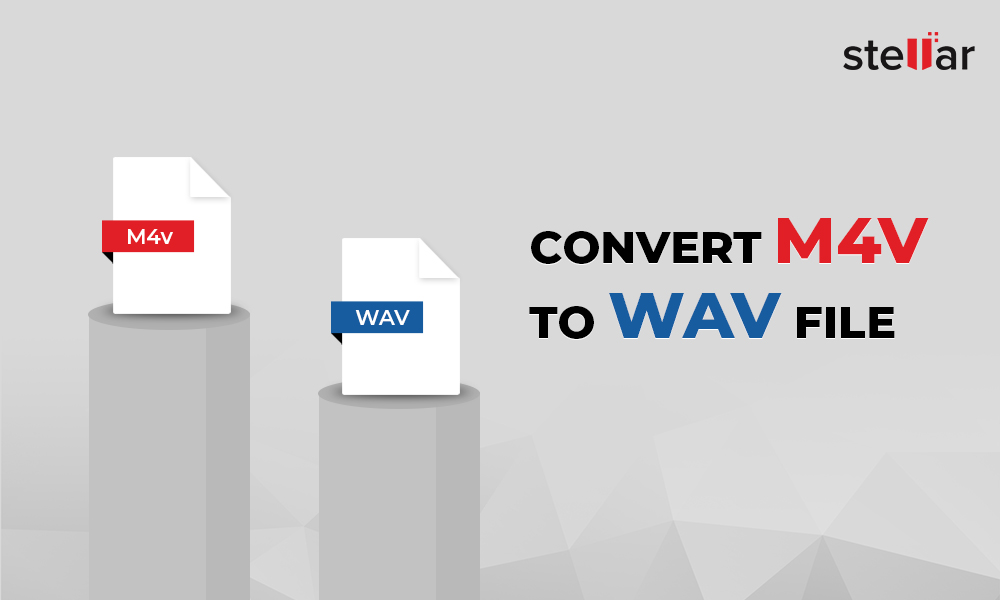You might often want to listen to the audio of your M4V music videos, movies, video tutorials, etc., on your iPod, Sony Walkman, or FiiO M3 Pro. In that case, you can try converting M4V files to MP3 format.
Developed by Apple, the M4V video file format is similar to the MP4 format, and you can easily convert it to the MP3 digital music format. This not only helps you enjoy the audio recordings from your favorite videos but also saves storage space on your drive. You can save hundreds of songs and other audio on your drive or a CD.
There are numerous M4V to MP3 converter programs, and choosing the best from the lot can be overwhelming for a user. You are obviously looking for a secure and straightforward video converter program to extract audio in MP3 format without losing sound quality.
Here, we will share the best and free ways to convert M4V videos to MP3 audio files. Using these methods, you can convert any number of M4V videos from iTunes Store or other sources in no time.
Best M4V to MP3 Converter for Windows/Mac — Stellar Converter for Audio Video
Stellar Converter for Audio Video is a fast and secure M4V to MP3 file converter. The software extracts audio from M4V videos without hampering the original sound quality.
You can convert any number of MKV video files into MP3 format simultaneously. Further, the software allows you to set bitrate, channel, and metadata in the output MP3 audio file.
Additionally, you can remove or replace audio from a video, edit videos, create GIFs, change metadata, and more.
The free trial version is available for both Windows and Mac.
Steps to convert M4V to MP3 using Stellar Converter for Audio Video
- Download and launch Stellar Converter for Audio Video on PC or Mac.
- On the software first screen, click Add File to insert M4V video files for conversion.
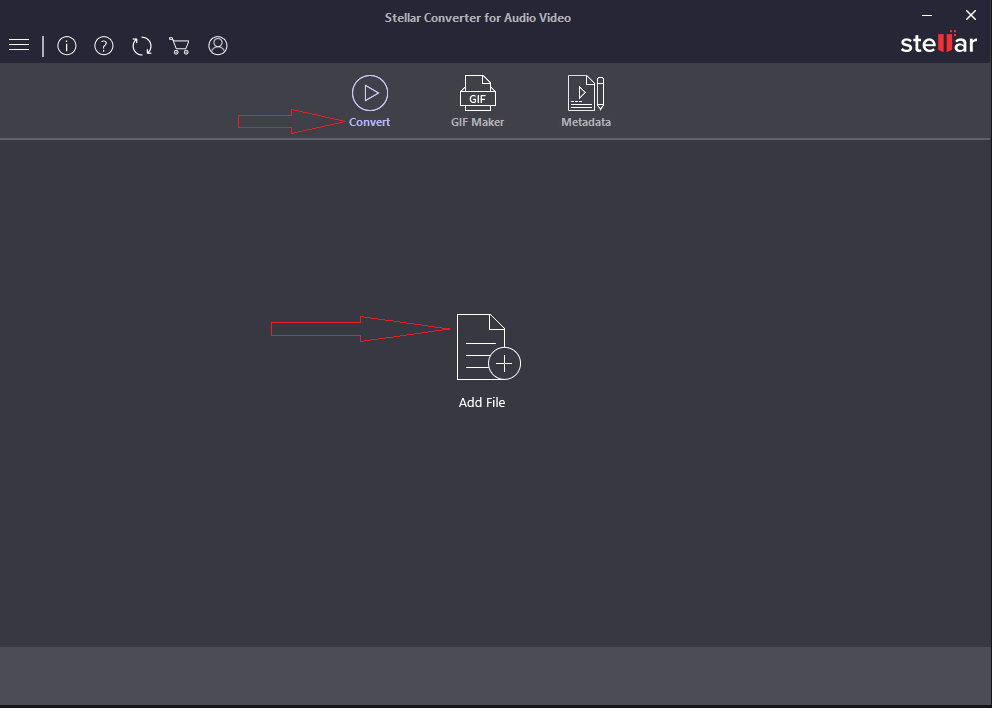
- Click the Output Format button on the right.
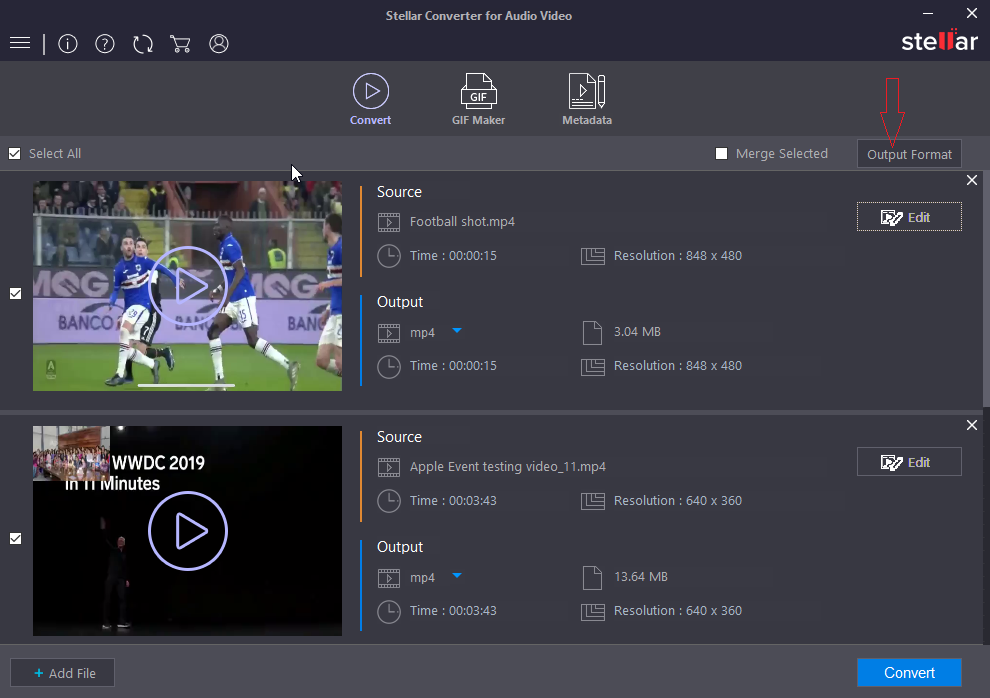
- Select Default Presets tab, check Audio.
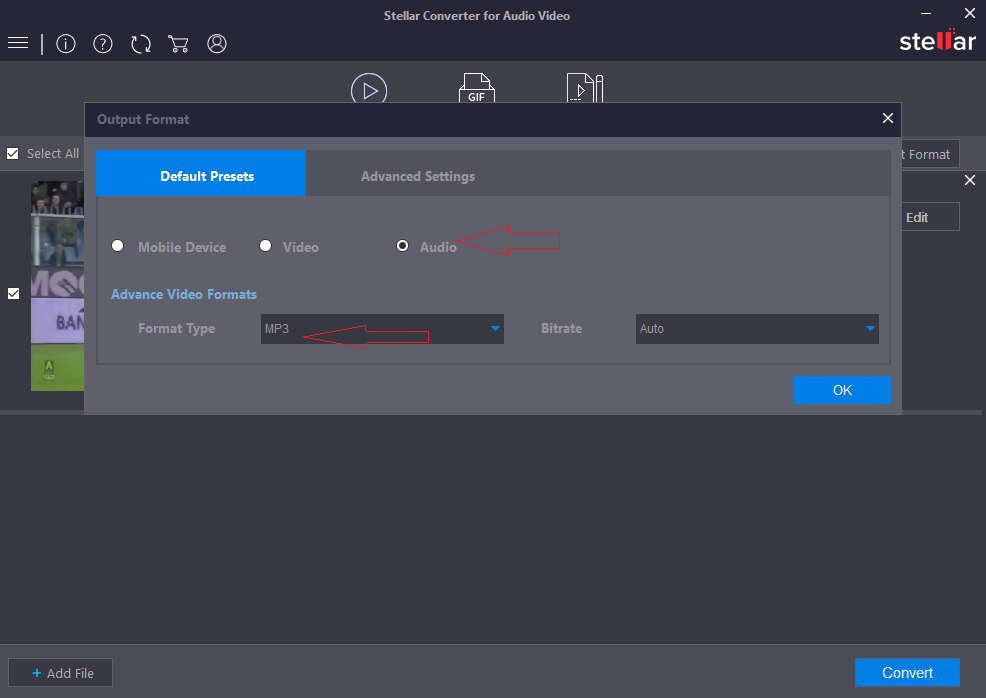
- Select MP3 in Format Type. (Optional) Click on the Advanced Settings tab to set bitrate, channel, etc.
- Click OK.
- Click Convert to start the M4V to MP3 conversion process.
Now listen to your saved MP3 files on any MP3 player.
Free methods to convert M4V to MP3
You don’t need to download or install free online M4V to MP3 converter programs on your computer. Use a good Internet connection, visit the website, add M4V video, and follow the quick instructions to convert video to MP3 format.
Convert M4V to MP3 Online
There are several video to audio converter tools online. Ensure you choose a secure free M4V to MP3 converter that is free from malware.
You can try CloudConvert, Online UniConverter, Convertio, etc., to extract audio in MP3 format from M4V videos.
However, online M4V converters are not recommended for converting multiple M4V videos. Like desktop conversion software, they don’t provide batch conversion. Thus, prefer online M4V to MP3 converters when you have a few files for conversion.
Convert M4V to MP3 using VLC Media Player
VLC Media Player can convert videos to audio format. The steps to audio conversion are slightly longer than a professional video to audio conversion software. But you can try the free tool to convert M4V to MP3 files.
Steps to Convert M4V to MP3 by using VLC Media Player
- Open VLC Media Player.
- In the menu bar, click Media > Convert/Save.
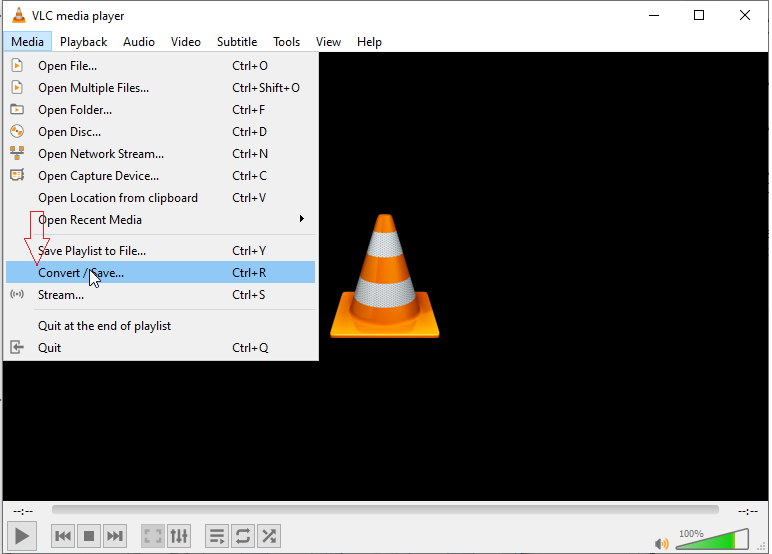
- In Open Media window, click Add to insert M4V videos.
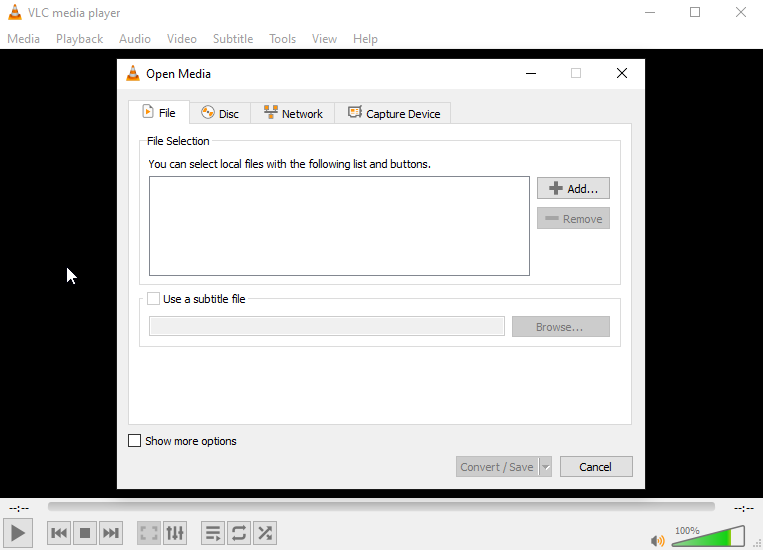
- Click Convert/Save.
- In the Convert box, browse to select a destination and name the output MP3 audio file.
- Under Profile, select MP3 audio format.
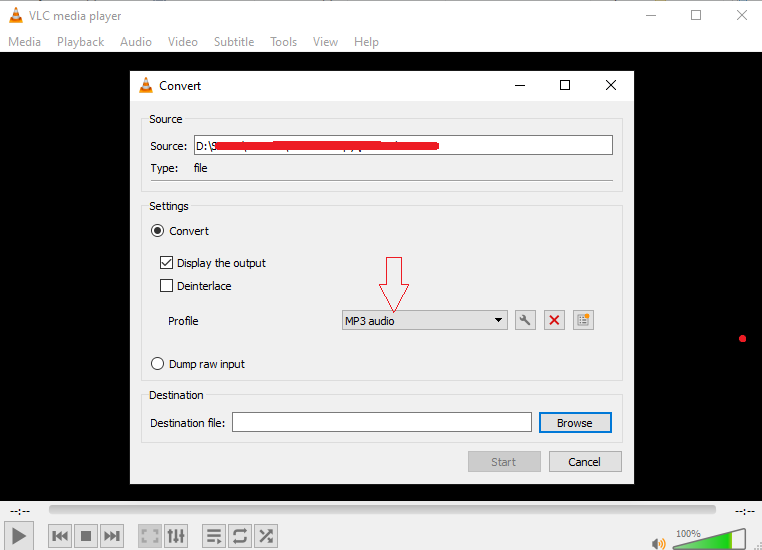
- Click Start to convert. The converted audio file is saved at your chosen location.
Use FFmpeg to convert M4V to MP3 file
The free command-line program FFmpeg can convert M4V files to MP3 file. It uses the cmd platform of your computer to convert the video file format. You should be aware of command lines to use FFmpeg.
Examples of command lines to convert M4V to MP3 in FFmpeg:
- ffmpeg -i input.m4v -vn audio_only.mp3
- ffmpeg -i input-video.m4v -vn -acodec copy output-audio.mp3
- ffmpeg -i video.m4v -f mp3 -ab 192000 -vn music.mp3
The program is available for Windows, Mac, and Linux systems. You can download it from the developer’s website. It’s advisable to refer to the command line guides before trying FFmpeg for MP3 conversion.
Also read: How to Repair Corrupt Video Files using FFmpeg
Conclusion
VLC Media Player and online M4V to MP3 converters can easily extract audio from M4V videos. FFmpeg is an open-source platform, but those without any prior experience in using command lines may find it difficult. If you have several M4V videos to convert into MP3 format, use Stellar Converter for Audio Video. It is uncomplicated and can convert multiple M4V videos of any size MP3 in one go.
The free trial version is available, which helps to assess the capabilities of this multifunctional M4V to MP3 converter.
Also read: How to recover and repair M4V videos

















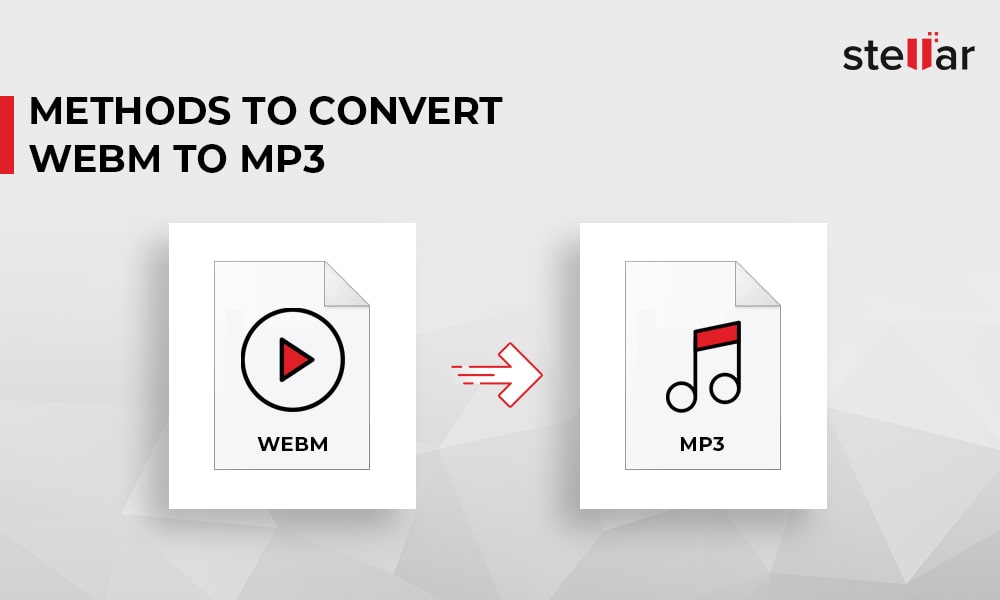
 1 min read
1 min read