KMPlayer is a media player that has seen significant advancements in recent years. It has a huge number of audio and video processing features, as well as an attractive user interface. Equipped with 3D video playback support and a powerful rendering engine, the KMPlayer supports a wide range of video formats, such as AVI, ASF, WMV, AVS, FLV, MKV, MOV, 3GP, MP4, MPG, MPEG, DAT, OGM, and VOB.
Despite being worthy of the title “the most versatile media player”, sometimes KMPlayer doesn't play MP4, FLV, MKV files. There could be several reasons for this anomaly, and we are about to describe each one along with relevant solutions in this article.
Why is KMP Player unable to play some video formats?
When KMPlayer fails to play MP4, MKV, FLV files, there could be multiple reasons for it:
- A lack of the required codec, in this case, the relevant codecs for MP4, MKV, and FLV files
- Incorrect settings for video playback on your computer
- A problem with KMPlayer
- A problem with the files
Depending upon the specific reason, let’s cover the solutions for solving the "KMPlayer doesn't play MP4, FLV, MKV files" problem in the next section.
How to solve the error?
1. Convert the files into a format that works with your KMPlayer
Every video file has a distinct codec used to compress it so that it becomes easy to transfer over networks and stream. Maybe the file formats you are trying to play aren’t compatible with your KMPlayer installation. Or maybe you can play one MP4 file with it and not another, because some MP4 files are H.264 MP4 files, while others are HEVC MP4 files.
Try converting the specific files to another format, such as H.264, which is the best format for playing in KMPlayer.
2. Check the video playback settings in your computer
If converting the files doesn’t work, try activating Script Active X in Windows by following these steps:
- Open the Start menu and type Internet Options into the search box.
- Select Security > Script ActiveX controls and plug-ins > Custom level
- Under this category, select Enable for all.
- Click OK to close the window.
Additionally, make sure that Adobe Flash Player is uninstalled and then reinstalled on your computer.
That is all there is! After this, you should be able to watch MP4 videos with KMPlayer.
3. Update or reinstall KMPlayer
Even after trying the above tricks if your KMPlayer fails to play MP4 videos, there is most likely some issue with the player. Maybe it is outdated or perhaps it was most likely, not installed correctly.
In this case, update the player to its latest version. If that too doesn’t work, uninstall your KMPlayer and then download and install the most recent version of KMPlayer to resume playing MP4 videos.
4. Use a different media player
Just like KMPlayer, VLC media player is another universal player for video playback. If nothing else works, switch the media player to VLC player or any other player you prefer.
The ultimate solution
If you don’t wish to switch your media player and the other tricks don’t work for you, the problem is most likely with the files. They may be damaged or corrupted. In this case, repairing the files is the best solution.
In our opinion, Stellar Repair for Video is the ultimate solution for this purpose. Stellar Repair for Video is a competent and efficient application for fixing severely damaged video files of multiple extensions. You can repair MP4, MPEG, FLV, MKV, AVI, and more file formats with this software. Supporting several storage devices, this easy to use application can help you overcome video playback errors caused due to reasons like header corruption, audio-video syncing issues, loading errors, and much more.
Here are the simple steps with which you can fix damaged video files using Stellar Repair for Video:
- Go to the official website for Stellar Repair for Video and download its installer. Thereafter, install it with recommended settings.
- Once the software is installed, launch it.
- From the home screen, click on the Add button to select and import the files you want to repair (you can import multiple files at once). Once they have been imported into the interface, click on the Repair button.
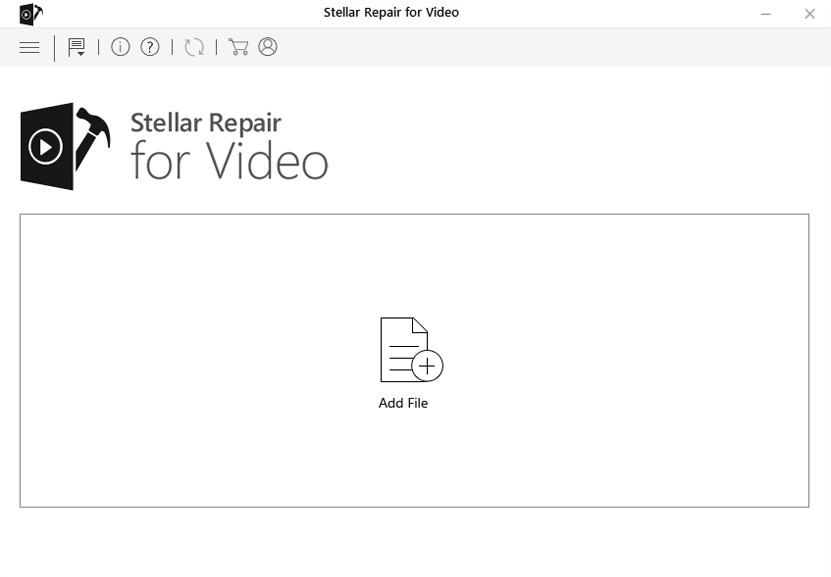
- Depending on the size of the video(s) being repaired and your computer’s processing speed, you will need to wait for the process to complete.
- Once it is done, you can preview the repaired files and then save them to the desired location with the Save Repaired Files button.
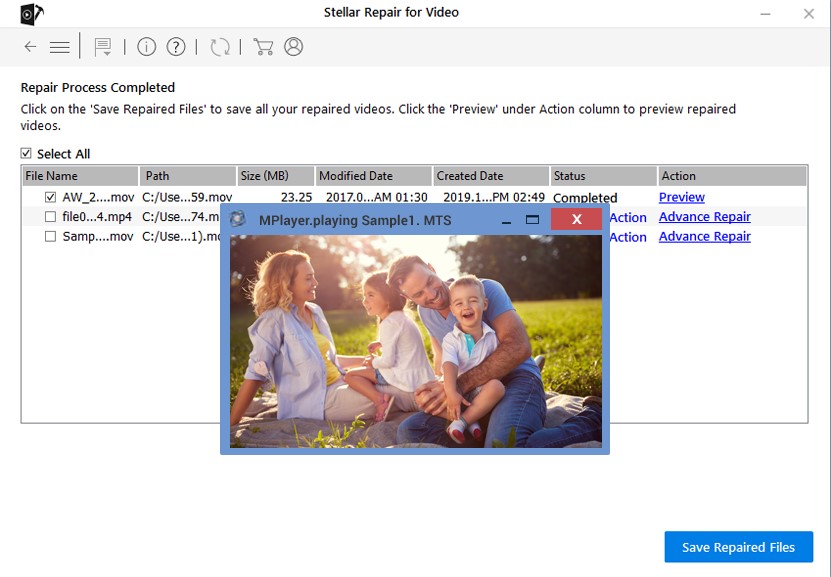
Additional tips to prevent this error from repeating
- Always keep your media players updated to their latest versions.
- Take care to not uninstall the previous version incorrectly. Remove HKEY CURRENT USER SoftwareKMPlayer from the registry, delete the old folder, and reinstall the media player.
- Confirm that the video player is compatible with your computer's operating system.
- Check to see if your antivirus software, firewall, or windows skinning utility is blocking applications like KMPlayer.
- Try to figure out what's causing the player to stop working properly. Reinstall Windows if necessary, but this is the least recommended option.
- Check for any malware or viruses that may be interfering with the player's normal operation.
To Conclude
It's never fun to discover that the videos you've been waiting to see won't play properly. It's even worse if you don't know what to do about it. We hope you can use the solutions described above to fix issues with your KMPlayer if it isn’t playing MP4, MKV, FLV files. Remember, if nothing works, you can always repair the video files with Stellar Repair for Video.



















 9 min read
9 min read





