“Recently, I updated my Mac from macOS Catalina to Big Sur. But, the update resulted in a booting issue. On starting my Mac, macOS fails to boot several times and then boots after disabling third-party kernel extensions. After verifying the log report, I’ve found that kexts are loaded. The trouble is that an app whose kext was loaded isn’t installed on my system, and another app, which was installed previously, was uninstalled a few months back. Could anyone suggest how to fix such non-booting issues on my Mac? Thanks in advance.”
Non-booting of Mac due to kernel extensions in macOS Big Sur is an expected issue. Apple has deprecated Kernel Extensions (KEXTs) and introduced System Extensions (SEXTs) in their recent macOS. And the apps that rely on KEXTs, may not work and would result in a non-booting Mac. The next section elaborates the right method to fix the kernel extension issue that prevents your Mac from booting after updating to macOS Big Sur 11.
Boot Your Mac in Safe Mode
Safe Mode prevents your Mac from loading specific software as it boots, including the system extensions not required by macOS. So, you can try to boot your Mac in Safe Mode. The steps are as follows:
For Mac with Apple Silicon
- Press and hold the power button until “Loading startup options” appears.

Image: Power Button
- In the startup options window, select Macintosh HD the startup disk.
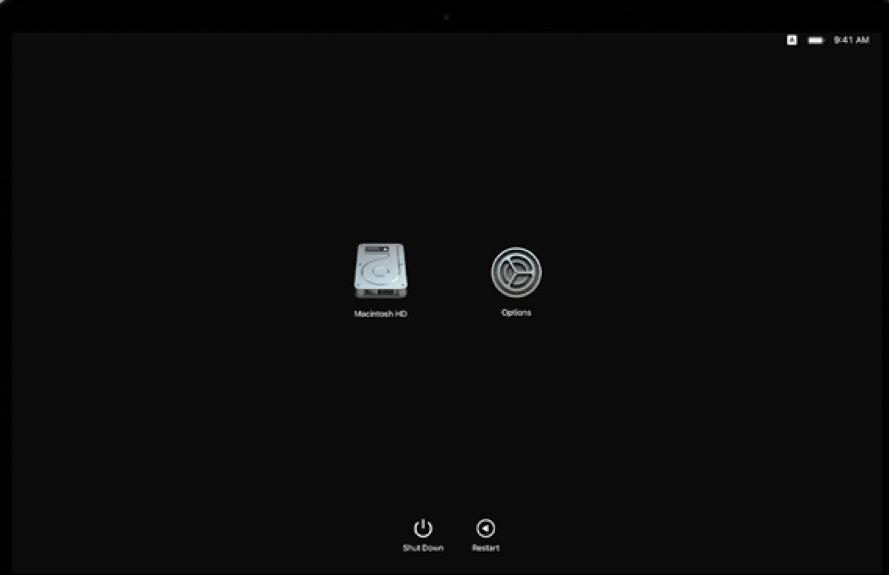
Image: Startup Options Window
- Press and hold the Shift key, click Continue in Safe Mode, then release the Shift key.
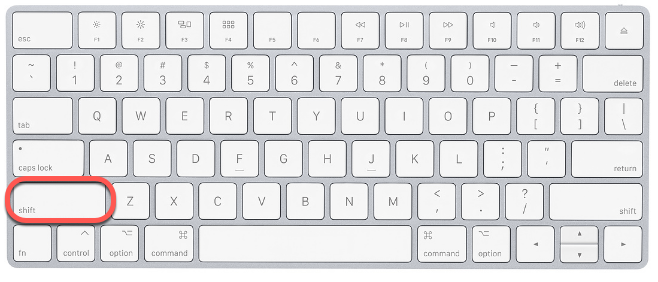
Image: Shift Key in Keyboard
For Mac with Intel
- Start or restart your Mac, then press and hold the Shift key.
- Release the key when you see the login screen.
When Mac starts up in Safe Mode, all logical issues that prevent its booting are fixed, including the deprecated KEXTs issues. Now, you should restart your Mac and let it start usually. In case the issue remains, check the log report to find out the exact problem.
Also Read:Resolved: MacBook Pro Booting Stuck Halfway
Verify the Log Report
You can check the log report to find out the loaded kexts and root-cause of the non-booting of your Mac. The steps are as follows:
- Launch Activity Monitor from Finder > Applications > Utilities > Activity Monitor.
- Go to Settings > System diagnostic options > System Diagnostics.
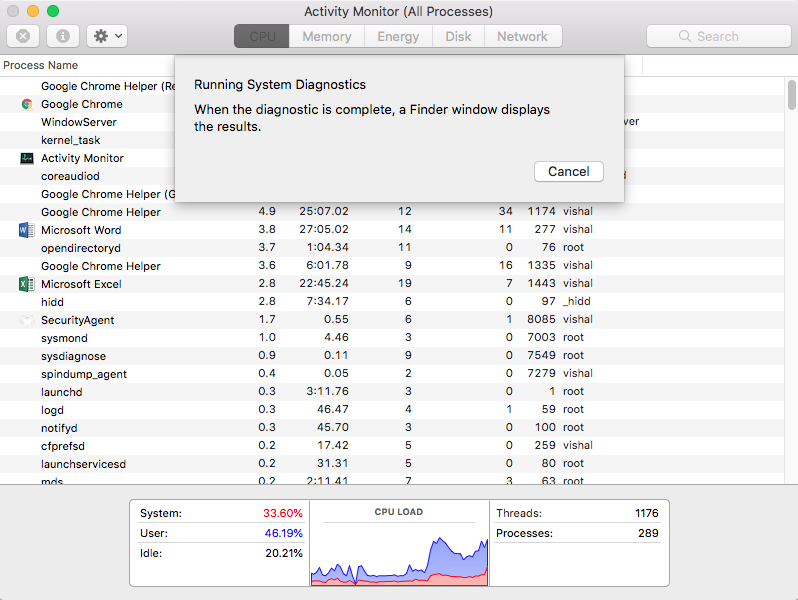
Image: Activity Monitor
- In Finder, double-click the report with extension .gz to expand the file.
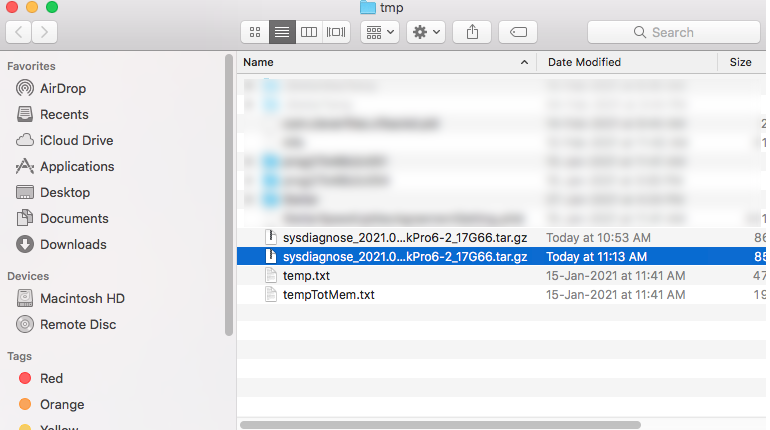
Image: Report with .gz Extension
- In the created directory, double-click a file with extension .logarchive.
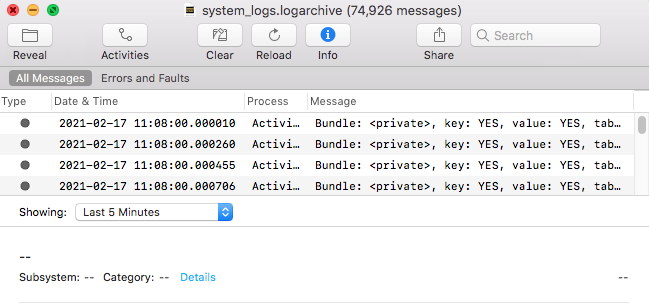
Image: File with Extension .logarchive
- In Console, click your Mac device from the sidebar, then click Start Streaming from the right.
- Click the log message, then click View > Show Info Pane to view the log's details.
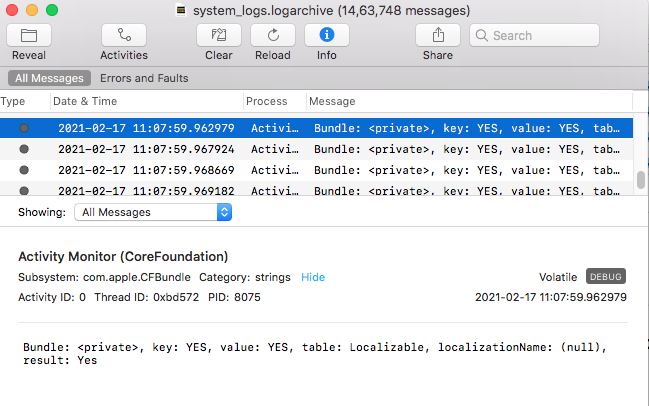
Image: Info Pane
Remove the kexts that are incompatible with your macOS Big Sur by following the next method.
Remove the Troublesome Extensions
Once you’ve found the extensions that are troubling in booting your Mac, you can proceed to remove them from your macOS. The steps are as follows:
- Navigate to Go > Go to Folder and type /Library/Extensions in the text box.
- Check the content of the troubled extension. Open Info.plist to find the developer.
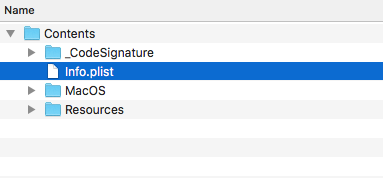
Image: Info.plist
- Remove all the files from the developer, then reboot your Mac.
Now, the booting issue related to the kext won’t bother you. In case the Mac doesn’t boot, proceed to the next method to recover your lost data.
Recover Data Using Bootable Mac Recovery Software
When your Mac doesn’t boot due to the KEXTs issue, recover your Mac data using a professional Mac data recovery software. The steps are as follows:
- Install and launch Stellar Data Recovery Professional on a working Mac. Activate the tool to use the “create recovery drive” feature.
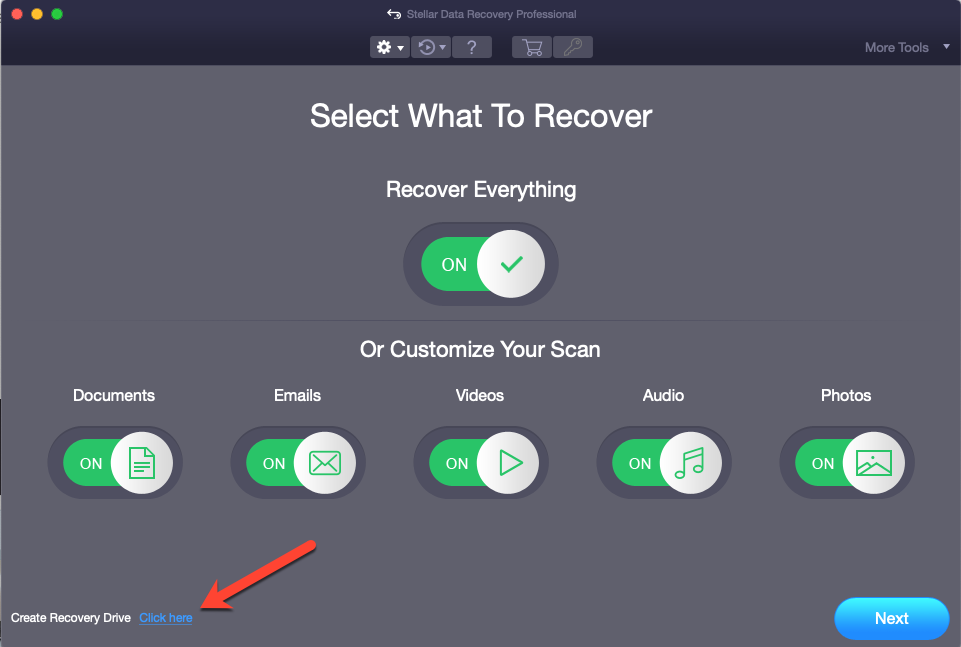
Image: Create Recovery Drive Feature
- Learn how to recover data from your non-booting Mac running on macOS Big Sur or earlier.
- After data recovery, launch Disk Utility in macOS Recovery mode, erase the startup disk, and then Reinstall macOS Big Sur. Finally, restore the files to the revived Mac.
Conclusion
We hope the article helped you solve the kernel extensions issue that prevented your Mac from booting after macOS Big Sur Update. The quick and easy way to fix the issue is to restart your Mac in Safe Mode. And, to recover your data from a non-booting Mac, you can always rely on a non-booting Mac recovery software, such as Stellar Data Recovery Professional for Mac.















 5 min read
5 min read





