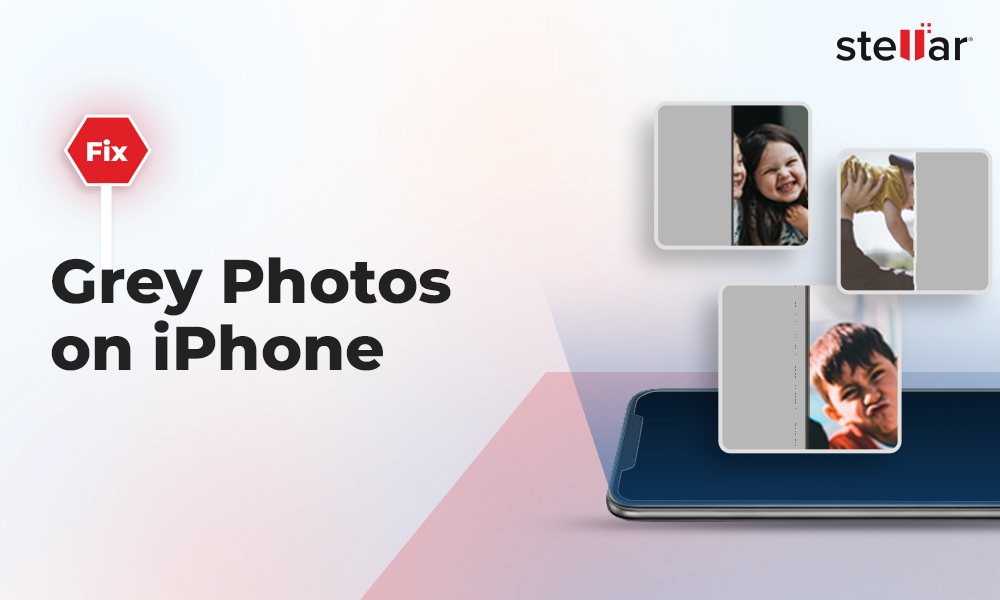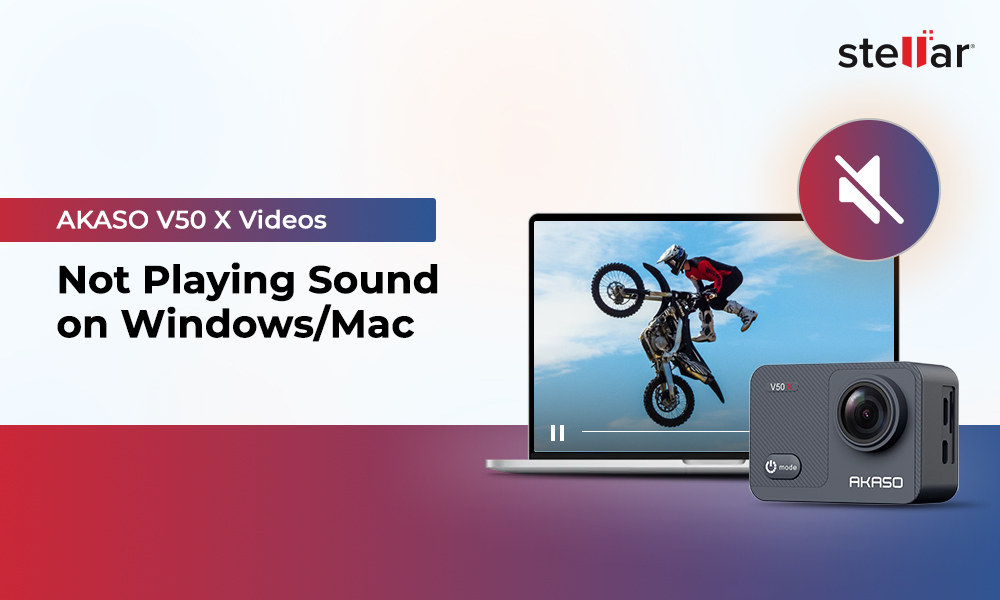“I am unable to open some of my JPG images on my iPhone. All the images were taken with the same camera, and in the same memory card. Can someone tell me how to view JPG files on my iPhone?”
iPhone users often complain that JPG files won't open or they can’t view them on the device. This can be due to outdated image viewer apps, interruption during transferring or downloading, or file corruption.
Why won’t JPG files on iPhone?
From file corruption to software glitches, there could be various reasons JPG files are not opening on iPhone, such as…
- Corrupt or damaged JPG file
- Outdated image viewer app
- Outdated iOS version
- Incomplete image download/transfer
- iPhone doesn’t have enough space to open the image
- Virus or malware infection
- Hardware damage or malfunction due to accidental drop
- iPhone also restricts opening JPGs downloaded from untrusted sources
The error is also caused by JPG header or image data corruption, prohibiting you from viewing the photo files in any image viewer app.
Fix the ‘iPhone won’t open JPG files’ issue using the methods mentioned in this blog.
Methods to fix iPhone won't open JPG files
You can try basic or advanced workarounds like reopening the file in another image viewer, re-downloading the image, or using image repair to fix the ‘iPhone won’t open JPG files’ issue. Here’s a detailed list of everything you can do to resolve this error.
Restart the iPhone
If the JPG images are not opening on an iPhone, close all the apps running in the background and restart your device. Restarting the iPhone frees up system resources and provides your image viewer app the resources it needs to display the JPG files without any glitch.
Update the image viewer app
Often, an outdated image viewer causes issues like ‘can’t view the JPG files’, ‘JPG files won’t open,’ etc. Update your image viewer app immediately to eliminate this iPhone issue.
Re-download the JPG files
If the images downloaded from the internet or any messaging app are not opening on an iPhone, try to re-download it and open it again. If the download process was interrupted earlier, there are chances that your JPG files got corrupted. An iPhone will not open corrupted JPG files without repair.
Open the JPG files in another image viewer app
If your Photos app does not open the JPG files, try to open it on another image viewer app. You can use Fast Image Viewer, Photo Viewer X, Phiewer (lite) - Image Viewer, and other image viewer apps to open the JPG files on your iPhone.
Update to the latest iOS version
Update your iPhone’s operating system to fix the issue of JPG files not opening. It's important to keep your iOS device up-to-date to receive new features and required bug fixes. Here's how to update your iPhone:
- Go to Settings > General > Software Update.
- Tap Update Now if an update is available.
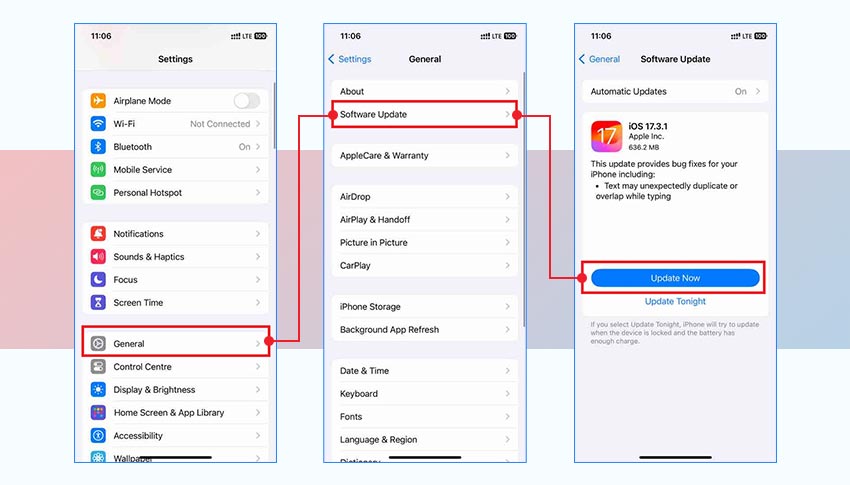
Free up space on your iPhone
If your iPhone has low storage space, its performance may decline, and it may fail to perform basic tasks like opening an image. Check your iPhone's storage space and delete unnecessary photos, documents, and other media files to free up some space on your device. Here’s how to check storage space on the iPhone:
- Go to Settings > General > iPhone Storage.
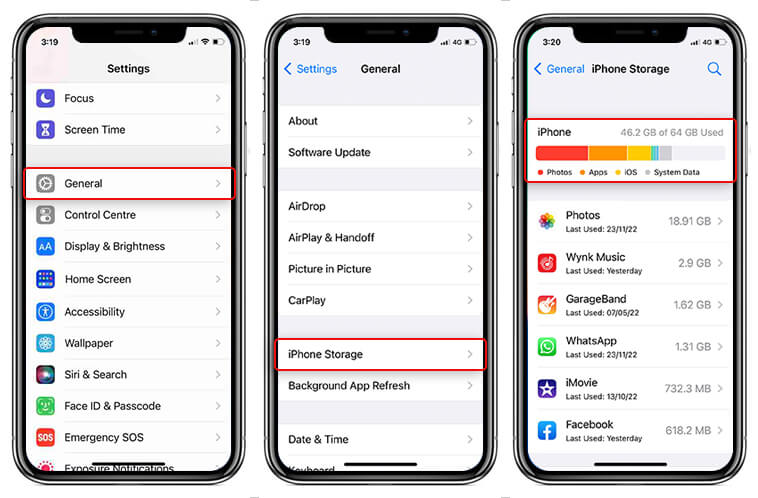
Repair Corrupt JPG files
If you've tried everything mentioned above and your iPhone still won’t open JPG files, your image files may be corrupted. Corruption in JPG can be of two types: Corrupt header or Corrupted JPG image data. If the JPG header is corrupt, you cannot preview or view the image files. However, if the image data is corrupted, the image will appear distorted or blurry.
If your image is corrupted, it's best to use a reliable photo repair tool to fix JPG file corruption. Stellar Repair for Photo is the best tool for repairing corrupt iPhone images. This JPG photo repair tool fixes ‘images not opening’ due to incomplete file transfers/ downloads, malware attacks, etc.
The tool uses advanced repair algorithms to fix issues like corrupt data/header, invalid image file structure, missing SOS markers, etc. You can use Stellar Repair for Photo to repair multiple images of the same or different formats, like JPG/JPEG, HEIC, etc.
To see how the software works, download the free version from here.
Steps to Repair Corrupt iPhone’s JPG files
- First, transfer the corrupted JPG files from your iPhone to your Windows/Mac.
- Download, install, and launch Stellar Repair for Photo.
- In the home screen, click Add File to upload your corrupt JPG image files.
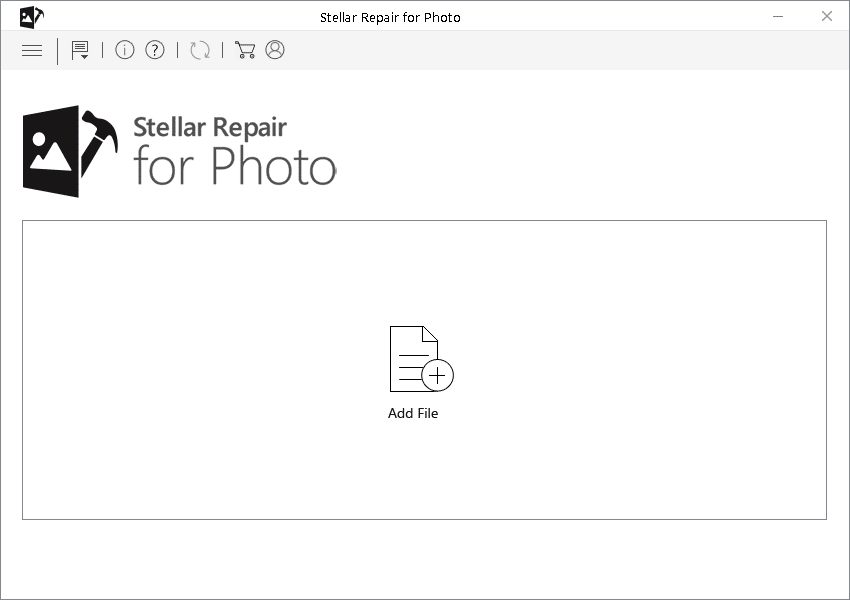
- Once you finish adding corrupted images, click the ‘Repair’ button to start the repair process.
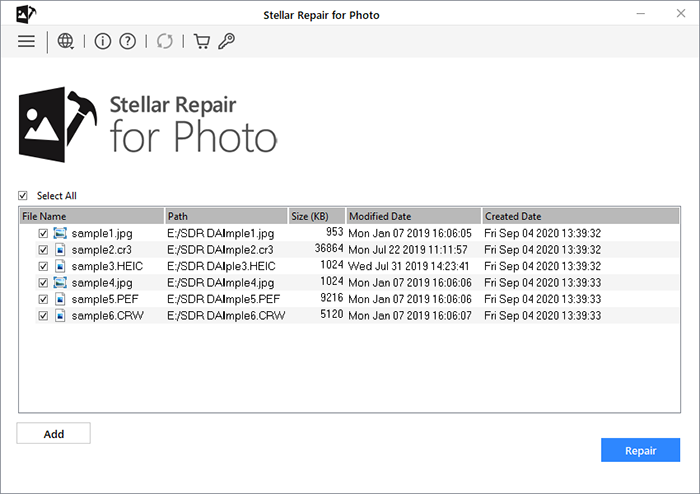
- After completing the repair process, you can see the prompt saying, 'Repair process completed.’ Click OK.
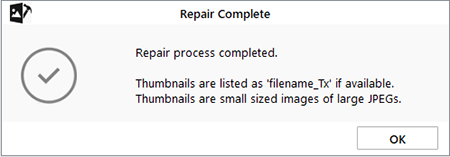
- Select the image files you want to Preview to see how your repaired images are looking.
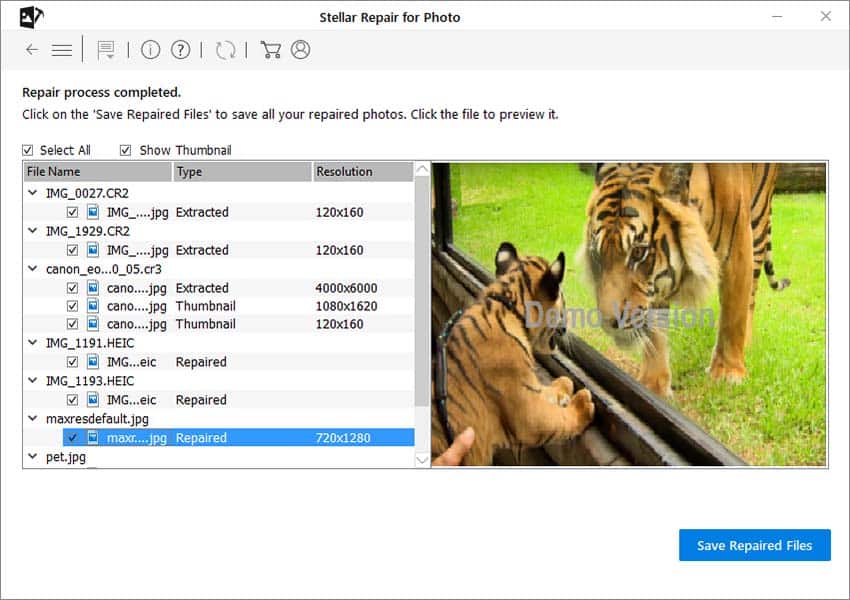
- Once satisfied with the repair result, click Save Repaired Files to save your repaired JPG files to the desired destination.
Best Practices to Avoid Corruption in iPhone Images
While the problem of JPG file corruption is common in iPhones, you can prevent this issue altogether by following some best practices:
-
Don’t save any photos on the iPhone when its storage is full or the battery is low.
- Make sure your iPhone’s image viewer app is always updated.



















 5 min read
5 min read