最近のストレージ技術の進歩により、人々はUSBよりもクラウドやNASデバイスに乗り換える傾向にあるかもしれません。しかし、USBはブータブル・メディア・ドライブや、あるデバイスから別のデバイスへ小容量から中容量のデータを転送するためのポータブル・ドライブとしては、依然として理想的です。
USBドライブは手頃な価格で利便性が高く、他のドライブと互換性があるため、多くのユーザーがいまだにUSBドライブを利用しています。これらのドライブの有用性は、手軽なポータブル・ストレージ・メディアから高度に安全なストレージ・ツールへと進化しています。
しかし、多くのユーザにとってUSBドライブを実用的でなくしてしまういくつかの制限がまだあります。これらのドライブは、人為的なミス(安全でないデバイスの取り出し、データの削除)、ウイルス感染、ソフトウェアの破損、ファイルシステムのエラー、またはデータの損失につながるその他の事故の影響を受けやすいのです。
しかし、正しいソリューションを知っていれば、素早く行動し、無料でUSBドライブからデータ復元を行うことができます。フラッシュドライブ/USBドライブからファイルを復元するための最良の方法については、この記事をお読みください。
USBメモリからファイルを無料で復元する方法を教えてください。
ドライブからの無料データ復元にはいくつかの方法があります。まず、最も速い方法から始めましょう!
#1USBデータ復元フリーソフトをご利用ください。
USBメモリやドライブ上の重要なファイルを紛失してしまった場合は、Stellar Data Recovery Freeのような無料のUSBメモリデータ復元ツールをご利用ください。ファイル、ドキュメント、PDF、写真、PPT、ビデオなどを抽出する、自分でできるソリューションです。このソフトウェアは、SanDisk、Kingston、Toshiba、Sonyなど、すべてのUSBモデルとブランドをサポートしています。お使いのUSBをコンピュータに接続し、以下の手順に従ってください:
- Stellar Data Recovery Free ソフトウェアをシステムにダウンロードします。
- インストール後、ソフトウェアを起動し、USBドライブから復元したいデータの種類を選択し、「次へ」をクリックします。
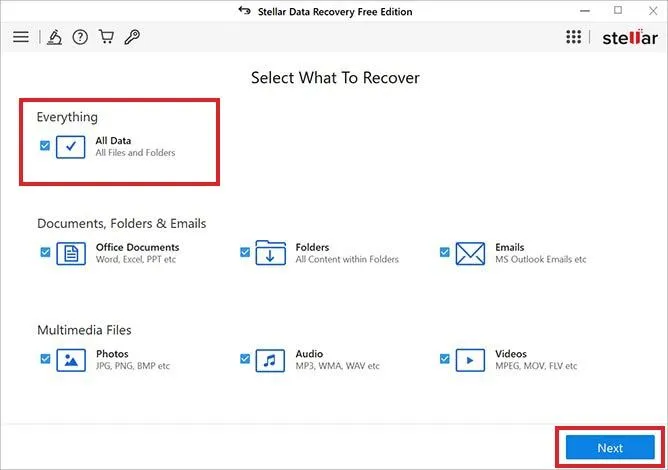
- USBメモリを選択し、プロンプトが表示されたら「スキャン」をクリックします。
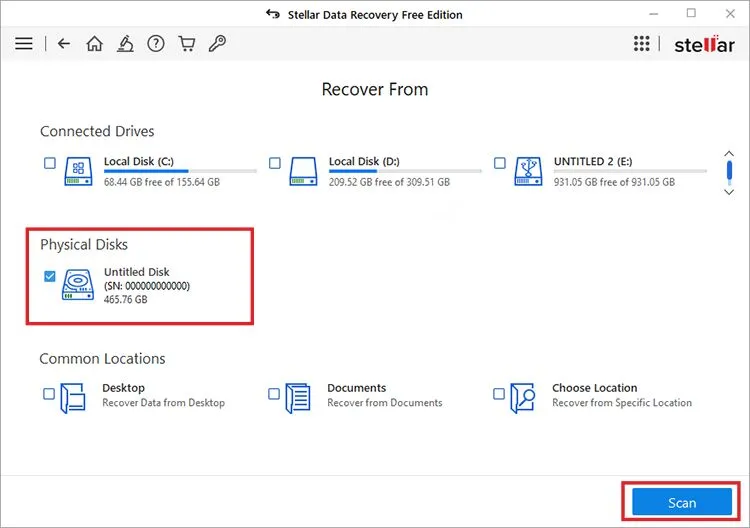
- スキャン結果を表示し、ファイルを選択して「復元」をクリックします。
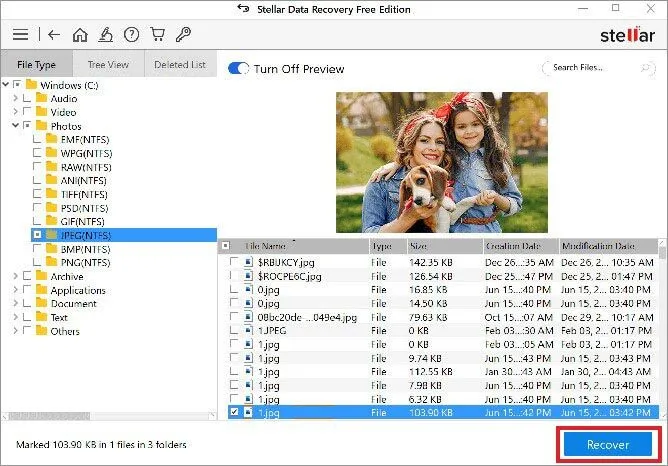
- 次に、[参照]をクリックして、復元ファイルの保存場所を選択します。(データが上書きされるのを防ぐため、復元ファイルの保存に同じUSBメモリを選択しないでください。必ず別の外付けドライブを選択してください)。
- 最後に、保存先を選択した後、[Start-Save]をクリックして復元されたファイルを保存します。
また、無料でドライブから削除されたファイルを回復するために他の従来の方法を試すことができます!
#2 USBファイルの復元にバックアップを使用
ソフトウェアだけでなく、バックアップを使用してドライブからデータを無料で復元することもできます。ファイル履歴、バックアップと復元、以前のバージョンなど、Windowsに内蔵されているバックアップ・プログラムを使用してUSBドライブをバックアップした場合は、紛失または削除したファイルを復元する方法について、このガイドをお読みください。
#3 ATTRIBコマンドを使用
USBドライブがウイルスに感染した場合、いくつかのファイルにアクセスできなくなる可能性があります。しかし、ファイルがまだそこに隠されている可能性もあります。このような場合は、ATTRIBコマンドを使用してください。隠しファイルやディレクトリの属性を表示したり、設定したり、削除したりすることができます。このコマンドをパラメータなしで使用すると、現在のディレクトリにあるファイルのプロパティのみが表示されます。以下の手順に従って、Attribコマンドを使用してUSBから失われたファイルを復元できるかどうかを確認してください。
- Windowsの検索(Windows + S)を開き、「cmd」と入力して「開く」をクリックします。
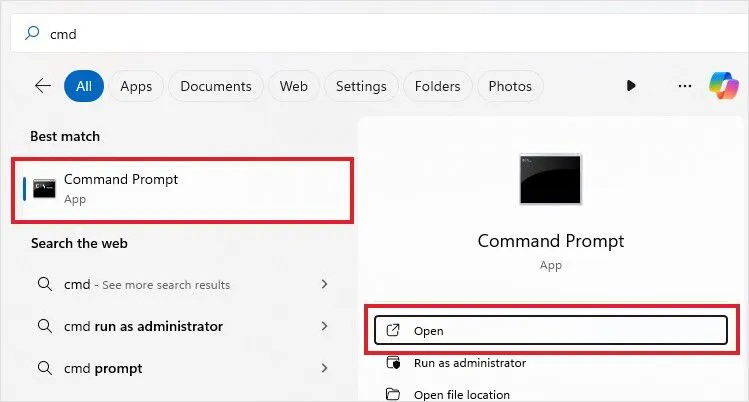
- 親ウィンドウで attrib -h -r -s /s /d x:*.* コマンドを入力し、Enterキーを押します。
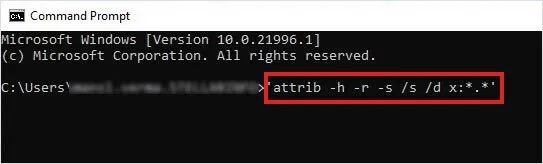
- コマンドが完了するまで待ちます。その後、USBメモリーをチェックし、ファイルが見つかるか確認してください。
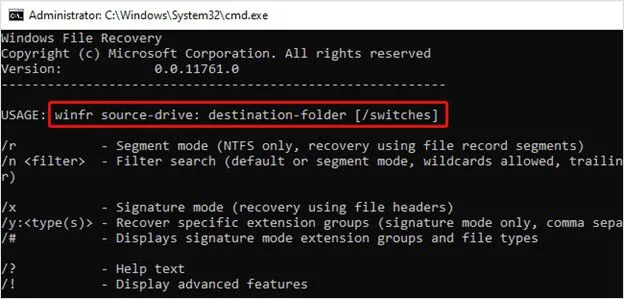
#4.Windowsデータ復元ツールを使う
最後に、Microsoftのデータ復元ツール、Windows File Recoveryを使用することもできます。このコマンドラインツールは、NTFS、FAT、exFAT、ReFSドライブからのデータ復元をサポートしています。誤って削除、破損、フォーマットされたPDF、DOC、WORD、JPEG、JPGなどのファイルを復元することができます。しかし、このツールを使用するための3つの異なるモードがあります。各モードは、データ復旧のための異なる可能性を提供します。
例えば、標準モードはNTFSフォーマットされたドライブでのみ動作し、最近削除または紛失したデータを復元します。セグメントモードは、削除、フォーマット、破損によって失われたデータを復元します。署名モードはすべてのシナリオで動作し、FAT、exFAT、ReFS、NT ファイルシステムからのデータ復元をサポートします。
しかし、Windowsデータ復元は、グラフィカルユーザーインターフェースのないコマンドラインツールです。ユーザーは特定のファイルタイプを取得するために複数の構文とコマンドを実行する必要があり、初心者や非技術的なユーザーにとっては複雑なツールです。Windows 10、バージョン2004以降でのみ動作し、取得したデータは修正または完了することができます。
USBドライブからデータが失われる最も一般的な理由
USBドライブには、あらかじめプログラムされたキーストロークがあり、これが悪意のあるものと接触すると、システムにマルウェアがインストールされ、重要なファイルが削除される可能性があります。ドライブ上のデータ損失のその他の一般的な理由には、ファイルの誤削除、デバイスの不適切な取り出し、ファイル・システムの削除または変更、ファイルの破損などがあります。
最後の言葉
これで、無料ドライブデータ復元ソフトウェアやその他の従来の方法を使用してUSBスティックからファイルを復元する方法がわかりました。賢く選択して、どのソリューションや方法があなたにとって最も効果的かを確認してください。ご質問やご意見がございましたら、下のコメントボックスをご利用ください!













 1 min read
1 min read



