GoogleのGoogle Workspace Sync for Microsoft Outlook (GWSMO)を使用して、Google WorkspaceアカウントをOutlookと同期することで、メールユーザーはGoogle Workspaceの柔軟性とMicrosoft Outlookの包括的な機能を活用することができます。
Google Workspace はほとんどの場合 Outlook と問題なく動作しますが、Microsoft Outlook 用の Google Workspace 同期(GWSMO)を設定または維持する際に問題が発生することがあります。このガイドでは、GWSMOに関連する最も一般的な問題や、OutlookとGoogle Workspace間の同期の問題のトラブルシューティングと解決方法をステップバイステップで説明します。
GoogleワークスペースとMicrosoft Outlookの同期に問題がある理由
Google WorkspaceとMicrosoft Outlook間の同期の問題は、さまざまな理由で発生する可能性があります。以下のようなものがあります。
- 貧弱なインターネット接続
- Google Workspace Sync for Microsoft Officeのインストールまたは設定が正しくありません。
- 誤ったネットワーク設定
- Outlookの設定やアドインとの競合
- アンチウイルスやファイアウォールなどのセキュリティアプリケーションとの競合
- PSTファイルが大きい、または破損している
- 破損したOutlookプロファイル
Microsoft Outlook 用 Google Workspace Sync の問題を解決するためのソリューション
以下では、Microsoft Outlook 用 Google Workspace Sync のトラブルシューティングと問題解決に役立つソリューションを紹介します。
1. インターネット接続の確認
Microsoft Outlookで同期の問題を避けるには、安定した高速インターネット接続が重要です。したがって、インターネットが機能しているか、接続が安定しているかを確認する必要があります。インターネットに問題がある場合は、以下をお試しください:
- ルーターまたはモデムの再起動
- イーサネットケーブルを別のポートに接続
- システムの再起動
- システムのネットワーク・アダプターをリセットします。
- OutlookやExchangeサービスをブロックしない8.8.8.8や8.8.4.4などのサポートされているDNSを使用していることを確認してください。
また、メールボックスサーバー、つまりGoogle Workspaceに問題があるかどうかも確認してください。これを行うには、ウェブブラウザでGoogle Workspaceにログインします。ログインに問題がなければ、次の手順に進んでください。
2.OutlookとGWSMOのアップデート
Microsoft OutlookとGWSMO間の互換性の問題を避けるために、両方が最新バージョンに更新されていることを確認してください。以下の手順で、Outlookの確認と更新を行ってください:
- Outlookを開き、「ファイル」>「Officeアカウント」>「更新オプション」を開きます。
- 利用可能なオプションから今すぐ更新オプションを選択します。
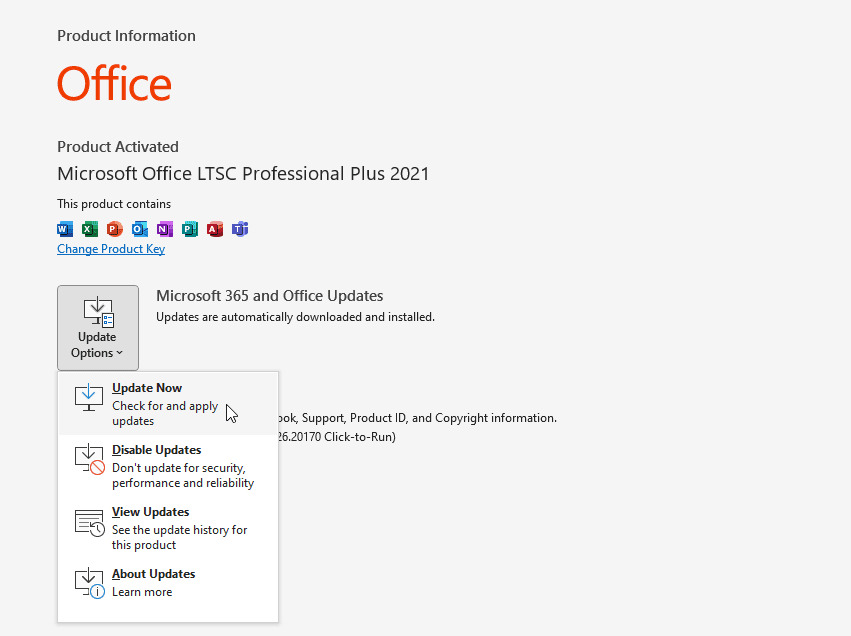
- 新しい更新プログラムが利用可能になると、Outlook はウィザードを開始し、最新の更新プログラムをダウンロードします。更新ウィザードを完了する必要があります。
GWSMOの確認と更新は、以下の手順で行います:
- システム上の既存のGWSMOセットアップを削除またはアンインストールします。
- その後、GWSMOのページに行き、最新のGWSMOセットアップをダウンロードしてください。
- セットアップを実行し、最新バージョンのGWSMOをシステムにインストールしてください。
- 変更を有効にするには、システムを再起動します。
- Google Workspaceの認証情報でログインします。
3. アンチウイルスとファイアウォールを一時的に停止します。
Outlook と Google Workspace Sync for Microsoft Outlook が、ウイルス対策ソフトウェアやファイアウォールなど、システムにインストールされている特定のアプリケーションと競合していないことを確認してください。これらのアプリケーションが問題を引き起こしているかどうかを確認するために、しばらくの間、保護を無効にすることができます。
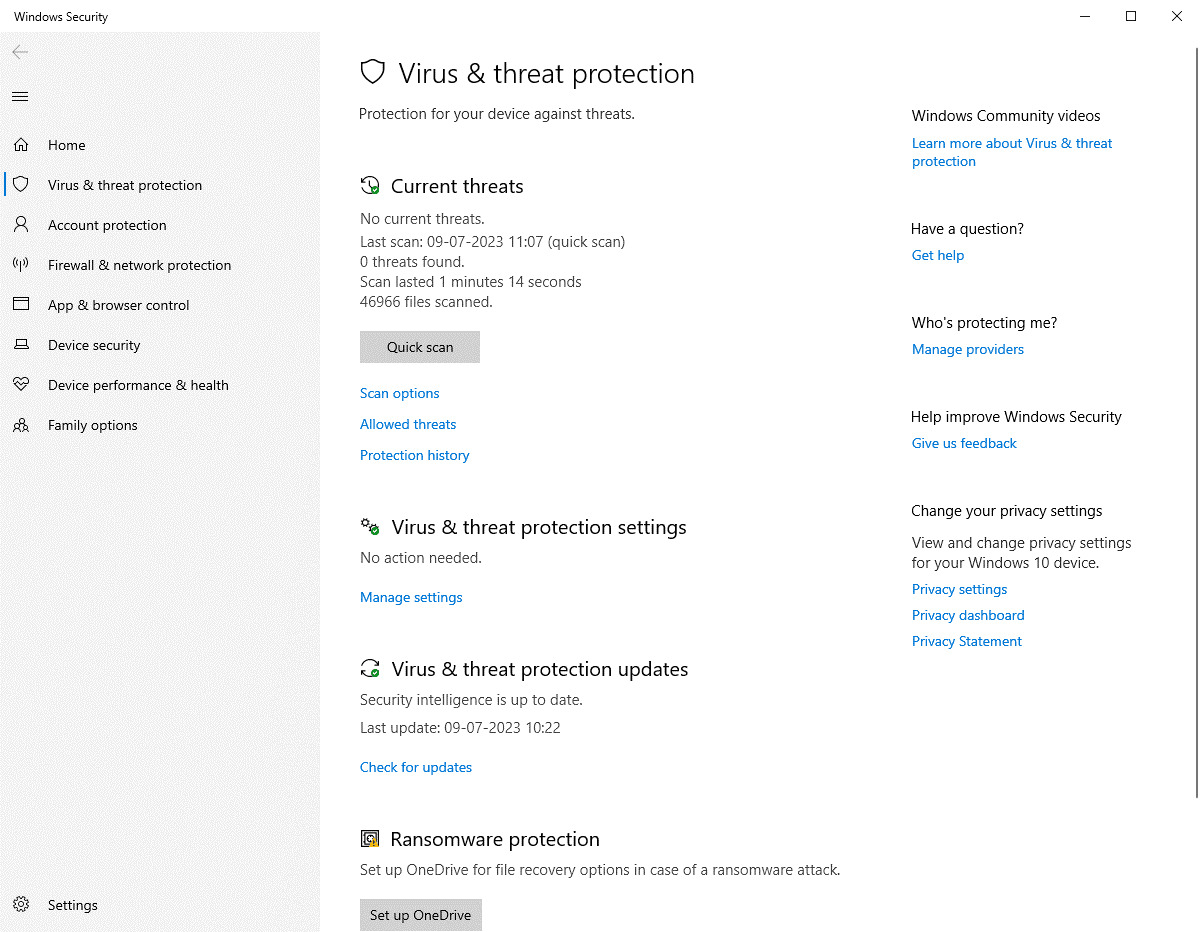
ウイルス対策やファイアウォールを無効にしても問題が解決する場合は、OutlookとGoogle Workspace Sync for Microsoft Outlookをウイルス対策やファイアウォールの設定に追加して、メールボックスサーバーと問題なく通信できるようにしてください。または、Outlook対応のウイルス対策アプリケーションをインストールまたは使用することもできます。
4. Google Workspace Sync Troubleshooterを使用します。
Googleは、GWSMO専用のトラブルシューティングツールを提供しています。このツールを使用すると、Google Workspace Sync for Microsoft Outlookに関連する問題を自動的に診断し、解決することができます。このツールにアクセスして同期の問題を解決するには、以下の手順に従ってください:
- Google Workspace Admin Consoleで、[アプリ] > [G Suite] > [Google Workspace Syncの設定] > [トラブルシューティング]に進みます。
- トラブルシューターを実行して、Microsoft Outlookとの同期の問題を解決します。
注:この操作を行うには、Googleワークスペースの管理者権限が必要です。お持ちでない場合は、ITサポートまたはメール管理者にお問い合わせください。
5. アカウント設定の確認
Microsoft Outlook アカウントの設定が正しくないか、正しく構成されていない場合も、Google ワークスペースとの同期の問題につながる可能性があります。これを解決するには、次の手順を実行します:
- Outlookの「ファイル」>「情報」>「アカウント設定」>「アカウント設定」を開きます。
- 電子メールを選択し、変更をクリックします。
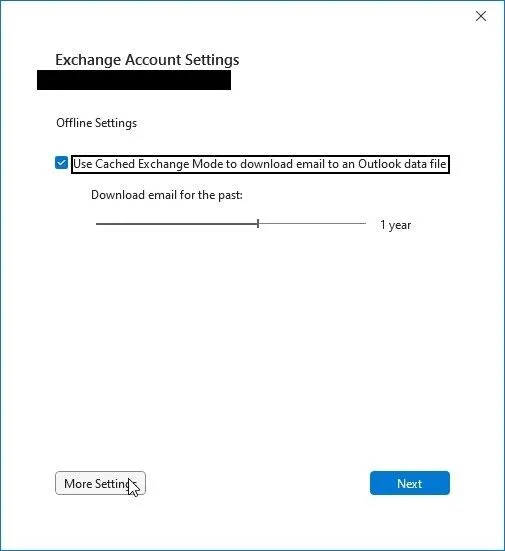
- 詳細設定]をクリックし、[詳細設定]タブに移動します。
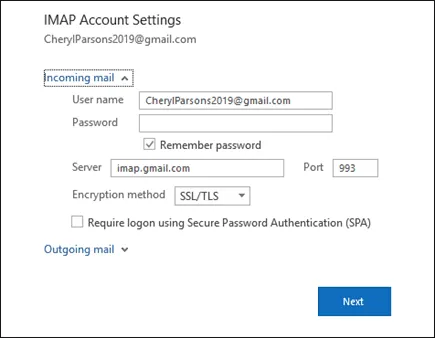
- サーバーのポート番号で、受信サーバー(IMAP)と送信サーバーの設定が正しいことを確認します。これには以下が含まれます:
- サーバーのアドレスとポート番号
- ユーザー名とパスワード
- 次へ(Next)>完了(Done)をクリックします。
必要な変更を行い、設定を保存します。入力する必要がある詳細が不明な場合は、ITサポートに具体的な詳細を問い合わせて更新してください。その後、Outlookを再起動し、[送受信]タブの[フォルダの更新]ボタンを使用して同期を試みます。
6. セーフモードでOutlookを実行し、アドインを無効にします。
セーフモードのOutlookはアドインなしで起動します。これにより、アドインが問題を引き起こしているかどうかを判断できます。Outlookをセーフモードで起動する方法、
- 近い展望
- Windows+Rキーを押し、Outlook.exe /safeと入力し、Enterキーを押すか、OKをクリックします。
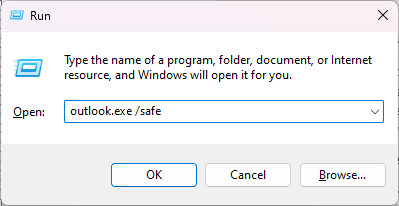
Microsoft OutlookとGoogle Workspace間の同期の問題がセーフモードで解決された場合、問題の原因となっている不具合のあるアドインを見つけて無効にする必要があります。これを行うには、次の手順を実行します:
- Outlookのセーフモードで、「ファイル」>「オプション」>「アドイン」の順に選択します。
- COM Add-ins]の横にある[Go]をクリックします。
- すべてのアドインを無効にし、[OK]をクリックします。

- Outlookを通常通り起動します。
Google Workspace Sync for Microsoft Outlookの問題が解決したら、アドインを1つずつ有効にしてからOutlookを再起動します。これにより、今アクティブ化したアドインがエラーの原因かどうかを確認できます。
特定のアドインをアクティブにした直後に同期エラーが発生した場合は、Outlookからそのアドインを削除することで簡単に問題を解決できます。
7. Google Workspace プロファイルを再作成します。
同期の問題は、Google Workspaceのプロファイルが破損している場合にも発生します。このような場合は、新しいプロファイルを作成し、そのプロファイルにGoogle Workspaceのメールアカウントを追加します。手順は以下の通りです:
- コントロールパネルを開き、「ユーザーアカウント」から「メール」をクリックします。
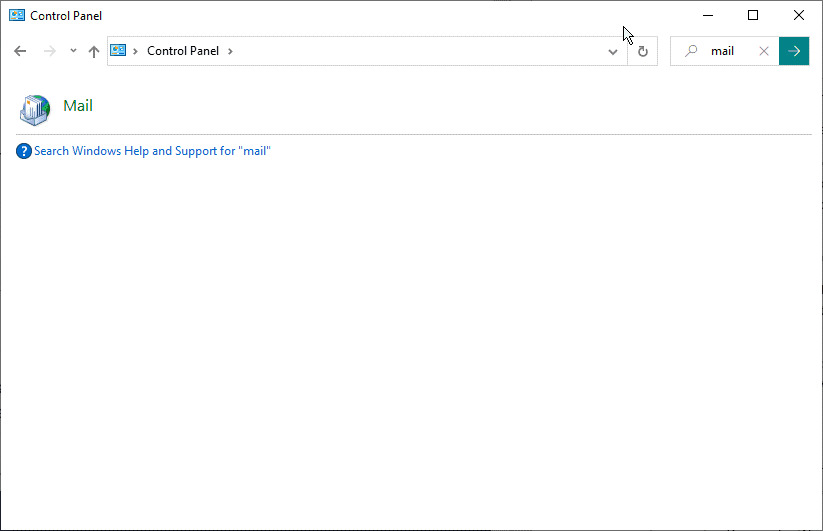
- メール設定]ダイアログボックスの[プロファイルの表示]ボタンをクリックします。
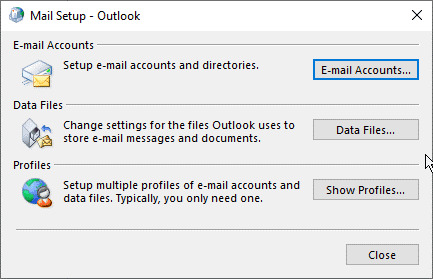
- 次に、[追加]をクリックし、このプロファイルの任意の名前を入力し、[OK]をクリックして新しいプロファイルを作成します。
- ログインウィザードとプロンプトに従って、新しいプロファイルに電子メールアカウントを設定します。
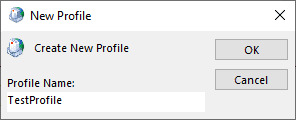
- 最後に、複数のプロファイルがある場合は、新しいプロファイルをデフォルトのプロファイルとして設定します。Always use this profile(常にこのプロファイルを使用する)」を選択し、Apply(適用)> OK(OK)をクリックすると簡単です。
- また、利用可能なプロファイルから問題のあるプロファイルを選択し、[削除]をクリックします。
8.Outlookデータ(PST)ファイルの修復
すべての電子メール、添付ファイル、連絡先、およびすべての設定が保存されているOutlookデータファイルが破損することがあります。しかし、あなたはOutlook SCANPSTでPSTファイルを修復することができます。SCANPSTツールでPSTファイルを修復する手順は次のとおりです:
- 近い展望
- Windows + Rキーを押し、%programfiles%/Microsoft Office/または%programfiles(x86)%/Microsoft Office/と入力し、Enterキーを押します。
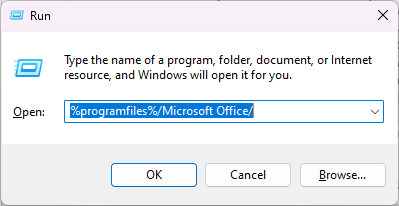
- Officexxフォルダまたはルート/Officexxフォルダを開きます。これは、お使いのPCにインストールされているOutlookまたはWindowsのバージョンによって異なる場合があります。手動でMS Outlook/Officeのインストールディレクトリに変更することもできます。
- SCANPST.EXEプログラムを検索して起動します。
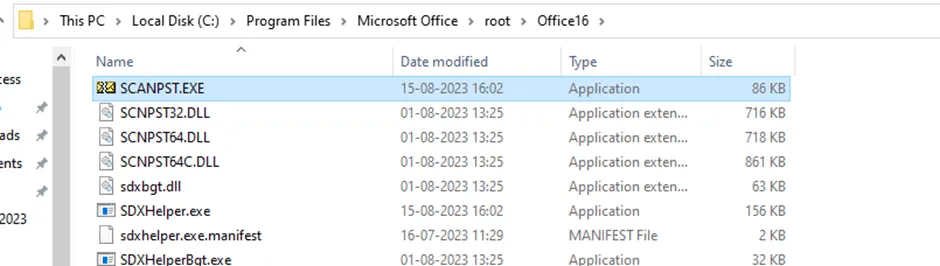
- 参照]をクリックして、%localappdata%/Microsoft/OutlookフォルダにあるPSTファイルを選択します。
- PSTファイルを選択したら、[開始]ボタンをクリックします。
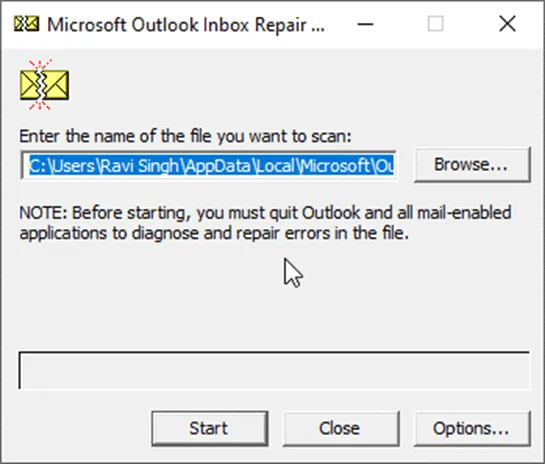
- しばらくすると、プログラムはPSTファイルにエラーや不整合があるかどうかを表示します。見つかった場合は、[修復]ボタンをクリックします。修復プロセスは、PSTファイルのサイズと損傷の度合いによって時間がかかる場合があります。
- 修復後にOutlookを起動します。
ただし、SCANPST.exe が PST 修復プロセス中に応答しなくなったり、失敗したり、クラッシュしたりした場合は、Stellar Repair for Outlook のような高度な Outlook 修復ソフトウェアを使用して PST ファイルを修復することができます。この高度なツールは、深刻な破損を持つ大規模なPSTファイル(最大50GB以上)を修復し、新しいPSTファイルにすべてのメールを復元することができます。また、このソフトウェアは、そのような破損したPSTファイルから、完全な整合性と精度でOffice 365(Microsoft 365)またはLive Exchange Serverに直接すべてのメールをエクスポートする機能を提供します。
結論
この記事で説明する解決策に従えば、Google WorkspaceとOutlook間の同期の問題を解決できます。破損したPSTファイルが原因でOutlookとGoogle Workspace間の同期に問題がある場合は、PSTファイルを修復する必要があります。これには、Outlook受信トレイの修復ツールまたはSCANPSTを使用できます。このツールでファイルを修復できない場合は、Stellar Repair for Outlook などの高度な Outlook PST 修復ツールに頼ることができます。このツールを使用すると、ファイルのサイズに関係なく、破損した、アクセスできない、または破損した PST ファイルからすべてのメールを復元することができます。
















