Windows PCÒüºÕ«Üþ¥®ÒüòÒéîÒüƒÕìÿõ©ÇÒü«Òé╣ÒâêÒâ¼Òâ╝Òé©Õ«╣ÚçÅÒüºÒü»ÒÇüÒüÖÒü╣ÒüªÒü«ÒâªÒâ╝ÒéÂÒâ╝Òü«Þªüõ╗ÂÒéƵ║ÇÒüƒÒüÖÒüôÒü¿Òü»ÒüºÒüìÒü¥ÒüøÒéôÒÇéÒüòÒéëÒü½ÒÇüÒâªÒâ╝ÒéÂÒâ╝ÒüöÒü¿Òü½PCÒü«µÇºÞâ¢Òü½Õ»¥ÒüÖÒéïµ£ƒÕ¥àÒééþò░Òü¬ÒéèÒü¥ÒüÖÒÇé
ÒüºÒü»ÒÇüÕåàÞöÁÒâÅÒâ╝ÒâëÒéªÒéºÒéóÒéÆÒéóÒââÒâùÒé░Òâ¼Òâ╝ÒâëÒüøÒüÜÒü½ÒÇüÒâçÒâ╝Òé┐Òü«ÕåùÚòÀµÇºÒéäÕÉîÒüÿÒéÀÒé╣ÒâåÒâáÒü«ÒâæÒâòÒé®Òâ╝Òâ×Òâ│Òé╣ÒéÆÕÉæõ©èÒüòÒüøÒéïÒü½Òü»Òü®ÒüåÒüÖÒéîÒü░ÒéêÒüäÒü«ÒüºÒüùÒéçÒüåÒüï´╝ƒÒüôÒéîÒü½Òü»2ÒüñÒü«µû╣µ│òÒüîÒüéÒéèÒü¥ÒüÖÒÇéµû░ÒüùÒüäÒé╣ÒâêÒâ¼Òâ╝Òé©ÒâçÒâÉÒéñÒé╣ÒéÆÞ┐¢ÕèáÒüùÒüªÒé╣ÒâêÒâ¼Òâ╝Òé©Õ«╣ÚçÅÒéÆÕóùÒéäÒüÖÒüïÒÇüWindows PCÒü½þó║Õ«ƒÒüºÕ«ëÕ«ÜÒüùÒüƒRAIDÒéÆÒé╗ÒââÒâêÒéóÒââÒâùÒüÖÒéïÒüïÒüºÒüÖÒÇé
ÒüôÒü«ÒâûÒâ¡Òé░ÒüºÒü»ÒÇüWindows 10Òü¿8ÒüºRAIDÒéÆÒé╗ÒââÒâêÒéóÒââÒâùÒüÖÒéïµû╣µ│òÒéÆÒüöþ┤╣õ╗ïÒüùÒü¥ÒüÖÒÇéÒü¥ÒüƒÒÇüRAIDÒéóÒâ¼ÒéñÒüºÕñ▒ÒéÅÒéîÒüƒÒâçÒâ╝Òé┐ÒéäÕëèÚÖñÒüòÒéîÒüƒÒâçÒâ╝Òé┐ÒéÆÕ¥®ÕàâÒüÖÒéïµû╣µ│òÒü½ÒüñÒüäÒüªÒééÒüöþ┤╣õ╗ïÒüùÒü¥ÒüÖÒÇé
WindowsÒü«RAIDÒé╗ÒââÒâêÒéóÒââÒâùÒü¿Òü»õ¢òÒüºÒüÖÒüï´╝ƒ
RAID´╝êRedundant Array of Independent Disks´╝ëÒü»ÒÇüÒâçÒâ╝Òé┐Òü«ÕåùÚòÀµÇºÒü¿PCÒü«ÒâæÒâòÒé®Òâ╝Òâ×Òâ│Òé╣ÒéÆÕÉæõ©èÒüòÒüøÒéïÒâçÒâ╝Òé┐Òé╣ÒâêÒâ¼Òâ╝Òé©Òü«µû╣µ│òÒüºÒüÖÒÇé
ÒâçÒâ╝Òé┐Òü«ÕåùÚòÀµÇºÒü¿Òü»ÒÇü1ÒüñÒü«µâàÕá▒ÒéÆÞñçµò░Òü«Õá┤µëÇÒü½õ┐ØÕ¡ÿÒüÖÒéïÒâçÒâ╝Òé┐õ┐ØÕ¡ÿÒéÀÒé╣ÒâåÒâáÒü«ÒüôÒü¿ÒüºÒüÖÒÇéWindows PCõ©èÒü«ÒâçÒâ╝Òé┐Òü«ÒâÉÒââÒé»ÒéóÒââÒâùÒü¿õ┐ØÞ¡ÀÒü½õ¢┐þö¿ÒüòÒéîÒü¥ÒüÖÒÇé
RAIDÒé╗ÒââÒâêÒéóÒââÒâùÒü»ÒÇüÞñçµò░Òü«ÒâëÒâ®ÒéñÒâûÒéÆõ¢┐þö¿ÒüùÒüª1ÒüñÒü«ÒâçÒâ╝Òé┐ÒâÖÒâ╝Òé╣ÒéÆõ¢£µêÉÒüùÒÇüÕÉîÒüÿµâàÕá▒ÒéÆ2ÒüñÒü«þò░Òü¬ÒéïÕá┤µëÇÒü½õ┐ØÕ¡ÿÒüÖÒéïÒüôÒü¿ÒüºÒÇü1ÒüñÒü«ÒâçÒâ╝Òé┐ÒâÖÒâ╝Òé╣ÕåàÒü½ÒâçÒâ╝Òé┐Òü«ÕåùÚòÀµÇºÒéƵÅÉõ¥øÒüùÒü¥ÒüÖÒÇé
ÒüéÒéïÕá┤µëÇÒü«ÒâçÒâ╝Òé┐ÒüîÕñ▒ÒéÅÒéîÒüƒÒéèþá┤µÉìÒüùÒüƒÒéèÒüùÒüªÒééÒÇüÒâªÒâ╝ÒéÂÒâ╝Òü»Òé╗Òé½Òâ│ÒâÇÒâ¬Òü«Õá┤µëÇÒü½ÒüéÒéïÒâçÒâ╝Òé┐Òü½ÒéóÒé»Òé╗Òé╣ÒüÖÒéïÒüôÒü¿ÒüîÒüºÒüìÒü¥ÒüÖÒÇé
Windowsþï¼Þç¬Òü«ÒâäÒâ╝Òâ½ÒüºRAIDÒéÆÞ¿¡Õ«ÜÒüÖÒéïµû╣µ│ò
WindowsÒü½Òü»RAIDÒéÆÒé╗ÒââÒâêÒéóÒââÒâùÒüÖÒéïÒüƒÒéüÒü«þë╣ÕêÑÒü¬ÒâäÒâ╝Òâ½ÒüîþÁäÒü┐Þ¥╝Òü¥ÒéîÒüªÒüäÒü¥ÒüÖÒÇéÒéÁÒâ╝ÒâëÒâæÒâ╝ÒâåÒéúÒü«Òé¢ÒâòÒâêÒéªÒéºÒéóÒéäÒéóÒâùÒâ¬Òé▒Òâ╝ÒéÀÒâºÒâ│ÒéÆõ¢┐þö¿ÒüÖÒéïÒüôÒü¿Òü¬ÒüÅÒÇüÒüôÒéîÒéëÒü«ÒâäÒâ╝Òâ½ÒéÆõ¢┐þö¿ÒüùÒüªWindows 10ÒüèÒéêÒü│8ÒüºRAIDÒéÆÒé╗ÒââÒâêÒéóÒââÒâùÒüÖÒéïµû╣µ│òÒü»þ░íÕìÿÒüºÒüÖÒÇé
ÒüôÒéîÒéëÒü«ÒâäÒâ╝Òâ½ÒüîÒü®Òü«ÒéêÒüåÒü¬ÒééÒü«ÒüºÒÇüWindowsõ©èÒüºRAIDÒéÆÒé╗ÒââÒâêÒéóÒââÒâùÒüÖÒéïÒüƒÒéüÒü½Òü®Òü«ÒéêÒüåÒü½õ¢┐þö¿ÒüºÒüìÒéïÒüïÒéÆÞªïÒüªÒü┐Òü¥ÒüùÒéçÒüåÒÇé
µû╣µ│ò1: Windows 10Òü¿8ÒüºStorage SpacesÒéÆõ¢┐þö¿ÒüùÒüªRAIDÒéÆõ¢£µêÉÒüùÒü¥ÒüÖÒÇé
Storage SpacesÒâäÒâ╝Òâ½Òü»Windows 8ÒüºÕêØÒéüÒüªÕ░ÄÕàÑÒüòÒéîÒÇüWindows 10ÒüºÒü»Þ▓┤ÚçìÒü¬ÒâäÒâ╝Òâ½Òü½Òü¬ÒéèÒü¥ÒüùÒüƒÒÇé
ÒüôÒü«ÒâäÒâ╝Òâ½Òü»ÒÇüHDDÒü¥ÒüƒÒü»SSDÒéÆRAIDÒéóÒâ¼ÒéñÒü½þÁÉÕÉêÒüÖÒéïÒü«Òü½Õ¢╣þ½ïÒüíÒü¥ÒüÖÒÇéÒüƒÒüáÒüùÒÇüÕàêÒü½ÚÇ▓ÒéÇÕëìÒü½RAIDÒé┐ÒéñÒâùÒü¿ÒüØÒü«þö¿ÚÇöÒéƵîçÕ«ÜÒüÖÒéïÕ┐àÞªüÒüîÒüéÒéèÒü¥ÒüÖÒÇé
Windows 10Òü»RAID 0ÒÇüRAID 1ÒÇüRAID 5ÒéÆÒéÁÒâØÒâ╝ÒâêÒüùÒüªÒüäÒü¥ÒüÖÒÇéÒé╣ÒâêÒâ¼Òâ╝Òé©Õ«╣ÚçÅÒéäÒüØÒü«õ╗ûÒü«ÒâùÒâ¡ÒâæÒâåÒéúÒüîÕÉîÒüÿÒâëÒâ®ÒéñÒâûÒéÆÚü©µè×ÒüÖÒéïÕ┐àÞªüÒüîÒüéÒéèÒü¥ÒüÖÒÇé
ÒüôÒéîÒü½ÒéêÒéèÒÇüÕ░åµØÑþÜäÒü¬ÕòÅÚíîÒéÆÕø×Úü┐ÒüÖÒéïÒüôÒü¿ÒüîÒüºÒüìÒü¥ÒüÖÒÇéÒüÖÒü╣ÒüªÒü«ÒâëÒâ®ÒéñÒâûÒéÆWindowsÒéÀÒé╣ÒâåÒâáÒü½µÄÑþÂÜÒüùÒÇüõ╗Ñõ©ïÒü«µëïÚáåÒü½Õ¥ôÒüúÒüªÒüÅÒüáÒüòÒüä´╝Ü
Òé╣ÒâåÒââÒâù 1: µñ£þ┤óÒâÉÒâ╝Òü½ÒÇîctrlÒÇìÒü¿ÕàÑÕèøÒüùÒÇüµñ£þ┤óþÁɵףÒüïÒéëÒÇîÒé│Òâ│ÒâêÒâ¡Òâ╝Òâ½ÒâæÒâìÒâ½ÒÇìÒéÆÚü©µè×ÒüùÒü¥ÒüÖÒÇé
Òé╣ÒâåÒââÒâù2´╝ÜÒé│Òâ│ÒâêÒâ¡Òâ╝Òâ½ÒâæÒâìÒâ½Òü«Òé╣ÒâêÒâ¼Òâ╝Òé©Òé╣ÒâÜÒâ╝Òé╣ÒéÆÒé»Òâ¬ÒââÒé»ÒüùÒü¥ÒüÖÒÇé
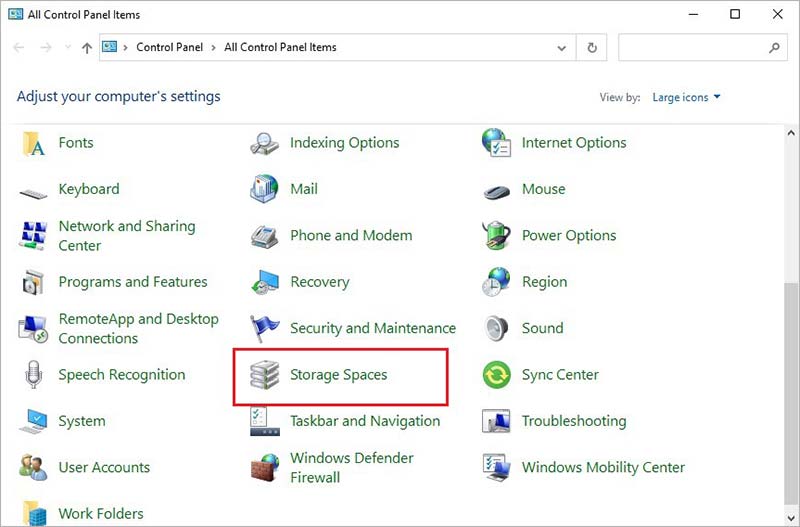
Òé╣ÒâåÒââÒâù 3: [Òé╣ÒâêÒâ¼Òâ╝Òé©Òé╣ÒâÜÒâ╝Òé╣Òü«þ«íþÉå]Òé╗Òé»ÒéÀÒâºÒâ│Òü«õ©ïÒü½ÒüéÒéï[µû░ÒüùÒüäÒâùÒâ╝Òâ½Òü¿Òé╣ÒâêÒâ¼Òâ╝Òé©Òé╣ÒâÜÒâ╝Òé╣Òü«õ¢£µêÉ]Òé¬ÒâùÒéÀÒâºÒâ│ÒéÆÒé»Òâ¬ÒââÒé»ÒüùÒü¥ÒüÖÒÇé
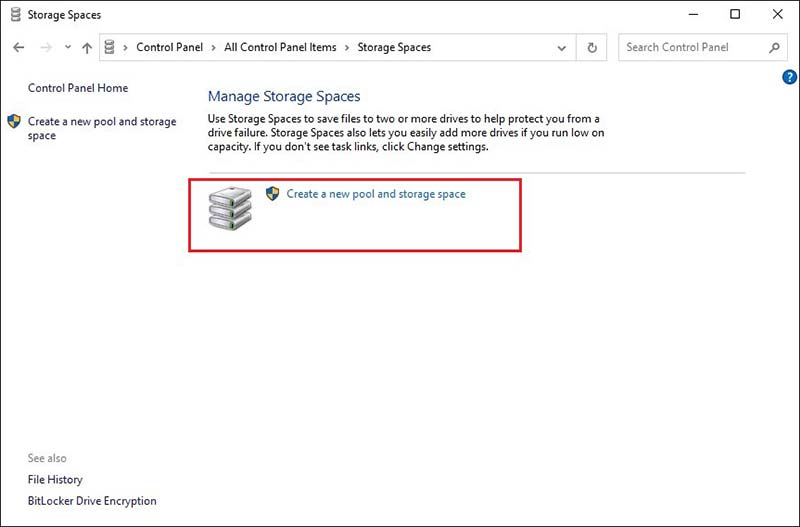
µ│¿µäÅRAIDÒé╗ÒââÒâêÒéóÒââÒâùÒü½õ¢┐þö¿ÒüùÒüƒÒâëÒâ®ÒéñÒâûÒü»ÕëèÚÖñÒüòÒéîÒÇüÒâëÒâ®ÒéñÒâûõ©èÒü«ÒâçÒâ╝Òé┐Òü»ÒüÖÒü╣Òüªþá┤ÕúèÒüòÒéîÒü¥ÒüÖÒÇéÒüôÒéîÒéëÒü«ÒâëÒâ®ÒéñÒâûÒü½õ┐ØÕ¡ÿÒüòÒéîÒüªÒüäÒéïÒâçÒâ╝Òé┐ÒüîÕ┐àÞªüÒü¬Õá┤ÕÉêÒü»ÒÇüÒéÀÒé╣ÒâåÒâáÕåàÒü«ÕêÑÒü«Õá┤µëÇÒü½õ┐ØÕ¡ÿÒüÖÒéïÒüïÒÇüÒüºÒüìÒéîÒü░ÕñûÚâ¿Òé╣ÒâêÒâ¼Òâ╝Òé©ÒâçÒâÉÒéñÒé╣Òü½õ┐ØÕ¡ÿÒüùÒüªÒüÅÒüáÒüòÒüäÒÇé
Òé╣ÒâåÒââÒâù4: RAIDÒé╗ÒââÒâêÒéóÒââÒâùÒü½Þ┐¢ÕèáÒüÖÒéïÒüÖÒü╣ÒüªÒü«ÒâëÒâ®ÒéñÒâûÒü«Òâ£ÒââÒé»Òé╣Òü½ÒâüÒéºÒââÒé»ÒéÆÕàÑÒéîÒÇüÕÅ│õ©ïÒü«ÒÇîCreate PoolÒÇìÒâ£Òé┐Òâ│ÒéÆÒé»Òâ¬ÒââÒé»ÒüùÒü¥ÒüÖÒÇé
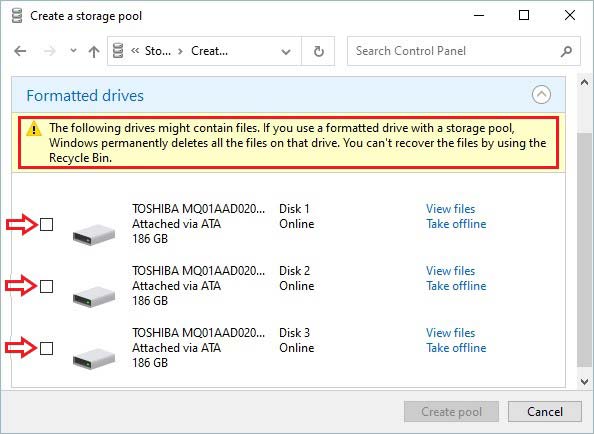
Òé╣ÒâåÒââÒâù 5: µû░ÒüùÒüäÒéªÒéúÒâ│ÒâëÒéªÒüºÒÇüÕÉìÕëìÒü¿ÒâëÒâ®ÒéñÒâûµûçÕ¡ùÒü«Òé╗Òé»ÒéÀÒâºÒâ│Òü½ÒüéÒéïÒâòÒéúÒâ╝Òâ½ÒâëÒü½ÒÇüRAIDÒéóÒâ¼ÒéñÒü½ÕÉìÕëìÒÇüÒâëÒâ®ÒéñÒâûµûçÕ¡ùÒÇüÒâòÒéíÒéñÒâ½ÒéÀÒé╣ÒâåÒâáÒéÆÕë▓ÒéèÕ¢ôÒüªÒü¥ÒüÖÒÇé
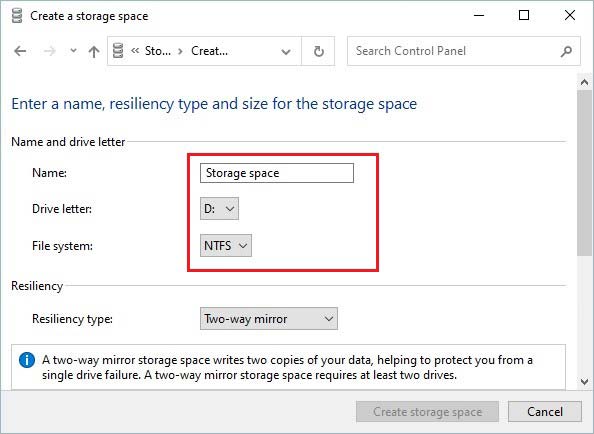
Òé╣ÒâåÒââÒâù6´╝Ü´╝╗ÒâòÒéºÒéñÒâ½Òé¬Òâ╝ÒâÉÒâ╝´╝¢Òé╗Òé»ÒéÀÒâºÒâ│ÒüºÒâòÒéºÒéñÒâ½Òé¬Òâ╝ÒâÉÒâ╝Òü«Òé┐ÒéñÒâùÒéÆÚü©µè×ÒüùÒü¥ÒüÖÒÇéõ╗Ñõ©ïÒü«µâàÕá▒ÒéÆõ¢┐þö¿ÒüùÒüªÒÇüÚü®ÕêçÒü¬Òé¬ÒâùÒéÀÒâºÒâ│ÒéÆÚü©µè×ÒüùÒü¥ÒüÖ´╝Ü
- þ░íÕìÿ´╝êÒâòÒéºÒéñÒâ½Òé¬Òâ╝ÒâÉÒâ╝Òü¬Òüù´╝ë - RAID 0
- ÕÅîµû╣ÕÉæÒâƒÒâ®Òâ╝Òâ¬Òâ│Òé░ - RAID 1
- õ©ëµû╣ÕÉæÒâƒÒâ®Òâ╝Òâ¬Òâ│Òé░ - RAID 1
- ÒâæÒâ¬ÒâåÒéú - RAID 5
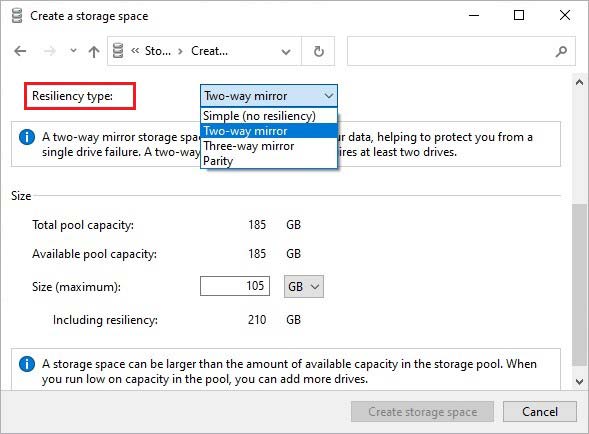
µ│¿1´╝Ü2ÒéªÒéºÒéñÒâƒÒâ®Òâ╝Òâ¬Òâ│Òé░Òü¿3ÒéªÒéºÒéñÒâƒÒâ®Òâ╝Òâ¬Òâ│Òé░Òü«Õö»õ©ÇÒü«ÚüòÒüäÒü»ÒÇüÒâíÒéñÒâ│ÒâëÒâ®ÒéñÒâûÒü«Òé│ÒâöÒâ╝µò░ÒüºÒüÖÒÇéÒü¥ÒüƒÒÇüÒâæÒâ¬ÒâåÒéúÒâ╗ÒâòÒéºÒéñÒâ½Òé¬Òâ╝ÒâÉÒâ╝Òü»WindowsÒéÁÒâ╝ÒâÉÒüºÒü«Òü┐µ®ƒÞâ¢ÒüùÒü¥ÒüÖÒÇé
ÒéªÒéúÒéÂÒâ╝ÒâëÒü»ÒÇüÚü©µè×ÒüùÒüƒÒâòÒéºÒâ╝Òâ½Òé╗Òâ╝ÒâòÒâ¼ÒâÖÒâ½Òü½Õƒ║ÒüÑÒüäÒüªÒâçÒéúÒé╣Òé»ÒéóÒâ¼ÒéñÒü«õ¢┐þö¿ÕÅ»Þâ¢Òü¬µ£ÇÕñºÕ«╣ÚçÅÒéÆÞç¬ÕïòþÜäÒü½µ▒║Õ«ÜÒüùÒü¥ÒüÖÒÇé
ÒüƒÒüáÒüùÒÇüÒüôÒéîÒü»ÒÇüÒéóÒâ¼ÒéñÒü«Òé╣ÒâêÒâ¼Òâ╝Òé©Õ«╣ÚçÅÒéÆõ¢┐Òüäµ×£ÒüƒÒüùÒüƒÕá┤ÕÉêÒü½ÒÇüRAIDÒéóÒâ¼ÒéñÒéÆÕå쵺ïþ»ëÒüÖÒéïÒüôÒü¿Òü¬ÒüÅÞ┐¢ÕèáÒü«ÒâÅÒâ╝ÒâëÒâëÒâ®ÒéñÒâûÒéÆÒéñÒâ│Òé╣ÒâêÒâ╝Òâ½ÒüºÒüìÒéïÒéêÒüåÒü½ÒüÖÒéïÒüƒÒéüÒü«µäÅÕø│þÜäÒü¬ÒééÒü«ÒüºÒüÖÒÇé
Òé╣ÒâåÒââÒâù 7: ÒéªÒéúÒéÂÒâ╝ÒâëÒéªÒéúÒâ│ÒâëÒéªÒü«õ©ïÚâ¿Òü½ÒüéÒéïÒÇîÒé╣ÒâêÒâ¼Òâ╝Òé©ÚáÿÕƒƒÒü«õ¢£µêÉÒÇìÒé¬ÒâùÒéÀÒâºÒâ│ÒéÆÒé»Òâ¬ÒââÒé»ÒüùÒü¥ÒüÖÒÇé
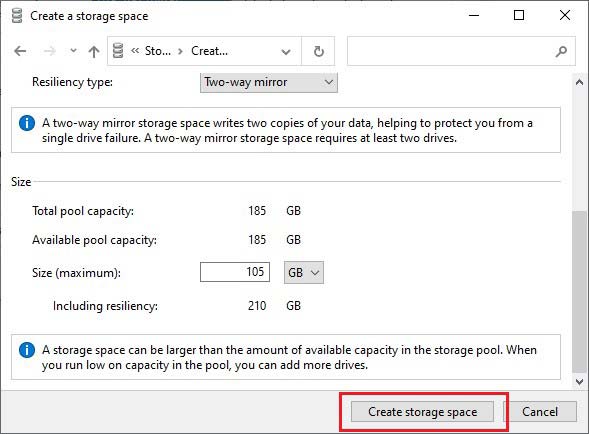
ÒâùÒâ¡Òé╗Òé╣ÒüîÕ«îõ║åÒüÖÒéïÒü¿ÒÇüõ¢£µêÉÒüòÒéîÒüƒRAIDÒü»PCõ©èÒüºþï¼þ½ïÒüùÒüƒÒâëÒâ®ÒéñÒâûÒü¿ÒüùÒüªÕê®þö¿ÒüºÒüìÒéïÒéêÒüåÒü½Òü¬ÒéèÒÇüÒÇîÒüôÒü«PCÒÇìÒéªÒéúÒâ│ÒâëÒéªÒüïÒéëõ╗ûÒü«ÒâëÒâ®ÒéñÒâûÒü¿ÕÉÿÒü½ÒéóÒé»Òé╗Òé╣ÒüºÒüìÒéïÒéêÒüåÒü½Òü¬ÒéèÒü¥ÒüÖÒÇé
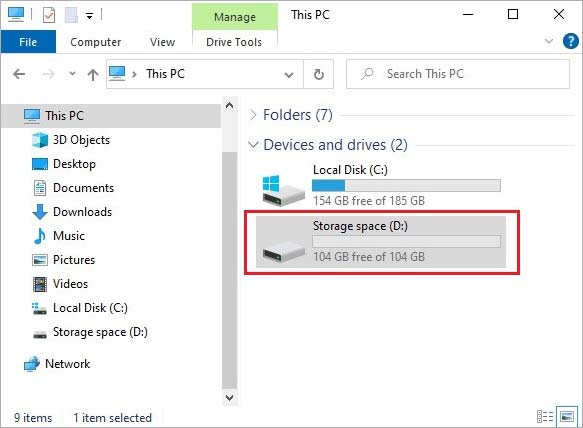
µû╣µ│ò2: Windows 10Òü¿8ÒüºÒâçÒéúÒé╣Òé»Òü«þ«íþÉåÒéÆõ¢┐ÒüúÒüªRAIDÒéÆõ¢£µêÉÒüùÒü¥ÒüÖÒÇé
ÒâçÒéúÒé╣Òé»Òü«þ«íþÉåÒü»WindowsÒéÀÒé╣ÒâåÒâáÒüºµ£ÇÒééõ¥┐Õê®Òü¬ÒâªÒâ╝ÒâåÒéúÒâ¬ÒâåÒéúÒü«1ÒüñÒüºÒüÖÒÇéWindows10Òü¿8Òü«ÒâçÒâÉÒéñÒé╣Òü½RAIDÒéóÒâ¼ÒéñÒéÆÒé╗ÒââÒâêÒéóÒââÒâùÒüÖÒéïÒüƒÒéüÒü½õ¢┐þö¿ÒüÖÒéïÒüôÒü¿ÒüîÒüºÒüìÒü¥ÒüÖÒÇé
ÒüòÒéëÒü½ÒÇüÒüôÒü«ÒéóÒâùÒâ¬Òü»Òé¬ÒâÜÒâ¼Òâ╝ÒâåÒéúÒâ│Òé░ÒéÀÒé╣ÒâåÒâáÒü½ÚûóÒüÖÒéïþë╣ÕêÑÒü¬þƒÑÞ¡ÿÒéÆÕ┐àÞªüÒü¿ÒüùÒü¥ÒüøÒéôÒÇéÒâçÒéúÒé╣Òé»þ«íþÉåÒüºRAID 0ÒéÆÒé╗ÒââÒâêÒéóÒââÒâùÒüÖÒéïµû╣µ│òÒü»ÒüôÒüíÒéëÒéÆÒüöÞªºÒüÅÒüáÒüòÒüäÒÇé
Òé╣ÒâåÒââÒâù1´╝ÜÒé╣Òé┐Òâ╝ÒâêÒâíÒâïÒâÑÒâ╝ÒéÆÕÅ│Òé»Òâ¬ÒââÒé»ÒüùÒÇüÒâçÒéúÒé╣Òé»Òü«þ«íþÉåÒéÆÚü©µè×ÒüùÒü¥ÒüÖÒÇé
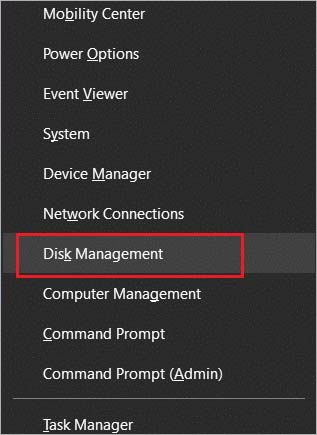
Òé╣ÒâåÒââÒâù2´╝ܵÄÑþÂÜÒüòÒéîÒüªÒüäÒéïÒüÖÒü╣ÒüªÒü«ÒâëÒâ®ÒéñÒâûÒüîÒâçÒéúÒé╣Òé»Òü«þ«íþÉåÒéªÒéúÒâ│ÒâëÒéªÒü½Þí¿þñ║ÒüòÒéîÒü¥ÒüÖÒÇéÒüäÒüÜÒéîÒüïÒü«ÒâëÒâ®ÒéñÒâûÒéÆÕÅ│Òé»Òâ¬ÒââÒé»ÒüùÒÇüµû░ÒüùÒüäÒé╣ÒâêÒâ®ÒéñÒâùÒâ£Òâ¬ÒâÑÒâ╝ÒâáÒéÆÚü©µè×ÒüùÒü¥ÒüÖÒÇé
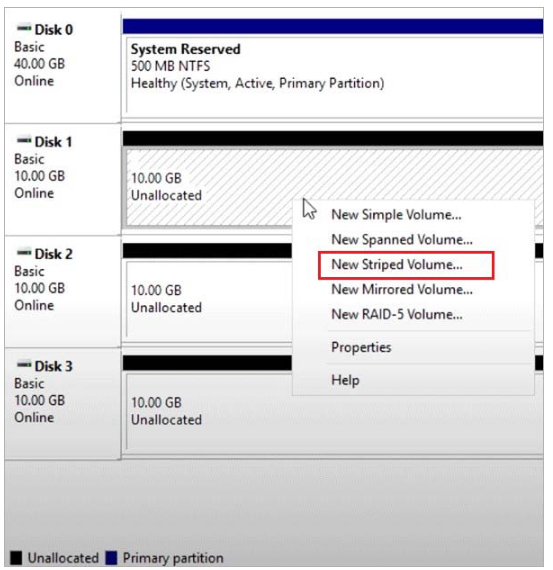
µ│¿µäÅ: ÒâçÒéúÒé╣Òé»Òü«þ«íþÉåÒéªÒéúÒâ│ÒâëÒéªÒü½Þí¿þñ║ÒüòÒéîÒüªÒüäÒéïÒâæÒâ╝ÒâåÒéúÒéÀÒâºÒâ│ÒüºÒü»Òü¬ÒüÅÒÇüÒâÅÒâ╝ÒâëÒâçÒéúÒé╣Òé»ÒéÆÕÅ│Òé»Òâ¬ÒââÒé»ÒüÖÒéïÕ┐àÞªüÒüîÒüéÒéèÒü¥ÒüÖÒÇé
Òé╣ÒâåÒââÒâù3´╝ܵû░ÒüùÒüäÒé╣ÒâêÒâ®ÒéñÒâöÒâ│Òé░Òâ£Òâ¬ÒâÑÒâ╝ÒâáÒü«ÒéªÒéúÒéÂÒâ╝ÒâëÒüîÚûïÒüìÒü¥ÒüÖÒÇéNext´╝¢ÒéÆÒé»Òâ¬ÒââÒé»ÒüùÒü¥ÒüÖÒÇé
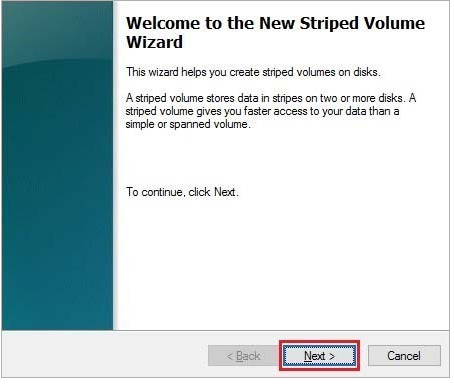
Òé╣ÒâåÒââÒâù4´╝ÜRAIDÒéóÒâ¼ÒéñÒü½Þ┐¢ÕèáÒüÖÒéïÒâëÒâ®ÒéñÒâûÒéÆÚü©µè×ÒüùÒü¥ÒüÖÒÇéÕÀªÕü┤Òü«ÒâòÒéúÒâ╝Òâ½ÒâëÒü½Þí¿þñ║ÒüòÒéîÒüªÒüäÒéïÒâëÒâ®ÒéñÒâûÒéÆÒé»Òâ¬ÒââÒé»ÒüùÒÇüAddÒéÆÒé»Òâ¬ÒââÒé»ÒüùÒü¥ÒüÖÒÇéÕÅ│Õü┤Òü«ÒâòÒéúÒâ╝Òâ½ÒâëÒü½Þí¿þñ║ÒüòÒéîÒü¥ÒüÖÒÇéÒüÖÒü╣ÒüªÒü«ÒâëÒâ®ÒéñÒâûÒéÆÞ┐¢ÕèáÒüùÒüƒÒéëÒÇüNextÒéÆÒé»Òâ¬ÒââÒé»ÒüùÒü¥ÒüÖÒÇé
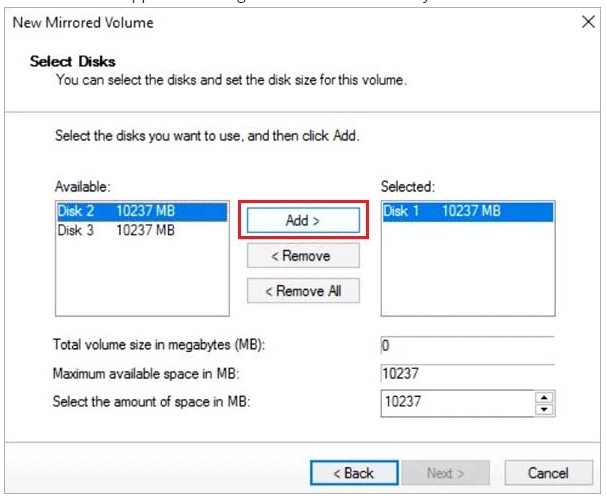
Òé╣ÒâåÒââÒâù5´╝ÜÒâ¬Òé╣ÒâêÒüïÒéëµûçÕ¡ùÒéÆÚü©µè×ÒüùÒüªÒÇîµ¼íÒü©ÒÇìÒéÆÒé»Òâ¬ÒââÒé»ÒüùÒÇüÚàìÕêùÒü½µûçÕ¡ùÒéÆÕë▓ÒéèÕ¢ôÒüªÒü¥ÒüÖÒÇéÒéªÒéúÒéÂÒâ╝ÒâëÒüîÞç¬ÕïòþÜäÒü½Úü©µè×ÒüùÒüƒµûçÕ¡ùÒü«Òü¥Òü¥ÒÇüNextÒéÆÒé»Òâ¬ÒââÒé»ÒüÖÒéïÒüôÒü¿ÒééÒüºÒüìÒü¥ÒüÖÒÇé
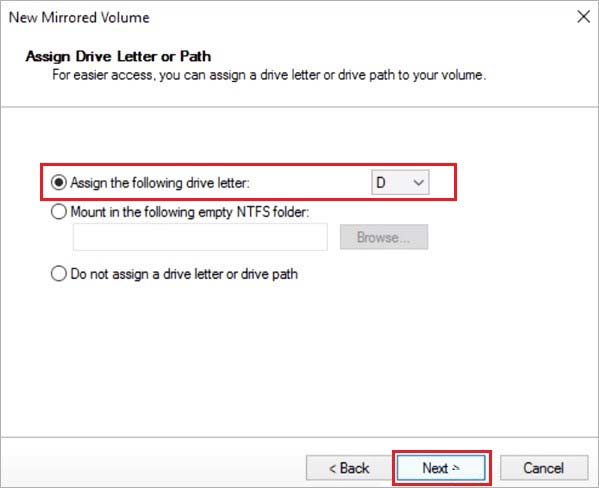
Òé╣ÒâåÒââÒâù6´╝ÜRAIDÒü½Õë▓ÒéèÕ¢ôÒüªÒéïÒâòÒéíÒéñÒâ½ÒéÀÒé╣ÒâåÒâáÒé╗Òé»ÒéÀÒâºÒâ│ÒüºNTFSÒéÆÚü©µè×ÒüùÒÇüNextÒéÆÒé»Òâ¬ÒââÒé»ÒüùÒü¥ÒüÖÒÇé
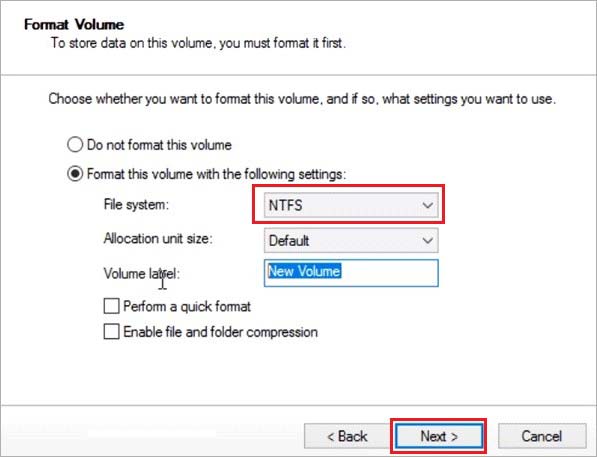
Òé╣ÒâåÒââÒâù7´╝ÜÞ¿¡Õ«ÜÒéÆþó║Þ¬ìÒüùÒÇü[Õ«îõ║å]ÒéÆÒé»Òâ¬ÒââÒé»ÒüùÒü¥ÒüÖÒÇé
Òé╣ÒâåÒââÒâù 8: ÒâÇÒéñÒéóÒâ¡Òé░Òâ£ÒââÒé»Òé╣ÒüîÞí¿þñ║ÒüòÒéîÒÇüÚü©µè×ÒüùÒüƒÒâÅÒâ╝ÒâëÒâçÒéúÒé╣Òé»ÒüîÒâÇÒéñÒâèÒâƒÒââÒé»ÒâÅÒâ╝ÒâëÒâçÒéúÒé╣Òé»Òü½ÕñëµÅøÒüòÒéîÒÇüÚü©µè×ÒüùÒüƒÒâÅÒâ╝ÒâëÒâçÒéúÒé╣Òé»õ©èÒü«ÒüÖÒü╣ÒüªÒü«ÒâçÒâ╝Òé┐ÒüîÕëèÚÖñÒüòÒéîÒéïÒü¿ÒüäÒüåÞ¡ªÕæèÒüîÞí¿þñ║ÒüòÒéîÒü¥ÒüÖÒÇéþÂÜÞíîÒüÖÒéïÒü½Òü»ÒÇü[Òü»Òüä]ÒéÆÒé»Òâ¬ÒââÒé»ÒüùÒü¥ÒüÖÒÇé
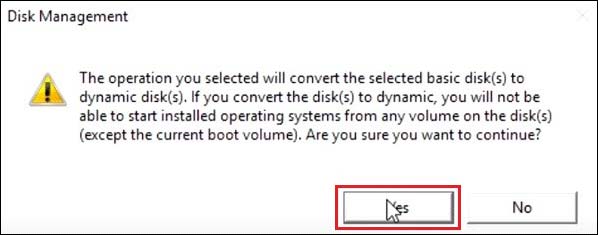
ÒâÅÒâ╝ÒâëÒâëÒâ®ÒéñÒâûÒü«ÒâòÒé®Òâ╝Òâ×ÒââÒâêÒüîÚûïÕºïÒüòÒéîÒÇüÒâùÒâ¡Òé╗Òé╣ÒüîÕ«îõ║åÒüÖÒéïÒü¿ÒüÖÒüÉÒü½RAID 0ÒéóÒâ¼ÒéñÒéÆõ¢┐þö¿ÒüºÒüìÒéïÒéêÒüåÒü½Òü¬ÒéèÒü¥ÒüÖÒÇé
ÕÉÿÒü«µû╣µ│òÒüºRAID 1ÒéóÒâ¼ÒéñÒéÆõ¢£µêÉÒüºÒüìÒü¥ÒüÖÒÇéõ©èÞ¿ÿÒü«Òé╣ÒâåÒââÒâù2ÒüºÒÇüµû░ÞªÅÒé╣ÒâêÒâ®ÒéñÒâùÒâ£Òâ¬ÒâÑÒâ╝ÒâáÒü«õ╗úÒéÅÒéèÒü½µû░ÞªÅÒâƒÒâ®Òâ╝Òâ£Òâ¬ÒâÑÒâ╝ÒâáÒé¬ÒâùÒéÀÒâºÒâ│ÒéÆÚü©µè×ÒüÖÒéïÒüáÒüæÒüºÒüÖÒÇé
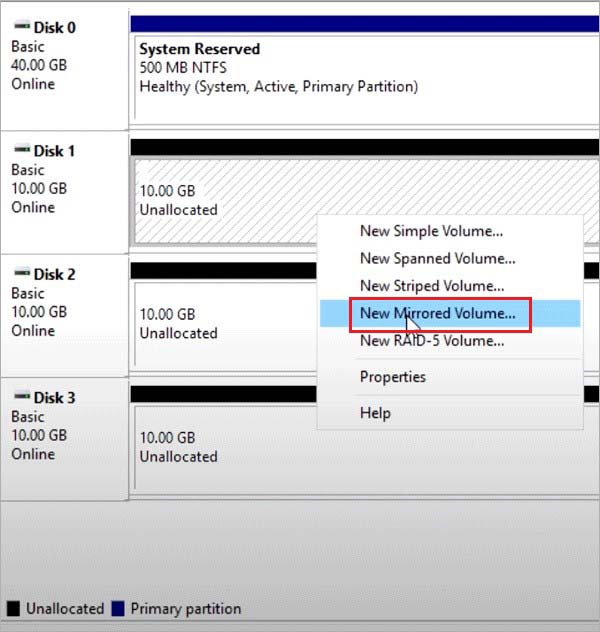
µû╣µ│ò3´╝ÜWindowsÒü«Òé│Òâ×Òâ│ÒâëÒâ®ÒéñÒâ│ÒüºRAIDÒéÆõ¢£µêÉÒüÖÒéïµû╣µ│ò
Òé│Òâ×Òâ│ÒâëÒâùÒâ¡Òâ│ÒâùÒâêÒü¥ÒüƒÒü»Windows PowerShellÒéÆõ¢┐þö¿ÒüùÒüªÒÇüWindows 10Òü¿8Òü«PCÒüºRAIDÒéÆÒé╗ÒââÒâêÒéóÒââÒâùÒüÖÒéïÒüôÒü¿ÒééÒüºÒüìÒü¥ÒüÖÒÇé
Òé│Òâ×Òâ│ÒâëÒâùÒâ¡Òâ│ÒâùÒâêÒü¿PowershellÒü»Òé│Òâ×Òâ│ÒâëÒâ®ÒéñÒâ│ÒâäÒâ╝Òâ½Òü¬Òü«ÒüºÒÇüõ¢┐þö¿Òü½Òü»µ│¿µäÅÒüîÕ┐àÞªüÒüºÒüÖÒÇé
ÚûôÚüòÒüúÒüƒÒé│Òâ×Òâ│ÒâëÒéÆÕ«ƒÞíîÒüÖÒéïÒü¿ÒÇüÕ«ƒÞíîÒüùÒéêÒüåÒü¿ÒüùÒüªÒüäÒéïÒé┐Òé╣Òé»ÒüîÕÅ░þäíÒüùÒü½Òü¬ÒéïÕÅ»Þ⢵ǺÒüîÒüéÒéèÒü¥ÒüÖÒÇéÒüØÒéîÒüºÒü»ÒÇüÒé│Òâ×Òâ│ÒâëÒâùÒâ¡Òâ│ÒâùÒâêÒüïÒéëRAID 5Òü«Òé╗ÒââÒâêÒéóÒââÒâùÒéÆÚÇ▓ÒéüÒüªÒü┐Òü¥ÒüùÒéçÒüåÒÇé
Òé╣ÒâåÒââÒâù1´╝ÜÒé╣Òé┐Òâ╝ÒâêÒâ£Òé┐Òâ│ÒéÆÕÅ│Òé»Òâ¬ÒââÒé»ÒüùÒÇüÒé│Òâ×Òâ│ÒâëÒâùÒâ¡Òâ│ÒâùÒâê´╝êþ«íþÉåÞÇà´╝ëÒü¥ÒüƒÒü»Windows PowerShell´╝êþ«íþÉåÞÇà´╝ëÒéÆÚü©µè×ÒüùÒü¥ÒüÖÒÇé
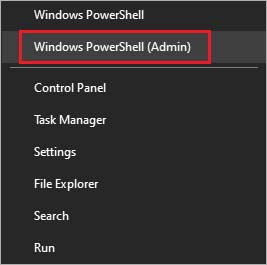
Òé╣ÒâåÒââÒâù2´╝ÜdiskpartÒé│Òâ×Òâ│ÒâëÒéÆÕàÑÕèøÒüùÒÇüEnterÒé¡Òâ╝ÒéƵè╝ÒüùÒü¥ÒüÖÒÇé
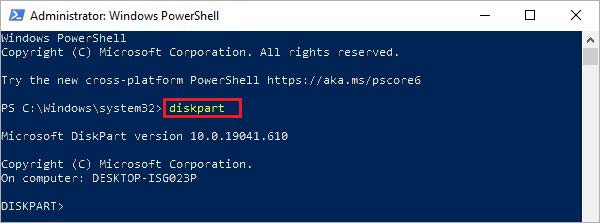
Òé╣ÒâåÒââÒâù3´╝ܵ¼íÒü½ÒÇüÒâçÒâ╝Òé┐Òé¡ÒâúÒâ¬ÒéóÒéÆÒé│Òâ×Òâ│ÒâëÒâ¬Òé╣ÒâêÒü¿Õà▒Òü½µî┐ÕàÑÒüùÒÇüEnterÒé¡Òâ╝ÒéƵè╝ÒüùÒü¥ÒüÖÒÇéµÄÑþÂÜÒüòÒéîÒüªÒüäÒéïÒüÖÒü╣ÒüªÒü«ÒâëÒâ®ÒéñÒâûÒü«Òâ¬Òé╣ÒâêÒüîÞí¿þñ║ÒüòÒéîÒü¥ÒüÖÒÇé
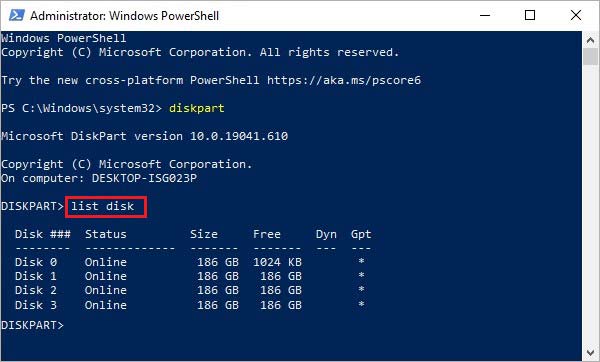
Òé╣ÒâåÒââÒâù4´╝ÜÒâëÒâ®ÒéñÒâûÒéÆÕÇïÕêÑÒü½Úü©µè×ÒüùÒÇüõ╗Ñõ©ïÒü«Òé│Òâ×Òâ│ÒâëÒéÆõ¢┐þö¿ÒüùÒüªÒâÇÒéñÒâèÒâƒÒââÒé»ÒâëÒâ®ÒéñÒâûÒü½ÕñëµÅøÒüùÒü¥ÒüÖÒÇé
- Òé│Òâ×Òâ│ÒâëÒéÆÞ▓╝Òéèõ╗ÿÒüæÒÇüÒâÅÒâ╝ÒâëÒâëÒâ®ÒéñÒâû1´╝êµò░Õ¡ùÒü«1ÒéÆRAIDÒü½Þ┐¢ÕèáÒüÖÒéïÒâÅÒâ╝ÒâëÒâëÒâ®ÒéñÒâûÒü«þò¬ÕÅÀÒü½þ¢«ÒüìµÅøÒüêÒü¥ÒüÖ´╝ëÒéÆÚü©µè×ÒüùÒÇüEnterÒéƵè╝ÒüùÒü¥ÒüÖÒÇé
- Òé│Òâ×Òâ│Òâë convert dynamic ÒéÆÕàÑÕèøÒüùÒÇüEnter Òé¡Òâ╝ÒéƵè╝ÒüùÒü¥ÒüÖÒÇé
RAIDÒéóÒâ¼ÒéñÒü½Þ┐¢ÕèáÒüÖÒéïÕÉäÒâëÒâ®ÒéñÒâûÒü½ÒüñÒüäÒüªÒÇüõ©èÞ¿ÿÒü«Òé│Òâ×Òâ│ÒâëÒéÆþ╣░ÒéèÞ┐öÒüùÒü¥ÒüÖÒÇé
Òé╣ÒâåÒââÒâù5´╝ÜÒüÖÒü╣ÒüªÒü«ÒâëÒâ®ÒéñÒâûÒüîÒâÇÒéñÒâèÒâƒÒââÒé»ÒâëÒâ®ÒéñÒâûÒü½ÕñëµÅøÒüòÒéîÒüƒÒéëÒÇüõ╗Ñõ©ïÒü«Òé│Òâ×Òâ│ÒâëÒéÆÕàÑÕèøÒüùÒüªRAIDÒéÆÒé╗ÒââÒâêÒéóÒââÒâùÒüùÒü¥ÒüÖÒÇé
- Òé│Òâ×Òâ│ÒâëÒéƵî┐ÕàÑÒüùÒÇüÒâçÒéúÒé╣Òé»1´╝êþò¬ÕÅÀÒéƵ£ÇÕêØÒü«ÒâëÒâ®ÒéñÒâûÒü«þò¬ÕÅÀÒü½þ¢«ÒüìµÅøÒüêÒüªÒüÅÒüáÒüòÒüä´╝ëÒéÆÚü©µè×ÒüùÒÇüEnterÒé¡Òâ╝ÒéƵè╝ÒüùÒü¥ÒüÖÒÇé
- Create Volume RAID Disk 1, 2, 3ÒÇìÒü¿ÕàÑÕèøÒüùÒÇüEnterÒé¡Òâ╝ÒéƵè╝ÒüùÒü¥ÒüÖÒÇé
ÒâíÒâó: ÒéóÒâ¼ÒéñÒü«õ¢£µêÉÒüîÕ«îõ║åÒüùÒüƒÒüôÒü¿ÒéÆþó║Þ¬ìÒüÖÒéïÒü½Òü»ÒÇüÒé│Òâ×Òâ│ÒâëÒâ®ÒéñÒâ│Òü½ list volume Òü¿ÕàÑÕèøÒüùÒÇüEnter Òé¡Òâ╝ÒéƵè╝ÒüùÒü¥ÒüÖÒÇéÚü©µè×ÒüùÒüƒÒüÖÒü╣ÒüªÒü«ÒâëÒâ®ÒéñÒâûÒüî1ÒüñÒü«ÒâªÒâïÒââÒâêÒü¿ÒüùÒüªÞí¿þñ║ÒüòÒéîÒü¥ÒüÖÒÇé
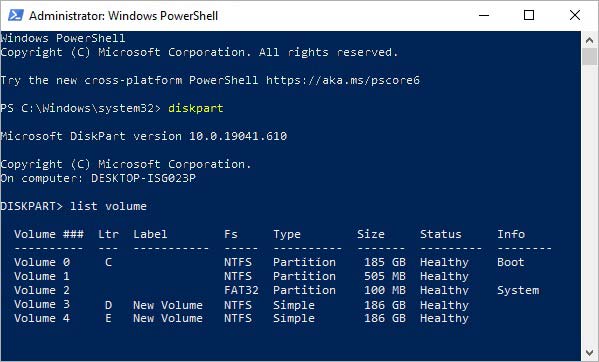
Òé╣ÒâåÒââÒâù6´╝ܵ¼íÒü½ÒÇüõ╗Ñõ©ïÒü«Òé│Òâ×Òâ│ÒâëÒéÆõ¢┐þö¿ÒüùÒüªÒâÅÒâ╝ÒâëÒâëÒâ®ÒéñÒâûÒéÆÒâòÒé®Òâ╝Òâ×ÒââÒâêÒüùÒÇüÒüØÒéîÒü½µûçÕ¡ùÒéÆÕë▓ÒéèÕ¢ôÒüªÒü¥ÒüÖÒÇé
- Òé│Òâ×Òâ│Òâëselect volume 2´╝êÕàêÒü╗Òü®Úü©µè×ÒüùÒüƒÒâëÒâ®ÒéñÒâûÒéÆþÁÉÕÉêÒüùÒüªõ¢£µêÉÒüòÒéîÒüƒµû░ÒüùÒüäÒâ£Òâ¬ÒâÑÒâ╝ÒâáÒüºÒüÖ´╝ëÒéÆÕàÑÕèøÒüùÒÇüEnterÒé¡Òâ╝ÒéƵè╝ÒüùÒü¥ÒüÖÒÇé
- ÒüôÒüôÒüºFormat FS=NTFS Label=MyNewVolumeÒü¿ÕàÑÕèøÒüùÒÇüEnterÒé¡Òâ╝ÒéƵè╝ÒüùÒü¥ÒüÖÒÇé
- µ£ÇÕ¥îÒü½ÒÇületter=FÒéƵî┐ÕàÑÒüùÒüªEnterÒé¡Òâ╝ÒéƵè╝ÒüùÒü¥ÒüÖ´╝êFÒü»ÕÑ¢ÒüìÒü¬µûçÕ¡ùÒü½þ¢«ÒüìµÅøÒüêÒüªÒééÒüïÒü¥ÒüäÒü¥ÒüøÒéô´╝ëÒÇé
Òé╣ÒâåÒââÒâù7´╝ÜÒé│Òâ×Òâ│ÒâëÒâ®ÒéñÒâ│ÒéÆþÁéõ║åÒüÖÒéïÒü½Òü»ÒÇüÒÇîExitÒÇìÒü¿ÕàÑÕèøÒüùÒüªEnterÒé¡Òâ╝ÒéƵè╝ÒüùÒü¥ÒüÖÒÇé
ÒâÅÒâ╝ÒâëÒâëÒâ®ÒéñÒâûÒéÆþÁäÒü┐ÕÉêÒéÅÒüøÒüªRAID 5ÒéóÒâ¼ÒéñÒéÆõ¢£µêÉÒüùÒü¥ÒüÖÒÇé
RAID 0Òü«Õá┤ÕÉê´╝Ü
õ╗Ñõ©ïÒü«Òé│Òâ×Òâ│ÒâëÒéÆÚáåþò¬Òü½ÕàÑÕèøÒüùÒüªÒüÅÒüáÒüòÒüäÒÇé
- Òâ¬Òé╣ÒâêÒâ╗ÒâçÒâ╝Òé┐Òâ╗Òé¡ÒâúÒâ¬Òéó
- create volume stripe size=n disk=1,2,3 ( n Òü» MB Õìÿõ¢ìÒü«ÒâÅÒâ╝ÒâëÒâçÒéúÒé╣Òé»ÒéÁÒéñÒé║ÒüºÒÇü1,2,3 Òü» RAID Òü½ÕɽÒéüÒéïÒâÅÒâ╝ÒâëÒâçÒéúÒé╣Òé»ÒéƵîçÕ«ÜÒüùÒü¥ÒüÖ)ÒÇé
RAID 1Òü«Õá┤ÕÉê´╝Ü
õ╗Ñõ©ïÒü«Òé│Òâ×Òâ│ÒâëÒéÆÕàÑÕèøÒüùÒüªÒÇüRAID 1ÒéóÒâ¼ÒéñÒéÆõ¢£µêÉÒüùÒü¥ÒüÖÒÇé
- ÒâçÒéúÒé╣Òé»ÒéÆõ©ÇÞªºÞí¿þñ║ÒüùÒÇüPCÒü½µÄÑþÂÜÒüòÒéîÒüªÒüäÒéïÒüÖÒü╣ÒüªÒü«ÒâçÒéúÒé╣Òé»ÒéÆÞí¿þñ║ÒüùÒü¥ÒüÖÒÇé
- ÒâëÒâ®ÒéñÒâû 0 ÒéÆÚü©µè× - ÒâƒÒâ®Òâ╝ÒéÆõ¢£µêÉÒüÖÒéïÒâëÒâ®ÒéñÒâûÒü«þò¬ÕÅÀÒéÆõ¢┐þö¿ÒüùÒü¥ÒüÖÒÇé
- Convert dynamic - ÒâëÒâ®ÒéñÒâûÒéÆÒâÇÒéñÒâèÒâƒÒââÒé»Òâ╗ÒâëÒâ®ÒéñÒâûÒü½ÕñëµÅøÒüùÒü¥ÒüÖÒÇé
ÒüØÒüåÒüÖÒéïÒéêÒüåÒâùÒâ¡Òâ│ÒâùÒâêÒüîÞí¿þñ║ÒüòÒéîÒüƒÒéëÒÇüPCÒéÆÕåìÞÁÀÕïòÒüùÒüªÒüÅÒüáÒüòÒüäÒÇéÒüØÒüåÒüºÒü¬ÒüäÕá┤ÕÉêÒü»ÒÇüÚÇÜÕ©©ÚÇÜÒéèµ¼íÒü«Òé│Òâ×Òâ│ÒâëÒéÆÕàÑÕèøÒüùÒüªÒüÅÒüáÒüòÒüäÒÇé
- Òâ£Òâ¬ÒâÑÒâ╝Òâá0ÒéÆÚü©µè× - Õ©îµ£øÒüÖÒéïÒâçÒâ╝Òé┐Òé¡ÒâúÒâ¬ÒéóÒü«þò¬ÕÅÀÒéÆÚü©µè×ÒüùÒü¥ÒüÖÒÇé
- Add plate=1 - ÒâƒÒâ®Òâ╝Òâ¬Òâ│Òé░Òü½Úü®ÕêçÒü¬ÒâùÒâ¼Òâ╝ÒâêÒéÆÞ┐¢ÕèáÒüùÒü¥ÒüÖÒÇé
ÒâùÒâ¡Òé╗Òé╣ÒüîÕ«îõ║åÒüÖÒéïÒü«ÒéÆÕ¥àÒüíÒÇüRAID 1ÒéóÒâ¼ÒéñÒéÆÒé╗ÒââÒâêÒéóÒââÒâùÒüùÒü¥ÒüÖÒÇé
Þú£ÞÂ│
Windows 10Òü¿8Òü«PCÒüºRAIDÒéóÒâ¼ÒéñÒéÆÒé╗ÒââÒâêÒéóÒââÒâùÒüÖÒéïµû╣µ│òÒéÆÕ¡ªÒü│Òü¥ÒüùÒüƒÒÇé
ÒüôÒü«ÒâÆÒâ│ÒâêÒü»ÒÇüRAIDÒéÆÒé╗ÒââÒâêÒéóÒââÒâùÒüÖÒéïÚÜøÒü½Þ¬ñÒüúÒüªÕëèÚÖñÒüùÒüªÒüùÒü¥ÒüúÒüƒÒéèÒÇüÒâòÒéíÒéñÒâ½ÒéÀÒé╣ÒâåÒâáÒéÆÕñëµø┤ÒüùÒüªÒüùÒü¥ÒüúÒüƒÒéèÒüùÒüªÒâçÒâ╝Òé┐ÒéÆÕñ▒ÒüúÒüªÒüùÒü¥ÒüúÒüƒÕá┤ÕÉêÒü½Õ¢╣þ½ïÒüíÒü¥ÒüÖÒÇé
Stellar Data Recovery Technician Òé¢ÒâòÒâêÒéªÒéºÒéóÒéÆõ¢┐ÒüêÒü░ÒÇüRAID ÒéóÒâ¼Òéñõ©èÒü«Õñ▒ÒéÅÒéîÒüƒÒâçÒâ╝Òé┐ÒéÆþ░íÕìÿÒü½Õ¥®ÕàâÒüÖÒéïÒüôÒü¿ÒüîÒüºÒüìÒü¥ÒüÖÒÇéStellar Data Recovery TechnicianÒü»ÒÇüÕ╝ÀÕèøÒü¬ÒâçÒâ╝Òé┐Õ¥®ÕàâÒéóÒâ½Òé┤Òâ¬Òé║ÒâáÒéƵɡÞ╝ëÒüùÒüƒDIYÒâäÒâ╝Òâ½ÒüºÒÇüµòàÚÜ£ÒüùÒüƒRAIDÒéóÒâ¼Òéñõ©èÒü«Õñ▒ÒéÅÒéîÒüƒÒâçÒâ╝Òé┐Òéäþá┤µÉìÒüùÒüƒÒâçÒâ╝Òé┐ÒéÆÒüÖÒü╣ÒüªÕ¥®ÕàâÒüùÒü¥ÒüÖÒÇé
Òü¥ÒüƒÒÇüþá┤µÉìÒüùÒüƒÕåÖþ£ƒÒéäÒâôÒâçÒé¬ÒéÆõ┐«Õ¥®ÒüÖÒéïµ®ƒÞâ¢ÒééþÁ▒ÕÉêÒüòÒéîÒüªÒüèÒéèÒÇüWindows 11ÒÇü10ÒÇü8ÒÇü7Òü½Õ»¥Õ┐£ÒüùÒüªÒüäÒü¥ÒüÖÒÇé
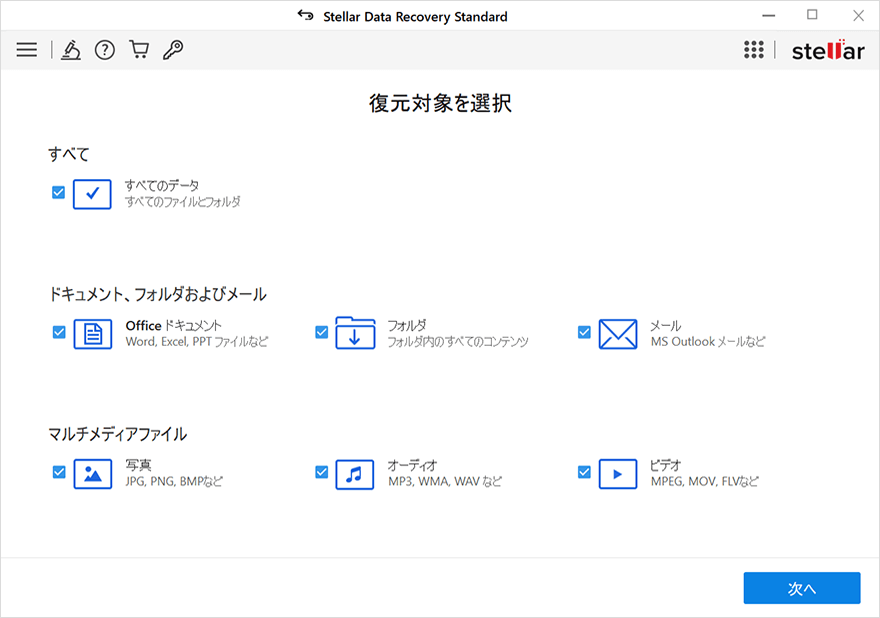
þÁÉÞ½û
õ©èÞ¿ÿÒü«ÕÉäµû╣µ│òÒü»ÒÇüWindows PCõ©èÒüºÒé¢ÒâòÒâêÒéªÒéºÒéóRAIDÒéÆÒé╗ÒââÒâêÒéóÒââÒâùÒüÖÒéïÒü«Òü½Úü®ÒüùÒüªÒüäÒü¥ÒüÖÒÇéÒüèÕÑ¢ÒüìÒü¬µû╣µ│òÒéÆÒüèÚü©Òü│ÒüÅÒüáÒüòÒüäÒÇé
RAIDÒü«Òé╗ÒââÒâêÒéóÒââÒâùÒéÆÒé│Òâ×Òâ│ÒâëÒâùÒâ¡Òâ│ÒâùÒâêÒü¥ÒüƒÒü»PowerShellÒüºÞ®ªÒüÖÒü«Òü»ÒÇüÒé│Òâ×Òâ│ÒâëÒâ®ÒéñÒâ│Òü½µàúÒéîÒüªÒüäÒüªõ¢┐þö¿ÒüùÒüƒÒüôÒü¿ÒüîÒüéÒéïÕá┤ÕÉêÒü«Òü┐ÒüºÒüÖÒÇé
ÒüéÒü¬ÒüƒÒü«ÒéÀÒé╣ÒâåÒâáÒüîþ¿╝ÕïòÒüÖÒéïÒüôÒü¿ÒéÆÚíÿÒüúÒüªÒüäÒü¥ÒüÖÒÇéõ©ïÒü«Òé│ÒâíÒâ│Òâêµ¼äÒüºµäƒµâ│ÒéÆÒüèÞü×ÒüïÒüøÒüÅÒüáÒüòÒüäÒÇé













 1 min read
1 min read



