ŠťÇŔ┐ĹŃÇüAndroidŠÉ║ňŞ»šöĘŃüź64GBŃü«Ultra SDŃéźŃâ╝ŃâëŃéĺŔ│╝ňůąŃüŚŃüżŃüŚŃüčŃÇé300ňÇőŃü«mp3ŃâĽŃéíŃéĄŃâźŃüîňůąŃüúŃüčŃâĽŃéęŃâźŃâÇŃéĺń┐ŁňşśŃüŚŃüčŃü«ŃüžŃüÖŃüîŃÇü1ÚÇ▒ÚľôňżîŃüźŃâĽŃéęŃâźŃâÇŃüîš░íňŹśŃüźŠÂłŃüłŃüŽŃüŚŃüżŃüäŃüżŃüŚŃüčŃÇéńŻĽŃüîŔÁĚŃüôŃüúŃüčŃü«ŃüžŃüŚŃéçŃüćŃüő´╝č
- ŃéÁŃâ│ŃâçŃéúŃé╣Ńé»ŃâŽŃâ╝ŃéÂŃâ╝
SDŃéźŃâ╝ŃâëŃü»ŃÇüAndroidŃé╣Ńâ×Ńâ╝ŃâłŃâĽŃéęŃâ│ŃéäŃé┐ŃâľŃâČŃââŃâłŃü«Ńé╣ŃâłŃâČŃâ╝ŃéŞň«╣ÚçĆŃéĺňóŚŃéäŃüŚŃüčŃéŐŃÇüŃâçŃéŞŃé┐ŃâźŃéźŃâíŃâęŃüźňćÖšťčŃéäŃâôŃâçŃé¬Ńéĺń┐ŁňşśŃüŚŃüčŃéŐŃüÖŃéőŃüčŃéüŃüźŃÇüŃü╗ŃüĘŃéôŃüęŃü«ń║║ŃüîńŻ┐šöĘŃüŚŃüŽŃüäŃüżŃüÖŃÇéŃüżŃüčŃÇüŃüéŃéőŃâçŃâÉŃéĄŃé╣ŃüőŃéëňłąŃü«ŃâçŃâÉŃéĄŃé╣ŃüŞŃü«ŃâĽŃéíŃéĄŃâźŔ╗óÚÇüŃüźŃééńŻ┐šöĘŃüĽŃéîŃüżŃüÖŃÇé
ŃüŚŃüőŃüŚŃÇüňĄÜŃüĆŃü«ŃâŽŃâ╝ŃéÂŃâ╝ŃüőŃéëŃÇüńŞŐŔĘśŃü«ŃéĚŃâŐŃâ¬Ńé¬Ńü«ŃéłŃüćŃüźSDŃéźŃâ╝ŃâëŃüîňőŁŠëőŃüźŃâĽŃéíŃéĄŃâźŃéĺňëŐÚÖĄŃüŚšÂÜŃüĹŃéőŃüĘŃüäŃüćňá▒ňĹŐŃüîŃüéŃéŐŃüżŃüÖŃÇéŃüôŃéîŃü»ŃÇüŃâĽŃéíŃéĄŃâźŃéĚŃé╣ŃâćŃâáŃü«šá┤ŠÉŹŃÇüńŞŹŔë»Ńé╗Ńé»Ńé┐ŃÇüŃéźŃâ╝ŃâëńŞŐŃü«ŃéŽŃéĄŃâźŃé╣Ńü¬ŃüęŃüîňÄčňŤáŃüžŃüéŃéőňĆ»Ŕ⯊ǞŃüîŃüéŃéŐŃüżŃüÖŃÇé
ŃüôŃü«ŃâľŃâşŃé░ŃéĺŔ¬şŃéôŃüžŃÇüSDŃéźŃâ╝ŃâëŃüîňőŁŠëőŃüźŃâĽŃéíŃéĄŃâźŃéĺňëŐÚÖĄŃüÖŃéőňÄčňŤáŃüĘŃÇüŃüŁŃü«ňĽĆÚíîŃéĺŔžúŠ▒║ŃüÖŃéőŠľ╣Š│ĽŃéĺŔŽőŃüĄŃüĹŃüŽŃüĆŃüáŃüĽŃüäŃÇé
SDŃéźŃâ╝ŃâëŃüîŃâĽŃéíŃéĄŃâźŃéĺňëŐÚÖĄŃüŚšÂÜŃüĹŃéőŃü«Ńü»Ńü¬ŃüťŃüžŃüÖŃüő´╝č
SDŃéźŃâ╝ŃâëŃüîňőŁŠëőŃüźŃâĽŃéíŃéĄŃâźŃéĺňëŐÚÖĄŃüÖŃéőšÉćšö▒Ńü»ŠžśŃÇůŃüžŃüŚŃéçŃüćŃÇéńżőŃüłŃü░ŃÇüÚÜáŃüŚŃâĽŃéíŃéĄŃâźŃÇüŃéŽŃéĄŃâźŃé╣ŃÇüSDŃéźŃâ╝ŃâëŃü«šá┤ŠÉŹŃü¬ŃüęŃüžŃüÖŃÇéŔÇâŃüłŃéëŃéîŃéőšÉćšö▒ŃüĘŃüŚŃüŽŃü»
- ŃâĽŃéíŃéĄŃâźŃéĚŃé╣ŃâćŃâáŃü«ŠÉŹňéĚŃÇé
- SDŃéźŃâ╝ŃâëŃüîšá┤ŠÉŹŃüŚŃüŽŃüäŃüżŃüÖŃÇé
- ŃâíŃâóŃâ¬Ńâ╝ŃéźŃâ╝ŃâëŃüîšëęšÉćšÜäŃüźšá┤ŠÉŹŃüŚŃüŽŃüäŃüżŃüÖŃÇé
- SDŃéźŃâ╝ŃâëŃü«ńŞŹÚüęňłçŃü¬ňĆľŃéŐňç║ŃüŚŃüżŃüčŃü»ňĆľŃéŐňĄľŃüŚŃÇé
- Ńâ×ŃâźŃéŽŃéžŃéóŃéäŃéŽŃéĄŃâźŃé╣Ńü«ńżÁňůąŃÇé
- ŃâĽŃéíŃéĄŃâźŃü»ÚÜáŃüĽŃéîŃüŽŃüäŃüżŃüÖŃÇé
- š¬üšäÂŃü«ŃéĚŃé╣ŃâćŃâáňüťŠşóŃüźŃéłŃéőńŞŹň«îňůĘŃü¬ÚÇüń┐íŃÇé
SDŃéźŃâ╝ŃâëŃéĺń┐«ňżęŃüÖŃéőňëŹŃüźŃÇüň░éھǚÜäŃü¬ŃâçŃâ╝Ńé┐ňżęňůâŃéŻŃâĽŃâłŃéŽŃéžŃéóŃéĺńŻ┐šöĘŃüŚŃüŽŃéźŃâ╝ŃâëŃüőŃéëňĄ▒ŃéĆŃéîŃüčŃâíŃâçŃéúŃéóŃâĽŃéíŃéĄŃâźŃéĺňżęňůâŃüÖŃéőň┐ůŔŽüŃüîŃüéŃéŐŃüżŃüÖŃÇé
SDŃéźŃâ╝ŃâëŃüőŃéëŠÂłŃüłŃüŽŃüŚŃüżŃüúŃüčŃâĽŃéíŃéĄŃâźŃéĺňżęňůâŃüÖŃéőŠľ╣Š│ĽŃé劼ÖŃüłŃüŽŃüĆŃüáŃüĽŃüäŃÇé
Stellar Photo Recovery ŃéŻŃâĽŃâłŃéŽŃéžŃéóŃü»ŃÇüSDŃéźŃâ╝ŃâëŃüőŃéëš┤ŤňĄ▒/ňëŐÚÖĄŃüŚŃüčňćÖšťčŃÇüŃâôŃâçŃé¬ŃÇüŃé¬Ńâ╝ŃâçŃéúŃé¬ŃâĽŃéíŃéĄŃâźŃéĺňżęňůâŃüÖŃéőŠťÇÚźśŃü«ŃâäŃâ╝ŃâźŃüžŃüÖŃÇéŃüôŃü«ŃâäŃâ╝ŃâźŃü»ŃÇüšá┤ŠÉŹŃÇüŃéóŃé»Ńé╗Ńé╣ńŞŹŔâŻŃÇüšá┤ŠÉŹŃüŚŃüčSDŃéźŃâ╝Ńâë´╝łŃâčŃâőŃÇüŃâ×ŃéĄŃé»ŃâşŃÇüSDHCŃÇüSDXC´╝ëŃÇüCFŃéźŃâ╝ŃâëŃéäń╗ľŃü«Ńé╣ŃâłŃâČŃâ╝ŃéŞŃâçŃâÉŃéĄŃé╣ŃüőŃéëňëŐÚÖĄŃüĽŃéîŃüčŃâíŃâçŃéúŃéóŃâĽŃéíŃéĄŃâźŃéĺš░íňŹśŃüźňŤ×ňżęŃüÖŃéőŃüôŃüĘŃüîŃüžŃüŹŃüżŃüÖŃÇéŃüżŃüčŃÇüPNGŃÇüCR3ŃÇüMOVŃÇüMP3Ńü¬ŃüęŃü«ŃüÖŃü╣ŃüŽŃü«ńŞÇŔłČšÜäŃü¬ňŻóň╝ĆŃü«ňëŐÚÖĄŃüĽŃéîŃüčňćÖšťčŃÇüŃâôŃâçŃé¬ŃÇüŃé¬Ńâ╝ŃâçŃéúŃé¬ŃâĽŃéíŃéĄŃâźŃéĺňŤ×ňżęŃüŚŃüżŃüÖŃÇé
ŃâĽŃéęŃâ╝Ńâ×ŃââŃâłŃüĽŃéîŃüčSDŃéźŃâ╝ŃâëŃüőŃéëš┤ŤňĄ▒/ňëŐÚÖĄŃüĽŃéîŃüčňćÖšťčŃéĺňżęňůâŃüÖŃéőŠëőÚáć´╝Ü
- SDŃéźŃâ╝ŃâëŃâ¬Ńâ╝ŃâÇŃâ╝ŃéĺńŻ┐šöĘŃüŚŃüŽŃÇüSDŃéźŃâ╝ŃâëŃéĺŃé│Ńâ│ŃâöŃâąŃâ╝Ńé┐ŃüźŠÄąšÂÜŃüŚŃüżŃüÖŃÇé
- Stellar Photo Recovery ŃéŻŃâĽŃâłŃéŽŃéžŃéóŃéĺŃâÇŃéŽŃâ│ŃâşŃâ╝ŃâëŃüŚŃüŽŃéĄŃâ│Ńé╣ŃâłŃâ╝ŃâźŃüŚŃÇüWindows ŃüżŃüčŃü» Mac ŃüžŔÁĚňőĽŃüŚŃüżŃüÖŃÇé
- ŃâŤŃâ╝Ńâášö╗ÚŁóŃüžŃÇüňĄ▒ŃéĆŃéîŃüčŃâĽŃéíŃéĄŃâźŃéĺňżęňůâŃüŚŃüčŃüäŃâĽŃéęŃâ╝Ńâ×ŃââŃâłŃüĽŃéîŃüčSDŃéźŃâ╝ŃâëŃéĺÚüŞŠŐ×ŃüŚŃüżŃüÖŃÇéŃé╣ŃéşŃâúŃâ│ŃéĺŃé»Ńâ¬ŃââŃé»ŃüŚŃüżŃüÖŃÇé
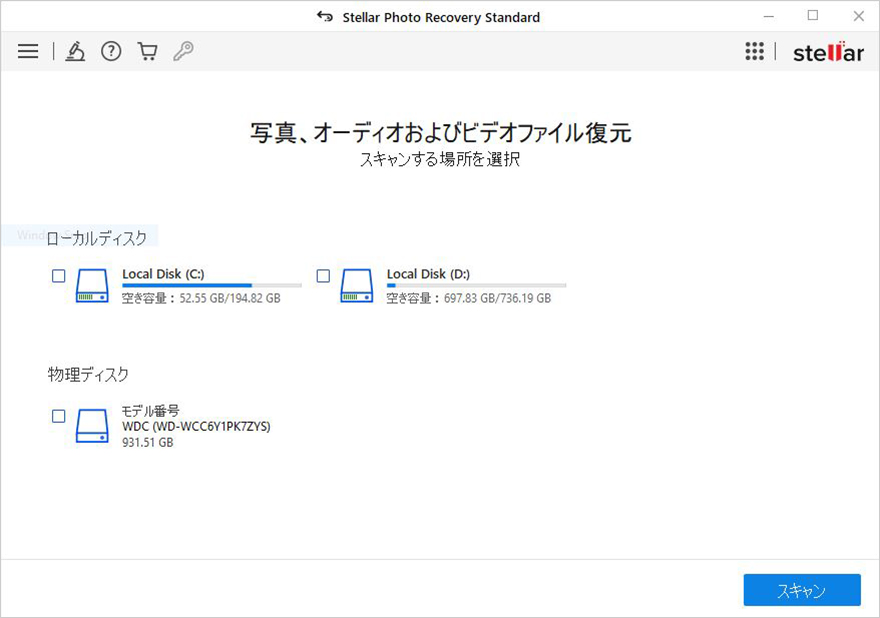
- Ńé╣ŃéşŃâúŃâ│ŃâŚŃâşŃé╗Ńé╣ŃüîÚľőňžőŃüĽŃéîŃÇüň«îń║ćŃüÖŃéőŃüĘŃüÖŃüÉŃüźŃé╣ŃéşŃâúŃâ│šÁɊםŃüĘňżęňůâňĆ»ŔâŻŃü¬ŃâĽŃéíŃéĄŃâźŃü«ŃâŚŃâČŃâôŃâąŃâ╝ŃéĺŔŽőŃéőŃüôŃüĘŃüîŃüžŃüŹŃüżŃüÖŃÇé
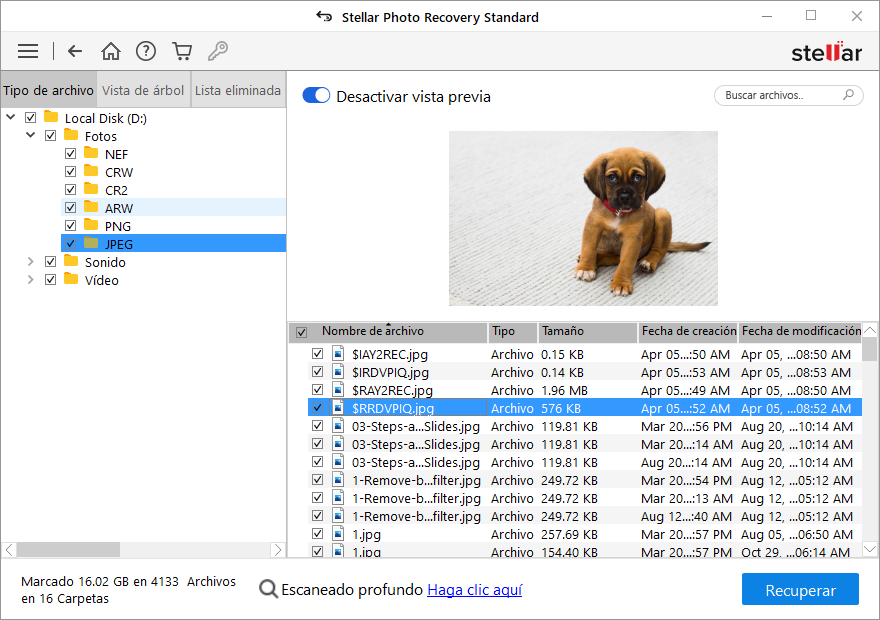
- ňżęňůâŃüŚŃüčŃüäŃâíŃâçŃéúŃéóŃâĽŃéíŃéĄŃâźŃéĺÚüŞŠŐ×ŃüŚŃÇü[ňżęňůâ]ŃéĺŃé»Ńâ¬ŃââŃé»ŃüŚŃüŽń┐ŁňşśňůłŃéĺňĆéšůžŃüŚŃüżŃüÖŃÇé
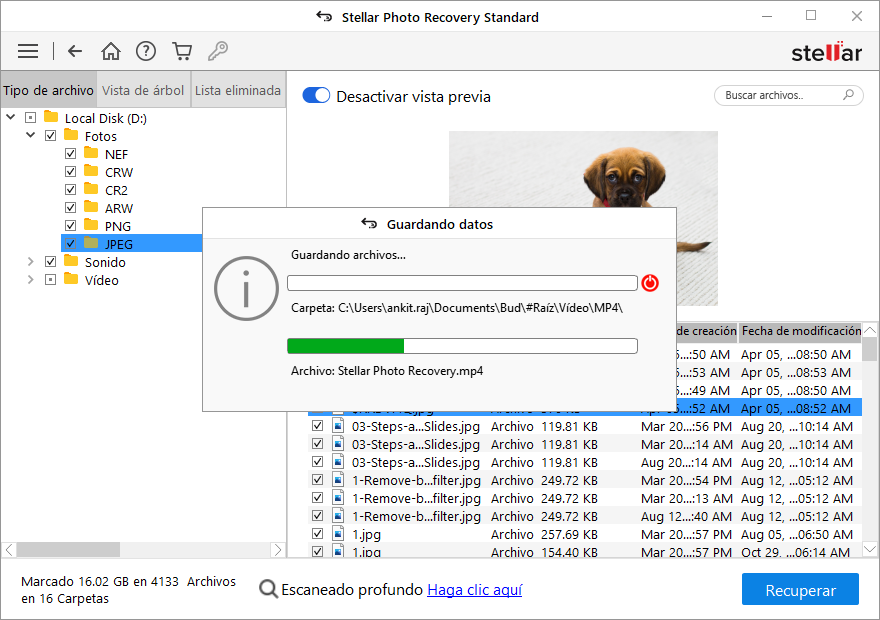
PCŃüžSDŃéźŃâ╝ŃâëŃü«ŃâĽŃéíŃéĄŃâźňëŐÚÖĄŃéĺń┐«ŠşúŃüÖŃéő5ŃüĄŃü«Šľ╣Š│Ľ´╝č
SDŃéźŃâ╝ŃâëŃüőŃéëŃâíŃâçŃéúŃéóŃâĽŃéíŃéĄŃâźŃéĺňżęňůâŃüŚŃüčňżîŃÇüPCńŞŐŃüžSDŃéźŃâ╝ŃâëŃüőŃéëŃâĽŃéíŃéĄŃâźŃéĺňëŐÚÖĄŃüÖŃéőňĽĆÚíîŃéĺŔžúŠ▒║ŃüÖŃéőŃüčŃéüŃüźŃÇüń╗ąńŞőŃü«ŃâłŃâęŃâľŃâźŃéĚŃâąŃâ╝ŃâćŃéúŃâ│Ńé░ŠëőÚáćŃéĺŔęŽŃüÖŃüôŃüĘŃüîŃüžŃüŹŃüżŃüÖŃÇé
1. SDŃéźŃâ╝ŃâëŃüőŃéëŠÂłŃüłŃüčŃâĽŃéíŃéĄŃâźŃéĺÚÜáŃüÖ
ŃéŽŃéĄŃâźŃé╣ŃéäŃâ×ŃâźŃéŽŃéžŃéóŃü«ńżÁňůąŃÇüSDŃéźŃâ╝ŃâëŃü«ŃâŽŃâ╝ŃéÂŃâ╝ŔĘşň«ÜŃüźŃéłŃüúŃüŽŃâĽŃéíŃéĄŃâźŃüîÚÜáŃüĽŃéîŃüŽŃüŚŃüżŃüćŃüôŃüĘŃüîŃüéŃéŐŃüżŃüÖŃÇéŃüôŃü«ŃéłŃüćŃü¬ňá┤ňÉłŃü»ŃÇüSDŃéźŃâ╝ŃâëŃü«ň▒׊ǞŃéĺňĄëŠŤ┤ŃüŚŃüŽŃÇüŃâĽŃéíŃéĄŃâźŃéĺŔŽőŃüłŃéőŃéłŃüćŃüźŃüŚŃüŽŃüĆŃüáŃüĽŃüäŃÇéń╗ąńŞőŃü»ŃüŁŃü«ŠëőÚáćŃüžŃüÖ´╝Ü
- SDŃéźŃâ╝ŃâëŃéĺWindows PCŃüźŠÄąšÂÜŃüŚŃüżŃüÖŃÇé
- ŃüôŃü«PCŃüźšž╗ňőĽ > SDŃéźŃâ╝ŃâëŃéĺÚľőŃüĆ > ŔíĘšĄ║ > Ńé¬ŃâŚŃéĚŃâžŃâ│ŃéĺŃé»Ńâ¬ŃââŃé»ŃüŚŃüżŃüÖŃÇé
- ŠČíŃüźŃÇü[ÚÜáŃüŚŃâĽŃéíŃéĄŃâźŃÇüŃâĽŃéęŃâźŃâÇŃÇüŃüŐŃéłŃü│ŃâëŃâęŃéĄŃâľŃéĺŔíĘšĄ║ŃüÖŃéő]Ńü«ŠĘ¬ŃüźŃüéŃéőŃâüŃéžŃââŃé»ŃâťŃââŃé»Ńé╣ŃéĺŃé¬Ńâ│ŃüźŃüŚŃüżŃüÖŃÇé
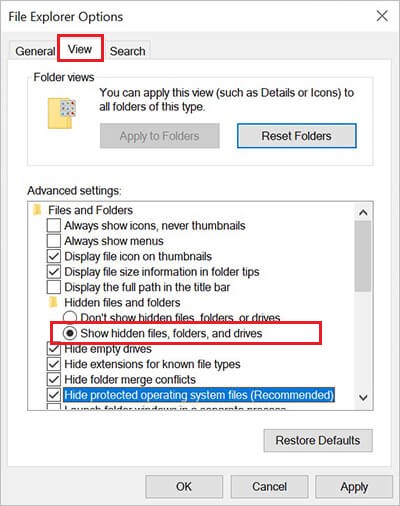
SDŃéźŃâ╝ŃâëŃüőŃéëŠÂłŃüłŃüčŃâĽŃéíŃéĄŃâźŃüîŃüżŃüáŃüéŃéőŃüőŃüęŃüćŃüőšó║Ŕ¬ŹŃüŚŃüŽŃüĆŃüáŃüĽŃüäŃÇéŃü¬ŃüĹŃéîŃü░ŃÇüŠČíŃü«Šľ╣Š│ĽŃéĺšÂÜŃüĹŃüŽŃüĆŃüáŃüĽŃüäŃÇé
2. CHKDSKŃéĺńŻ┐šöĘŃüŚŃüŽŃÇüŠČáÚÖąŃé╗Ńé»Ńé┐Ńü«ŃüéŃéőSDŃéźŃâ╝ŃâëŃéĺń┐«ňżęŃüŚŃüżŃüÖŃÇé
SDŃéźŃâ╝ŃâëŃü«ńŞŹŔë»Ńé╗Ńé»Ńé┐Ńü»ŃÇüšëęšÉćšÜäŃü¬ŠÉŹňéĚŃéäŃéŻŃâĽŃâłŃéŽŃéžŃéóŃü«ňĽĆÚíîŃüźŃéłŃüúŃüŽšÖ║šöčŃüÖŃéőŃüôŃüĘŃüîŃüéŃéŐŃüżŃüÖŃÇéšëęšÉćšÜäŃü¬ŠÉŹňéĚŃüźŃü»ŃÇüŔ笚䊳ŔÇŚŃÇüŠ░┤ŃÇüŃü╗ŃüôŃéŐŃü¬ŃüęŃüîňÉźŃüżŃéîŃÇüŃéŻŃâĽŃâłŃéŽŃéžŃéóŃü«ňĽĆÚíîŃüźŃü»ŃÇüŃéŽŃéĄŃâźŃé╣ńżÁňůąŃé䚬üšäÂŃü«ŃéĚŃé╣ŃâćŃâáňüťŠşóŃüîňÉźŃüżŃéîŃüżŃüÖŃÇé
CHKDSKŃé│Ńâ×Ńâ│ŃâëŃâęŃéĄŃâ│ŃâŚŃâşŃé░ŃâęŃâáŃéĺńŻ┐šöĘŃüŚŃüŽŃÇüšá┤ŠÉŹŃüżŃüčŃü»ŠĽůÚÜťŃüŚŃüčSDŃéźŃâ╝ŃâëŃéĺŃâüŃéžŃââŃé»ŃüŚŃÇüń┐«ňżęŃüŚŃüżŃüÖŃÇéCHKDSKŃâüŃéžŃââŃé»Ńü«ň«čŔí╣Š│Ľ´╝Ü
- SDŃéźŃâ╝ŃâëŃéĺWindowsŃéĚŃé╣ŃâćŃâáŃüźŠÄąšÂÜŃüŚŃüżŃüÖŃÇé
- WindowsŃü«ŠĄťš┤óŃâĽŃéúŃâ╝ŃâźŃâëŃüźŃÇîCMDŃÇŹŃüĘňůąňŐŤŃüŚŃÇüŃÇîš«íšÉćŔÇůŃüĘŃüŚŃüŽň«čŔíîŃÇŹŃéĺÚüŞŠŐ×ŃüŚŃüżŃüÖŃÇé
- chkdsk X´╝Ü/r /f ŃüĘňůąňŐŤŃüŚŃÇüEnterŃéşŃâ╝ŃéĺŠŐ╝ŃüŚŃüżŃüÖŃÇé(ŃüôŃüôŃüžXŃü»SDŃéźŃâ╝ŃâëŃü«ŃâëŃâęŃéĄŃâľŃâČŃé┐Ńâ╝ŃüžŃüÖ)ŃÇé
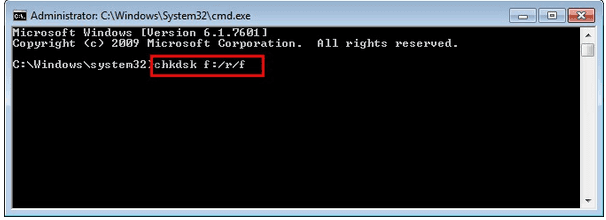
ŃüôŃü«Ńé│Ńâ×Ńâ│ŃâëŃü»SDŃéźŃâ╝ŃâëŃéĺŃâüŃéžŃââŃé»ŃüŚŃÇüŔŽőŃüĄŃüőŃüúŃüčŃéĘŃâęŃâ╝ŃéĺŃüÖŃü╣ŃüŽń┐«ŠşúŃüŚŃüżŃüÖŃÇé
3. WindowsŃü«ŃéĘŃâęŃâ╝ŃâüŃéžŃââŃé»ŃéĺńŻ┐šöĘŃüŚŃüżŃüÖŃÇé
ňĄÜŃüĆŃü«ňá┤ňÉłŃÇüSDŃéźŃâ╝ŃâëŃüîšá┤ŠÉŹŃüŚŃüŽŃüäŃéőŃüôŃüĘŃüîŃÇüŃéźŃâ╝ŃâëŃüîňőŁŠëőŃüźŃâĽŃéíŃéĄŃâźŃéĺňëŐÚÖĄŃüŚšÂÜŃüĹŃéőňÄčňŤáŃüžŃüÖŃÇéŃéĘŃâęŃâ╝ŃâüŃéžŃââŃéźŃâ╝ŃüĘňĹ╝Ńü░ŃéîŃéőWindowsňćůŔöÁŃü«šä튾ÖŃâŽŃâ╝ŃâćŃéúŃâ¬ŃâćŃéúŃéĺńŻ┐šöĘŃüÖŃéőŃüĘŃÇüšá┤ŠÉŹŃüŚŃüčSDŃéźŃâ╝ŃâëŃéĺń┐«ňżęŃüÖŃéőŃüôŃüĘŃüîŃüžŃüŹŃüżŃüÖŃÇéŃüôŃü«ŃâäŃâ╝ŃâźŃü«ńŻ┐šöĘŠľ╣Š│ĽŃüźŃüĄŃüäŃüŽŃü»ŃÇüŃüôŃüíŃéëŃéĺŃüöŔŽžŃüĆŃüáŃüĽŃüä´╝Ü
- WindowsŃü«ŠĄťš┤óŃâÉŃâ╝ŃüźŃÇîFile ExplorerŃÇŹŃüĘňůąňŐŤŃüŚŃÇüŃÇîÚľőŃüĆŃÇŹŃéĺŃé»Ńâ¬ŃââŃé»ŃüŚŃüŽŔÁĚňőĽŃüŚŃüżŃüÖŃÇé
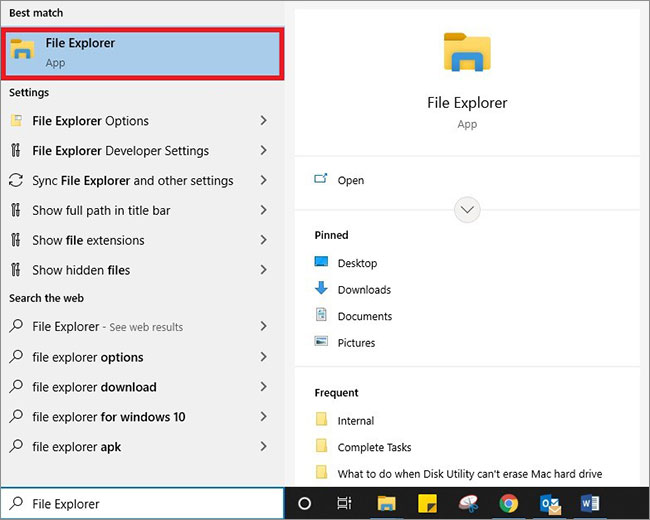
- SDŃéźŃâ╝ŃâëŃéĺŠÄóŃüŚŃÇüňĆ│Ńé»Ńâ¬ŃââŃé»ŃüŚŃüŽŃÇîŃâŚŃâşŃâĹŃâćŃéúŃÇŹŃéĺÚüŞŠŐ×ŃüŚŃüżŃüÖŃÇé
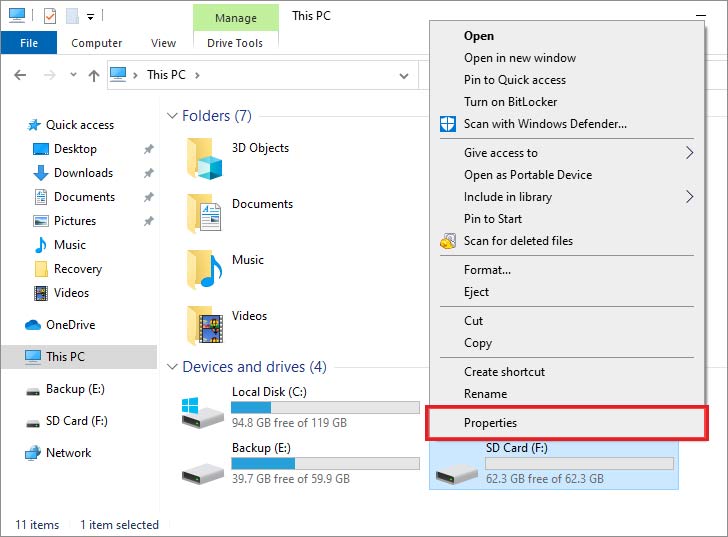
- Extras]Ńé┐ŃâľŃüźšž╗ňőĽŃüŚŃÇü[Check]ŃâťŃé┐Ńâ│ŃéĺŃé»Ńâ¬ŃââŃé»ŃüŚŃüżŃüÖŃÇé
![xtras]Ńé┐ŃâľŃüźšž╗ňőĽ](https://www.stellarinfo.com/image/article/upload/663081dea2da1_8-optimize-drive.jpg)
- ŃâëŃâęŃéĄŃâľŃü«Ńé╣ŃéşŃâúŃâ│ŃüĘń┐«ňżęŃéĺÚüŞŠŐ×ŃüŚŃüżŃüÖŃÇé
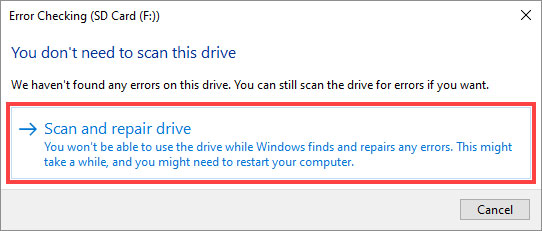
- ŃüŚŃü░ŃéëŃüĆňżůŃüúŃüŽŃüőŃéëSDŃéźŃâ╝ŃâëŃéĺňĆľŃéŐňç║ŃüŚŃÇüňćŹň║ŽŠî┐ňůąŃüŚŃüŽŃüĆŃüáŃüĽŃüäŃÇé
4. SDŃéźŃâ╝ŃâëŃéĺŃâĽŃéęŃâ╝Ńâ×ŃââŃâłŃüŚŃüżŃüÖŃÇé
ńŞŐŔĘśŃü«Šľ╣Š│ĽŃüžŃÇîSDŃéźŃâ╝ŃâëŃüîňőŁŠëőŃüźŃâĽŃéíŃéĄŃâźŃéĺňëŐÚÖĄŃüÖŃéőŃÇŹňĽĆÚíîŃéĺŔžúŠ▒║ŃüžŃüŹŃü¬Ńüäňá┤ňÉłŃü»ŃÇüSDŃéźŃâ╝ŃâëŃéĺŃâĽŃéęŃâ╝Ńâ×ŃââŃâłŃüŚŃüŽń┐ŁňşśŃüĽŃéîŃüŽŃüäŃéőŃâçŃâ╝Ńé┐ŃéĺňëŐÚÖĄŃüŚŃüŽŃüĆŃüáŃüĽŃüäŃÇéŃüôŃüôŃüžŃü»ŃÇüWindowsŃüžSDŃéźŃâ╝ŃâëŃéĺŃâĽŃéęŃâ╝Ńâ×ŃââŃâłŃüÖŃéőŠľ╣Š│ĽŃéĺŔŽőŃüĄŃüĹŃéőŃüôŃüĘŃüîŃüžŃüŹŃüżŃüÖ´╝Ü
- SDŃéźŃâ╝ŃâëŃéĺWindows PCŃüźŠÄąšÂÜŃüŚŃüżŃüÖŃÇé
- Ńâ×ŃéĄPCŃüźšž╗ňőĽŃüŚŃÇüSDŃéźŃâ╝ŃâëŃéĺÚüŞŠŐ×ŃüŚŃüżŃüÖŃÇé
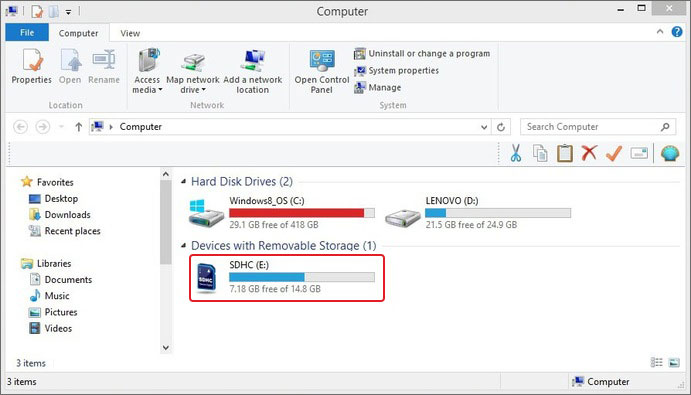
- SDŃéźŃâ╝ŃâëŃéĺňĆ│Ńé»Ńâ¬ŃââŃé»ŃüŚŃÇüŃÇîŃâĽŃéęŃâ╝Ńâ×ŃââŃâłŃÇŹŃéĺÚüŞŠŐ×ŃüŚŃüżŃüÖŃÇé
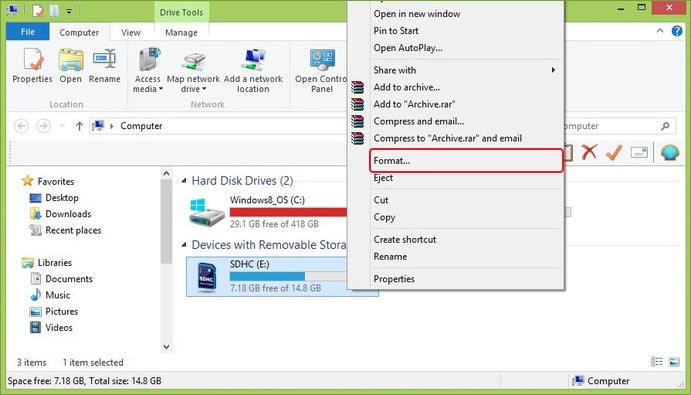
- ŃâĽŃéęŃâ╝Ńâ×ŃââŃâł]ŃéŽŃéúŃâ│ŃâëŃéŽŃüžŃÇüŃâĽŃéíŃéĄŃâźŃéĚŃé╣ŃâćŃâáŃéĺňůąňŐŤŃüŚŃÇüSDŃéźŃâ╝ŃâëŃü«ŃâçŃâ╝Ńé┐ŃéşŃâúŃâ¬ŃéóňÉŹŃéĺŠîçň«ÜŃüŚŃüżŃüÖŃÇéŠČíŃüźŃÇüŃâĽŃéęŃâ╝Ńâ×ŃââŃâłŃé¬ŃâŚŃéĚŃâžŃâ│ŃéĺÚüŞŠŐ×ŃüŚŃÇü[Úľőňžő]ŃéĺŃé»Ńâ¬ŃââŃé»ŃüŚŃüżŃüÖŃÇé
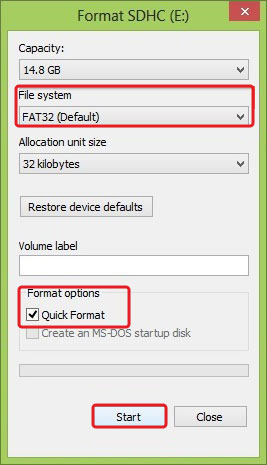
- WindowsŃüîSDŃéźŃâ╝ŃâëŃü«ŃâĽŃéęŃâ╝Ńâ×ŃââŃâłŃéĺÚľőňžőŃüŚŃüżŃüÖŃÇé
5. SDŃéźŃâ╝ŃâëŃéĺŃééŃüćńŞÇň║ŽŃé»Ńâ¬Ńâ╝ŃâőŃâ│Ńé░ŃüŚŃüżŃüÖŃÇé
Diskpart Ńü«ŃÇîclean allŃÇŹŃé│Ńâ×Ńâ│ŃâëŃü»ŃÇüSD ŃéźŃâ╝ŃâëŃüőŃéëŃüÖŃü╣ŃüŽŃü«ŃâĹŃâ╝ŃâćŃéúŃéĚŃâžŃâ│ŃüĘŃâťŃâ¬ŃâąŃâ╝Ńâá ŃâĽŃéęŃâ╝Ńâ×ŃââŃâłŃéĺňëŐÚÖĄŃüŚŃÇüňżęňůâŃüžŃüŹŃü¬ŃüäŃüÖŃü╣ŃüŽŃü«ŃâçŃâ╝Ńé┐ŃéĺňëŐÚÖĄŃüŚŃüżŃüÖŃÇéSD ŃéźŃâ╝ŃâëŃéĺŃé»Ńâ¬Ńâ╝Ńâ│ŃéóŃââŃâŚŃüÖŃéőŃüźŃü»ŃÇüŠČíŃü«ŠëőÚáćŃüźňżôŃüäŃüżŃüÖ´╝Ü
- ŃéźŃâ╝ŃâëŃâ¬Ńâ╝ŃâÇŃâ╝ŃéĺńŻ┐ŃüúŃüŽSDŃéźŃâ╝ŃâëŃéĺPCŃüźŠÄąšÂÜŃüŚŃüżŃüÖŃÇé
- WindowsŃü«ńŞőÚâĘŃüźŃüéŃéőŠĄťš┤óŃéóŃéĄŃé│Ńâ│ŃéĺŃé┐ŃââŃâŚŃüżŃüčŃü»Ńé»Ńâ¬ŃââŃé»ŃüŚŃÇüŃÇîcmdŃÇŹŃüĘňůąňŐŤŃüŚŃüżŃüÖŃÇé
- Ńé│Ńâ×Ńâ│ŃâëŃâŚŃâşŃâ│ŃâŚŃâłŃü«ŃÇîš«íšÉćŔÇůŃüĘŃüŚŃüŽň«čŔíîŃÇŹŃé¬ŃâŚŃéĚŃâžŃâ│ŃéĺŃé»Ńâ¬ŃââŃé»ŃüŚŃüŽŔÁĚňőĽŃüŚŃüżŃüÖŃÇé
- diskpart ŃüĘňůąňŐŤŃüŚŃÇüEnter ŃéşŃâ╝ŃéĺŠŐ╝ŃüŚŃüżŃüÖŃÇé
- list diskŃüĘňůąňŐŤŃüŚŃüŽŃé╣ŃâłŃâČŃâ╝ŃéŞŃâçŃâÉŃéĄŃé╣Ńü«Ńâ¬Ńé╣ŃâłŃéĺŔíĘšĄ║ŃüŚŃÇüEnterŃéĺŠŐ╝ŃüŚŃüżŃüÖŃÇéSDŃéźŃâ╝ŃâëŃü«ŃâëŃâęŃéĄŃâľšĽ¬ňĆĚŃéĺŠÄžŃüłŃüŽŃüŐŃüäŃüŽŃüĆŃüáŃüĽŃüäŃÇé
- Select data carrier xŃéĺňůąňŐŤŃüŚŃÇüEnterŃéĺŠŐ╝ŃüŚŃüżŃüÖŃÇéŃüôŃüôŃüžxŃü»SDŃéźŃâ╝ŃâëŃü«šĽ¬ňĆĚŃüžŃüÖŃÇé
- ŠČíŃüźclean allŃüĘňůąňŐŤŃüŚŃÇüEnterŃéşŃâ╝ŃéĺŠŐ╝ŃüŚŃüżŃüÖŃÇé
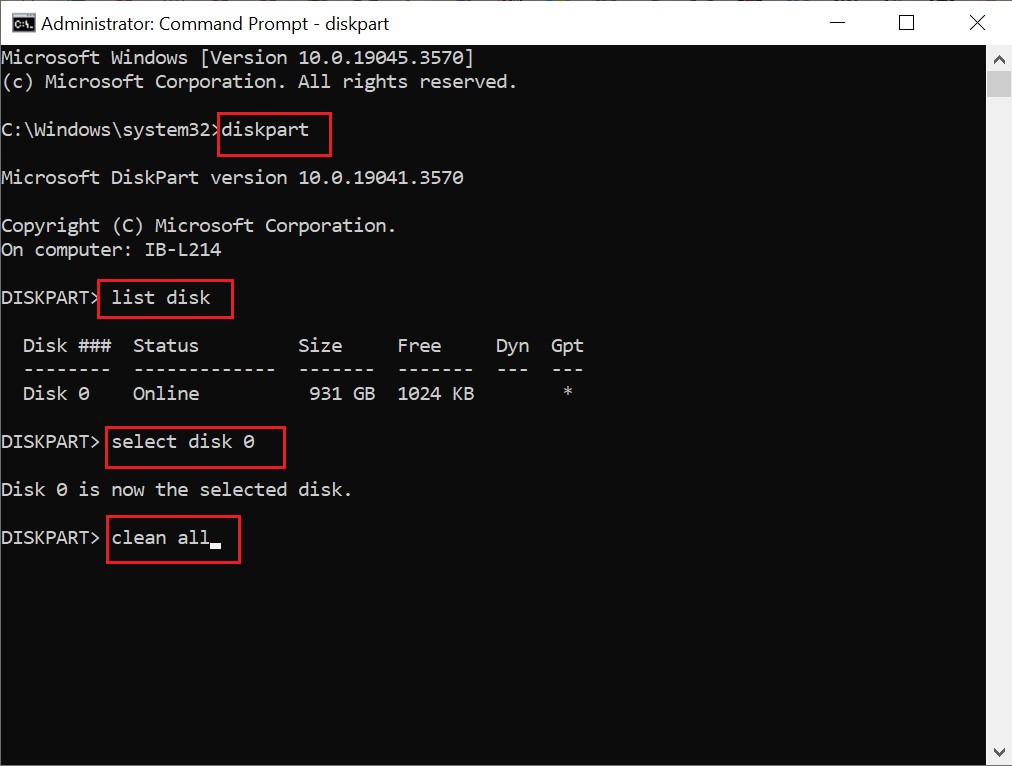
ŃüŚŃü░ŃéëŃüĆŃüÖŃéőŃüĘŃÇüŃÇîDiskpart Ńü»ŃâĆŃâ╝Ńâë ŃâëŃâęŃéĄŃâľŃü«Ńé»Ńâ¬Ńâ╝ŃâőŃâ│Ńé░ŃüźŠłÉňŐčŃüŚŃüżŃüŚŃüčŃÇŹŃüĘŃüäŃüćŃâíŃââŃé╗Ńâ╝ŃéŞŃüîŔíĘšĄ║ŃüĽŃéîŃüżŃüÖŃÇéexit ŃéĺňůąňŐŤŃüŚŃüŽŃéŽŃéúŃâ│ŃâëŃéŽŃéĺÚľëŃüśŃüżŃüÖŃÇé
AndroidŃüžSDŃéźŃâ╝ŃâëńŞŐŃü«ŃâĽŃéíŃéĄŃâźŃü«Ŕç¬ňőĽňëŐÚÖĄŃéĺń┐«ŠşúŃüÖŃéő4ŃüĄŃü«Šľ╣Š│Ľ
AndroidŃüžSDŃéźŃâ╝ŃâëńŞŐŃü«ŃâĽŃéíŃéĄŃâźŃüîňőŁŠëőŃüźňëŐÚÖĄŃüĽŃéîŃéőňĽĆÚíîŃéĺŔžúŠ▒║ŃüÖŃéőŃüźŃü»ŃÇüń╗ąńŞőŃü«ňč║ŠťČšÜäŃü¬Šľ╣Š│ĽŃüźňżôŃüúŃüŽŃüĆŃüáŃüĽŃüäŃÇé
1. SDŃéźŃâ╝ŃâëŃéĺŠŐťŃüŹňĚ«ŃüŚŃüŚŃüżŃüÖŃÇé
ŃüżŃüÜŃÇüSDŃéźŃâ╝ŃâëŃüźňéĚŃéäŃü▓Ńü│ňë▓ŃéîŃÇüŠŤ▓ŃüîŃéŐŃü¬ŃüęŃü«šëęšÉćšÜäŃü¬ŠÉŹňéĚŃüîŃü¬ŃüäŃüőšó║Ŕ¬ŹŃüÖŃéőň┐ůŔŽüŃüîŃüéŃéŐŃüżŃüÖŃÇéŃüôŃéîŃéĺŔíîŃüćŃüźŃü»ŃÇüŃüéŃü¬ŃüčŃü«AndroidŠÉ║ňŞ»ÚŤ╗Ŕę▒ŃüőŃéëSDŃéźŃâ╝ŃâëŃéĺňĆľŃéŐňĄľŃüŚŃÇüŃüŁŃéîŃéĺŃâüŃéžŃââŃé»ŃüŚŃÇüŃüŁŃéîŃüîšá┤ŠÉŹŃüŚŃüŽŃüäŃéőňá┤ňÉłŃü»ŃÇüŃüÖŃüÉŃüźŃüŁŃéîŃéĺń║ĄŠĆŤŃüŚŃüŽŃüĆŃüáŃüĽŃüäŃÇéSDŃéźŃâ╝ŃâëŃüźňĽĆÚíîŃüîŃü¬ŃüĹŃéîŃü░ŃÇüŠÉ║ňŞ»ÚŤ╗Ŕę▒Ńü«ÚüęňłçŃü¬Ńé╣ŃâşŃââŃâłŃüźŠî┐ňůąŃüŚŃüŽŃüĆŃüáŃüĽŃüäŃÇé
2. SDŃéźŃâ╝ŃâëŃéĺŠŐťŃüŹňĚ«ŃüŚŃüŚŃüżŃüÖŃÇé
AndroidŠÉ║ňŞ»ŃüžSDŃéźŃâ╝ŃâëŃü«ŃéóŃâ│Ńâ×ŃéŽŃâ│ŃâłŃüĘňćŹŃâ×ŃéŽŃâ│ŃâłŃéĺŔíîŃüćŃüĘŃÇüŃÇîSDŃéźŃâ╝ŃâëŃüîŃâĽŃéíŃéĄŃâźŃéĺňëŐÚÖĄŃüŚšÂÜŃüĹŃéőŃÇŹŃéĘŃâęŃâ╝ŃéĺŔžúŠ▒║ŃüžŃüŹŃéőŃüôŃüĘŃüîŃéłŃüĆŃüéŃéŐŃüżŃüÖŃÇéSDŃéźŃâ╝ŃâëŃü«ŃéóŃâ│Ńâ×ŃéŽŃâ│ŃâłŃü»ŃÇüŃéźŃâ╝ŃâëŃéĺňĆľŃéŐňĄľŃüÖŃüôŃüĘŃü¬ŃüĆAndroidŃâçŃâÉŃéĄŃé╣ŃüőŃéëňłçŃéŐÚŤóŃüÖŃüôŃüĘŃéĺŠäĆňĹ│ŃüŚŃÇüŃâ×ŃéŽŃâ│ŃâłŃü»ŃÇüAndroidŃüĘŃéźŃâ╝ŃâëÚľôŃü«ŠÄąšÂÜŃéĺšó║šźőŃüÖŃéőŃüôŃüĘŃüźŃéłŃüúŃüŽSDŃéźŃâ╝ŃâëŃüźŃéóŃé»Ńé╗Ńé╣ŃüžŃüŹŃéőŃéłŃüćŃüźŃüÖŃéőŃüôŃüĘŃéĺŠäĆňĹ│ŃüŚŃüżŃüÖŃÇé
ŃüôŃüôŃüžŃü»ŃÇüSamsung A10ŃüžSDŃéźŃâ╝ŃâëŃéĺŃéóŃâ│Ńâ×ŃéŽŃâ│ŃâłŃüÖŃéőŠľ╣Š│ĽŃéĺŔŽőŃüĄŃüĹŃéőŃüôŃüĘŃüîŃüžŃüŹŃüżŃüÖ´╝Ü
- AndroidŃâçŃâÉŃéĄŃé╣Ńü«ŃÇîŔĘşň«ÜŃÇŹ>ŃÇîŃâÉŃââŃâćŃâ¬Ńâ╝ŃüĘŃâçŃâÉŃéĄŃé╣Ńé▒ŃéóŃÇŹŃéĺÚľőŃüŹŃüżŃüÖŃÇé
- Ńé┐ŃââŃâŚŃé╣ŃâłŃâČŃâ╝ŃéŞŃÇé
- ňĆ│ńŞŐŃü«3ŃüĄŃü«šé╣ŃéĺŃé»Ńâ¬ŃââŃé»ŃüŚŃÇüŃÇîŔę│š┤░ŔĘşň«ÜŃÇŹŃéĺÚüŞŠŐ×ŃüŚŃüżŃüÖŃÇé
- SDŃéźŃâ╝ŃâëŃéĺŃé┐ŃââŃâŚŃüŚŃÇüŃÇîŃéóŃâ│Ńâ×ŃéŽŃâ│ŃâłŃÇŹŃéĺŃé┐ŃââŃâŚŃüŚŃüżŃüÖŃÇé
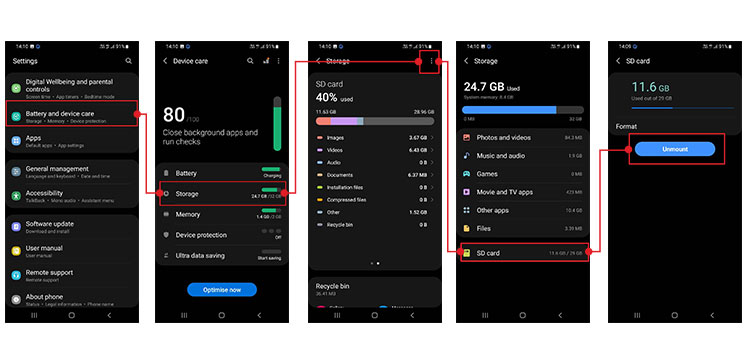
Š│Ę´╝ÜŃé╣Ńé»Ńâ¬Ńâ╝Ńâ│ŃéĚŃâžŃââŃâłŃéäŃâçŃâÉŃéĄŃé╣Ńü«ŃâíŃâőŃâąŃâ╝Ńü»ŃÇüAndroidŃü«ŃâóŃâçŃâźŃéäŃéŻŃâĽŃâłŃéŽŃéžŃéóŃü«ŃâÉŃâ╝ŃéŞŃâžŃâ│ŃüźŃéłŃüúŃüŽšĽ░Ńü¬Ńéőňá┤ňÉłŃüîŃüéŃéŐŃüżŃüÖŃÇé
SDŃéźŃâ╝ŃâëŃéĺŃâ×ŃéŽŃâ│ŃâłŃüŚŃüżŃüÖ´╝Ü
- AndroidŃâçŃâÉŃéĄŃé╣Ńü«ŃÇîŔĘşň«ÜŃÇŹ>ŃÇîŃâÉŃââŃâćŃâ¬Ńâ╝ŃüĘŃâçŃâÉŃéĄŃé╣Ńé▒ŃéóŃÇŹŃéĺÚľőŃüŹŃüżŃüÖŃÇé
- Ńé┐ŃââŃâŚŃé╣ŃâłŃâČŃâ╝ŃéŞŃÇé
- ňĆ│ńŞŐŃü«3ŃüĄŃü«šé╣ŃéĺŃé»Ńâ¬ŃââŃé»ŃüŚŃÇüŃÇîŔę│š┤░ŔĘşň«ÜŃÇŹŃéĺÚüŞŠŐ×ŃüŚŃüżŃüÖŃÇé
- SDŃéźŃâ╝ŃâëŃéĺŃé┐ŃââŃâŚŃüŚŃÇüŃâ×ŃéŽŃâ│ŃâłŃéĺŃé┐ŃââŃâŚŃüŚŃüżŃüÖŃÇé
- ŠÉ║ňŞ»ÚŤ╗Ŕę▒ŃéĺňćŹŔÁĚňőĽŃüŚŃüŽŃÇüSDŃéźŃâ╝ŃâëŃüîAndroidŃüźŔíĘšĄ║ŃüĽŃéîŃüŽŃüäŃéőŃüőŃüęŃüćŃüőŃéĺšó║Ŕ¬ŹŃüŚŃüżŃüÖŃÇé
3. .nomedia ŃâĽŃéíŃéĄŃâźŃéĺňëŐÚÖĄŃüŚŃüżŃüÖŃÇé
.nomedia ŃâĽŃéíŃéĄŃ⟊őíň╝ÁňşÉŃéĺŠîüŃüĄŃâĽŃéíŃéĄŃâźŃü»ŃÇüAndroid ŠÉ║ňŞ»ÚŤ╗Ŕę▒ŃéäŃé┐ŃâľŃâČŃââŃâłŃüžŃü«Ńü┐ŔŽőŃéëŃéîŃéőŠÄąÚáşŔż×Ńü«Ńü¬Ńüä Android ŃâĽŃéíŃéĄŃâźŃüžŃüÖŃÇéŃüôŃü«ŃâĽŃéíŃéĄŃâźŃü»ŃÇüŃâĽŃéęŃâźŃâÇŃü«Ńâ×ŃâźŃâüŃâíŃâçŃéúŃéóŃé│Ńâ│ŃâćŃâ│ŃâäŃéĺÚÜáŃüÖŃüčŃéüŃüźńŻ┐šöĘŃüĽŃéîŃÇüń╗ľŃü«ŃéóŃâŚŃâ¬ŃüźŃéłŃüúŃüŽŃé╣ŃéşŃâúŃâ│ŃüżŃüčŃü»ŃéĄŃâ│ŃâçŃââŃé»Ńé╣ňîľŃüĽŃéîŃü¬ŃüäŃéłŃüćŃüźŃüŚŃüżŃüÖŃÇé
.nomediaŃâĽŃéíŃéĄŃâźŃü»ŃÇüAndroidńŞŐŃüžSDŃéźŃâ╝ŃâëŃü«ŃâĽŃéęŃâźŃâÇŃéĺńŞÇŠÖéšÜäŃüźŔŽőŃüłŃü¬ŃüĆŃüÖŃéőŃüčŃéüŃüźńŻ┐šöĘŃüžŃüŹŃüżŃüÖŃÇéŃüčŃüáŃüŚŃÇüŃüôŃü«ŃâĽŃéíŃéĄŃâźŃéĺňëŐÚÖĄŃüŚň┐śŃéîŃéőŃüĘŃÇüSDŃéźŃâ╝ŃâëŃüîŃâĽŃéíŃéĄŃâźŃéĺÚÜáŃüŚšÂÜŃüĹŃéőňĆ»Ŕ⯊ǞŃüîŃüéŃéŐŃüżŃüÖŃÇé
4. ńŞŹňůĚňÉłŃü«ŃüéŃéőŃéóŃâŚŃâ¬Ńé▒Ńâ╝ŃéĚŃâžŃâ│ŃéĺŃéóŃâ│ŃéĄŃâ│Ńé╣ŃâłŃâ╝ŃâźŃüŚŃüżŃüÖŃÇé
AndroidŠÉ║ňŞ»ŃüźŃéĄŃâ│Ńé╣ŃâłŃâ╝ŃâźŃüĽŃéîŃüčŠé¬ŠäĆŃü«ŃüéŃéőŃéóŃâŚŃâ¬ŃüîŃÇüSDŃéźŃâ╝ŃâëŃüźňĽĆÚíîŃéĺň╝ĽŃüŹŔÁĚŃüôŃüÖŃüôŃüĘŃüîŃüéŃéŐŃüżŃüÖŃÇéŃüŁŃü«ŃéłŃüćŃü¬ňá┤ňÉłŃü»ŃÇüŠľ░ŃüŚŃüĆŃéĄŃâ│Ńé╣ŃâłŃâ╝ŃâźŃüĽŃéîŃüčŠé¬ŠäĆŃü«ŃüéŃéőŃéóŃâŚŃâ¬ŃéĺŃâçŃâÉŃéĄŃé╣ŃüőŃéëŃéóŃâ│ŃéĄŃâ│Ńé╣ŃâłŃâ╝ŃâźŃüŚŃüŽŃü┐ŃüŽŃüĆŃüáŃüĽŃüäŃÇéŃüżŃüčŃÇüŃéóŃâŚŃâ¬ŃéĺŃéĄŃâ│Ńé╣ŃâłŃâ╝ŃâźŃüÖŃéőňëŹŃüźň┐ůŃüÜŃâČŃâôŃâąŃâ╝ŃéĺŔ¬şŃéÇŃüôŃüĘŃéĺŃüŐňőžŃéüŃüŚŃüżŃüÖŃÇé
šÁÉŔźľ
SDŃéźŃâ╝ŃâëŃüîňőŁŠëőŃüźŃâĽŃéíŃéĄŃâźŃéĺňëŐÚÖĄŃüÖŃéőŃÇŹňĽĆÚíîŃü»ŃÇüńŞŐŔĘśŃü«ŠëőÚáćŃüžš░íňŹśŃüźŔžúŠ▒║ŃüžŃüŹŃüżŃüÖŃüîŃÇüŃüôŃü«ňĽĆÚíîŃéĺň«îňůĘŃüźÚś▓ŃüÉŃüôŃüĘŃééŃüžŃüŹŃüżŃüÖŃÇéŃüôŃüôŃüžŃü»ŃÇüSDŃéźŃâ╝ŃâëŃéĺńŻ┐šöĘŃüÖŃéőÚÜŤŃü«ŃâÖŃé╣ŃâłŃâŚŃâęŃé»ŃâćŃéúŃé╣ŃéĺŃüöš┤╣ń╗őŃüŚŃüżŃüÖŃÇé
- ŃéŽŃéĄŃâźŃé╣ŃéäŃâ×ŃâźŃéŽŃéžŃéóŃü«Šö╗ŠĺâŃüőŃéëSDŃéźŃâ╝ŃâëŃéĺń┐ŁŔşĚŃüÖŃéőŃüčŃéüŃüźŃÇüń┐íÚá╝ŃüžŃüŹŃéőŃéŽŃéĄŃâźŃé╣ň»żšşľŃéŻŃâĽŃâłŃéŽŃéžŃéóŃéĺńŻ┐šöĘŃüŚŃüŽŃüĆŃüáŃüĽŃüäŃÇé
- ňÉîŃüśSDŃéźŃâ╝ŃâëŃéĺŔĄçŠĽ░Ńü«ŃâçŃâÉŃéĄŃé╣ŃüžńŻ┐šöĘŃüÖŃéőŃüôŃüĘŃü»Úü┐ŃüĹŃüŽŃüĆŃüáŃüĽŃüäŃÇé
- SDŃéźŃâ╝ŃâëŃü«ň«╣ÚçĆŃüîŃüäŃüúŃü▒ŃüäŃüźŃü¬ŃüúŃüčňá┤ňÉłŃü»ŃÇüšÁÂň»żŃüźŃâçŃâ╝Ńé┐Ńéĺń┐ŁňşśŃüŚŃü¬ŃüäŃüžŃüĆŃüáŃüĽŃüäŃÇé
- ŃâçŃâ╝Ńé┐Ńü«ŠÉŹňĄ▒ŃéĺÚś▓ŃüÉŃüčŃéüŃüźŃÇüSDŃéźŃâ╝ŃâëŃü«ŃâÉŃââŃé»ŃéóŃââŃâŚŃéĺň«ÜŠťčšÜäŃüźňĆľŃüúŃüŽŃüĆŃüáŃüĽŃüäŃÇé
- SDŃéźŃâ╝ŃâëŃéĺŃü╗ŃüôŃéŐŃéäŠ░┤ŃüőŃéëń┐ŁŔşĚŃüŚŃüŽŃüĆŃüáŃüĽŃüäŃÇé















 1 min read
1 min read



