AppleのScreen Time機能は、ユーザーがスマートフォンの習慣を管理し、マインドフルな使用を促進し、依存症やメンタルヘルスの問題に取り組むことを可能にします。アプリの使用状況、デバイスの使用状況、さまざまなアプリの使用時間に関するデータを収集し、自己認識を促進します。アプリの制限、ダウンタイム、特定のアプリをブロックする機能などのツールを備えたScreen Timeは、デジタル消費を監視したい人々や保護者にとって不可欠なリソースです。
しかし、Screen Timeパスコードを紛失すると、デバイスに閉じ込められているように感じるかもしれません。デバイスのScreen Timeパスコードを忘れてしまい、リセットできずに困ったことがあるのは、あなただけではありません。幸いなことに、この問題を解決する方法はいくつかあります。その前に、まず概要を説明しましょう。
スクリーンタイム・パスコードとは何ですか?
iOSデバイスには、Screen Timeパスコードという特別なセキュリティツールがあり、Screen Time設定を変更できるユーザーを制御して、不正な変更が行われないようにします。デバイスのメインのロック解除コードとは異なり、このパスコードは特にScreen Time設定を保護するもので、お子さまのスクリーンアクティビティを監視する保護者にとって重要な機能です。このパスコードを忘れた場合は、設定を再び制御できるようにリセットする必要があります。
パスコードが10回失敗すると、画面はどうなりますか?
Screen Time のパスコードは、画面ロックのパスワードとは異なるため、その設定を理解することが重要です。スクリーンロックのパスコードを正しく入力しないと、次のことが起こります:
- 5回失敗したら結果なし
- 6回失敗するとロックアウトされました。
- 7回失敗するとロックアウトされました。
- 8回失敗するとロックアウトされました。
- 9回失敗するとロックアウトされました。
- 10回失敗するとロックアウトされました。
スクリーンタイムのパスコードを忘れてしまい、何度も認証に失敗した場合は、画面に表示される時間を待ってから再試行してください。待ち時間は60分以内です。
ロックされたスクリーンタイムのパスコードが心配ですか?ご心配なく。簡単にリセットできる5つの方法をご紹介します。
解決策 1: Stellar Toolkit for iPhone を使ってスクリーンタイムのパスコードをリセットします。
Stellar Toolkit For iPhone は、Screen Time パスコードの入力に何度も失敗した iOS デバイスをリセットする優れたソリューションです。このツールを使えば、保存した設定を消去することで、iPhoneのロックやパスコードを解除、バイパス、削除することができます。
その前に、iCloudに大切なデータのバックアップを作成しておきましょう。これを行うには、「設定」>「自分の名前」>「iCloud」>「iCloudバックアップ」と進みます。ここで「今すぐバックアップ」を選択し、手動バックアップを実行します。
Stellar Toolkit for iPhoneを使ってパスコードを解除するには、以下の手順に従ってください:
ステップ 1: Stellar Toolkit for iPhone を起動し、「データを消去」をタップします。
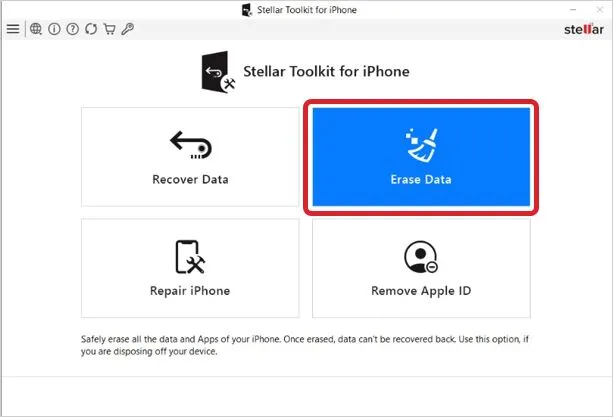
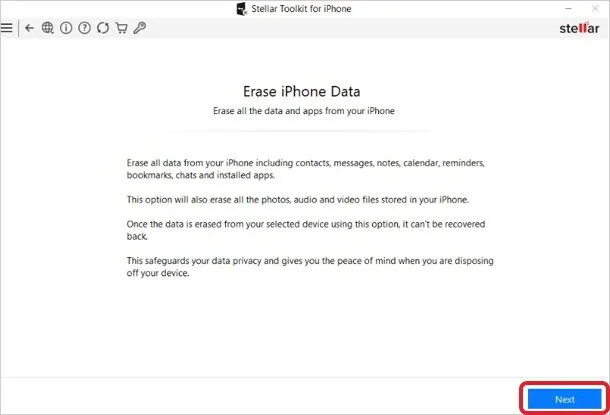
ステップ3: 「iPhoneを接続」画面でiOSデバイスをコンピュータに接続し、目的のデバイスを選択して続行します。
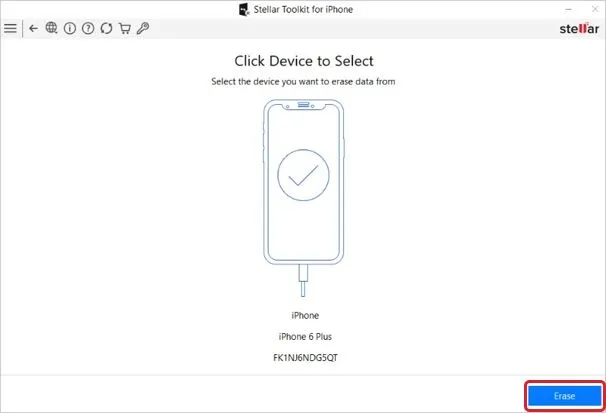
ステップ 4: 選択後、「削除」をクリックして続行します。
ステップ5:「削除の確認」ダイアログボックスが表示されます。
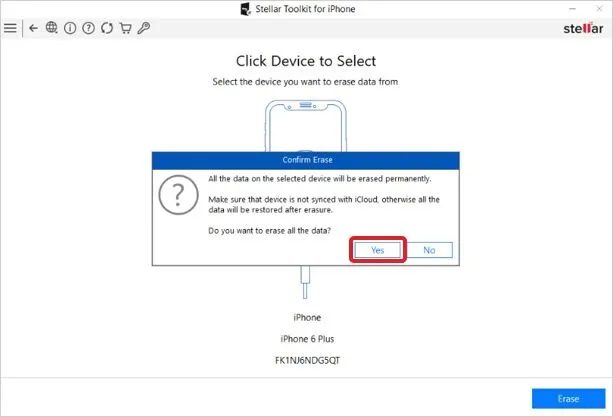
ステップ 6: 「iPhone データを消去」画面に消去の進行状況が表示されます。
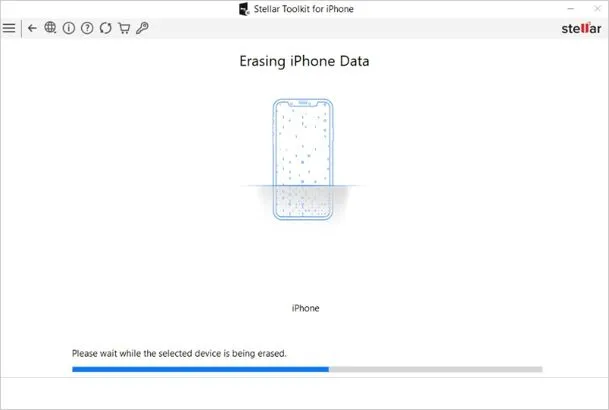
ステップ 7: 削除プロセスが正常に完了すると、「選択したデバイスのすべてのデータが正常に削除されました。OKをクリックして確認します。
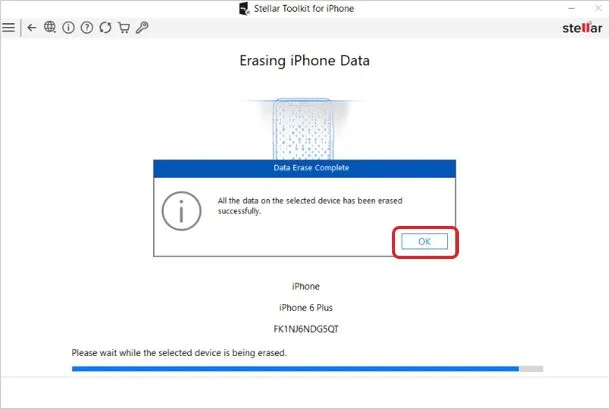
解決策2:Apple IDでScreen Timeのパスコードをリセットします。
Screen Timeのパスコードをリセットするには、Apple IDを使うのが簡単です。お使いのデバイス(iPhone、iPad、iPodのいずれでも)がiOS 13.4以降であることを確認します。Apple IDとパスワードが手元にある場合は、「パスワードを忘れた場合」オプションを選択します。この簡単な方法では、PCやサードパーティのツールは必要ありません。
ステップ1: デバイスの設定に移動し、「スクリーンタイム」を選択します。新しいオプションが表示されます。
ステップ2:必要に応じて「スクリーンタイムのパスコードを変更する」または「スクリーンタイムをオフにする」をタップします。
ステップ3:次に、デバイスがパスコードを要求します。ここで「パスコードをお忘れですか?新しいポップアップウィンドウが画面に表示されます。
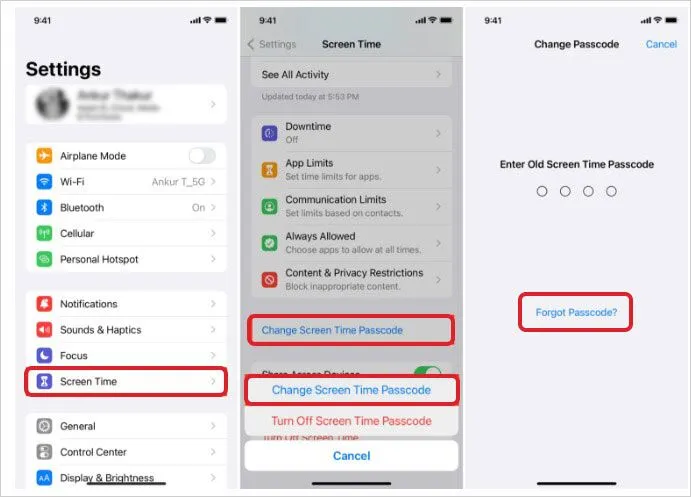
ステップ 4: 最後に、プロンプトが表示されたら、Apple ID とパスワードを入力します。この操作で、携帯電話のScreen Timeパスコードが無効になります。
解決策3:iOSデバイスをリセットしてScreen Timeパスコードをリセットします。
これは、iOSデバイスをリセットすることで、データを失うことなくScreen Timeパスコードをリセットするもう1つの方法です。次の手順に従ってください:
ステップ1:デバイスの設定に移動し、「一般」を選択します。
ステップ2:「リセット」オプションまでスクロールし、タップします。新しい画面が表示されます。
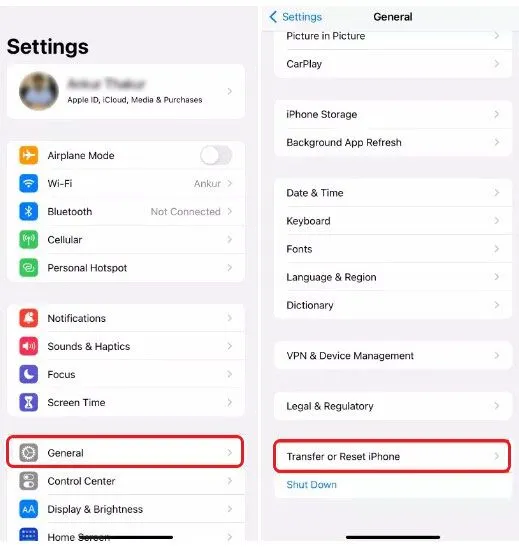
ステップ 3: 最後に、新しい画面で「すべての設定をリセット」を選択し、データを削除せずにデバイスの設定をデフォルト値にリセットします。

この方法では、iPhoneの設定が元の状態に復元され、すべての個人データが保持されます。
解決策4:以前のiCloudバックアップを復元してScreen Timeパスコードをリセットします。
パスコードなしでデバイスへのアクセスを取り戻すには、以前のiCloudバックアップから復元するのが簡単です。この操作により、スクリーンタイムの制限を含むパスコード設定が削除されます。次の手順に進みます:
ステップ1: iPhoneの電源を入れ、ホームボタンを押します。
ステップ 2: 言語と国または地域を選択します。
ステップ3:Wi-Fiネットワークに接続し、Touch IDを設定します。
ステップ 4: 「Appとデータ」で「iCloudバックアップから復元」オプションを選択します。
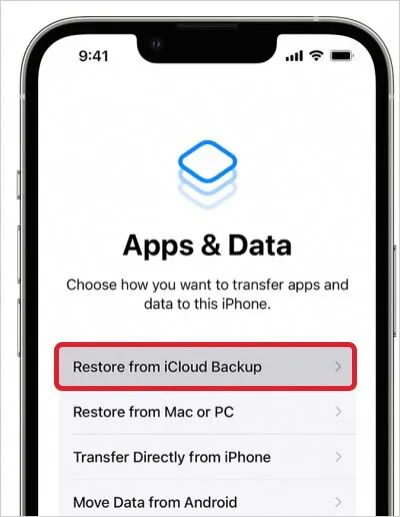
ステップ 5: Apple IDとパスワードを使ってiCloudにサインインします。
ステップ 6: 一般利用規約に同意します。
ステップ 7: 「すべてのバックアップを表示」をクリックし、最も適切なバックアップを選択してデータ転送を開始します。
接続を維持し、iPhone上のプログレスバーを監視します。このプロセスにかかる時間は、バックアップのサイズとネットワークの速度によって異なります。いずれにしても、転送が完了するまでお待ちください。
解決策5:iTunes経由でScreen Timeのパスコードをリセットします。
iTunesを使ってまずデータのバックアップを作成し、それから復元することができます。以下の手順を実行してください:
ステップ1: まずiPhoneをiTunesに接続し、デバイスアイコンを選択します。
ステップ2:「サマリー」に移動し、デバイスのページを呼び出します。
ステップ3: 最後に、「iPhoneを復元」を選択してScreen Timeパスコードを消去します。
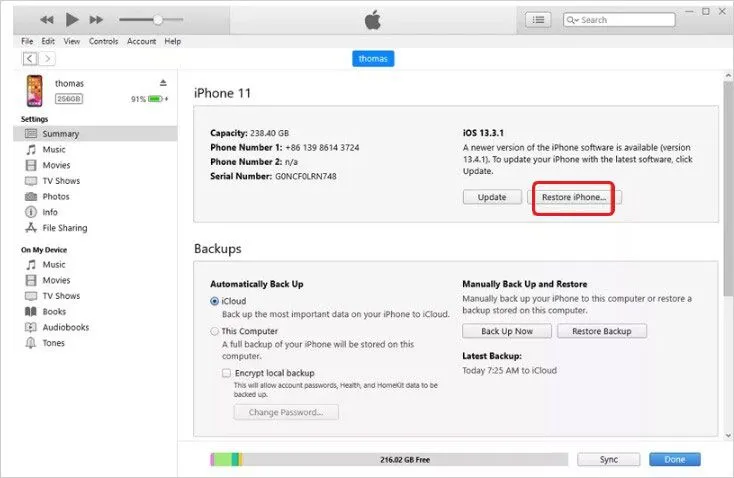
その後、iPhoneを再起動し、セットアップ手順に従ってください。
ボーナスヒント:スクリーンタイムでパスコードを10回失敗しない方法
スクリーンタイムのパスコードが10回も失敗しないようにするには、以下の簡単な方法を使いましょう:
- 覚えやすいパスワードの作成
忘れてしまう心配がなく、確実で覚えやすいパスワードを選びましょう。複雑なパスワードは確実性が高い反面、複雑すぎて覚えられないとiPhoneが使えなくなる可能性もあり、厄介です。
その代わりに、強力で覚えやすいパスワードを選ぶことで、バランスを取りましょう。あなたのニックネームやペットの名前など、ユニークで覚えやすい身近な要素をミックスして考えてみましょう。
- iTunesと同期
デバイスをiTunesと定期的に同期していれば、必要に応じてiDeviceのパスワードを復元またはリセットできるので、外部ツールやソフトウェアは必要ありません。
- iCloudキーチェーンにパスワードを保存
iCloud Keychainを使えば、iOSユーザーは、パスワード、個人情報、クレジットカード情報、その他のアカウントデータを、認識されているデバイス間でシームレスに同期できます。また、iPhoneやiPadを含むすべてのiOSデバイスでScreen Timeパスコードを簡単に更新できます。このため、どこからアカウントにアクセスしても、機密データの一貫性と安全性が保たれます。















 1 min read
1 min read



