予期せぬデータ損失を避けるため、私たちはHDDやSSDなどの外部記憶メディアを使用して外部データバックアップを作成します。しかし、他のデバイスと同様に、ストレージ・メディアも時間の経過とともに劣化する傾向があります。これは、ファイルシステムの破損、不良セクタ、破損したMFT(マスター・ファイル・テーブル)などによるものです。
外付ドライブをコンピュータに接続すると、ファイル・エクスプローラでドライブが開き、正常に動作することを期待します。その代わり、ドライブを再フォーマットするよう求めるプロンプトが表示されることがあります。
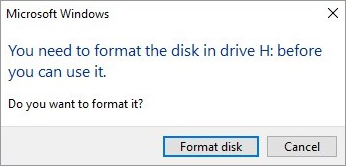
ドライブが空であれば、再フォーマットは大した問題ではありません。ただし、ドライブに重要なファイルやドキュメントが含まれている場合は、厄介なことがあります。ドライブを完全にフォーマットしてしまうと、データは永久に失われます。
この記事では、データを失うことなく外付ドライブを安全にフォーマットする方法について詳しく説明します。
外付けドライブを再フォーマットする必要があります。
外付ドライブを再フォーマットする方法について説明する前に、ドライブが再フォーマットされるさまざまな理由について説明します。
- 不良セクタをマークするには
- ドライブのファイルシステムを変更するには
- 古いデータを削除してストレージの空き容量を増やす方法
- ファイルシステムのエラーを修正する方法
- 破損したファイルシステムを修復する方法
- マルウェア感染の修復方法
- マスターデータ表のエラーを修正する方法
クイックフォーマットとフルフォーマットの違い
外付けドライブを再フォーマットするには、クイックフォーマットと通常フォーマットまたはフルフォーマットの2つの方法があります。Macの場合、フォーマットの代わりに消去を使用しますが、これについては後ほど説明します。
クイック・フォーマット - クイック・フォーマットは、ドライブのマッピング・テーブルを簡単に削除するプロセスです。ファイル割り当てテーブルがないため、ユーザはドライブに隠されたデータを見つけることができません。クイック・フォーマットを使用して外付ドライブを再フォーマットした場合、上書きされていなければ、このデータを復元することが可能です。
通常/フル・フォーマット - その名が示すとおり、フル・フォーマットは、データとさまざまなファイル・アロケーション・テーブルを完全に削除する包括的なプロセスです。フル・フォーマットで外付ドライブを再フォーマットすると、データが上書きされ、復元不可能になります。このフォーマット手順は、ドライブを売却または処分する場合にのみ使用してください。
データを失うことなく外付ドライブをフォーマット
ドライブの永久的なデータ損失を避けるために使用できるフォーマット設定があります。WindowsユーザであるかMacユーザであるかに関係なく、以下に説明する方法は、データを失うことなく外付ドライブを再フォーマットするのに役立ちます。
Windowsで外付けドライブを再フォーマットする方法
外付ドライブを再フォーマットするには、ファイル・エクスプローラまたはディスクの管理を使用します。クイック・フォーマット・オプションが選択されていることを確認してください。そうしないと、このプロセス中にデータが永久に削除されます。
ファイルエクスプローラーで外付けHDD/SSDを再フォーマットするには
- このPCを開きます。
- 外付けドライブを検索し、マウスの右ボタンでクリックします。
- フォーマット」をクリックします。
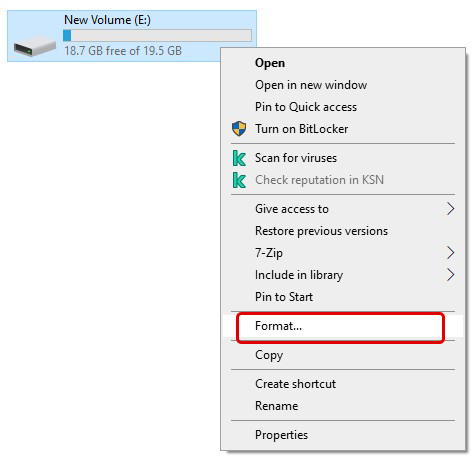
- ボリュームの名前を入力します。
- クイックフォーマットオプションを選択します。
- Startをクリックしてください。
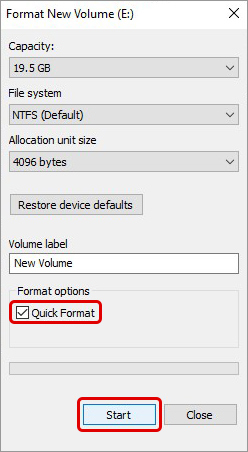
データキャリア管理で外付けHDD/SSDを再フォーマットするには-。
- WINDOWS + Xを押します。
- データキャリアの管理をクリックします。
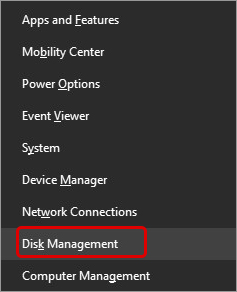
- データキャリアの管理で外付けドライブを検索し、マウスの右ボタンでクリックします。
- フォーマット」をクリックします。
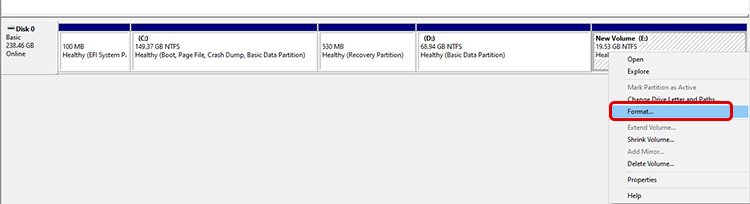
- ボリューム名を入力し、[ファイルシステム]を選択して[クイックフォーマットを実行]オプショ ンにチェックを入れます。
- OKを押してください。
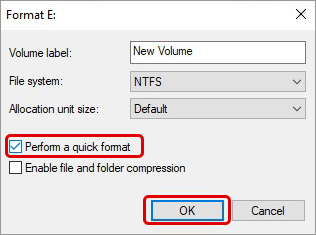
Macで外付ドライブを再フォーマット
- 外付ドライブをMacコンピュータに接続します。
- メニューバーのSpotlight検索アイコンをクリックします。
- ディスクユーティリティを検索します。ディスクユーティリティを起動します。
- サイドバーで再フォーマットする接続ドライブを選択します。
- 一番上の削除ボタンをクリックしてください。
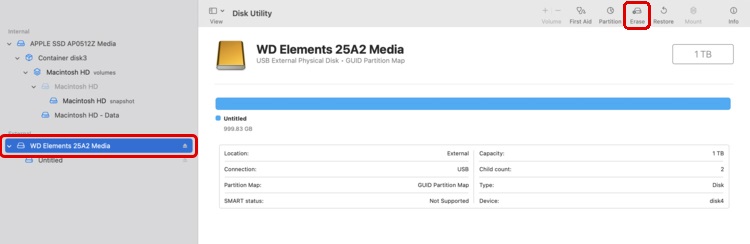
- ポップアップウィンドウが表示されます。ドライブの名前を入力し、ファイルシステム形式とパーティション方式を選択します。
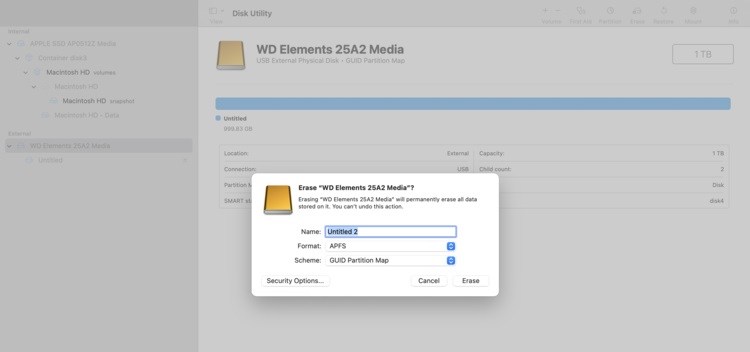
備考
- セキュリティ オプション ボタンがある場合は、それをクリックします。セキュリティ オプション] フィールドが開き、ファイル削除のタイプを変更するためのスライダが表示されます。スライダが「最速」に設定されていることを確認します。セキュリティオプションボタンが利用できない場合、Macは自動的にクイックフォーマットを実行します。
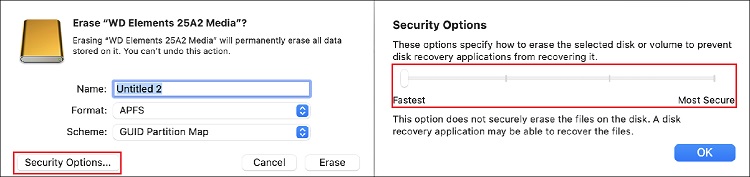
- セキュリティオプションでスライダーを「確実」に設定すると、削除したデータを確実に削除するために上書きされます。これにより、データの復元が不可能になります。
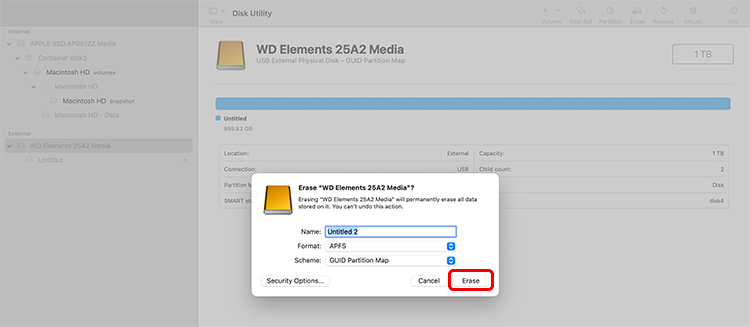
- 削除をクリックし、処理が完了するまで待ちます。
外付ドライブを再フォーマットした後のデータ損失シナリオ
外付ドライブをフォーマットする際に、Windowsではクイック・フォーマット・オプション、Macでは確実な消去オプションを選択しなかった場合、データが永久に失われます。
専門的なデータ復元ソフトウェアによるデータ復元
外付ドライブを誤ってクイック・フォーマットしてしまい、重要なファイルを削除してしまったときの気持ちはよくわかります。重要なデータを失うと、誰でもパニックに陥ってしまいます。しかし、フォーマットされたドライブからデータを復元できるツールがあります。
外付けドライブのクイック再フォーマットを実行し、ファイルを紛失した場合は、直ちに使用を中止してください。Stellar Data Recovery Professional をダウンロードして、フォーマットされたドライブからファイルやデータを復元しましょう。Stellar Data Recovery Professionalは、WindowsとMacの両方で使用できる多機能なソフトウェアです。その強力なデータ復元アルゴリズムは、外付けストレージ・デバイスをバイト・レベルでスキャンし、データを復元します。
データをどれだけ効率的に復元できるか、ぜひお試しください。
結論
フォーマットは、ドライブのファイル・システム・エラーなどの問題を解決するための完全なソリューションです。しかし、フォーマットはデータの損失にもつながります。この投稿では、データを失うことなく外付ドライブを再フォーマットすることは可能か?
データを失うことなく外付ドライブを再フォーマットすることは可能です。ただし、再フォーマットは、一時的であってもデータの損失につながる危険なステップです。したがって、軽率に再フォーマットを行うべきではありません。
そして、常に3-2-1データバックアップ戦略に従ってデータバックアップを作成します。















 1 min read
1 min read



