ほとんどのMacユーザーは、Macを売却したり、他のユーザーに譲渡したりする前に、データを削除します。これは、プライバシーを保護し、誰かがあなたの機密データを悪用するのを防ぐために必要なことです。ほとんどの場合、意図的にデータやファイルを削除します。しかし、誤って削除してしまう場合もあります。
ほとんどの人は、ファイル削除とファイル消去は同義語だと考えています。しかし、この 2 つの用語には、ファイルを復元できるかどうかを決定する重要な違いがあります。
削除とキャンセルの違いを理解しましょう。
ファイル削除とファイル削除の比較ファイルの削除:違いは何ですか?
日常会話では、削除と消去という言葉を同じように使っています。
一般的なユーザーにとって、ファイルの削除は単にファイルを削除してごみ箱に移動するだけです。しかし、Option + Command + Delete というキーの組み合わせは、ファイルを完全に削除するために使われます。これらの削除されたファイルは永久になくなったように見えますが、上書きされるまでドライブに残ります。そのため、復元することも可能です。
一方、ファイルの削除またはワイプは、1つまたは複数のファイルがMacから削除され、復元不可能になることを意味します。ファイルを削除するには、専用のソフトウェアまたはランダムなバイナリデータでファイルを上書きする高度なコマンドが必要です。このソフトウェアが使用する削除アルゴリズムは、データを完全に消去するため、もはや復元することはできません。したがって、Mac上で削除されたファイルを復元できる可能性は限りなく低くなります。
以下は、ファイルの削除とデータの削除の明確な違いを示す表です。
|
|
ファイルの削除 |
ファイルの削除 |
|
メカニズム |
データはランダムなバイナリ・パターンで数回上書きされます。これにより、ドライブが使用不能になり、復元できなくなります。 |
データは削除されませんが、MFTまたはマスターファイルテーブルのアドレスが削除されます。メモリーの場所は「フリー」または「割り当て準備完了」としてマークされます。 |
|
アプリケーション |
特殊な消去ソフトウェアの使用。このソフトウェアは、複雑なデータ消去アルゴリズムを使用し、バイナリ パターンを使用して機密ファイルを上書きし、破壊します。 |
Delete キーを使用すると、ファイルはごみ箱に移動され、そこから復元できます。Option + Command + Delete キーの組み合わせを使用すると、ファイルは完全に削除されます。
|
|
最終結果 |
データは上書きされ、跡形もなく削除されます。これでドライブは再利用可能です。 |
元のデータが占めていたスペースは空になり、再び使用することができます。 |
|
データ復旧の可能性 |
データ復旧は不可能です。 |
はい、削除されたデータは、上書きされていなければ、データ復元ソフトウェアを使用して復元することができます。 |
つまり、Macで削除されたファイルを復元することは可能です。しかし、データ削除後に失われたファイルを復元できる可能性はゼロです。
ファイル削除の必要性
前述のとおり、ファイル消去の必要性は、機密データとそれが保存されているストレージ・デバイスを安全に処分する必要性から生じます。データ漏洩を防ぎ、個人情報の悪用を防止するために、データの痕跡を確実に削除する方法として、データ消去が推奨されています。
安全なファイル削除の必要性
- 不要なデータ漏洩を防止
- データの悪用を防止
- データ漏洩の防止
- アイデンティティの喪失を防止
コンピュータからデータを安全に削除するには、業界標準を満たし、プライバシーとデータを保護する専門的なファイル削除プログラムが必要です。
Macで削除されたファイルを復元することは可能ですか?
いいえ、データ消去で削除されたファイルを復元する方法はありません。
注意 - Option + Command + Delete ショートカットを使って、Mac の重要なファイルを削除してしまった場合は、Stellar Data Recovery Professional for Mac をお使いください。Stellar Data Recovery Professional for Mac は、ファイル削除、フォーマット、起動不能な Mac など、様々なデータ復元シナリオで失われたファイルを復元する強力なツールです。
Macで削除されたファイルを復元する方法
Mac上で削除されたファイルを復元する手動方法はありませんが、削除されたファイルのバックアップまたは以前のバージョンを復元する方法はあります。
方法1:Time Machineドライブによる削除ファイルの復元
Time Machineは、設定されたドライブに自動データバックアップを作成するMacシステム上の統合ユーティリティです。Time Machineは、さまざまなファイルを定期的に外付けドライブにバックアップし、同時にMac本体にもローカルスナップショットを保存します。MacでTime Machineを有効にしている場合、削除されたファイルを復元するためにTime Machineを使用できます。手順は次のとおりです。
- Time MachineドライブをMacに接続します。
- メニューバーのTime Machineアイコンをクリックします。右上にあります。
- ドロップダウンメニューから「タイムマシンに入る」をクリックします。
- ファイルが消えた場所をクリックしてください。
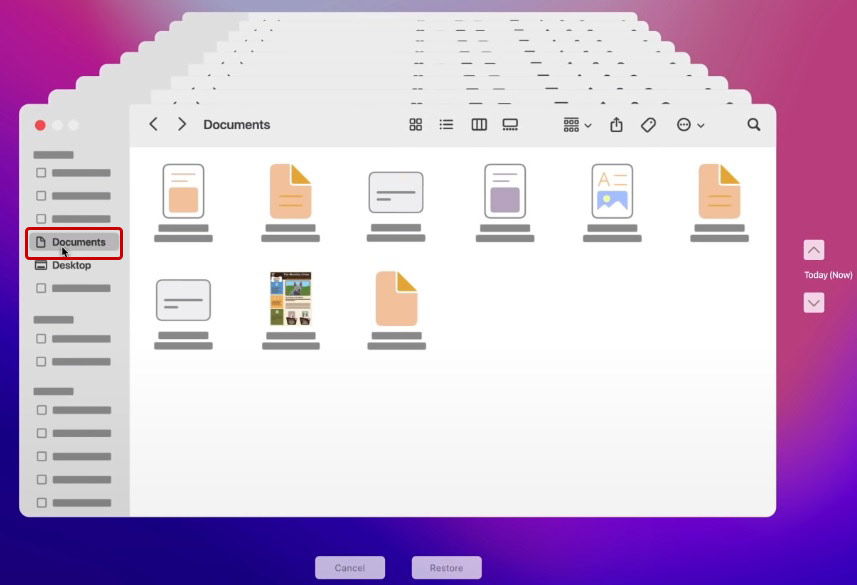
- 場所を覚えていない場合は、右上の検索アイコンをクリックしてファイルを検索してください。
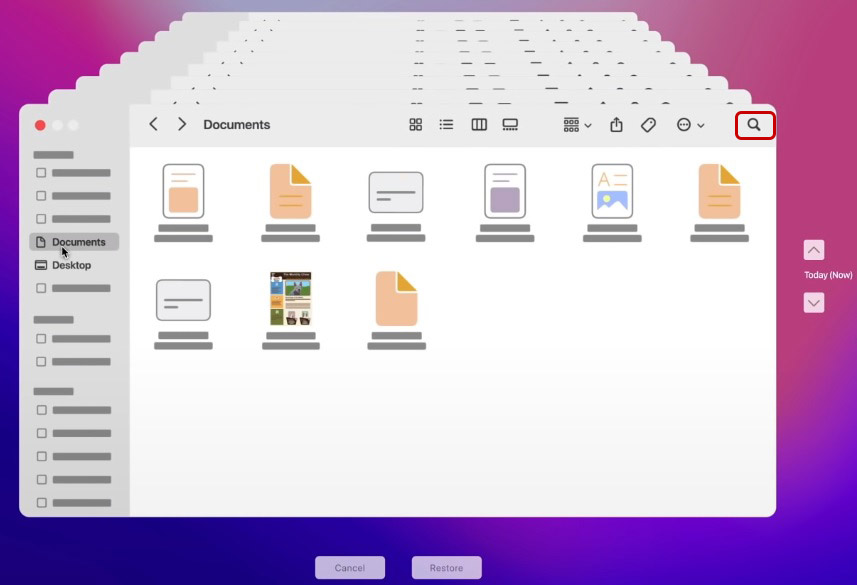
- 矢印ボタンを使用して、バックアップ間を移動します。
- 見つからないファイルのバージョンを見つけたら、それを選択し、[復元]をクリックします。
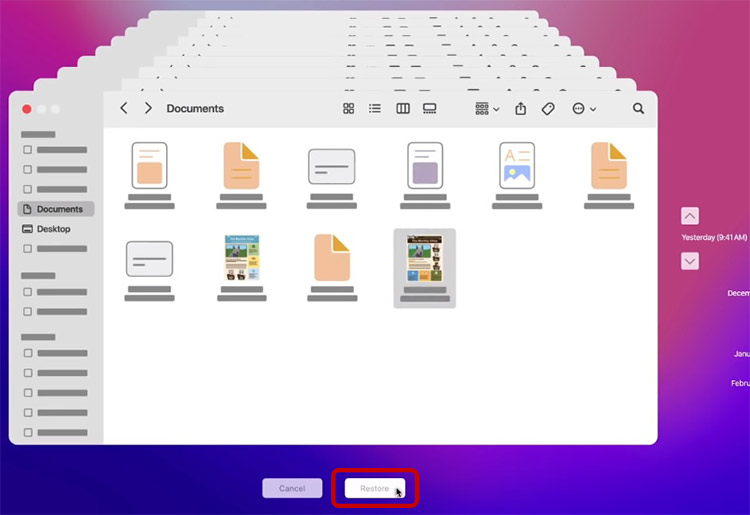
方法2:iCloud Driveで削除されたファイルを復元する方法
お使いのMacでTime Machineが有効になっていなくても、iCloudに定期的にデータをバックアップしていれば、それを使ってMacに紛失したファイルを復元することができます。iCloud Driveは、すべてのApple Mac、iPod、iPhone、iPadユーザに利用されているクラウドバックアップサービスです。これにより、デバイスのメモリがいっぱいになるのを防ぎ、ファイルをいつでも利用できるようになります。iCloud DriveからMacにデータを復元する方法-。
- 右上の検索アイコンをクリックして、Spotlight検索を開きます。
- iCloud Driveを検索し、returnを押します。
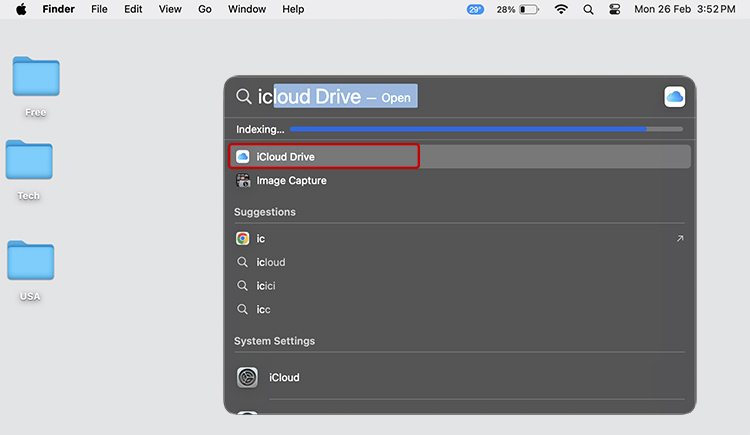
- 復元したいiCloudドライブ内のファイルを探します。
- それを選択し、ダブルタップします。
- コピー
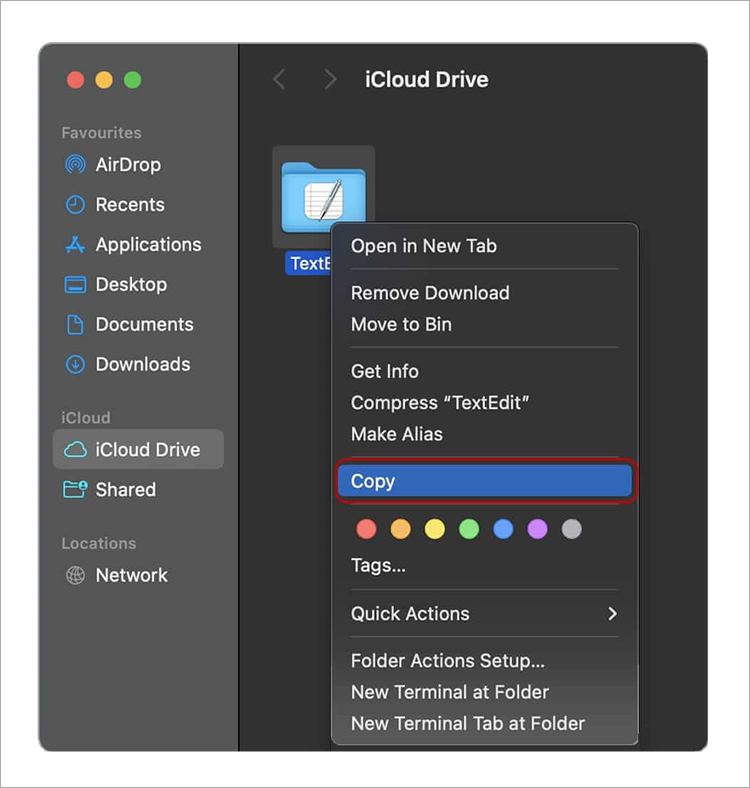
- お好みの位置に挿入してください。
iCloudバックアップから最近削除したファイルを復元するには、iCloudのウェブサイトにアクセスすることもできます。
方法3:他のソースから削除されたファイルを復元します。
外付けドライブやその他のUSBデバイスにファイルのバックアップを作成した場合は、それを使って削除したファイルをMacに復元します。電子メールに重要なファイルのバックアップが含まれている場合は、それをダウンロードして使用してください。
Macでのファイル紛失はもうありません
Macで失われたファイルを復元するのはとても簡単です。ただし、データの復元は、ファイルが削除されたか消去されたかによって異なります。削除または紛失したファイルを復元するのは簡単です。しかし、それはMac上で削除されたファイルを回復することになると、データの削除はランダムなデータで古いデータを上書きするため、タスクは不可能に思えます。
Macで紛失したファイルを復元したい場合は、Time Machine、iCloudバックアップ、または外付けドライブのバックアップを使用して、紛失したファイルをすばやく復元します。











 1 min read
1 min read



