Mozilla ThunderbirdсЂ»сђЂТюђсѓѓС║║Т░ЌсЂ«сЂѓсѓІсЃЄсѓ╣сѓ»сЃѕсЃЃсЃЌсЃЎсЃ╝сѓ╣сЂ«жЏ╗тГљсЃАсЃ╝сЃФсѓ»сЃЕсѓцсѓбсЃ│сЃѕсЂ«1сЂцсЂДсЂЎсђѓ1сЂцсЂ«сѓисѓ╣сЃєсЃасЂДУцЄТЋ░сЂ«сЃАсЃ╝сЃФсѓбсѓФсѓдсЃ│сЃѕсѓњу«АуљєсЂЎсѓІсЂЊсЂесЂїсЂДсЂЇсђЂPOP [Post Office Protocol] сЂе IMAP [Internet Messaging Access Protocol] сЂ«СИАТќ╣сЂ«сЃАсЃ╝сЃФсѓбсѓФсѓдсЃ│сЃѕсѓњсѓхсЃЮсЃ╝сЃѕсЂЌсЂдсЂёсЂЙсЂЎсђѓThunderbirdсѓбсЃЌсЃфсѓ▒сЃ╝сѓисЃДсЃ│сѓњсЃђсѓдсЃ│сЃГсЃ╝сЃЅсЂЌсЂдсѓцсЃ│сѓ╣сЃѕсЃ╝сЃФсЂЎсѓІсЂесђЂсЃЄсЃЋсѓЕсЃФсЃѕсЂДсЃФсЃ╝сЃѕсЃЄсѓБсЃгсѓ»сЃѕсЃфсЂФсЃЌсЃГсЃЋсѓАсѓцсЃФсЃЋсѓЕсЃФсЃђсЂїСйюТѕљсЂЋсѓїсЂЙсЂЎсђѓ
Тќ░сЂЌсЂёсѓисѓ╣сЃєсЃасЂФ Thunderbird сѓбсѓФсѓдсЃ│сЃѕсѓњсѓ╗сЃЃсЃѕсѓбсЃЃсЃЌсЂЌсђЂThunderbird сЂ«сЃЄсЃ╝сѓ┐сѓњсЂѓсѓІсѓ│сЃ│сЃћсЃЦсЃ╝сѓ┐сЂІсѓЅтѕЦсЂ«сѓ│сЃ│сЃћсЃЦсЃ╝сѓ┐сЂФУ╗бжђЂсЂЌсЂЪсЂёта┤тљѕсђЂт░ѓжќђуџёсЂфуЪЦУГўсѓњсЂ╗сЂесѓЊсЂЕт┐ЁУдЂсЂесЂЌсЂфсЂёсђЂу░АтЇўсЂДтЪ║ТюгуџёсЂІсЂцті╣ТъюуџёсЂфТќ╣Т│ЋсѓњСй┐ућесЂЎсѓІт┐ЁУдЂсЂїсЂѓсѓісЂЙсЂЎсђѓ
ТЅІтІЋсЂДThunderbirdсЂ«сЃЄсЃ╝сѓ┐сѓњТќ░сЂЌсЂёсѓ│сЃ│сЃћсЃЦсЃ╝сѓ┐сЂФуД╗тІЋ
ThunderbirdсѓњСй┐сЂєсЂфсѓЅсђЂсђїсЃЌсЃГсЃЋсѓАсѓцсЃФсђЇсѓњуЪЦсЂБсЂдсЂісЂЈт┐ЁУдЂсЂїсЂѓсѓісЂЙсЂЎсђѓсЂЊсЂЊсЂФсЂ»сЃАсЃ╝сЃФсЂФжќбсЂЎсѓІсЂЎсЂ╣сЂдсЂ«ТЃЁта▒сЂїС┐ЮтГўсЂЋсѓїсЂдсЂёсЂЙсЂЎсђѓсЃАсЃ╝сЃФсђЂсЃАсЃ╝сЃФсЃЋсѓЕсЃФсЃђсђЂсЃАсЃ╝сЃФсѓбсѓФсѓдсЃ│сЃѕсђЂжђБухАтЁѕсђЂсѓцсЃ│сѓ╣сЃѕсЃ╝сЃФсЂЋсѓїсЂдсЂёсѓІТІАт╝хТЕЪУЃйсЂфсЂЕсђЂсЂЎсЂ╣сЂдсЂїтљФсЂЙсѓїсЂдсЂёсЂЙсЂЎсђѓ
сЂЊсѓїсЂФсѓѕсѓісђЂThunderbird сЃЎсЃ╝сѓ╣сЂ«сЃАсЃ╝сЃФсѓњсЂѓсѓІсѓ│сЃ│сЃћсЃЦсЃ╝сѓ┐сЂІсѓЅтѕЦсЂ«сѓисѓ╣сЃєсЃасЂИсѓ│сЃћсЃ╝сЂЎсѓІсЂ«сЂїжЮътИИсЂФу░АтЇўсЂФсЂфсѓісЂЙсЂЎсђѓThunderbird сЃЌсЃГсЃЋсѓАсѓцсЃФсЃЋсѓАсѓцсЃФсѓњсѓ│сЃћсЃ╝сЂЎсѓІсЂФсЂ»тцќС╗ўсЂЉсЃЅсЃЕсѓцсЃќсЂїт┐ЁУдЂсЂДсЂЎсђѓС╗ЦСИІсЂФТЅІжаєсѓњуц║сЂЌсЂЙсЂЎ№╝џ
- тЈцсЂёсѓисѓ╣сЃєсЃасЂДThunderbirdсѓњУхитІЋсЂЌсЂЙсЂЎсђѓ
- сЃАсЃІсЃЦсЃ╝№╝ѕтЈ│СИісЂ«3ТюгсЂ«Тефуиџ№╝ЅсѓњтЉ╝сЂ│тЄ║сЂЌсЂЙсЂЎсђѓ
..jpg)
- сЃЅсЃГсЃЃсЃЌсЃђсѓдсЃ│сЃфсѓ╣сЃѕсЂ«сђїсЃўсЃФсЃЌсђЇсѓњсѓ»сЃфсЃЃсѓ»сЂЌсђЂсђїсЃѕсЃЕсЃќсЃФсѓисЃЦсЃ╝сЃєсѓБсЃ│сѓ░ТЃЁта▒сђЇсѓњсѓ»сЃфсЃЃсѓ»сЂЌсЂдсЂЈсЂасЂЋсЂёсђѓ

- сЃѕсЃЕсЃќсЃФсѓисЃЦсЃ╝сЃєсѓБсЃ│сѓ░сЂФжќбсЂЎсѓІТЃЁта▒сЂїУеўУ╝ЅсЂЋсѓїсЂЪсЃџсЃ╝сѓИсЂФсЃфсЃђсѓцсЃгсѓ»сЃѕсЂЋсѓїсЂЙсЂЎсђѓсѓбсЃЌсЃфсѓ▒сЃ╝сѓисЃДсЃ│сЂ«тЪ║ТюгсђЇсЂ«СИІсЂФсЂѓсѓІсђїсЃЋсѓЕсЃФсЃђсѓњжќІсЂЈсђЇсЂ»сђЂсђїсЃЋсѓЕсЃФсЃђсЂ«ТЏ┤Тќ░сђЇсЂ«тЅЇсЂФсЂѓсѓісЂЙсЂЎсђѓ

- сЃЋсѓЕсЃФсЃђсѓњжќІсЂЈсђЇсѓњсѓ»сЃфсЃЃсѓ»сЂЎсѓІсЂесђЂсЃЌсЃГсѓ░сЃЕсЃасЃЄсЃ╝сѓ┐сЂ«сЂЪсѓЂсЂФсѓисѓ╣сЃєсЃасЂ«CсЃЅсЃЕсѓцсЃќсЂФсЃфсЃђсѓцсЃгсѓ»сЃѕсЂЋсѓїсЂЙсЂЎсђѓсЂЊсЂЊсЂДсђЂThunderbirdсѓйсЃ╝сѓ╣сЃЌсЃГсЃЋсѓАсѓцсЃФсѓњтљФсѓђсЃЋсѓЕсЃФсЃђсѓњУдІсЂцсЂЉсѓІт┐ЁУдЂсЂїсЂѓсѓісЂЙсЂЎсђѓ
- сЃЋсѓАсѓцсЃФсѓесѓ»сѓ╣сЃЌсЃГсЃ╝сЃЕсЃ╝сЂ«сѓбсЃЅсЃгсѓ╣сЃљсЃ╝сЂФсђїC№╝џ\сѓњсЃЋсѓАсѓцсЃФсѓесѓ»сѓ╣сЃЌсЃГсЃ╝сЃЕсЃ╝сЂ«сѓбсЃЅсЃгсѓ╣сЃљсЃ╝сЂФТї┐тЁЦсЂЌсЂдсЂЈсЂасЂЋсЂёсђѓсЂЊсѓїсЂДThunderbirdсѓбсЃЌсЃфсѓњжќЅсЂўсѓІсЂЊсЂесЂїсЂДсЂЇсЂЙсЂЎсђѓ
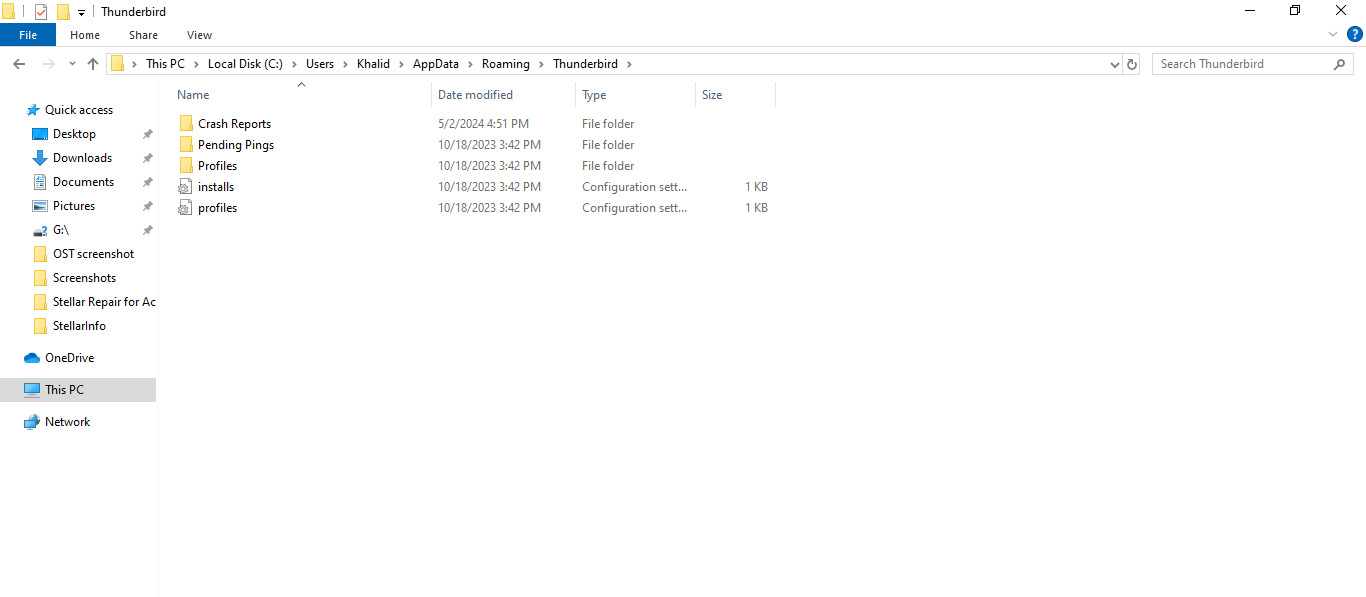
- сѓисѓ╣сЃєсЃасЂ«сЃЄсЃ╝сѓ┐сЃЋсѓЕсЃФсЃђсЂФсЂѓсѓІсђїRoamingсђЇсЂФТѕ╗сЂБсЂдсЂЈсЂасЂЋсЂёсђѓ

- ThunderbirdсЃЋсѓЕсЃФсЃђсѓњТјбсЂЌсђЂтЈ│сѓ»сЃфсЃЃсѓ»сЂЌсЂдсђїсѓ│сЃћсЃ╝сђЇсѓњсѓ»сЃфсЃЃсѓ»сЂЌсЂЙсЂЎсђѓ

- ThunderbirdсЃЋсѓЕсЃФсЃђсѓњсѓ│сЃћсЃ╝сЂЌсЂЪсѓЅсђЂтцќС╗ўсЂЉсЃЅсЃЕсѓцсЃќсѓњжќІсЂЇсђЂсђїУ▓╝сѓіС╗ўсЂЉсђЇсѓњсѓ»сЃфсЃЃсѓ»сЂЌсЂдсЃЄсЃ╝сѓ┐сѓњУ╗бжђЂсЂЌсЂЙсЂЎсђѓ
- ThunderbirdсЂ«сЃЄсЃ╝сѓ┐сѓњУ╗бжђЂ/уД╗тІЋсЂЌсЂЪсЂёТќ░сЂЌсЂёсЃЄсЃљсѓцсѓ╣сЂ«сЃЅсЃЕсѓцсЃќсѓњжќІсЂЇсђЂThunderbirdсЃЋсѓЕсЃФсЃђсѓњсѓ│сЃћсЃ╝сЂЌсЂЙсЂЎсђѓ
- Тќ░сЂЌсЂёсѓисѓ╣сЃєсЃасЂФThunderbirdсѓњсѓцсЃ│сѓ╣сЃѕсЃ╝сЃФсЂЌсђЂжќІсЂЇсЂЙсЂЎсђѓ

- сЃАсЃІсЃЦсЃ╝сѓбсѓцсѓ│сЃ│сѓњсѓ»сЃфсЃЃсѓ»сЂЌсЂЙсЂЎсђѓ

- сЃўсЃФсЃЌсђЇсѓњТцюу┤бсЂЌсђЂтєЇт║дсѓфсЃЌсѓисЃДсЃ│сЂІсѓЅсђїсЃѕсЃЕсЃќсЃФсѓисЃЦсЃ╝сЃєсѓБсЃ│сѓ░ТЃЁта▒сђЇсѓњжЂИТіъсЂЌсЂЙсЂЎсђѓ
- сѓбсЃЌсЃфсѓ▒сЃ╝сѓисЃДсЃ│сЂ«тЪ║Тюг]сЂД[сѓбсЃЃсЃЌсЃЄсЃ╝сЃѕ]сЃЋсѓЕсЃФсЃђсЂФуД╗тІЋсЂЌсђЂ[сЃЋсѓЕсЃФсЃђсѓњжќІсЂЈ]сѓњтєЇт║дсѓ»сЃфсЃЃсѓ»сЂЌсЂЙсЂЎсђѓ
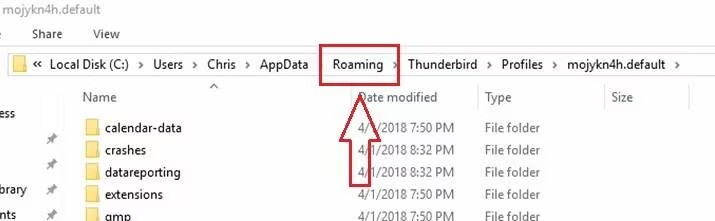
- ThunderbirdсѓбсЃЌсЃфсѓ▒сЃ╝сѓисЃДсЃ│сѓњухѓС║єсЂЎсѓІсЂЊсЂесЂїсЂДсЂЇсЂЙсЂЎсђѓ
сѓисѓ╣сЃєсЃасЂ«ThunderbirdсЃЌсЃГсЃЋсѓАсѓцсЃФсЃЋсѓЕсЃФсЃђсЂДRoamingсѓњтєЇт║джќІсЂЇсЂЙсЂЎсђѓ - сЃЋсѓЕсЃФсЃђтєЁсЂДтЈ│сѓ»сЃфсЃЃсѓ»сЂЌсђЂсђїУ▓╝сѓіС╗ўсЂЉсђЇсѓњсѓ»сЃфсЃЃсѓ»сЂЌсЂЙсЂЎсђѓ

- ThunderbirdсЂ«сЃЄсЃ╝сѓ┐сѓњУ╗бжђЂсЂЌсЂЙсЂЎсђѓсЂЮсЂ«сѓѕсЂєсЂфсЃЌсЃГсЃ│сЃЌсЃѕсЂїУАеуц║сЂЋсѓїсЂЪсѓЅсђЂсђїуЈЙтюесЂ«сЃЄсЃ╝сѓ┐сѓњуй«сЂЇТЈЏсЂѕсѓІсђЇсѓфсЃЌсѓисЃДсЃ│сѓњжЂИТіъсЂЌсЂЙсЂЎсђѓ
ThunderbirdсѓњжќІсЂЇсђЂсЂЎсЂ╣сЂдсЂ«сЃЄсЃ╝сѓ┐сЂїТГБтИИсЂФУ╗бжђЂсЂЋсѓїсЂдсЂёсѓІсЂЊсЂесѓњуб║УфЇсЂДсЂЇсЂЙсЂЎсђѓ
Stellar Converter for MBOXсЂДThunderbirdсЂ«сЃЄсЃ╝сѓ┐сѓњті╣ујЄуџёсЂФТќ░сЂЌсЂёсѓисѓ╣сЃєсЃасЂФуД╗тІЋсЂЌсЂЙсЂЎсђѓ
ТЅІтІЋсЂ«Тќ╣Т│ЋсЂ»сЂѓсЂфсЂЪсЂФсЂ»у░АтЇўсЂІсѓѓсЂЌсѓїсЂЙсЂЏсѓЊсЂїсђЂтѕЮт┐ЃУђЁсЂФсЂ»жЮбтђњсЂЎсЂјсЂЙсЂЎсђѓсЂЙсЂЪсђЂсђїсЃГсЃ╝сЃЪсЃ│сѓ░сђЇсЃЋсѓЕсЃФсЃђсѓњТјбсЂЎУцЄжЏЉсЂфсЃЌсЃГсѓ╗сѓ╣сЂ»сђЂу░АтЇўсЂфсЃдсЃ╝сѓХсЃ╝сЂФсЂесЂБсЂдсЂ»т░ЉсЂЌуЁЕсѓЈсЂЌсЂёсЂІсѓѓсЂЌсѓїсЂЙсЂЏсѓЊсђѓMBOXсЃЋсѓАсѓцсЃФтйбт╝ЈсЂ«ThunderbirdсЃАсЃ╝сЃФсЃюсЃЃсѓ»сѓ╣сЃЄсЃ╝сѓ┐сѓњOutlookсЂ«сѓѕсЂєсЂфсЃАсЃ╝сЃФсѓ»сЃЕсѓцсѓбсЃ│сЃѕсЂФуД╗тІЋсЂЌсЂЪсЂёта┤тљѕсђЂMBOXсЃЋсѓАсѓцсЃФсѓњOutlookсЂїсѓхсЃЮсЃ╝сЃѕсЂЎсѓІPSTсЃЋсѓАсѓцсЃФсЂФтцЅТЈЏсЂЎсѓІт┐ЁУдЂсЂїсЂѓсѓісЂЙсЂЎсђѓMBOX сЂІсѓЅ PST сЂИсЂ«тцЅТЈЏсЂ»сђЂStellar Converter for MBOX сЂ«сѓѕсЂєсЂфсЃЌсЃГсЃЋсѓДсЃЃсѓисЃДсЃісЃФсЂфсЃёсЃ╝сЃФсѓњСй┐сЂѕсЂ░у░АтЇўсЂДжФўжђЪсЂДсЂЎсђѓMBOX сѓњ PST сЂФтцЅТЈЏсЂЌсђЂтцЅТЈЏсЂЌсЂЪ MBOX сѓњ MSG сѓё EML сЂфсЂЕТДўсђЁсЂфтйбт╝ЈсЂДС┐ЮтГўсЂЎсѓІсЂЊсЂесЂїсЂДсЂЇсЂЙсЂЎсђѓ
Stellar Converter for MBOX сЂ»жФўт║дсЂДт╝итіЏсЂфсЃёсЃ╝сЃФсЂДсђЂThunderbird сѓњсЂ»сЂўсѓЂсђЂAppleсђЂPocomailсђЂEntourageсђЂMulberryсђЂSeaMonkeyсђЂOpera MailсђЂSpice birdсђЂNetscape Mail сЂфсЂЕсЂ« MBOX сЃЎсЃ╝сѓ╣сЂ«сЃАсЃ╝сЃФсѓ»сЃЕсѓцсѓбсЃ│сЃѕсѓњсѓхсЃЮсЃ╝сЃѕсЂЌсЂдсЂёсЂЙсЂЎсђѓStellar Converter for MBOX сѓйсЃЋсЃѕсѓдсѓДсѓбсѓњСй┐сЂѕсЂ░сђЂMBOX сЂІсѓЅ PST сЂИсЂ«тцЅТЈЏсЂ»сЂесЂдсѓѓу░АтЇўсЂДсЂЎсђѓу░АтЇўсЂфсЃдсЃ╝сѓХсЃ╝сЂДсѓѓу░АтЇўсЂФсЃЌсЃГсѓ╗сѓ╣сѓњт«їС║єсЂЌсђЂуД╗УАїсѓёсЃљсЃЃсѓ»сѓбсЃЃсЃЌућесЂФ MBOX сЃЋсѓАсѓцсЃФсѓњтЦйсЂЇсЂфтйбт╝ЈсЂДС┐ЮтГўсЂЎсѓІсЂЊсЂесЂїсЂДсЂЇсЂЙсЂЎсђѓ
ухљУФќ
ThunderbirdсЃдсЃ╝сѓХсЃ╝сЂДсђЂThunderbirdсЂ«сЃЄсЃ╝сѓ┐сѓњТќ░сЂЌсЂёсЃЉсѓйсѓ│сЃ│сЂФуД╗УАїсЂЌсЂЪсЂёта┤тљѕсђЂТЅІтІЋсЂДсЃЄсЃ╝сѓ┐сѓњуД╗УАїсЂЎсѓІсЂЊсЂесЂїсЂДсЂЇсЂЙсЂЎсђѓсЂЊсѓїсЂ»у░АтЇўсЂДсЂЎсЂїсђЂт░ЉсЂЌжЮбтђњсЂДсЂЎсђѓсЂЊсЂ«сЃЌсЃГсѓ╗сѓ╣сЂ»сЂЮсѓїсЂ╗сЂЕУцЄжЏЉсЂДсЂ»сЂѓсѓісЂЙсЂЏсѓЊсЂїсђЂТЎѓжќЊсЂїсЂІсЂІсѓІсђЂжЮбтђњсЂДсЂѓсѓІсЂфсЂЕсЂ«тѕХжЎљсЂїсЂѓсѓісЂЙсЂЎсђѓсЂЌсЂІсЂЌсђЂтЋЈжАїсЂ»ThunderbirdсЂ«сЃЄсЃ╝сѓ┐сѓњMicrosoft OutlookсЂ«сѓѕсЂєсЂфТќ░сЂЌсЂёсЃАсЃ╝сЃФсѓ»сЃЕсѓцсѓбсЃ│сЃѕсЂФУ╗бжђЂсЂЌсЂЪсЂёта┤тљѕсЂФсЂЕсЂєсЂЎсѓІсЂІсЂДсЂЎсђѓ
уГћсЂѕсЂ»у░АтЇўсЂДсЂЎсђѓThunderbird сЂ«сЃЄсЃ╝сѓ┐сЃЋсѓАсѓцсЃФ (MBOX) сѓњ PST сЃЋсѓАсѓцсЃФсЂФтцЅТЈЏсЂЌсђЂOutlook сЂФсЃЄсЃ╝сѓ┐сѓњуД╗УАїсЂЎсѓІт┐ЁУдЂсЂїсЂѓсѓісЂЙсЂЎсђѓStellar Converter for MBOX сЂ«сѓѕсЂєсЂфсЃёсЃ╝сЃФсЂ»сђЂтцЅТЈЏсЃЌсЃГсѓ╗сѓ╣сѓњу░Ау┤атїќсЂЌсЂЙсЂЎсђѓсЂЙсЂЪсђЂсЂЊсЂ«сѓйсЃЋсЃѕсѓдсѓДсѓбсЂ» 16 С╗ЦСИісЂ« MBOX сЃЎсЃ╝сѓ╣сЂ«сЃАсЃ╝сЃФсѓ»сЃЕсѓцсѓбсЃ│сЃѕсЂеС║њТЈЏТђДсЂїсЂѓсѓісЂЙсЂЎсђѓ













 2 min read
2 min read



