Appleメール、Thunderbird、Entourageなど多くのメールクライアントがMBOXファイル形式を採用しています。MBOX 形式は、メモ帳、Apple TextEdit、GitHub Atom など、どのテキストエディタでも開くことができるため、その柔軟性から広く使用されています。WindowsやMacOSの様々なメールクライアントアプリケーションがこのフォーマットをサポートしています。Windows で MBOX ファイルを開くには、通常 Thunderbird や Outlook などの Windows 互換のメールクライアントが必要です。
„Åó„Åã„Åó„ÄÅThunderbird„ÇÑOutlook„ÅßMBOX„Éï„Ç°„ǧ„É´„ÇíÈñã„Åè„ÅÆ„ÅØÁ∞°Âçò„Åß„ÅØ„ÅÇ„Çä„Åæ„Åõ„Çì„ÄÇÈáç˶ńřMBOX„Éá„ɺ„Çø„ÇíÁÝ¥Êêç„Åó„Åü„ÇäÁ¥õ§±„Åó„Åü„Çä„Åô„Çã„Åì„Å®„Å™„Åè„ÄÅWindows„ÅßMBOX„Éï„Ç°„ǧ„É´„ÇíÊ≠£Â∏∏„Å´Èñã„Åè„Å´„ÅØ„ÄÅÁâπÂÆö„ÅÆ„Éó„É≠„Ǫ„Çπ„Å´Âæì„Çè„Å™„Åë„Çå„Å∞„Å™„Çä„Åæ„Åõ„Çì„ÄÇ
Mozilla Thunderbird(Windows)でMBOXファイルを開く手動方法
この方法では、Thunderbird電子メールアプリケーションをダウンロードしてインストールする必要があります。メールアカウントを設定するか、既存のMBOXメールアカウントをアプリケーションで設定します。プロセスを確認するためにテストアカウントを作成することもできます。
Windows „Å´ Thunderbird „Ç¢„Éó„É™„DZ„ɺ„Ç∑„Éß„É≥„Çí„ǧ„É≥„Çπ„Éà„ɺ„É´„Åó„Ŷ˵∑Âãï„Åó„Åü„Çâ„Äʼnª•‰∏ã„ÅÆÊâãÈÝÜ„Å´Âæì„Å£„Ŷ Mozilla Thunderbird „Åß MBOX „Éï„Ç°„ǧ„É´„ÇíÈñã„ÅфŶ„Åè„ÅÝ„Åï„ÅÑ„ÄÇ
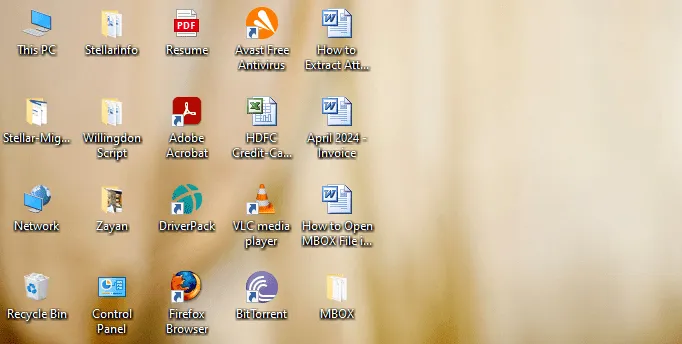
- „Åæ„Åö„ÄÅ„É≠„ɺ„Ç´„É´„Ç≥„É≥„Éî„É•„ɺ„Çø‰∏ä„ÅÆMBOX„Éï„Ç°„ǧ„É´„ÅÆÂÝ¥ÊâÄ„ÇíÁü•„Å£„Ŷ„Åä„ÅèÂøÖ˶ńÅå„ÅÇ„Çä„Åæ„Åô„ÄÇ„Åì„ÅÆÂÖà„ÅÆÊâãÈÝÜ„ÅßÂøÖ˶ńŴ„Å™„Çä„Åæ„Åô„ÄÇMBOX„Éï„Ç°„ǧ„É´„Éï„Ç©„É´„ÉÄ„ÅØ„Éá„Çπ„ÇØ„Éà„ÉÉ„Éó„Å´„ÅÇ„Çä„Åæ„Åô„ÄÇ
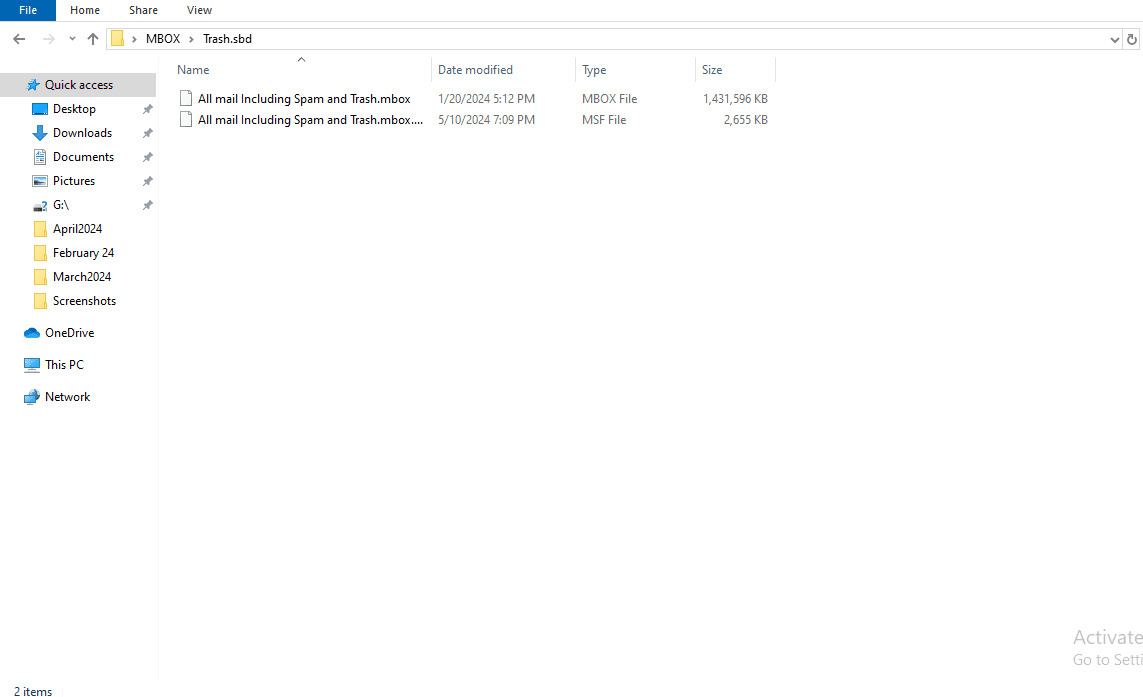
Ê≥®Ôºö„Éá„Çπ„ÇØ„Éà„ÉÉ„Éó„Å®„ǧ„É≥„Éù„ɺ„Éà„ÅƉ∏°Êñπ„ÅÆMBOX„Éï„Ç°„ǧ„É´„ÇíÁ¢∫Ë™ç„Åß„Åç„Çã„Çà„ÅÜ„Å´„ÄÅ„Éó„É≠„Ǫ„Çπ„ÅåÂÆå‰∫Ü„Åó„Åü„Çâ„Åì„ÅÆÁîªÂÉè„ÇíÂèÇÁÖß„Å®„Åó„Ŷ‰ΩøÁÅó„Ŷ„Åè„ÅÝ„Åï„ÅÑ„ÄÇ
![3_open the Thunderbird app, click on the top-right Menu [three horizontal lines], and then click ‘Account Settings’.](https://www.stellarinfo.com/image/article/upload/66700d9234758_3_open the Thunderbird app, click on the top-right Menu [three horizontal lines], and then click ‘Account Settings’..jpg)
- Thunderbirdアプリを開き、右上のメニュー[3本の横線]をクリックし、[アカウント設定]をクリックします。
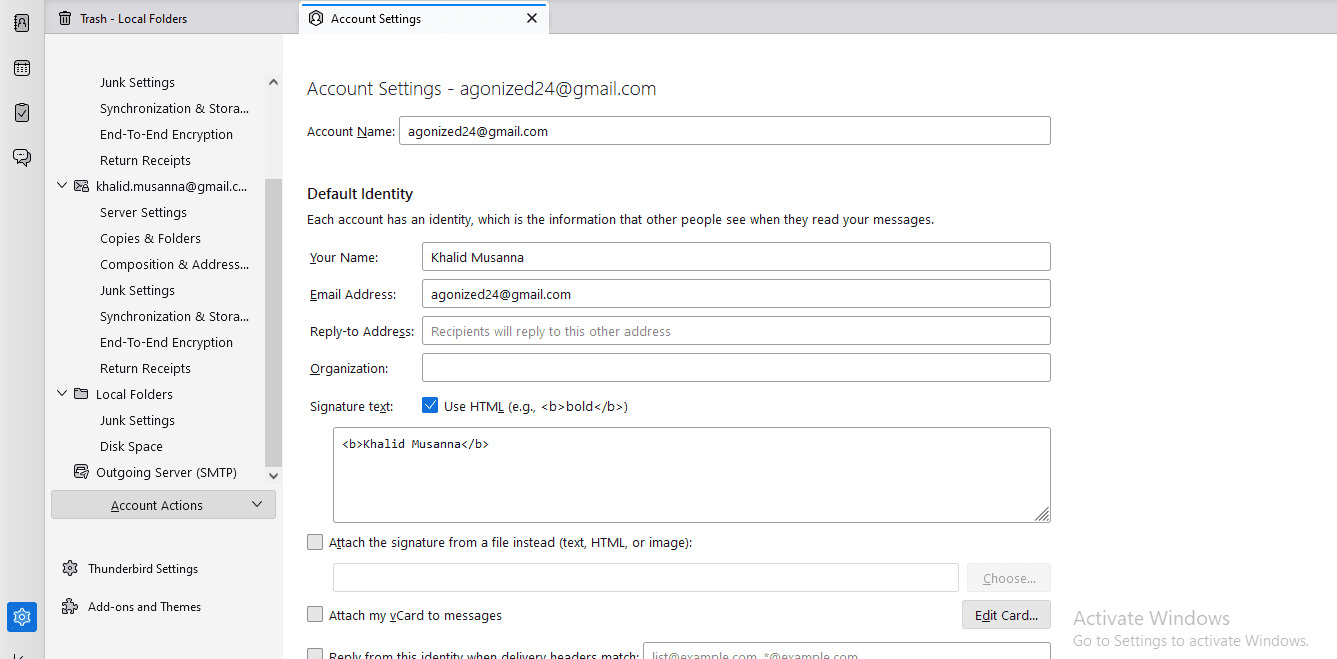
- アカウント設定」ページから、左側のバーにある「ローカルフォルダ」を見つけてクリックします。
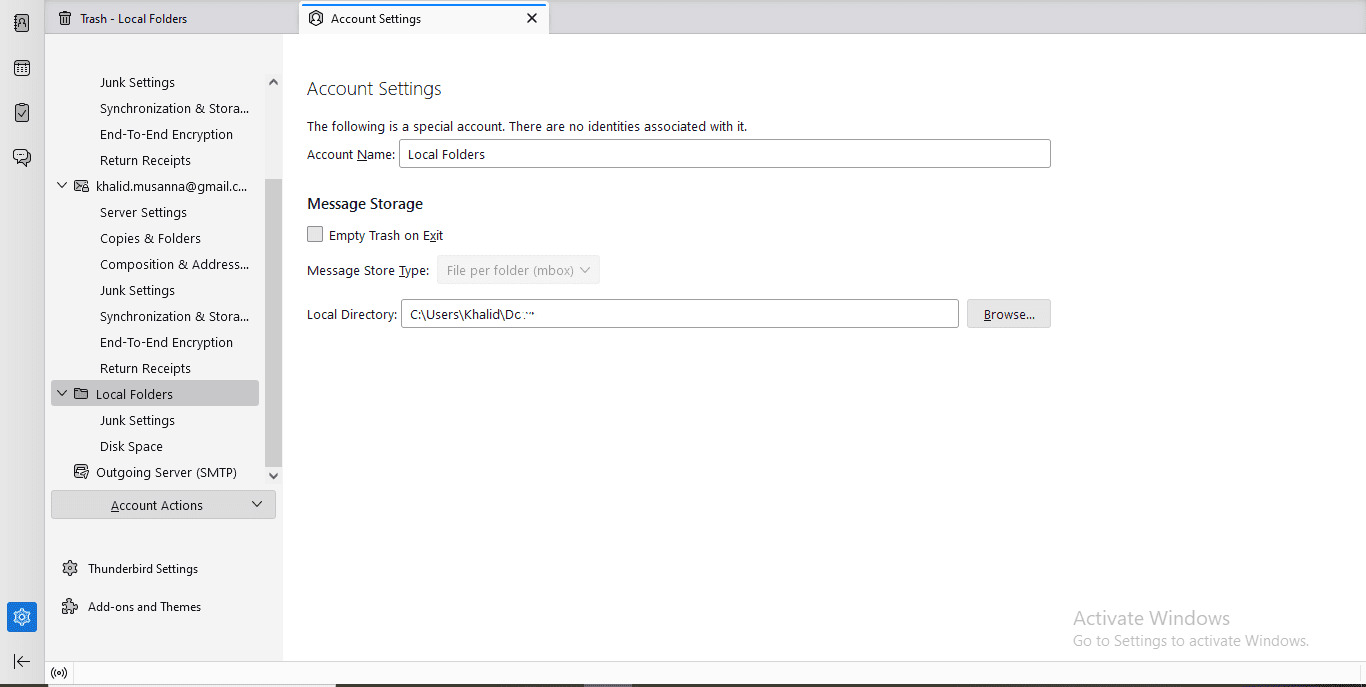
- アカウント設定の別のページが開きますので、「参照」をクリックしてMBOXファイルまたはフォルダを探します。
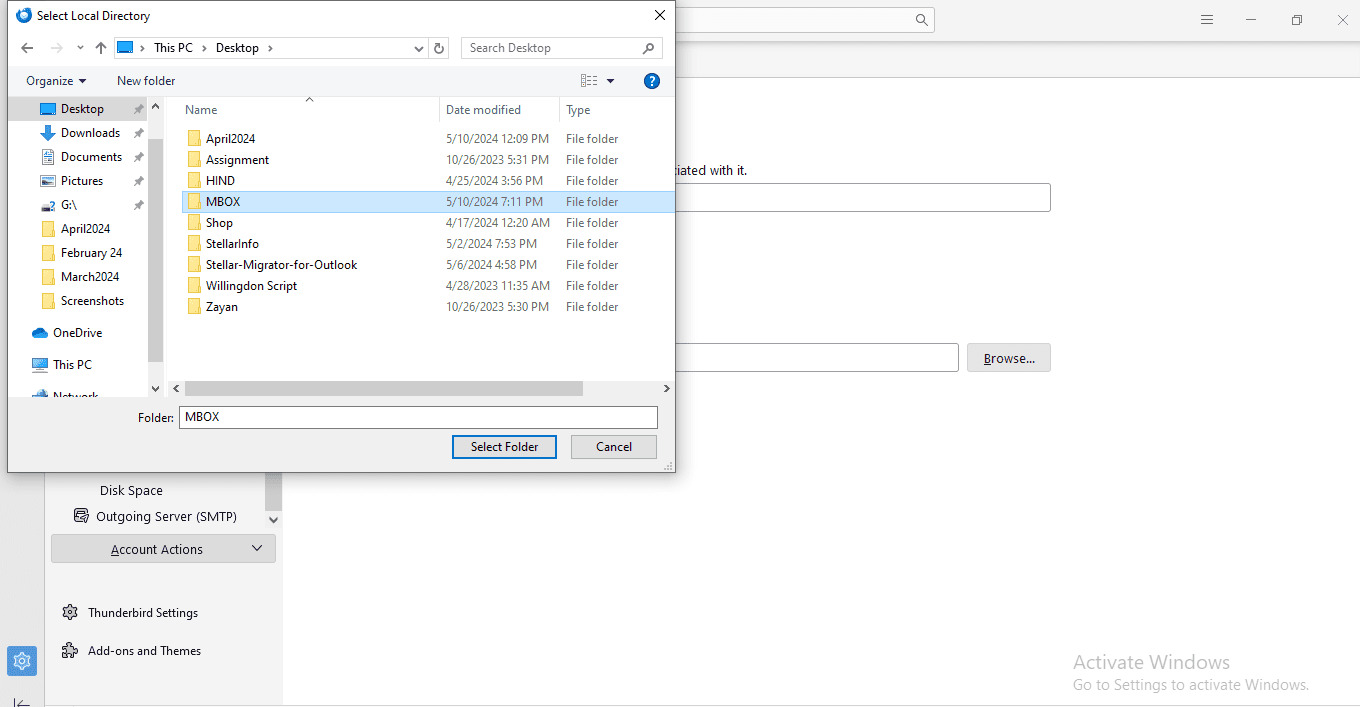
- „É≠„ɺ„Ç´„É´„Ç∑„Çπ„ÉÜ„ÉÝ„ÅÆ„Éá„Çπ„ÇØ„Éà„ÉÉ„Éó„Å´MBOX„Éï„Ç©„É´„ÉÄ„Çí‰øùÂ≠ò„Åó„Ŷ„ÅÑ„Çã„ÅÆ„Åß„ÄÅMBOX„Éï„Ç©„É´„ÉÄ„Çí˶ã„ŧ„Åë„Çã„Åü„ÇÅ„Å´ÁߪÂãï„Åó„ÄÅ„Åù„Çå„ÇíÈÅ∏Êäû„Åó„ÄÅ'„Éï„Ç©„É´„ÉÄ„ÇíÈÅ∏Êäû'„Çí„ÇØ„É™„ÉÉ„ÇØ„Åó„Åæ„Åô„ÄÇ

- この操作により、「ローカルディレクトリの設定に変更を適用するにはThunderbirdを再起動する必要があります。
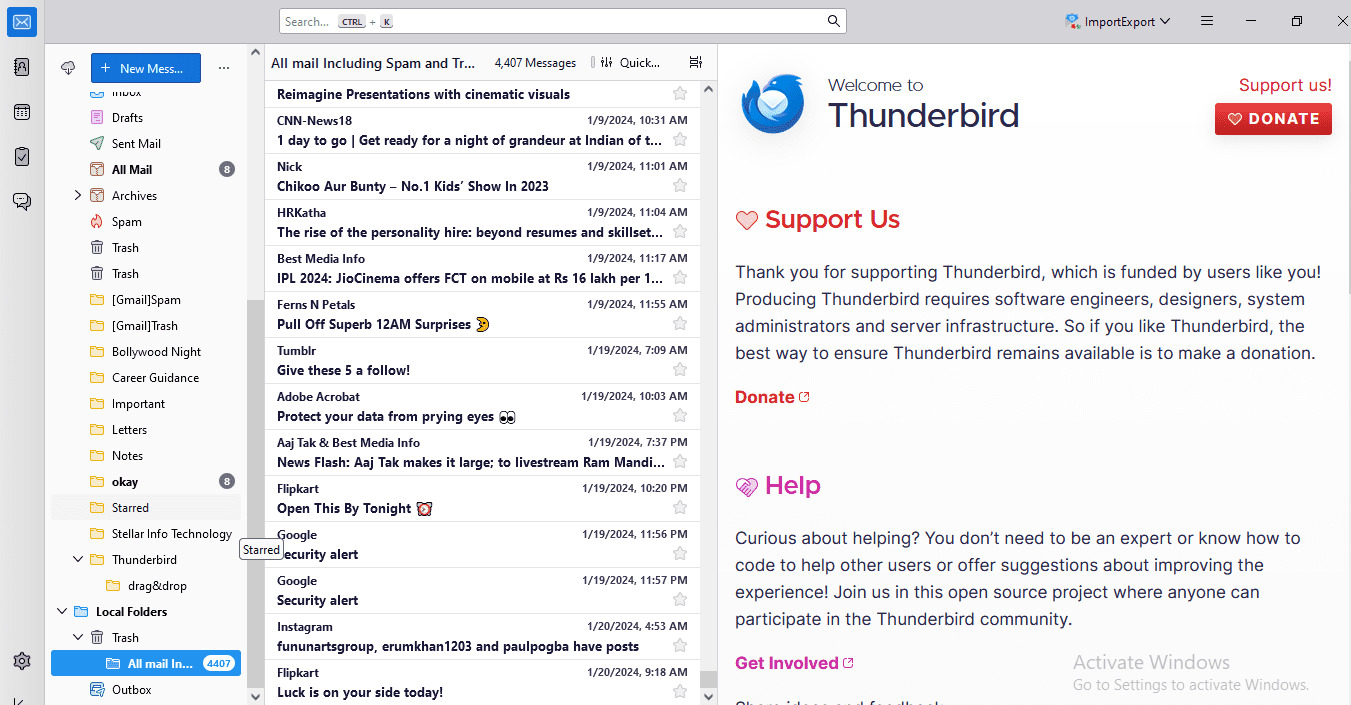
アプリが設定を保存した後、Thunderbird は自動的に再オープンします。Thunderbird の左側のバーにある「ローカルフォルダ」を確認すると、インポートされた MBOX フォルダが表示されます。 インポートされたフォルダ名と上記のフォルダは、プロセスの2番目の画像で確認できます。これで、WindowsのThunderbirdアプリケーションでインポートしたMBOXファイルを開くことができます。
WindowsのOutlookでMBOXファイルを開くには?
„Åó„Åã„Åó„ÄÅWindowsÁÅÆOutlook„ÅßMBOX„Éï„Ç°„ǧ„É´„ÇíÈñã„Åç„Åü„ÅÑÂÝ¥Âêà„ÅØ„ÄÅMBOX„Éï„Ç°„ǧ„É´„ÇíOutlook„ǧ„É≥„Éù„ɺ„ÉàÂèØËÉΩ„Å™PST„Éï„Ç°„ǧ„É´„Ŵ§âÊèõ„Åô„ÇãÂøÖ˶ńÅå„ÅÇ„Çä„Åæ„Åô„ÄÇWindows for Outlook„ÅØMBOX„Éï„Ç°„ǧ„É´„Çí„ǵ„Éù„ɺ„Éà„Åó„Ŷ„ÅÑ„Å™„ÅÑ„Åü„ÇÅ„ÄÅMBOX„Éï„Ç°„ǧ„É´„ÇíPST„Ŵ§âÊèõ„Åô„ÇãÂøÖ˶ńÅå„ÅÇ„Çä„Åæ„Åô„Åå„ÄÅ„Åù„Çå„Å´„ÅØÊôÇÈñì„Åå„Åã„Åã„Çä„Åæ„Åô„ÄÇ„Åï„Çâ„Å´„ÄÅ„Åì„ÅÆ„Çà„ÅÜ„Å™ÊâãÂãï§âÊèõ„ÅØ„ÄÅ„Éï„Ç°„ǧ„É´„ÅåÁÝ¥Êêç„Åó„ÄÅ„Éá„ɺ„ÇøÊê秱„ÅÆÂç±Èô∫„Å´„Åï„Çâ„Åï„Çå„ÇãÂèØËÉΩÊÄß„Åå„ÅÇ„Çä„Åæ„Åô„ÄÇ
Windows用のOutlookにMBOXを安全にインポートするには、Stellar Converter for MBOXのような最高のMBOXからPSTへの変換ツールを選ぶことができます。これは、MBOX ファイルの移行/インポートのためのオールインワン ツールです。
Stellar Converter for MBOX „ÅØ„ÄÅÂÄã‰∫∫„ɶ„ɺ„Ç∂„ɺ„Å®„Éó„É≠„Éï„Çß„ÉÉ„Ç∑„Éß„Éä„É´„ɶ„ɺ„Ç∂„ɺ„ÅƉ∏°Êñπ„ÅÆ˶ʼnª∂„Å´Âêà„ÅÜ„Çà„ÅÜ„Å´Ë®≠Ë®à„Åï„Çå„ÅüÂ∞ÇÁÉфɺ„É´„Åß„Åô„ÄÇÁ∞°Âçò„ÄÅÂÆâÂÖ®„ÄÅÁ¢∫ÂÆü„Åß„ÄÅÂÖÉ„ÅÆ„Éï„Ç©„É´„ÉĄɺ„ÅÆÊßãÈÄÝ„Çí„Åù„ÅÆ„Åæ„ÅæÁ∂≠ÊåÅ„Åó„Åæ„Åô„ÄÇ„Åì„ÅÆ„ÇΩ„Éï„Éà„Ƕ„Çß„Ç¢„ÅØ MS Outlook 2021, 2019, 2016, 2013, 2010, 2007 „Å®‰∫íÊèõÊÄß„Åå„ÅÇ„Çä„Åæ„Åô„ÄÇÈÅ∏Êäû„ÄÅ„Éó„ɨ„Éì„É•„ɺ„ÄŧâÊèõ„ÅÆ3„ŧ„ÅÆÁ∞°Âçò„Å™„Çπ„ÉÜ„ÉÉ„Éó„Åß„ÄÅMBOX„Éï„Ç°„ǧ„É´„ÇíOutlook PST„Éï„Ç°„ǧ„É´„Ŵ§âÊèõ„Åß„Åç„Åæ„Åô„ÄÇ„Åì„ÅÆ„ÇΩ„Éï„Éà„Ƕ„Çß„Ç¢„ÅØ„ÄŧâÊèõ„Åï„Çå„ÅüMBOX„Éï„Ç°„ǧ„É´/Ê󕉪ò„ÇíMSG„ÄÅEML„ÄÅRTF„ÄÅPDF„ÄÅHTML„Å™„Å©„ÅÆ˧áÊï∞„ÅÆÂΩ¢Âºè„Å´‰øùÂ≠ò„Åô„Çã„Åì„Å®„Åå„Åß„Åç„Åæ„Åô„ÄÇ
Windows で MBOX ファイルを開くには、Stellar Converter for MBOX を使用するには?
Windows „Åß MBOX „Éï„Ç°„ǧ„É´„ÇíÈñã„Åè„Å´„ÅØ„ÄÅ„Åæ„Åö Stellar Converter for MBOX „Çí‰Ωø„Å£„Ŷ PST „Ŵ§âÊèõ„Åô„ÇãÂøÖ˶ńÅå„ÅÇ„Çä„Åæ„Åô„Äljª•‰∏ã„ÅÆÊâãÈÝÜ„Å´Âæì„Å£„Ŷ„Åè„ÅÝ„Åï„ÅÑÔºö
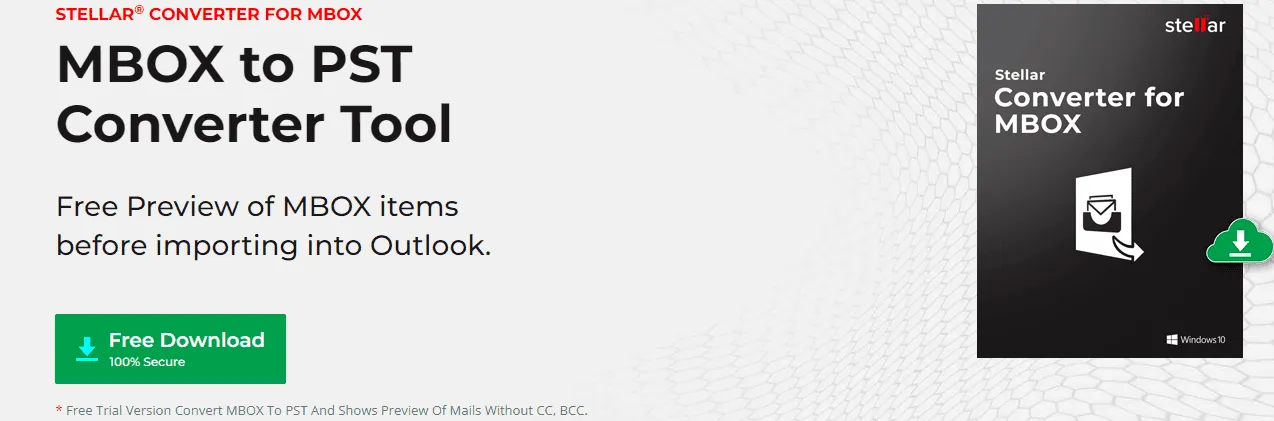
- Stellar Converter for MBOX „Çí„ÉĄǶ„É≥„É≠„ɺ„Éâ„Åó„ÄÅWindows „Ç∑„Çπ„ÉÜ„ÉÝ„Å´„ǧ„É≥„Çπ„Éà„ɺ„É´„Åó„Ŷ„Åè„ÅÝ„Åï„ÅÑ„ÄÇ
- „ÇΩ„Éï„Éà„Ƕ„Çß„Ç¢„Çí˵∑Âãï„Åó„ÄÅ„ÄåSelect MBOX„Äç„ÉĄǧ„Ç¢„É≠„Ç∞„Éú„ÉÉ„ÇØ„Çπ„Åã„Çâ„ÄÅ„Éâ„É≠„ÉÉ„Éó„ÉĄǶ„É≥„Åã„ÇâMBOX„É°„ɺ„É´„ÇØ„É©„ǧ„Ç¢„É≥„Éà„ÇíÈÅ∏Êäû„Åó„Åæ„Åô„ÄÇ„Éï„Ç°„ǧ„É´„ÇíÈÅ∏Êäû„Äç„Çí„ÇØ„É™„ÉÉ„ÇØ„Åó„ÄÅ„Ç∑„Çπ„ÉÜ„É݉∏ä„ÅÆMBOX„Éï„Ç°„ǧ„É´„ÅÆÂÝ¥ÊâÄ„Å´ÁߪÂãï„Åó„Åæ„Åô„ÄÇ„Éï„Ç°„ǧ„É´„ÅÆÂÝ¥ÊâÄ„Çí˶ö„Åà„Ŷ„ÅÑ„Å™„ÅÑÂÝ¥Âêà„ÅØ„ÄÅ„Äå„Éï„Ç°„ǧ„É´„ÇíʧúÁ¥¢„Äç„Çí„ÇØ„É™„ÉÉ„ÇØ„Åó„Åæ„Åô„ÄÇ
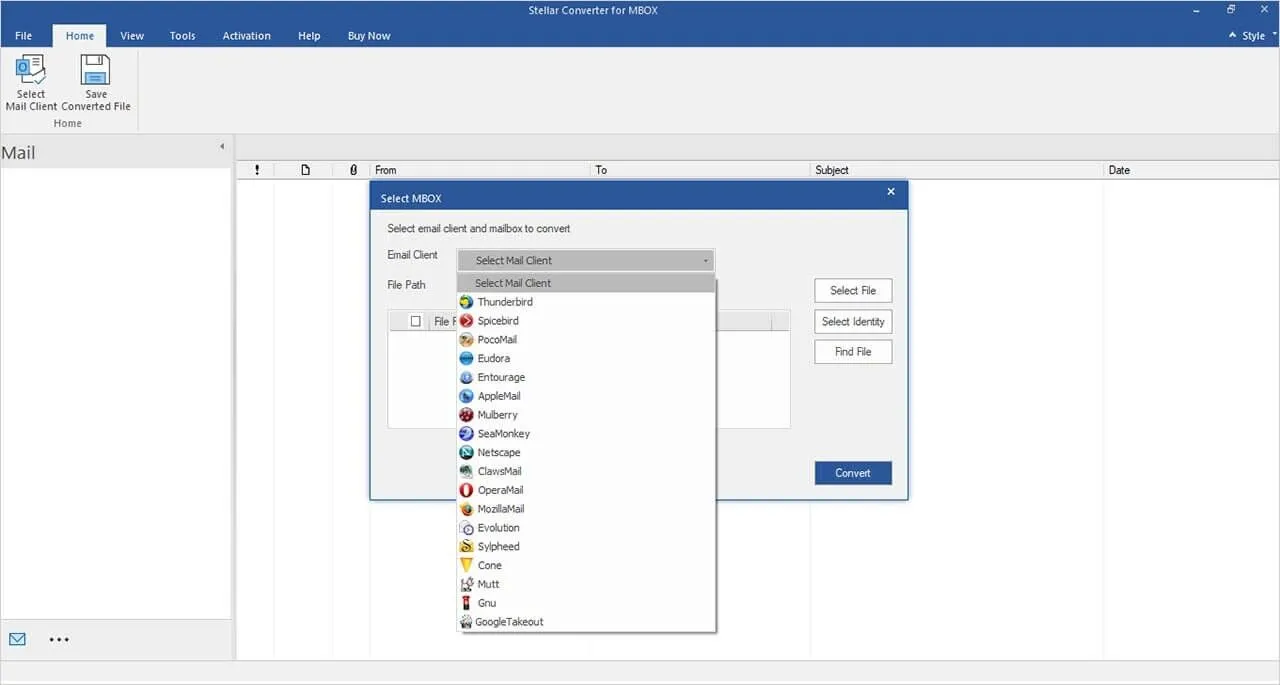
- MBOX„Éï„Ç°„ǧ„É´„ÇíÈÅ∏Êäû„Åó„ÅüÂæå„ÄÅ„Äå§âÊèõ„Äç„Çí„ÇØ„É™„ÉÉ„ÇØ„Åó„Ŷ§âÊèõ„Éó„É≠„Ǫ„Çπ„ÇíÈñãÂßã„Åó„Åæ„Åô„ÄÇ„Éï„Ç°„ǧ„É´„Åå§âÊèõ„Åï„Çå„Çã„Å®„ÄÅ„Éфɺ„É´„ÅØMBOX„Éï„Ç°„ǧ„É´„ÅÆ„Åô„Åπ„Ŷ„ÅÆÈÝÖÁõÆ„Çí‰∏Ä˶ßË°®Á§∫„Åó„Åæ„Åô„ÄÇ
- „ÅÇ„Å™„Åü„ÅØ„Äź∑Âåñ„Åï„Çå„Åü„Éó„ɨ„Éì„É•„ɺ„Ƕ„Ç£„É≥„Éâ„Ƕ„ÅåË°®Á§∫„Åï„Çå„Åæ„Åô„ÄÇPST„Å´‰øùÂ≠ò„Åó„Åü„ÅÑÈÝÖÁõÆ„ÇíÈÅ∏Êäû„Åó„Åæ„Åô„ÄÇʨ°„Å´„ÄÅ[„Éõ„ɺ„ÉÝ]„Çø„Éñ„Å´ÁߪÂãï„Åó„ÄÅ[§âÊèõ„Åó„Åü„Éï„Ç°„ǧ„É´„Çí‰øùÂ≠ò]„Çí„ÇØ„É™„ÉÉ„ÇØ„Åó„Åæ„Åô„ÄÇ
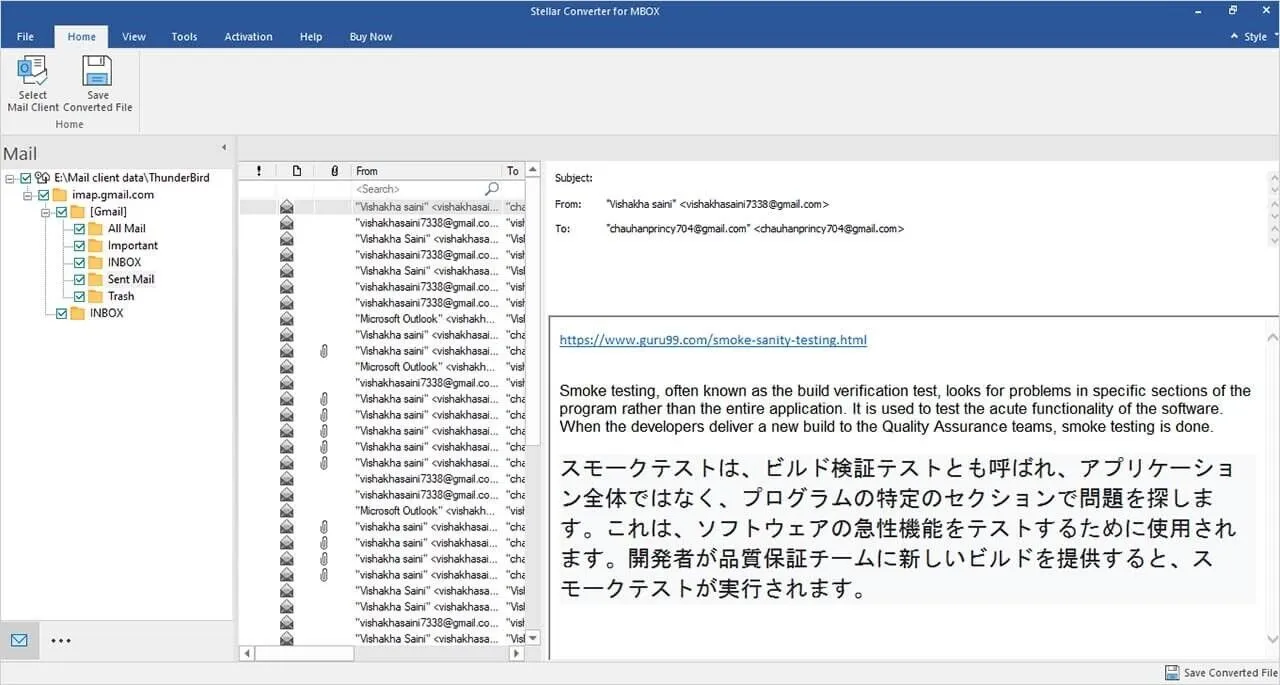
- Save As(名前を付けて保存)」ウィンドウで、「Save as PST(PSTとして保存)」または「Export to Existing Profile(既存のプロファイルにエクスポート)」を選択し、「Next(次へ)」をクリックします。
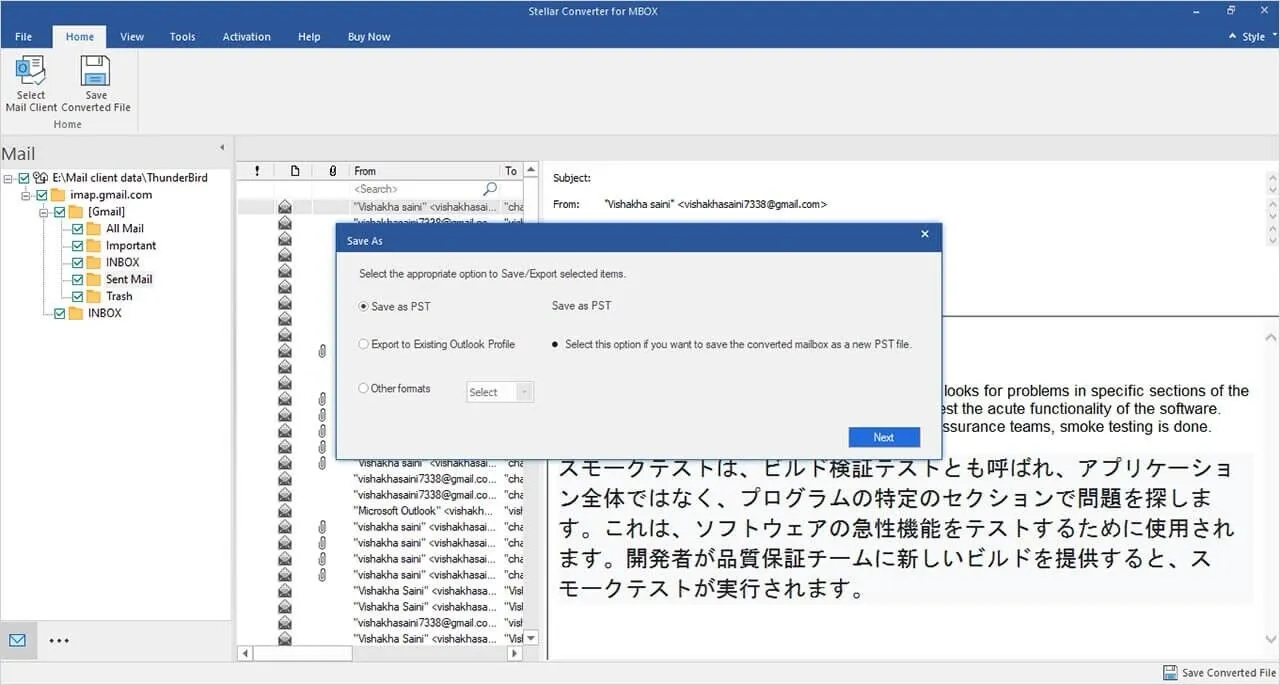
- ‰ªä„ÄŧâÊèõ„Åó„ÅüMBOX„Éï„Ç°„ǧ„É´„Çí‰øùÂ≠ò„Åô„ÇãÂÝ¥ÊâÄ„Å´ÁߪÂãï„Åó„Åæ„Åô„ÄÇ
MBOXファイルをPSTに変換した後、Outlookのインポート/エクスポートウィザードを開き、PSTファイルをWindows OutlookにインポートしてMBOXファイルを開くことができます。
結論
Thunderbird„ÅÆ„Çà„ÅÜ„Å™MBOX„É°„ɺ„É´„ÇØ„É©„ǧ„Ç¢„É≥„Éà„Çí‰ΩøÁÅó„Ŷ„ÄÅWindows„ÅßMBOX„Éï„Ç°„ǧ„É´„ÇíÊâãÂãï„ÅßÈñã„Åè„Åì„Å®„Åå„Åß„Åç„Åæ„Åô„ÄÇ„Åó„Åã„Åó„ÄÅ„Åì„ÅÆÊâãÂãï„Éó„É≠„Ǫ„Çπ„Å´„ÅØ„Äńǧ„É≥„Çø„ɺ„Éç„ÉÉ„ÉàÂÅúÊ≠¢„ÇÑ„Åù„ÅƉªñ„ÅÆ„Ç¢„ÇØ„Ç∑„Éá„É≥„Éà„ÅåÁô∫Áîü„Åó„ÅüÂÝ¥Âêà„ÅÆ„Éá„ɺ„ÇøÊê秱„ÇÑÁÝ¥Êêç„Å™„Å©„Äʼn∏ÄÂÆö„ÅÆ„É™„Çπ„ÇØ„Å剺¥„ÅÑ„Åæ„Åô„ÄÇ„Åæ„Åü„ÄÅ„Åì„ÅÆÊâãÈÝÜ„Å´„ÅØÊôÇÈñì„ÅÆ„Åã„Åã„Çã„Çπ„ÉÜ„ÉÉ„Éó„ÅåÂê´„Åæ„Çå„Åæ„Åô„ÄÇ„Åù„ÅÆ„Åü„ÇÅ„ÄÅStellar Converter for MBOX „ÅÆ„Çà„ÅÜ„Å™ MBOX §âÊèõ„Éфɺ„É´„Çí‰ΩøÁÅô„Çã„Åì„Å®„Åß„ÄÅMBOX „Çí PST „Ŵ§âÊèõ„Åó„ÄÅWindows „Åß MBOX „Éï„Ç°„ǧ„É´„ÇíÈñã„Åè„Åì„Å®„Åå„Åß„Åç„Åæ„Åô„ÄÇ
„ÇΩ„Éï„Éà„Ƕ„Çß„Ç¢„Éô„ɺ„Çπ„ÅÆ„Éфɺ„É´„Å؉Ωø„ÅÑ„ÇÑ„Åô„Åè„ÄÅMBOX„Éá„ɺ„Çø„ÇíOutlook„ǧ„É≥„Éù„ɺ„ÉàÂèØËÉΩ„Å™PST„Éï„Ç°„ǧ„É´„Å´Á¥ÝÊó©„Åè§âÊèõ„Åó„Åæ„Åô„ÄÇMBOX„Éï„Ç°„ǧ„É´„ÅåPSTÂΩ¢Âºè„Ŵ§âÊèõ„Åï„Çå„Åü„Çâ„ÄÅ„Ç¢„Éó„É™„DZ„ɺ„Ç∑„Éß„É≥„ÅƄǧ„É≥„Éù„ɺ„Éà/„Ç®„ÇØ„Çπ„Éù„ɺ„Éà„Éфɺ„É´„Çí‰ΩøÁÅó„ŶWindows Outlook„Å´PST„Éï„Ç°„ǧ„É´„Çí„ǧ„É≥„Éù„ɺ„Éà„Åó„ÄÅWindows„ÅßMBOX„Éï„Ç°„ǧ„É´„ÇíÈñã„Åè„Åì„Å®„Åå„Åß„Åç„Åæ„Åô„ÄÇ













 1 min read
1 min read



