SSD„ÅØ„ÄÅ„Åù„ÅÆ„Ç≥„É≥„Éë„ÇØ„Éà„Å™„ǵ„ǧ„Ç∫„ŮȴòÈÄü„ř˙≠Âèñ„Çä/Êõ∏Ë溄ÅøÈÄüÂ∫¶„Å´„Çà„ÇäÂ•Ω„Åæ„Çå„Ŷ„ÅÑ„Åæ„Åô„ÄÇÊ©üÊ¢∞ºè„Éâ„É©„ǧ„Éñ„Å®ÊØî˺ɄÅó„Ŷ„ÄÅÂèØÂãïÈÉ®ÂìÅ„Åå„Å™„ÅÑ„Åü„Çʼnø°ÈݺÊÄß„ÅåÈ´ò„Åè„ÄÅ„Éé„ɺ„Éà„Éë„ÇΩ„Ç≥„É≥„ÇÑ„Éù„ɺ„Çø„Éñ„É´„Çπ„Éà„ɨ„ɺ„Ç∏„Éá„Éê„ǧ„Çπ„Å´ÊúÄÈÅ©„Å™„Çπ„Éà„ɨ„ɺ„Ç∏„ÇΩ„É™„É•„ɺ„Ç∑„Éß„É≥„Åß„Åô„ÄÇ
しかし、他のドライブと同様に、SSDにもさまざまなエラーが発生しがちです。Windows 11 PCでM.2 SSDが表示されない問題は、作業を妨げ、データへのアクセスを不可能にするユニークな問題です。この問題について詳しく説明します。
Windows 11 PCでM.2 SSDが表示されないのはなぜですか?
SSDやその他のストレージ・デバイスをコンピュータに接続すると、コンピュータはそれを認識し、Windowsエクスプローラに表示します。ドライブはディスクの管理にも表示されます。しかし、SSDがWindowsエクスプローラやディスクの管理、あるいはBIOSに表示されないことがあります。
Windows PC„Å´M.2 SSD„ÇíÊé•Á∂ö„Åó„Ŷ„ÇÇË°®Á§∫„Åï„Çå„Å™„ÅÑÂéüÂõÝ„Å®„Åó„Ŷ„Äʼnª•‰∏ã„ÅÆ„Åì„Å®„ÅåËÄÉ„Åà„Çâ„Çå„Åæ„Åô„ÄÇ
- M.2スロット不良
- 接続の問題
- SSDが初期化されていない/パーティションが設定されていない
- 互換性のない/古いメモリコントローラドライバ
- BIOS設定の誤り
- SSDはStorage Spacesのストレージプールのメンバーである可能性があります。
- ドライブ不良
Windows 11 PCでM.2 SSDが表示されない問題の解決方法
„Åï„Ŷ„ÄÅ„Åì„ÅÆÂïèÈ°å„ÅÆÂéüÂõÝ„Åå„Çè„Åã„Å£„Åü„Å®„Åì„Çç„Åß„ÄÅ„Åù„Çå„ÇíËߣʱ∫„Åô„ÇãÊñπÊ≥ï„Çí„ÅÑ„Åè„ŧ„Åã˶ã„Ŷ„Åø„Åæ„Åó„Çá„ÅÜ„ÄÇ
‰∫àÂÇô‰ΩúÊ•≠ÊñπÊ≥ï„ÇíÈÄ≤„ÇÅ„ÇãÂâç„Å´„ÄÅSSD„Çí„Éû„Ç∂„ɺ„Éú„ɺ„Éâ„Å´Êé•Á∂ö„Åô„ÇãM.2 SATA„DZ„ɺ„Éñ„É´„Å´ÊêçÂÇ∑„ÇÑÊé•Á∂ö„ÅÆÁ∑©„Åø„Åå„Å™„ÅÑ„ÅãÁ¢∫Ë™ç„Åô„Çã„Åì„Å®„Çí„ÅäÂãß„ÇÅ„Åó„Åæ„Åô„ÄÇM.2 NVMe SSD„Çí‰ΩøÁÅó„Ŷ„ÅÑ„ÇãÂÝ¥Âêà„ÅØ„ÄÅSSD„Åå„Ç≥„Éç„ÇØ„Çø„Å´„Åó„Å£„Åã„Çä„Å®Âõ∫ÂÆö„Åï„Çå„ÄÅÂõ∫ÂÆö„Éç„Ç∏„ÅåÈÅ©Âàá„Å´Âõ∫ÂÆö„Åï„Çå„Ŷ„ÅÑ„Çã„Åì„Å®„ÇíÁ¢∫Ë™ç„Åó„Ŷ„Åè„ÅÝ„Åï„ÅÑ„ÄÇ
また、別のPCでM.2 SSDをテストして、ハードウェアの問題を除外することもできます。
„Åì„Çå„Çâ„ÅÆ„ÉÅ„Çß„ÉÉ„ÇØ„ÅåÂÆå‰∫Ü„Åó„Åü„Çâ„Äʼnª•‰∏ã„ÅÆÊñπÊ≥ï„ÅßÂïèÈ°å„ÇíËߣʱ∫„Åó„Ŷ„Åè„ÅÝ„Åï„ÅÑ„ÄÇ
方法1:ドライブを初期化し、文字を割り当てます。
ÁúüÊñ∞„Åó„ÅÑM.2 SSD„Çí„Ç≥„É≥„Éî„É•„ɺ„Çø„Å´Êé•Á∂ö„Åó„Åü„ÇÇ„ÅÆ„ÅÆ„ÄÅ„Éâ„É©„ǧ„Éñ„ÅåÂàùÊúüÂåñ„Åï„Çå„Ŷ„ÅÑ„Å™„ÅÑÂÝ¥Âêà„ÄÅSSD„ÅåWindows„Ç®„ÇØ„Çπ„Éó„É≠„ɺ„É©„ÅßË°®Á§∫„Åï„Çå„Å™„ÅÑ„Åì„Å®„Åå„ÅÇ„Çä„Åæ„Åô„ÄÇ„Åæ„Åö„Éâ„É©„ǧ„Éñ„ÇíÂàùÊúüÂåñ„Åó„ÄÅWindows„Ç®„ÇØ„Çπ„Éó„É≠„ɺ„É©„ÅßË°®Á§∫„Åï„Çå„Çã„Çà„ÅÜ„Å´ÊñáÂ≠ó„ÇíÂâ≤„ÇäÂΩì„Ŷ„ÇãÂøÖ˶ńÅå„ÅÇ„Çä„Åæ„Åô„Äljª•‰∏ã„ÅØ„Åù„ÅÆÊâãÈÝÜ„Åß„Åô„ÄÇ
- WINDOWS + Xを押し、リストの中の「ディスクの管理」をクリックします。
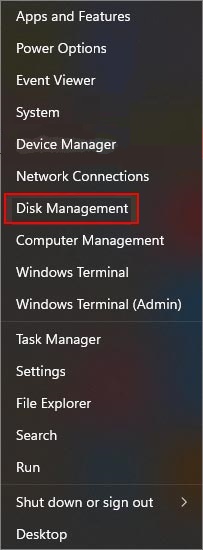
- M.2 SSDを見つけて、マウスの右ボタンでクリックします。
- データキャリアの初期化をクリックします。
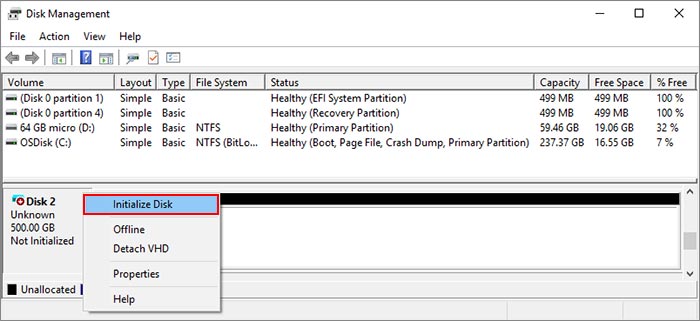
- ウィンドウが開きます。選択したドライブに必要なパーティションフォーマットを選択し、[OK]をクリックします。
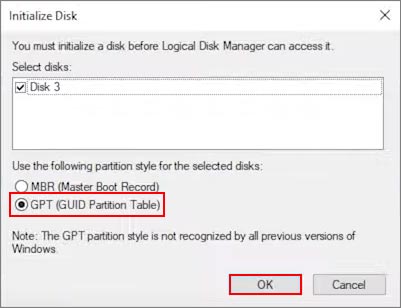
„Åì„Çå„ÅßM.2„Éâ„É©„ǧ„Éñ„ÅåÂàùÊúüÂåñ„Åï„Çå„Åæ„Åó„Åü„ÄÇ„Åó„Åã„Åó„ÄÅ„Åæ„ÅÝÂâ≤„ÇäÂΩì„Ŷ„ÅåÂøÖ˶ńÅß„ÄÅWindows„Ç®„ÇØ„Çπ„Éó„É≠„ɺ„É©„ÅßË°®Á§∫„Åô„ÇãÂøÖ˶ńÅå„ÅÇ„Çä„Åæ„Åô„ÄÇ„Åù„ÅÆ„Åü„ÇÅ„ÄÅ„Éâ„É©„ǧ„ÉñÊñáÂ≠ó„ÅåÂøÖ˶ńÅß„Åô„ÄÇ„Åì„Çå„ÇíË°å„ÅÜ„Å´„ÅØ
- 未割り当てのM.2 SSDを探して右クリックします。
- Êñ∞„Åó„Åфǧ„ɺ„Ç∏„ɺ„Éú„É™„É•„ɺ„ÉÝ„Çí„ÇØ„É™„ÉÉ„ÇØ„Åó„Ŷ„Åè„ÅÝ„Åï„ÅÑ„ÄÇ
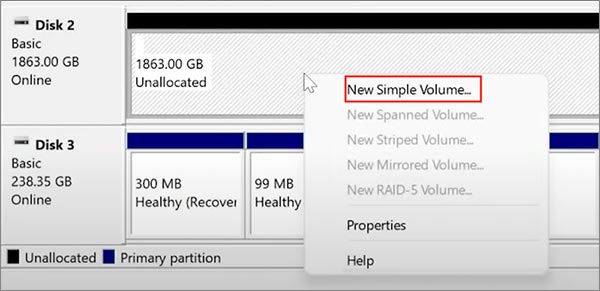
- Êñ∞„Åó„Åфǧ„ɺ„Ç∏„ɺ„Éú„É™„É•„ɺ„ÉÝ„ÅƄǶ„Ç£„Ç∂„ɺ„Éâ„ÅåË°®Á§∫„Åï„Çå„Åæ„Åô„ÄÇʨ°„Å∏]„Çí„ÇØ„É™„ÉÉ„ÇØ„Åó„Åæ„Åô„ÄÇ
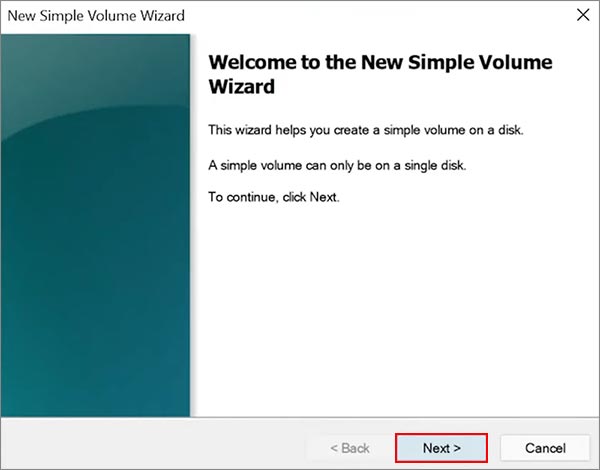
- 次のウィンドウで、希望するドライブのサイズを入力し、[Next]をクリックします。
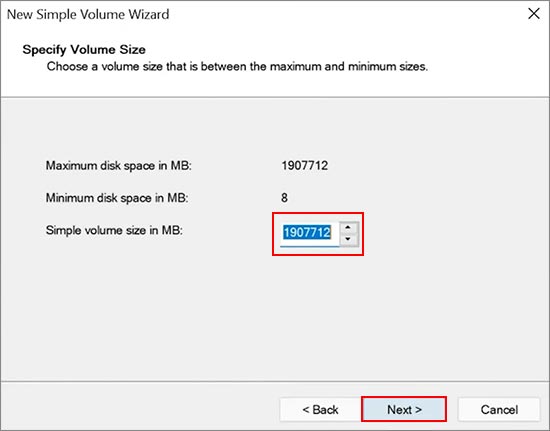
- ウィザードは、M.2 SSDに文字を割り当てるよう要求します。文字を入力し、[Next]をクリックします。
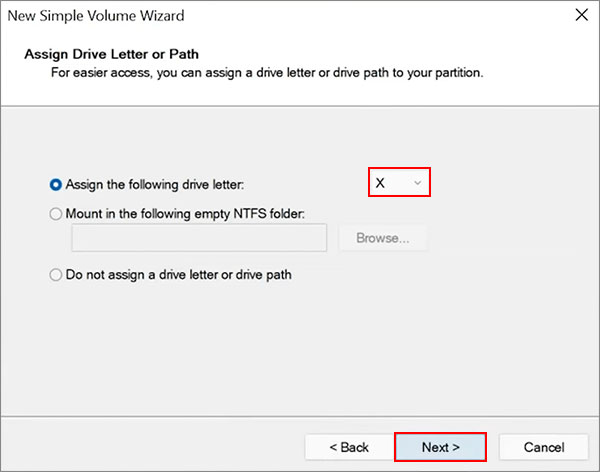
- „Éë„ɺ„ÉÜ„Ç£„Ç∑„Éß„É≥„ÅÆ„Éï„Ç©„ɺ„Éû„ÉÉ„Éà„Äç„Ƕ„Ç£„É≥„Éâ„Ƕ„Åß„ÄÅ„Ä剪•‰∏ã„ÅÆË®≠ÂÆö„Åß„Åì„ÅÆ„Éú„É™„É•„ɺ„ÉÝ„Çí„Éï„Ç©„ɺ„Éû„ÉÉ„Éà„Åô„Çã„Äç„Ç™„Éó„Ç∑„Éß„É≥„ÇíÈÅ∏Êäû„Åó„ÄÅ„Éï„Ç°„ǧ„É´„Ç∑„Çπ„ÉÜ„ÉÝ„ÄÅ„Ç¢„É≠„DZ„ɺ„Ç∑„Éß„É≥„ɶ„Éã„ÉÉ„Éà„ÅƄǵ„ǧ„Ç∫„ÄÅ„Éú„É™„É•„ɺ„ÉÝ„É©„Éô„É´„ÇíÈÅ∏Êäû„Åó„Åæ„Åô„ÄÇ
- クイックフォーマットの実行]オプションを選択し、[次へ]をクリックします。
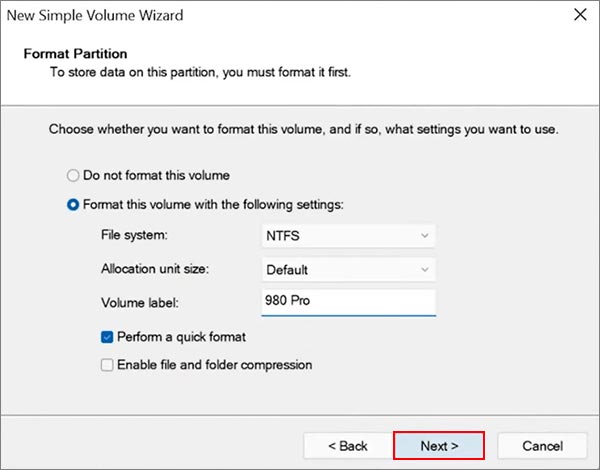
- 最後のウィンドウで「Next(次へ)」をクリックし、ドライブのフォーマットを続行します。これでドライブがフォーマットされ、使用できるようになります。これでM.2 SSDがWindowsエクスプローラに表示されます。
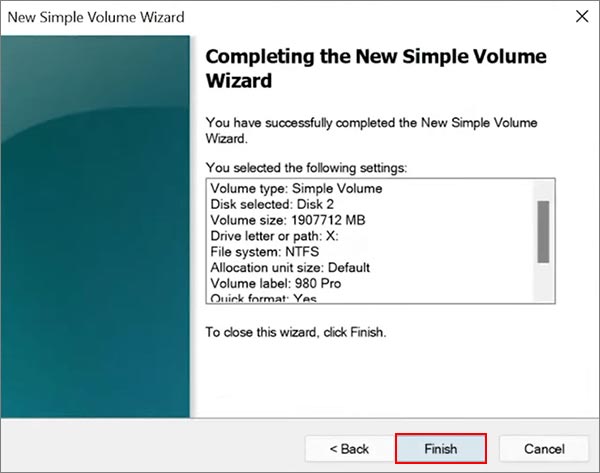
方法2:ストレージマネージャーのドライバーを更新します。
Â规ÅÑ„Éá„Éê„ǧ„Çπ„Éâ„É©„ǧ„Éê„Çí‰ΩøÁÅô„Çã„Å®„ÄÅ„Éá„Éê„ǧ„Çπ„ÅåË™§Âãï‰Ωú„Åô„ÇãÂèØËÉΩÊÄß„Åå„ÅÇ„Çã„Åì„Å®„ÅØÂë®Áü•„ÅƉ∫ãÂÆü„Åß„Åô„ÄÇWindows 11 PC„ÅÆWindows„Ç®„ÇØ„Çπ„Éó„É≠„ɺ„É©„ÅßM.2 SSD„ÅåË°®Á§∫„Åï„Çå„Å™„ÅÑ„ÅÆ„ÅØ„ÄÅ„Åì„Çå„ÅåÂéüÂõÝ„Åã„ÇÇ„Åó„Çå„Åæ„Åõ„Çì„ÄÇ
ここでは、この問題を解決するためのドライバーの更新方法について説明します。
- WINDOWS + Xを押し、デバイスマネージャーをクリックします。
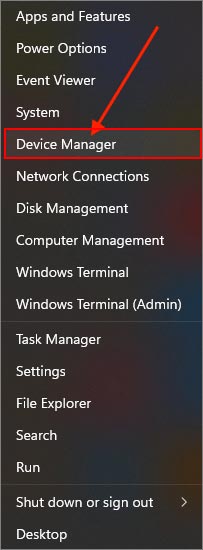
- ‰øùÁÆ°„ÅÆË≤¨‰ªªËÄÖ„Çí˶ã„ŧ„Åë„ÄÅ„Åù„Çå„ÇíÊã°Â§ß„Åó„Ŷ„Åè„ÅÝ„Åï„ÅÑ„ÄÇ
- 下のエントリーを右クリックし、プロパティをクリックします。
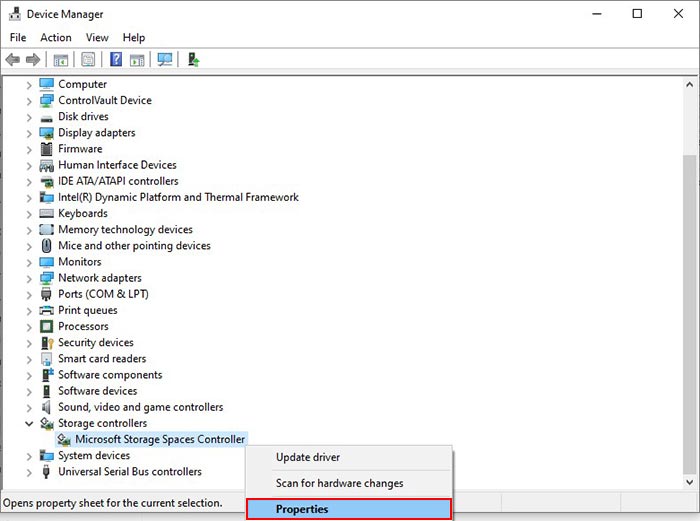
- ドライバー」タブに移動し、「ドライバーの更新」をクリックします。
- „Ƕ„Ç£„Ç∂„ɺ„Éâ„ÅÆÊåáÁ§∫„Å´Âæì„Å£„Ŷ„Åè„ÅÝ„Åï„ÅÑ„ÄÇ
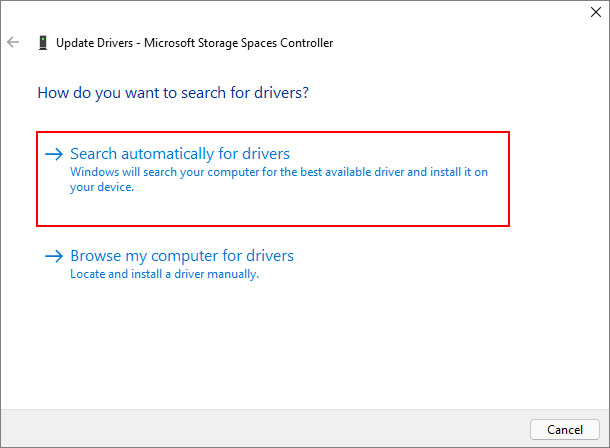
- „Ç≥„É≥„Éî„É•„ɺ„Çø„ÇíÂÜç˵∑Âãï„Åó„Ŷ„Åè„ÅÝ„Åï„ÅÑ„ÄÇ
方法3:ハードウェアとデバイスのトラブルシューティングの実行
Êé•Á∂ö„Åï„Çå„Ŷ„ÅÑ„ÇãM.2 SSD„Åæ„Åü„ÅØNVMe„Éâ„É©„ǧ„Éñ„ÅåWindows„Ç®„ÇØ„Çπ„Éó„É≠„ɺ„É©„Åæ„Åü„ÅØ„Éá„Ç£„Çπ„ÇØ„ÅÆÁÆ°ÁêÜ„ÅßË°®Á§∫„Åï„Çå„Å™„ÅÑÂÝ¥Âêà„ÅØ„ÄÅ„Çπ„Éà„ɨ„ɺ„Ç∏„Éâ„É©„ǧ„Éñ„Å´„Ç®„É©„ɺ„ÅåÁô∫Áîü„Åó„Ŷ„ÅÑ„ÇãÂèØËÉΩÊÄß„Åå„ÅÇ„Çä„Åæ„Åô„ÄÇCMD„Åß„Éè„ɺ„Éâ„Ƕ„Çß„Ç¢„Å®„Éá„Éê„ǧ„Çπ„ÅÆ„Éà„É©„Éñ„É´„Ç∑„É•„ɺ„Çø„ɺ„ÇíÂÆüË°å„Åó„Ŷ„ÄÅÊ≠£Á¢∫„Å™ÂéüÂõÝ„ÇíÁâπÂÆö„Åó„ÄʼnøÆÊ≠£„Åô„Çã„Åì„Å®„Åå„Åß„Åç„Åæ„Åô„ÄÇÊâãÈÝÜ
- WINDOWS + Rを押し、cmdと入力します。CTRL + SHIFT + ENTER を押して、管理者権限で開きます。
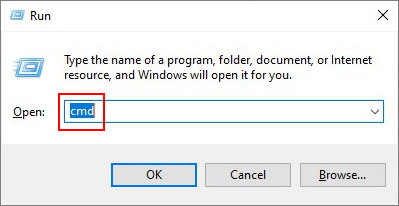
- exe -id DeviceDiagnostic と入力し、Enter キーを押します。
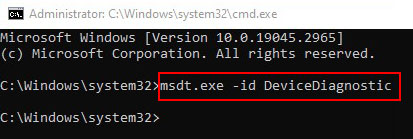
- ハードウェアとデバイスのトラブルシューティング機能が開きます。
- Á∂öË°å„Äç„Çí„ÇØ„É™„ÉÉ„ÇØ„Åó„Ŷ„Åè„ÅÝ„Åï„ÅÑ„ÄÇ
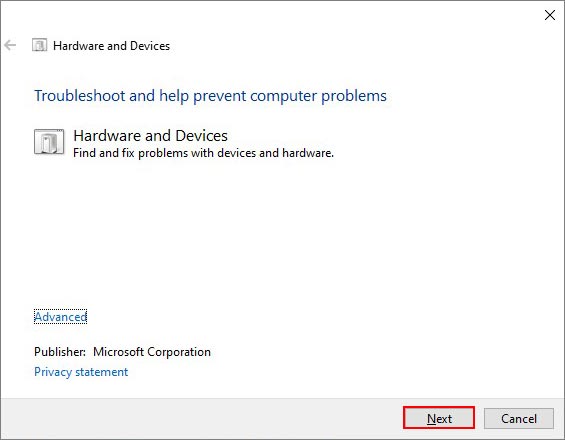
- „Ƕ„Ç£„Ç∂„ɺ„Éâ„Å´ÂïèÈ°å„ÇíË™çË≠ò„Åï„Åõ„Åæ„Åô„ÄÇÂïèÈ°å„ÅåË°®Á§∫„Åï„Çå„ÅüÂÝ¥Âêà„ÅØ„ÄÅ„Åù„Çå„Çâ„ÇíÂÄãÂà•„Å´„ÇØ„É™„ÉÉ„ÇØ„Åó„ÄÅË°®Á§∫„Åï„Çå„Åü„Éà„É©„Éñ„É´„Ç∑„É•„ɺ„ÉÜ„Ç£„É≥„Ç∞ÊâãÈÝÜ„Å´Âæì„Å£„Ŷ„Åè„ÅÝ„Åï„ÅÑ„ÄÇ
- „Ç≥„É≥„Éî„É•„ɺ„Çø„ÇíÂÜç˵∑Âãï„Åó„Ŷ„Åè„ÅÝ„Åï„ÅÑ„ÄÇ
方法4:BIOSでアクセスできないM.2 SSDを再設定します。
SATA Ë®≠ÂÆö„ÅåÊ≠£„Åó„Åè„Å™„ÅÑ„Åü„ÇÅ„ÄÅWindows 11 PC „ÇÑ BIOS „Åß„Åï„Åà M.2 SSD „ÅåË°®Á§∫„Åï„Çå„Å™„ÅÑÂÝ¥Âêà„Åå„ÅÇ„Çä„Åæ„Åô„ÄÇSSD„ÅåÊ≠£„Åó„ÅÑSATA„Ç≥„É≥„Éà„É≠„ɺ„É©Ë®≠ÂÆö„ÅßÊßãÊàê„Åï„Çå„Ŷ„ÅÑ„Å™„ÅÑÂÝ¥Âêà„ÄÅ„Åì„ÅÆÂïèÈ°å„ÅåÈݪÁπÅ„Å´Áô∫Áîü„Åô„ÇãÂèØËÉΩÊÄß„Åå„ÅÇ„Çä„Åæ„Åô„ÄÇ„Åì„Åì„Åß„ÄÅBIOS„Å´ÂÖ•„Çä„ÄÅË®≠ÂÆö„Çí§âÊõ¥„Åô„ÇãÂøÖ˶ńÅå„ÅÇ„Çä„Åæ„Åô„Äljª•‰∏ã„ÅÆÊâãÈÝÜ„Å´Âæì„Å£„Ŷ„Åè„ÅÝ„Åï„ÅÑ„ÄÇ
- Windows 11„Ç≥„É≥„Éî„É•„ɺ„Çø„ÇíÂÜç˵∑Âãï„Åó„ÄÅF2„Ç≠„ɺ„Åæ„Åü„Å؉ªñ„ÅÆ„Ç≠„ɺ„ÇíÊ亄Åó„Å™„Åå„Çâ„Ç∑„Çπ„ÉÜ„ÉÝBIOS„ÇíÂ뺄Å≥Âá∫„Åó„Åæ„Åô„ÄÇ
- 詳細設定]タブを見つけ、クリックします。
- SATAマネージャー/SATA設定モードに移動します。
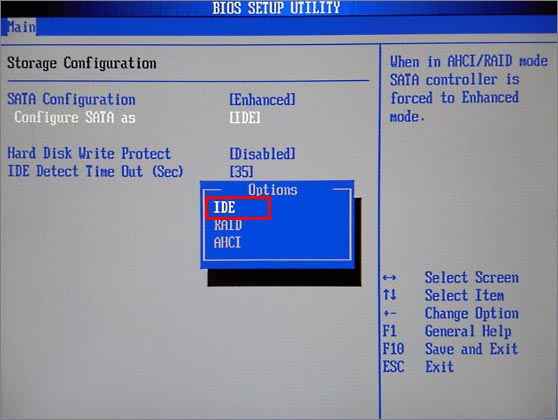
- オプションからIDEを選択します。
- F8キーを押して保存して終了します。
Windows PC„ÅßË°®Á§∫„Åï„Çå„Å™„ÅÑM.2 SSD„Åã„Çâ„Éá„ɺ„Çø„ÇíÂæ©ÂÖÉ„Åô„ÇãÊñπÊ≥ï„ÇíÊïô„Åà„Ŷ„Åè„ÅÝ„Åï„ÅÑ„ÄÇ
„Åì„ÅÆ„Çà„ÅÜ„Å™„Ç®„É©„ɺ„ÅÆ„Åü„ÇÅ„Å´„Éá„ɺ„Çø„Å´„Ç¢„Ç؄Ǫ„Çπ„Åß„Åç„Å™„ÅÑÂÝ¥Âêà„ÄÅ„Åã„Å™„Çä„ǧ„É©„ǧ„É©„Åô„Çã„Åì„Å®„Åß„Åó„Çá„ÅÜ„ÄÇ„Åì„ÅÆÊäïÁ®ø„Å´Ë®ò˺â„Åï„Çå„Ŷ„ÅÑ„ÇãÊñπÊ≥ï„ÅØ„ÄÅ„Åì„ÅÆÂïèÈ°å„ÇíËߣʱ∫„Åó„ÄÅWindows 11 PC „Åß M.2 SSD „Çí˶ã„Åà„Çã„Çà„ÅÜ„Å´„Åô„Çã„ÅÆ„Å´ÂΩπÁ´ã„ŧ„ÅØ„Åö„Åß„Åô„ÄÇ„Åó„Åã„Åó„ÄÅ„Å©„ÅÆÊñπÊ≥ï„ÇÇ„ÅÜ„Åæ„Åè„ÅÑ„Åã„Å™„ÅÑÂÝ¥Âêà„ÅØ„ÄÅ„Åæ„ÅöÂ∞ÇÈñÄÁöÑ„Å™„Éá„ɺ„ÇøÂæ©ÂÖÉ„ÇΩ„Éï„Éà„Ƕ„Çß„Ç¢„Çí„ÉĄǶ„É≥„É≠„ɺ„Éâ„Åó„Ŷ„Éá„ɺ„Çø„ÇíÂæ©ÂÖÉ„Åô„Çã„ÅÆ„ÅåÁ∞°Âçò„Åß„Åô„ÄÇ
Ê≥®ÊÑè - M.2 SSD„Åã„Çâ„ÅÆ„Éá„ɺ„ÇøÂæ©Êóß„ÅØ„ÄÅTRIM„Ç≥„Éû„É≥„Éâ„ÅåÁÑ°Âäπ„Å´„Å™„Å£„Ŷ„ÅÑ„ÇãÂÝ¥Âêà„Å´„ÅÆ„ÅøÂèØËÉΩ„Åß„Åô„ÄÇ„Åù„ÅÜ„Åß„Å™„ÅÑÂÝ¥Âêà„ÄÅ„Éï„Ç°„ǧ„É´„ÇíÊ≠£Â∏∏„Å´Âæ©ÂÖÉ„Åô„Çã„Åì„Å®„ÅØ„Åß„Åç„Åæ„Åõ„Çì„ÄÇ
Stellar Data Recovery Professional „Çí‰Ωø„Åà„Å∞„ÄÅ„ÅÇ„Çâ„ÇÜ„Çã„Çπ„Éà„ɨ„ɺ„Ç∏„Éá„Éê„ǧ„Çπ„Åã„ÇâÁ¥õ§±„Åó„Åü„Éï„Ç°„ǧ„É´„ÇíÁ∞°Âçò„Å´Âæ©ÂÖÉ„Åô„Çã„Åì„Å®„Åå„Åß„Åç„Åæ„Åô„ÄÇ„Åæ„Åü„ÄÅ„Ç¢„Ç؄Ǫ„Çπ„Åß„Åç„Å™„ÅÑ„Éâ„É©„ǧ„Éñ„ÅÆ„Éá„ɺ„ÇøÂæ©ÂÖÉ„Å´„ÇljΩøÁÅß„Åç„Åæ„Åô„ÄDŽǨ„ǧ„Éâ„Å´Âæì„Å£„Ŷ„ÄÅ„Åì„ÅÆ„ÇΩ„Éï„Éà„Ƕ„Çß„Ç¢„ÅßÁ∞°Âçò„Å´„Éá„ɺ„Çø„ÇíÂæ©ÂÖÉ„Åó„Ŷ„Åè„ÅÝ„Åï„ÅÑ„ÄÇ
ÁµêË´ñ „Åì„ÅÆÊäïÁ®ø„Åß„ÅØ„ÄÅ„Ç¢„Ç؄Ǫ„Çπ„Åß„Åç„Å™„ÅÑM.2 SSD„ÅÆÂéüÂõÝ„Å®„Ç≥„É≥„Éî„É•„ɺ„Çø„Å´Ë°®Á§∫„Åï„Çå„Å™„ÅÑÂéüÂõÝ„Å´„ŧ„ÅфŶ˙¨Êòé„Åó„Åæ„Åó„Åü„Älj∏äË®ò„ÅÆÊñπÊ≥ï„Åå Windows „Ç®„ÇØ„Çπ„Éó„É≠„ɺ„É©„ɺ„Åß SSD „ÇíË°®Á§∫„Åï„Åõ„Çã„ÅÆ„Å´„ÅäÂΩπ„Å´Á´ã„Ŷ„Å∞Âπ∏„ÅÑ„Åß„Åô„ÄÇ













 1 min read
1 min read



