Outlookで「サーバーに一時的な問題が発生しています」というエラーメッセージが表示されると、Outlookで新しい電子メールを送受信できなくなることがあります。また、既存の電子メールにアクセスできなくなることもあります。
Outlookを使用していて、「サーバーに一時的な問題があります」というエラーメッセージが表示された場合は、この記事に記載されているトラブルシューティングの解決策に従ってください。
一時的なサーバー問題の理由
このエラーを引き起こす原因にはさまざまなものがあります。以下のような原因が考えられます。
- インターネット接続の問題
- システムの日付と時刻が正しくない
- 古いOutlookのバージョン
- アンチウイルスまたはファイアウォールとの競合
- 破損したOutlookプロファイル
- 破損したOutlookデータファイル(PST)
- サーバー障害
- 互換性のないアドインまたは欠陥のあるアドイン
申し訳ありませんが、Outlookのサーバーに一時的な問題が発生しています。
Outlookのトラブルシューティングについては、以下の解決策に従ってください。
解決策1:インターネット接続をチェック
まず、インターネット接続が安定していることを確認してください。インターネット接続が不安定、不良、または信頼性が低いと、このエラーを含め、Outlookであらゆる種類のエラーが発生する可能性があります。できます、
- ルーターのケーブルをチェック
- ルーターまたはモデムのリセット
- DNSを8.8.8.8および8.8.4.4に変更
その後、いくつかのウェブサイトを訪問したり、オンラインスピードテストを実行して、すべてが問題ないことを確認します。
解決策2:Officeからログアウトし、再度ログインします。
Office 365またはMicrosoft 365サブスクリプションを使用している場合は、再度サインインしてください。手順は以下の通りです:
- Outlookを開いてください。
- ファイル」>「情報」>「アカウント設定」>「アカウント設定」と進みます。
- メールアカウントを選択し、[削除]をクリックします。
- 削除を確認します。
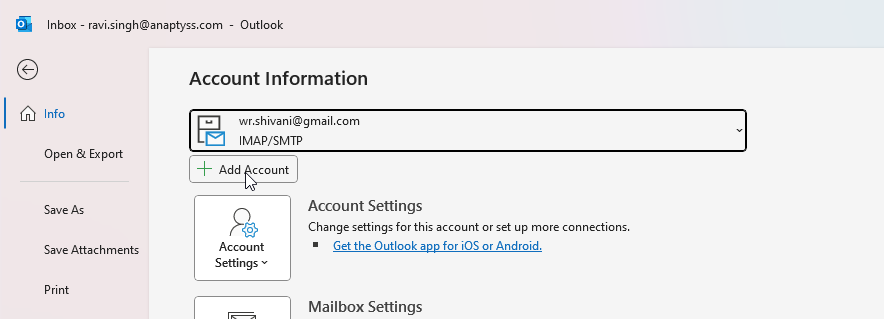
- その後、「ファイル」>「アカウントを追加」と進み、同じメールアカウントでログインします。
解決策3:Officeのログイン情報を削除
上記の解決策でうまくいかなかった場合、またはアカウントの削除やサインアウトができない場合は、以下の手順に従ってOffice認証情報をシステムから削除してください。
- すべてのOfficeアプリケーションを終了し、コントロールパネルを開きます。
- User Accounts] > [Credential Manager] に進みます。
![2-[ユーザアカウント]、[クレデンシャルマネージャ]の順に選択します。](https://www.stellarinfo.com/image/article/upload/664c49e38dd4f_2-Go to User Accounts then Credential Manager..png)
- Windows Credentials をクリックします。
- Microsoft Office を含む資格情報の削除] をクリックします。
- その後、Outlookを開き、「ファイル」>「バージョン情報」>「アカウントの追加」を選択するか、Outlookの唯一のアカウントであれば簡単にサインインできます。
解決策4:Outlookをアップデート
Outlookのバージョンが古いと、「サーバーに一時的な問題が発生しています。そのため、最新のOutlookアップデートがある場合は、確認してインストールする必要があります。手順は以下の通りです:
- Outlookを開きます。
- ファイル>Officeアカウント(バージョンによってはアカウント)を開きます。
..png)
- 製品情報]で[更新オプション]オプションを選択し、[今すぐ更新]をクリックします。
解決策5:Outlookを修復
Outlookには、サーバー接続の問題を含むさまざまな問題を修復できる統合修復ツールがあります。使い方はこちらをご覧ください。
- 近い展望
- コントロールパネル」>「プログラムと機能」を開きます。
- リストからMicrosoft Office(またはOutlook)を検索して選択し、[変更]をクリックします。
![4-リストからMicrosoft Office(またはOutlook)を見つけて選択し、[変更]をクリックします。](https://www.stellarinfo.com/image/article/upload/664c4a179cf55_4-Find Microsoft Office (or Outlook) in the list, select it, and click Change..png)
- クイック修復を選択し、修復をクリックします。
- 問題が解決しない場合は、オンライン修復オプションを試して、[次へ]/[修復]をクリックします。修復ウィザードを完了して問題を解決します。
解決策6:アドインの無効化
アドインがOutlookの動作を妨げ、エラーの原因となることがあります。Outlookをセーフモードで起動し、アドインを無効にしてください。これがその方法です:
- 近い展望
- Windowsキー+Rキーを押して、「ファイル名を指定して実行」ダイアログボックスを開きます。
- outlook.exe /safeと入力し、Enterキーを押すとセーフモードでOutlookが起動します。
- 次に、[ファイル] > [オプション]をクリックし、[アドイン]を選択します。
- Go...]ボタンをクリックし、[COMアドイン]ダイアログボックスでアドインの選択を解除します。
- OK] をクリックして、すべてのアドインを無効にします。
![5-[OK]をクリックして、すべてのアドインを無効にします。](https://www.stellarinfo.com/image/article/upload/664c4a3e907b8_5-Click OK to disable all the add-ins..png)
- アドインが無効化されたら、すぐに通常どおりOutlookを再起動します。
- Outlookがスムーズに動作している場合は、アドインを1つずつアクティブにしてからOutlookを観察してください。エラーが発生したらすぐに、アクティブ化したアドインをOutlookから削除して、エラーを恒久的に修正します。
解決策7:アンチウイルスとファイアウォールの設定を確認します。
セキュリティソフトが誤ってOutlookのサーバーへの接続をブロックすることがあります。ウイルス対策プログラムとファイアウォールを一時的に無効にして、それらが原因かどうかを確認してください。その場合は、Outlookが支障なく通信できるように設定を調整する必要があります。
Windows Defender ファイアウォールを無効にする手順は以下のとおりです。
- コントロールパネルを開き、Windows Defenderファイアウォールを検索して起動します。
- 左側の「Switch Windows Defender Firewall on or off」を選択します。
![6左側のパネルで、[Windows Defenderファイアウォールをオンまたはオフにする]を選択します。](https://www.stellarinfo.com/image/article/upload/664c4a5f67e2d_6-On the left panel, select Turn Windows Defender Firewall on or off..png)
- プライベートネットワークの設定]および[ゲストネットワークまたはパブリックネットワークの設定]セクションで、[Windows Defenderファイアウォールを無効にする]オプションを有効にします。
- OKをクリックして変更を適用します。
解決策8:新しいOutlookプロファイルを作成します。
Outlookプロファイルが破損していると、このようなOutlookエラーが発生する可能性があります。しかし、新しいプロファイルを作成して問題を解決することができます。手順は以下の通りです:
- コントロールパネル > メール > プロファイルの表示.
- 次に「追加」をクリックします。
- このプロファイルの名前を入力し、[OK]をクリックします。
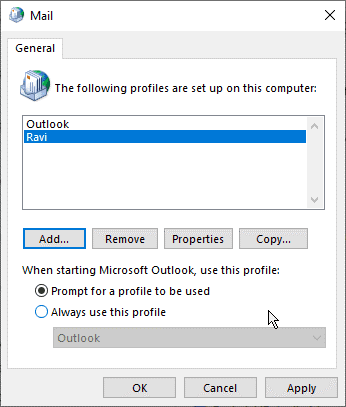
- ログインし、アカウント設定ウィザードで同じEメールをこの新しいプロファイルで設定します。
- ログインとアカウントの設定が終わり次第、このプロファイルをデフォルトのプロファイルとして設定し、Outlookを起動します。
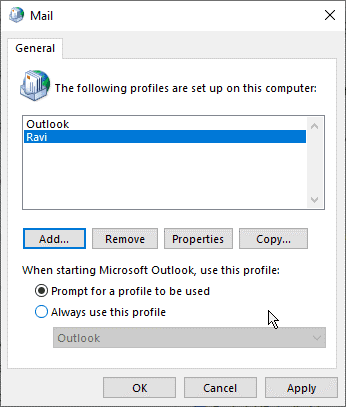
破損したプロファイルがエラーの原因であった場合、現在は修正されており、すべて正常に動作するはずです。この場合、混乱を避けるために古いプロファイルを削除することができます。
解決策 9: PST ファイルを修復します。
問題がPSTなどのOutlookデータファイルにあることもあります。PSTファイルは、サイズが大きくなりすぎたり、推奨サイズの上限(通常は10GB以上)を超えたりすると、破損したり損傷したりすることが知られています。そのため、PSTファイルを修復して、Outlookが正常に動作せず、「申し訳ありませんが、サーバーに一時的な問題が発生しています」というメッセージが表示されるのを防ぐエラーや不整合を修正することができます。
これを行うには、統合されたSCANPST.EXEまたはOutlookの受信トレイ修復ツールを使用できます。手順は次のとおりです:
- 近い展望
- パソコンでは、C:⇄Program Files⇄Microsoft Office/OfficexxまたはC:⇄Program Files⇄Microsoft Office/root/Officexxのフォルダに移動します。保存場所は、PCにインストールされているOutlookやWindowsのバージョンによって異なる場合があります。
- 次に、上記のフォルダにあるプログラムSCANPST.EXEを検索し、起動します。
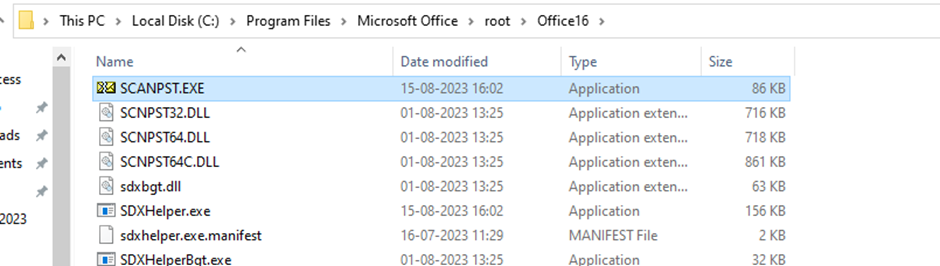
- 参照]をクリックし、%localappdata%/Microsoft/OutlookフォルダまたはC:\Users\YourUserName\AppData\Local\Microsoft\OutlookフォルダにあるPSTファイルを選択します。
- PSTファイルが選択されるとすぐに、[開始]ボタンをクリックします。
![10-PSTファイルを選択したら、[開始]ボタンをクリックします。](https://www.stellarinfo.com/image/article/upload/664c4aca4b5ff_10-Once the PST file is selected, click the Start button..png)
- このツールは、PSTファイルにエラーや不整合がないかチェックします。見つかった場合は、[修復]ボタンをクリックします。
- 修復プロセスは、エラーのレベルやPSTファイルのサイズによって時間がかかる場合があります。修復プロセスが完了するまでお待ちください。
- 修復後、Outlookを再起動します。
その後、エラーメッセージ「Sorry, we are experiencing temporary server problems」が解消されているかどうかを確認してください。
SCANPST.EXEの制限事項
SCANPST.EXEは、PSTファイルを修復したりクラッシュさせたりすることはできません、
- 修復しようとしているPSTファイルが2GBを超える場合。
- PSTファイルがひどく破損している場合。
- ファイルが暗号化またはパスワードで保護されている場合。
このような場合、Stellar Repair for Outlookのような高度なPST修復ソフトウェアを使用することができます。このプロフェッショナルなPST修復ソフトウェアは、深刻な損傷や破損したPSTファイル(サイズ50GBまで)を修復し、新しい健全なPSTファイルにすべてのメールボックスコンポーネントを元の形に復元することができます。また、このソフトウェアを使用して、破損した、暗号化された、損傷した、またはアクセスできないPSTファイルから、アクティブなExchange ServerまたはMicrosoft 365アカウントに、わずか数回のクリックで復旧したすべてのメールを直接エクスポートすることもできます。
結論
Outlookの「申し訳ありませんが、サーバーに一時的な問題が発生しています」というエラーメッセージは、日々のコミュニケーションを妨げ、ワークフローを難しくします。しかし、あなたは効果的にこのエラーを修正するために、上記のソリューションに従うことができます。PSTファイルが破損している場合は、Stellar Repair for Outlookのような高度なOutlook PST修復ソフトウェアを使用して、破損したファイルを修復します。このソフトウェアはまた、それらを保存する前に、PSTファイルから回復した電子メールをプレビューすることができます。













 1 min read
1 min read



