iMacまたはMacBookがAppleロゴにスタックする」というエラーは、めったに発生しませんが、Macの起動に失敗し、深刻なデータ損失につながる可能性があります。このエラーは通常、問題のあるドライブ、破損したバッテリー、または破損したファイルシステムが原因で発生します。サードパーティのアプリケーションや最近の問題のあるアップデートも、Macでこのエラーを引き起こす可能性があります。

この問題を解決し、iMacやMacBookのAppleロゴ画面を消す方法はたくさんあります。MacをAppleロゴエラーから解放するための、より詳しい原因と簡単な対処法をご覧ください。
iMacやMacBookがAppleロゴの画面で動かないのはなぜですか?
MacBookの電源を入れると、下部にローディングバーが表示され、RAM、ストレージ、CPUなど様々なチェックが行われます。古いMacでは、macOSの起動に時間がかかったり、プロセスがAppleロゴの画面で止まってしまうことがあります。これにはさまざまな理由が考えられます、
- ネイティブ・ドライブのファイル・システムの損傷
- 問題のあるドライブ
- 損傷または摩耗したバッテリー
- スロードライブ
- ドライブおよびプロセスと競合する接続ハードウェア
- 遅いソフトウェア更新プロセス
MacBookがAppleロゴの表示で止まってしまう問題を解決します。
解決策を探しているうちに、この問題は最新のM3 Macを含む新しいiMacやMacBookにも影響することがわかりました。それでは、「Macbook gets stuck on Apple logo(Macbookがアップルロゴで動かなくなる)」エラーを即座に解決するためのさまざまな方法を見ていきましょう。
方法1:すべての周辺機器を電源から外す
USBドライブやフラッシュドライブなどの周辺機器が起動ドライブと競合し、MacBookがAppleロゴ画面でハングアップする場合があります。外部データキャリアが原因かどうかを確認するには、以下の手順に従ってください。
- すべての周辺機器と外部記憶媒体を取り外し、主電源アダプタをMacBookに接続します。
- Macの電源を入れ、画面にローディングマークが表示されるまでOptionキーを押し続けます。
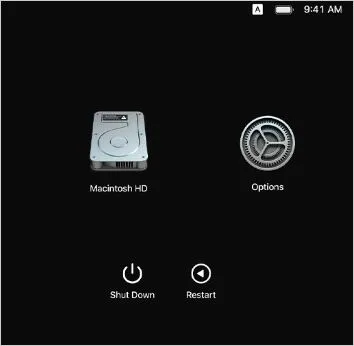
- 使用可能なハードドライブが表示されます。2台以上のハードドライブが表示されている場合は、最初のハードドライブを選択してMacBookを起動してみます。MacBookが起動しなくなった場合は、上記の手順を繰り返し、残りのハードディスクドライブでこのプロセスを繰り返します。
- 正しいドライブが選択されると、MacはmacOSで起動します。
追記 - Macの起動中に診断テストを実行してみることもできます。Macの電源を入れ、Option + DまたはDを長押しします。
方法2:MacBookを強制再起動
Macが異常に長い時間Appleロゴ画面のままになっている場合、上記のいずれかの原因が考えられます。この場合、MacBook/iMac/Macシステムを強制再起動することで問題を解決できます。
システムが完全にシャットダウンするまで電源ボタンを押し続けます。その後、電源ボタンをもう一度押してコンピュータを起動します。
方法3:MacBookをセーフモードで起動します。
MacBookをセーフモードで起動すると、サードパーティのアプリケーションやプロセスがない環境でMacを起動できます。セーフモードでMacを正常に起動できる場合は、問題のあるサードパーティ製アプリケーションが正常な起動プロセスを妨害していることを意味します。問題のあるアプリケーションをアンインストールまたはアップデートして、「MacBook が Apple ロゴでハングアップする」エラーを解決してください。対処方法
- Macがシャットダウンするまで電源ボタンを押し続けます。
- 10〜15秒待ってからMacBookの電源を入れます。同時にSHIFTキーを押し続けます。
- ログイン画面が表示されます。ここでSHIFTキーを離します。
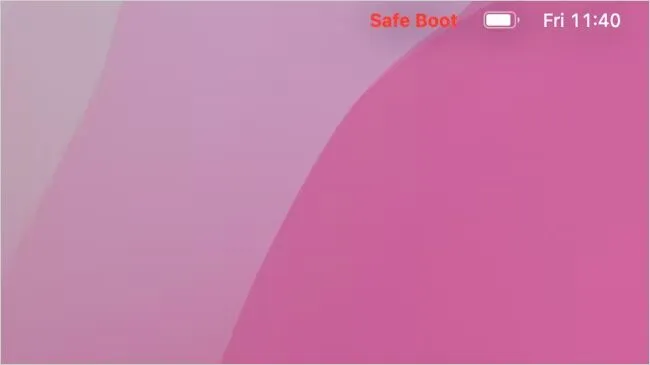
- 右上にセーフブートへの参照があります。
- 次にパスワードを入力します(必要な場合)。
方法 4:NVRAM/PRAMのリセット
Macコンピュータは、PRAM(IntelベースのMac)とNVRAMを使用して、ドライブの場所、ハードウェア設定などの基本的なシステム設定を保存します。MacのNVRAM/PRAMをリセットすると、MacBookがAppleロゴエラーでハングアップする原因となる矛盾した設定を修正できます。NVRAM/PRAMをリセットするには
- iMacまたはMacBookの電源を切ります。
- Macの電源を入れ、Option + Command + P + Rキーを押したままにすると、PRAM/NVRAMがリセットされます。
- MacBookの起動信号が聞こえたら、すぐにボタンを離します。
方法5:SMCをリセット
SMC(System Management Controller)は、IntelベースのMacに搭載されている重要なコンポーネントで、ファン、ステータスインジケータ、システムパフォーマンス、電源などのエネルギー関連機能や物理コンポーネントを管理します。
IntelベースのMacBookがAppleロゴ画面のまま異常に発熱する場合は、以下の手順でSMCをリセットしてください。
- Macを強制シャットダウンします。
- Shift + Control + Option(Alt)と電源ボタンを押したままにします。これでMacの電源が入ります。
- 上記の3つのボタンを7秒間押し続けます。
- もう一度、上記の3つのボタンと電源ボタンを同時に長押しします。Macの電源が入っている場合は、これで電源が切れます。
- ボタンを7~10秒間長押ししてから離してください。
- Macの電源を普通に入れます。
Apple Silicon Chipを搭載したMacをお使いの場合は、SMCをリセットするため、電源に接続し、再起動するかシャットダウンしてください。
方法6:Mac OSデータ復元モードを使用します。
MacBookがAppleロゴの表示で動かなくなった場合は、データリカバリーモードを起動できます。これにより、問題の原因となっているスタートアップの問題を修正できます。ディスクユーティリティを使ってハードドライブのエラーを修正したり、インターネット回復モードを使ってmacOSを再インストールすることもできます。
データ復旧モードに入るには
- Macの電源を切ってください。
- 電源ボタンを押し、すぐにCommand + Rキーの組み合わせを押し続けます。
- データ復旧モードが開きます。
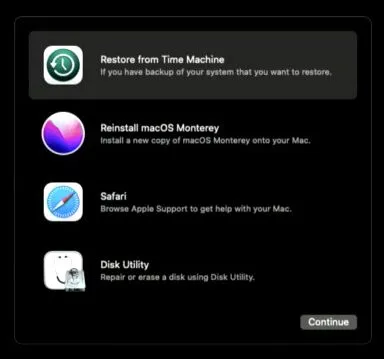
この画面で、macOS ユーティリティのウィンドウが表示されます。目的のユーティリティプログラムを選択し、画面の指示に注意深く従います。
起動しなくなったMacBookからデータを復元
上記の方法は、Appleロゴの画面から動かないMacBookを修復するのに役立ちます。しかし、トラブルシューティングをする時間がなく、起動しないMacからデータを復元したい場合は、Stellar Data Recovery Professional for Macをご利用ください。
このソフトウェアには、ドライブの健全性、ドライブの温度など、ドライブのさまざまなバイタル・サインを表示できるドライブ・モニタも搭載されています。このソフトウェアには、不良セクタの多いドライブのクローンを作成できるディスク・イメージングなどの高度な機能も搭載されています。
ここでは、起動しなくなったMacからデータを復元する方法を簡単に説明します。
データの復元が完了したら、起動できない Mac を専門医または Apple Store に持って行き、さらにサポートを受けることもできます。
結論
Appleロゴが表示されたまま動かなくなるMacシステムは珍しいものです。しかし、ネイティブドライブが正常に動作していない、ファイルシステムが壊れている、重要なオペレーティングシステムのアップデートのインストールに時間がかかるなど、多くのケースで発生します。
動かないMacシステムは、起動しないMacと同じです。しかし、上記の方法でこの問題を解決し、iMacやMacBookを再び起動させることができます。
エラーやシステムクラッシュは予期せぬものなので、Time Machine、iCloud、外付けドライブなどを使って定期的にデータをバックアップし、常に備えておく必要があります。













 1 min read
1 min read



