OutlookŃü»ŃĆüÕżÜŃüÅŃü«õ║║Ńüīķø╗ÕŁÉŃāĪŃā╝Ńā½Ńü«ķĆÜõ┐ĪŃéäŃüØŃü«õ╗¢Ńü«Ńé┐Ńé╣Ńé»ŃéÆń«ĪńÉåŃüÖŃéŗŃü¤ŃéüŃü½õĮ┐ńö©ŃüÖŃéŗõ║║µ░ŚŃü«ķø╗ÕŁÉŃāĪŃā╝Ńā½Ńé»Ńā®ŃéżŃéóŃā│ŃāłŃü¦ŃüÖŃĆéŃüŚŃüŗŃüŚŃĆüOutlookŃéÆõĮ┐ńö©ŃüŚŃü”ŃüäŃéŗŃü©ŃĆüµÖéŃĆģÕĢÅķĪīŃéäŃé©Ńā®Ńā╝ŃüīńÖ║ńö¤ŃüŚŃüŠŃüÖŃĆéŃüØŃü«1ŃüżŃüīŃĆīµÄźńČÜÕłČķÖÉŃĆŹŃé©Ńā®Ńā╝Ńü¦ŃĆüŃā»Ńā╝Ńé»ŃāĢŃāŁŃā╝Ńéäķø╗ÕŁÉŃāĪŃā╝Ńā½ķĆÜõ┐ĪŃü½µö»ķÜ£ŃéÆŃüŹŃü¤ŃüÖŃüōŃü©ŃüīŃüéŃéŖŃüŠŃüÖŃĆéŃüōŃü«Ńé©Ńā®Ńā╝Ńü»ŃĆüOutlookŃéóŃāŚŃā¬Ńü©ŃéĄŃā╝ŃāÉŃā╝õĖŖŃü«ŃāĪŃā╝Ńā½Ńā£ŃāāŃé»Ńé╣ķ¢ōŃü«ÕÉīµ£¤Ńü½ÕĢÅķĪīŃüīŃüéŃéŗŃüōŃü©ŃéÆńż║ŃüŚŃü”ŃüäŃüŠŃüÖŃĆé
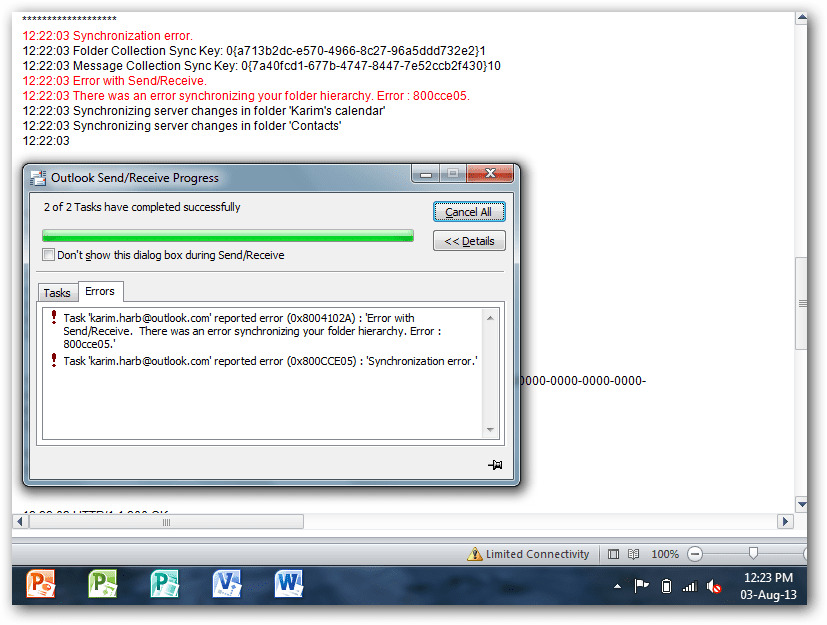
õ╗źõĖŗŃü¦Ńü»ŃĆüOutlookŃü«ŃĆīLimited ConnectivityŃĆŹŃé©Ńā®Ńā╝ŃüīńÖ║ńö¤ŃüÖŃéŗÕĤÕøĀŃü©ŃĆüŃüōŃü«Ńé©Ńā®Ńā╝ŃéÆÕŖ╣µ×£ńÜäŃü½ŃāłŃā®Ńā¢Ńā½ŃéĘŃāźŃā╝ŃāåŃéŻŃā│Ńé░ŃüŚŃü”Ķ¦Żµ▒║ŃüÖŃéŗŃü¤ŃéüŃü«ŃéĮŃā¬ŃāźŃā╝ŃéĘŃā¦Ńā│Ńü½ŃüżŃüäŃü”Ķ¬¼µśÄŃüŚŃüŠŃüÖŃĆé
OutlookŃü«µÄźńČÜŃüīÕłČķÖÉŃüĢŃéīŃéŗńÉåńö▒
OutlookŃü«ŃĆīµÄźńČÜŃüīÕłČķÖÉŃüĢŃéīŃü”ŃüäŃéŗŃĆŹŃü©ŃüäŃüåÕĢÅķĪīŃü½ŃüżŃü¬ŃüīŃéŗÕÅ»ĶāĮµĆ¦Ńü«ŃüéŃéŗÕĤÕøĀŃü»ŃüäŃüÅŃüżŃüŗŃüéŃéŖŃüŠŃüÖŃĆéŃüØŃü«ŃüåŃüĪŃü«ŃüäŃüÅŃüżŃüŗŃü»õ╗źõĖŗŃü«ķĆÜŃéŖŃü¦ŃüÖ’╝Ü
- ŃéżŃā│Ńé┐Ńā╝ŃāŹŃāāŃāłµÄźńČÜŃü«Õ╝▒ŃüĢŃĆüõĖŹÕ«ēÕ«ÜŃüĢŃĆüĶ▓¦Õ╝▒ŃüĢŃĆüŃüŠŃü¤Ńü»Ńā»ŃéżŃāżŃā¼Ńé╣ŃāŹŃāāŃāłŃā»Ńā╝Ńé»Ńü«ÕĢÅķĪī
- ExchangeŃĆüMicrosoft 365ŃĆüŃüŠŃü¤Ńü»õĮ┐ńö©ŃüŚŃü”ŃüäŃéŗõ╗¢Ńü«ŃāĪŃā╝Ńā½Ńā£ŃāāŃé»Ńé╣ŃéĄŃā╝ŃāÉŃā╝Ńü«ÕĢÅķĪī
- OutlookŃü«Ķ©ŁÕ«ÜŃé䵦ŗµłÉŃüīµŁŻŃüŚŃüÅŃü¬Ńüä
- ÕÅżŃüäOutlookŃéóŃāŚŃā¬Ńé▒Ńā╝ŃéĘŃā¦Ńā│
- OutlookŃāŚŃāŁŃāĢŃéĪŃéżŃā½Ńü«ńĀ┤µÉŹŃüŠŃü¤Ńü»µÉŹÕéĘ
- õ║ƵÅøµĆ¦Ńü«Ńü¬ŃüäŃéóŃāēŃéżŃā│ŃüŠŃü¤Ńü»µ¼ĀķÖźŃü«ŃüéŃéŗŃéóŃāēŃéżŃā│
- µ£¤ķÖÉÕłćŃéīŃü«Ńā”Ńā╝ŃéČŃā╝ŃāæŃé╣Ńā»Ńā╝Ńāē
- ŃéóŃé»Ńé╗Ńé╣Ńü¦ŃüŹŃü¬ŃüäŃĆüŃüŠŃü¤Ńü»õĖĆĶ▓½µĆ¦Ńü«Ńü¬ŃüäOutlookŃāćŃā╝Ńé┐ŃāĢŃéĪŃéżŃā½’╝łOST’╝ē
- ķüÄÕż¦ŃüŠŃü¤Ńü»Õż¦ŃüŹŃü¬OSTŃāĢŃéĪŃéżŃā½ŃüŠŃü¤Ńü»ŃāĪŃā╝Ńā½Ńā£ŃāāŃé»Ńé╣
- ŃéóŃā│ŃāüŃé”ŃéżŃā½Ńé╣Ńü¬Ńü®Ńü«Ńé╗ŃéŁŃāźŃā¬ŃāåŃéŻŃéĮŃāĢŃāłŃü©Ńü«ń½ČÕÉł
OutlookŃü«ŃĆīµÄźńČÜŃü½ÕłČķÖÉŃüīŃüéŃéŖŃüŠŃüÖŃĆŹŃé©Ńā®Ńā╝Ńü«ŃāłŃā®Ńā¢Ńā½ŃéĘŃāźŃā╝ŃāåŃéŻŃā│Ńé░Ńü©Ķ¦Żµ▒║ńŁ¢
Microsoft OutlookŃü«ķÖÉŃéēŃéīŃü¤µÄźńČܵƦŃé©Ńā®Ńā╝ŃéÆÕŖ╣µ×£ńÜäŃü½ŃāłŃā®Ńā¢Ńā½ŃéĘŃāźŃā╝ŃāåŃéŻŃā│Ńé░ŃüŚŃĆüĶ¦Żµ▒║ŃüÖŃéŗŃü¤ŃéüŃü½ŃĆüõĖÄŃüłŃéēŃéīŃü¤ķĀåÕ║ÅŃü¦õ╗źõĖŗŃü½Ķ©śĶ╝ēŃüĢŃéīŃü”ŃüäŃéŗŃéĮŃā¬ŃāźŃā╝ŃéĘŃā¦Ńā│Ńü½ÕŠōŃüåŃüōŃü©ŃüīŃü¦ŃüŹŃüŠŃüÖŃĆé
Ķ¦Żµ▒║ńŁ¢1’╝ÜŃāŹŃāāŃāłŃā»Ńā╝Ń黵ğńČÜŃü«ńó║Ķ¬Ź
ŃāŹŃāāŃāłŃā»Ńā╝Ńé»ŃüīĶ▓¦Õ╝▒Ńü¦ŃüéŃüŻŃü¤ŃéŖõ┐ĪķĀ╝µĆ¦ŃüīõĮÄŃüäÕĀ┤ÕÉłŃĆüŃāĪŃā╝Ńā½Ńā£ŃāāŃé»Ńé╣ŃéĄŃā╝ŃāÉŃā╝Ńü©Ńü«µÄźńČÜŃü½ÕĢÅķĪīŃüīńö¤ŃüśŃéŗÕÅ»ĶāĮµĆ¦ŃüīŃüéŃéŖŃüŠŃüÖŃĆéŃüØŃü«ńĄÉµ×£ŃĆüOutlookŃé»Ńā®ŃéżŃéóŃā│ŃāłŃüīŃāĪŃā╝Ńā½Ńā£ŃāāŃé»Ńé╣ŃéĄŃā╝ŃāÉŃā╝Ńü©ķĆÜõ┐ĪŃü¦ŃüŹŃü¬ŃüÅŃü¬ŃéŖŃĆüµÄźńČÜŃüīÕłČķÖÉŃüĢŃéīŃü”ŃüäŃéŗŃü©ŃüäŃüåŃé©Ńā®Ńā╝ŃüīĶĪ©ńż║ŃüĢŃéīŃéŗŃüōŃü©ŃüīŃüéŃéŖŃüŠŃüÖŃĆéŃüŚŃü¤ŃüīŃüŻŃü”ŃĆüŃéżŃā│Ńé┐Ńā╝ŃāŹŃāāŃāłµÄźńČÜŃüīÕ«ēÕ«ÜŃüŚŃü”ŃüäŃéŗŃüōŃü©ŃéÆńó║Ķ¬ŹŃüŚŃü”ŃüÅŃüĀŃüĢŃüäŃĆéŃüØŃü«Ńü¤ŃéüŃü½Ńü»
- Ńā½Ńā╝Ńé┐Ńā╝ŃüŠŃü¤Ńü»ŃāóŃāćŃāĀŃéÆÕåŹĶĄĘÕŗĢŃüŚŃü”ŃĆüµÄźńČÜŃéÆŃā¬Ńé╗ŃāāŃāłŃüŚŃü”ŃüÅŃüĀŃüĢŃüäŃĆé
- ÕÅ»ĶāĮŃü¦ŃüéŃéīŃü░ŃĆüÕłźŃü«Ńā»ŃéżŃāżŃā¼Ńé╣ŃāŹŃāāŃāłŃā»Ńā╝Ńé»’╝łWi-Fi’╝ēŃü½µÄźńČÜŃüÖŃéŗŃüŗŃĆüŃé╣Ńā×Ńā╝ŃāłŃāĢŃé®Ńā│Ńü«ŃāøŃāāŃāłŃé╣ŃāØŃāāŃāłŃéÆõĮ┐ńö©ŃüŚŃü”ŃĆüŃāŁŃā╝Ńé½Ńā½ŃāŹŃāāŃāłŃā»Ńā╝Ńé»Ńü«ÕĢÅķĪīŃéÆķÖżÕż¢ŃüŚŃü”ŃüÅŃüĀŃüĢŃüäŃĆé
- ŃüŠŃü¤ŃĆüWi-FiŃü»õ╗¢Ńü«ķø╗µ│óŃü«Õ╣▓µĖēŃéÆÕÅŚŃüæŃéäŃüÖŃüäŃü¤ŃéüŃĆüŃā»ŃéżŃāżŃā¼Ńé╣ŃāŹŃāāŃāłŃā»Ńā╝Ńé»Ńü½ķĀ╝ŃéŗŃü«Ńü¦Ńü»Ńü¬ŃüÅŃĆüŃéżŃā╝ŃéĄŃāŹŃāāŃāłŃé▒Ńā╝Ńā¢Ńā½ŃéÆŃéĘŃé╣ŃāåŃāĀŃü½µÄźńČÜŃüÖŃéŗŃüōŃü©ŃééŃü¦ŃüŹŃüŠŃüÖŃĆé
- DNSŃéÆŃāæŃā¢Ńā¬ŃāāŃé»DNS’╝łõŠŗ’╝Ü8.8.8.8Ńü©8.8.4.4’╝ēŃü½Õżēµø┤ŃüŚŃüŠŃüÖŃĆé
ŃüŠŃü¤ŃĆüŃé”Ńé¦Ńā¢Ńā¢Ńā®Ńé”ŃéČŃü¦õ╗╗µäÅŃü«Ńé”Ńé¦Ńā¢ŃéĄŃéżŃāłŃü½ŃéóŃé»Ńé╗Ńé╣ŃüŚŃü¤ŃéŖŃĆüfast.comŃü½ŃéóŃé»Ńé╗Ńé╣ŃüŚŃü”ŃĆüŃāŹŃāāŃāłŃā»Ńā╝Ńé»Ńü«ķƤÕ║”Ńü©ŃāæŃāĢŃé®Ńā╝Ńā×Ńā│Ńé╣ŃéÆŃāåŃé╣ŃāłŃüÖŃéŗŃüōŃü©ŃééŃü¦ŃüŹŃüŠŃüÖŃĆé
Ķ¦Żµ▒║ńŁ¢2’╝ÜŃéĄŃā╝ŃāÉŃā╝Ńü«ńŖȵģŗŃéÆńó║Ķ¬Ź
ŃāŹŃāāŃāłŃā»Ńā╝Ńé»Ńü«ŃāæŃāĢŃé®Ńā╝Ńā×Ńā│Ńé╣Ńü½ÕĢÅķĪīŃüīŃü¬ŃüæŃéīŃü░ŃĆüŃéĄŃā╝ŃāÉŃā╝Ńü«ńŖȵģŗŃéÆńó║Ķ¬ŹŃü¦ŃüŹŃüŠŃüÖŃĆéŃāĪŃā╝Ńā½Ńā£ŃāāŃé»Ńé╣ŃéĄŃā╝ŃāÉŃā╝ŃüīŃé¬Ńā│Ńā®ŃéżŃā│Ńü¦ŃüéŃéŖŃĆüÕł®ńö©ÕÅ»ĶāĮŃü¦ŃüéŃéŗŃüōŃü©ŃéÆńó║Ķ¬ŹŃüŚŃü”ŃüÅŃüĀŃüĢŃüäŃĆéŃüØŃü«Ńü¤ŃéüŃü½Ńü»
- ŃāĪŃā╝Ńā½ŃāŚŃāŁŃāÉŃéżŃāĆŃü«ŃéĄŃā╝ŃāōŃé╣ńŖȵ│üŃāÜŃā╝ŃéĖŃü¦ŃĆüŃüŖõĮÅŃüŠŃüäŃü«Õ£░Õ¤¤Ńü¦ŃéĄŃā╝ŃāÉŃā╝Ńü«ÕÅ»ńö©µĆ¦Ńü½ÕĢÅķĪīŃüīŃüéŃéŗŃüŗŃü®ŃüåŃüŗŃéÆńó║Ķ¬ŹŃüŚŃü”ŃüÅŃüĀŃüĢŃüäŃĆéŃüØŃü«ÕĀ┤ÕÉłŃĆüŃéĄŃā╝ŃāÉŃā╝ŃüīŃé¬Ńā│Ńā®ŃéżŃā│Ńü½Ńü¬ŃéŗŃüŠŃü¦ÕŠģŃüŻŃü”ŃüŗŃéēOutlookŃéÆõĮ┐ńö©ŃüÖŃéŗŃüōŃü©ŃüīŃü¦ŃüŹŃüŠŃüÖŃĆé
- ŃüŠŃü¤ŃĆüOutlookŃé”Ńé¦Ńā¢ŃéóŃāŚŃā¬Ńé▒Ńā╝ŃéĘŃā¦Ńā│Ńü½ŃéóŃé»Ńé╗Ńé╣ŃüŚŃü”ŃĆüŃéĄŃā╝ŃāÉŃā╝ŃüīŃé¬Ńā│Ńā®ŃéżŃā│ŃüŗŃü®ŃüåŃüŗŃĆüÕł®ńö©ÕÅ»ĶāĮŃüŗŃü®ŃüåŃüŗŃéÆńó║Ķ¬ŹŃüÖŃéŗŃüōŃü©ŃééŃü¦ŃüŹŃüŠŃüÖŃĆé
- ÕĢÅķĪīŃüīĶ¦Żµ▒║ŃüŚŃü¬ŃüäÕĀ┤ÕÉłŃĆüŃüŠŃü¤Ńü»Outlook Web AppŃü½ŃééŃéóŃé»Ńé╗Ńé╣Ńü¦ŃüŹŃü¬ŃüäÕĀ┤ÕÉłŃü»ŃĆüķø╗ÕŁÉŃāĪŃā╝Ńā½ŃāŚŃāŁŃāÉŃéżŃāĆŃü½ķĆŻńĄĪŃüŚŃü”ŃéĄŃāØŃā╝ŃāłŃéÆÕÅŚŃüæŃéŗÕ┐ģĶ”üŃüīŃüéŃéŖŃüŠŃüÖŃĆé
Ķ¦Żµ▒║ńŁ¢3’╝ÜOutlookŃéÆŃéóŃāāŃāŚŃāćŃā╝Ńāł
ÕÅżŃüÅŃü¬ŃüŻŃü¤OutlookŃü¦Ńü»ŃĆüŃé©Ńā®Ńā╝ŃüīńÖ║ńö¤ŃüŚŃü¤ŃéŖŃĆüŃéĄŃā╝ŃāÉŃā╝ŃüīµÄźńČÜŃü½Õ┐ģĶ”üŃü©ŃüÖŃéŗµ®¤ĶāĮŃüīµ¼ĀĶÉĮŃüŚŃü”ŃüäŃéŗÕÅ»ĶāĮµĆ¦ŃüīŃüéŃéŖŃüŠŃüÖŃĆéŃüŚŃü¤ŃüīŃüŻŃü”ŃĆüõ║ƵÅøµĆ¦Ńü«ÕĢÅķĪīŃéÆķü┐ŃüæŃéŗŃü¤ŃéüŃü½ŃĆüOutlookŃéóŃāŚŃā¬Ńé▒Ńā╝ŃéĘŃā¦Ńā│ŃéÆŃāüŃé¦ŃāāŃé»ŃüŚŃĆüµø┤µ¢░ŃüŚŃü”ŃüÅŃüĀŃüĢŃüäŃĆéõ╗źõĖŗŃü«µēŗķĀåŃéÆÕ«¤ĶĪīŃüŚŃü”ŃüÅŃüĀŃüĢŃüä’╝Ü
- OutlookŃéÆķ¢ŗŃüŹŃĆüŃĆīŃāĢŃéĪŃéżŃā½ŃĆŹ>ŃĆīOfficeŃéóŃé½Ńé”Ńā│ŃāłŃĆŹ>ŃĆīµø┤µ¢░Ńé¬ŃāŚŃéĘŃā¦Ńā│ŃĆŹŃéÆķ¢ŗŃüŹŃüŠŃüÖŃĆé
- Õł®ńö©ÕÅ»ĶāĮŃü¬Ńé¬ŃāŚŃéĘŃā¦Ńā│ŃüŗŃéēõ╗ŖŃüÖŃüɵø┤µ¢░Ńé¬ŃāŚŃéĘŃā¦Ńā│ŃéÆķüĖµŖ×ŃüŚŃüŠŃüÖŃĆé
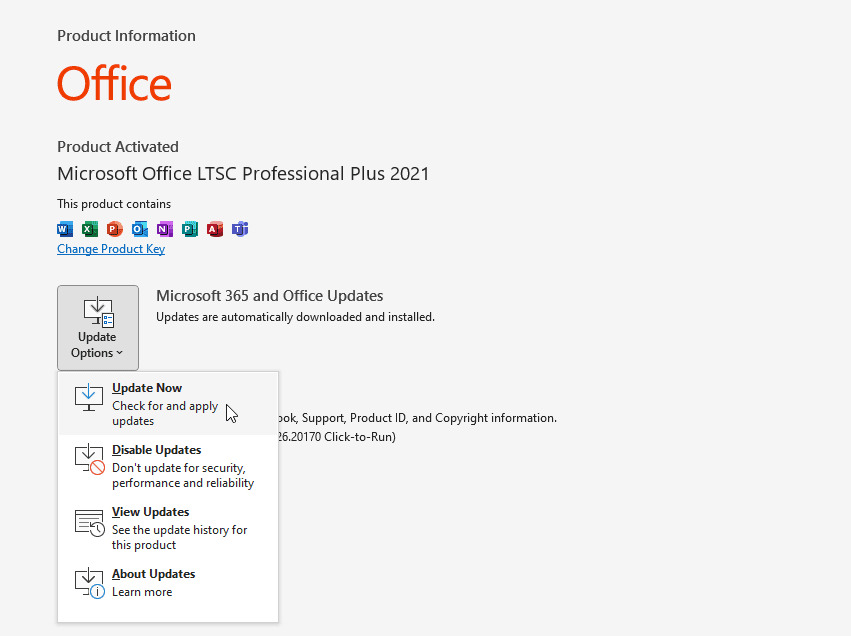
- µ¢░ŃüŚŃüäµø┤µ¢░ŃāŚŃāŁŃé░Ńā®ŃāĀŃüīÕł®ńö©ÕÅ»ĶāĮŃü¬ÕĀ┤ÕÉłŃĆüOutlook Ńü»Ńé”ŃéŻŃéČŃā╝ŃāēŃéÆķ¢ŗÕ¦ŗŃüŚŃĆüµ£Ćµ¢░Ńü«µø┤µ¢░ŃāŚŃāŁŃé░Ńā®ŃāĀŃéÆŃāĆŃé”Ńā│ŃāŁŃā╝ŃāēŃüŚŃüŠŃüÖŃĆéµīćńż║Ńü½ÕŠōŃüŻŃü”µø┤µ¢░ŃéÆÕ«īõ║åŃüŚŃüŠŃüÖŃĆé
OutlookŃü«µø┤µ¢░Ńé¬ŃāŚŃéĘŃā¦Ńā│ŃüīõĮ┐ńö©Ńü¦ŃüŹŃü¬ŃüäŃüŗńäĪÕŖ╣Ńü½Ńü¬ŃüŻŃü”ŃüäŃéŗÕĀ┤ÕÉłŃü»ŃĆüWindows UpdateŃéÆŃāüŃé¦ŃāāŃé»ŃüŚŃü”ŃéżŃā│Ńé╣ŃāłŃā╝Ńā½ŃüÖŃéŗŃüōŃü©ŃéÆŃüŖÕŗ¦ŃéüŃüŚŃüŠŃüÖŃĆéõ╗źõĖŗŃü»ŃüØŃü«µēŗķĀåŃü¦ŃüÖ’╝Ü
- Ķ©ŁÕ«ÜŃéÆķ¢ŗŃüŹŃĆüWindows UpdateŃü½ķĆ▓Ńü┐ŃĆüµø┤µ¢░ŃāŚŃāŁŃé░Ńā®ŃāĀŃü«ŃāüŃé¦ŃāāŃé»ŃéÆŃé»Ńā¬ŃāāŃé»ŃüÖŃéŗŃü«Ńü»ń░ĪÕŹśŃü¦ŃüÖŃĆé
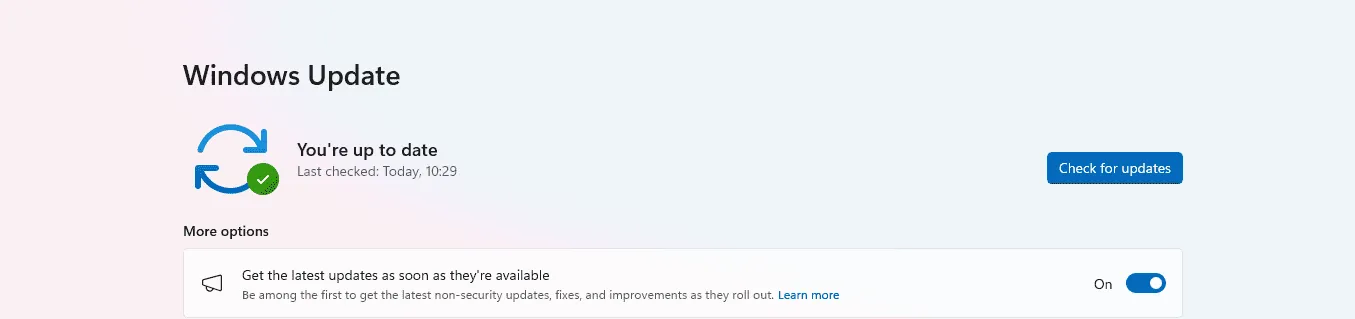
- Õł®ńö©ÕÅ»ĶāĮŃü¬ÕĀ┤ÕÉłŃü»ŃĆüµø┤µ¢░ŃāŚŃāŁŃé░Ńā®ŃāĀŃéÆŃéżŃā│Ńé╣ŃāłŃā╝Ńā½ŃüŚŃĆüŃéĘŃé╣ŃāåŃāĀŃéÆÕåŹĶĄĘÕŗĢŃüŚŃüŠŃüÖŃĆéŃüØŃü«ÕŠīŃĆüOutlookŃéÆĶĄĘÕŗĢŃüŚŃüŠŃüÖŃĆé
Ķ¦Żµ▒║ńŁ¢4’╝ÜŃāĪŃā╝Ńā½ŃéóŃé½Ńé”Ńā│ŃāłŃü«ÕåŹĶ©ŁÕ«Ü
ŃéĄŃā╝ŃāÉŃā╝ŃāØŃā╝ŃāłŃéäŃüØŃü«õ╗¢Ńü«µÄźńČÜŃü«Ķ®│ń┤░ŃüīµŁŻŃüŚŃüÅŃü¬ŃüäŃü¬Ńü®ŃĆüOutlookŃü«Ķ©ŁÕ«ÜŃüīµŁŻŃüŚŃüÅŃü¬ŃüäÕĀ┤ÕÉłŃéäŃĆüOutlookŃāŚŃāŁŃāĢŃéĪŃéżŃā½ŃüīńĀ┤µÉŹŃüŚŃü”ŃüäŃéŗÕĀ┤ÕÉłŃééŃĆüOutlookŃü¦Ńü«µÄźńČÜŃü½ÕĢÅķĪīŃüīńö¤ŃüśŃéŗÕÅ»ĶāĮµĆ¦ŃüīŃüéŃéŖŃüŠŃüÖŃĆéŃüōŃéīŃéÆĶ¦Żµ▒║ŃüÖŃéŗŃü½Ńü»ŃĆüOutlookŃü¦ķø╗ÕŁÉŃāĪŃā╝Ńā½ŃéóŃé½Ńé”Ńā│ŃāłŃéÆÕåŹĶ©ŁÕ«ÜŃüŚŃüŠŃüÖŃĆéŃüōŃéīŃéÆĶĪīŃüåŃü½Ńü»ŃĆüOutlookŃü¦µ¢░ŃüŚŃüäŃāŚŃāŁŃāĢŃéĪŃéżŃā½ŃéÆõĮ£µłÉŃüŚŃüŠŃüÖŃĆéµēŗķĀåŃü»µ¼ĪŃü«Ńü©ŃüŖŃéŖŃü¦ŃüÖ’╝Ü
- Ńé│Ńā│ŃāłŃāŁŃā╝Ńā½ŃāæŃāŹŃā½ŃéÆķ¢ŗŃüŹŃĆüŃĆīŃā”Ńā╝ŃéČŃā╝ŃéóŃé½Ńé”Ńā│ŃāłŃĆŹŃüŗŃéēŃĆīŃāĪŃā╝Ńā½ŃĆŹŃéÆŃé»Ńā¬ŃāāŃé»ŃüŚŃüŠŃüÖŃĆé
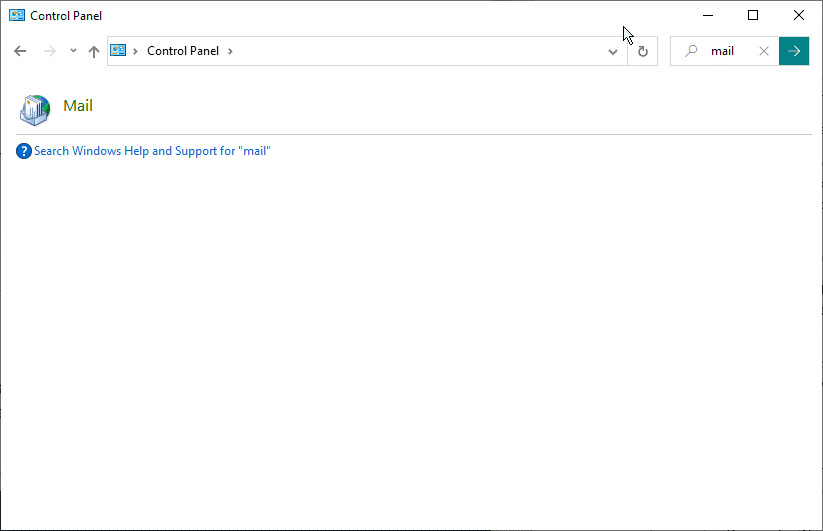
- ŃāĪŃā╝Ńā½Ķ©ŁÕ«Ü]ŃāĆŃéżŃéóŃāŁŃé░Ńā£ŃāāŃé»Ńé╣Ńü«[ŃāŚŃāŁŃāĢŃéĪŃéżŃā½Ńü«ĶĪ©ńż║]Ńā£Ńé┐Ńā│ŃéÆŃé»Ńā¬ŃāāŃé»ŃüŚŃüŠŃüÖŃĆé
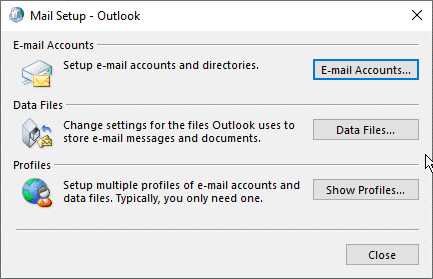
- Õł®ńö©ÕÅ»ĶāĮŃü¬ŃāŚŃāŁŃāĢŃéĪŃéżŃā½ŃüŗŃéēÕĢÅķĪīŃü«ŃüéŃéŗŃāŚŃāŁŃāĢŃéĪŃéżŃā½ŃéÆķüĖµŖ×ŃüŚŃĆü’╝╗ÕēŖķÖż’╝ĮŃéÆŃé»Ńā¬ŃāāŃé»ŃüŚŃüŠŃüÖŃĆéÕēŖķÖżŃéÆńó║Ķ¬ŹŃüŚŃüŠŃüÖŃĆé
µ│©µäÅ: ÕÅżŃüäŃāŚŃāŁŃāĢŃéĪŃéżŃā½Ńü½ķ¢óķĆŻõ╗śŃüæŃéēŃéīŃü¤OSTŃāĢŃéĪŃéżŃā½Ńü«ńó║Õ«¤Ńü¬Ńé│ŃāöŃā╝ŃéÆõĮ£µłÉŃüŚŃü”ŃüŖŃüÅŃü©ŃĆüń┤øÕż▒ŃüŚŃü¤ŃāĪŃā╝Ńā½ŃéÆÕŠ®ÕģāŃüÖŃéŗŃü©ŃüŹŃü½õŠ┐Õł®Ńü¦ŃüÖŃĆé
- µ¼ĪŃü½AddŃéÆŃé»Ńā¬ŃāāŃé»ŃüŚŃĆüŃāŚŃāŁŃāĢŃéĪŃéżŃā½Ńü«õ╗╗µäÅŃü«ÕÉŹÕēŹŃéÆÕģźÕŖøŃüŚŃĆüOKŃéÆŃé»Ńā¬ŃāāŃé»ŃüŚŃü”µ¢░ŃüŚŃüäŃāŚŃāŁŃāĢŃéĪŃéżŃā½ŃéÆõĮ£µłÉŃüŚŃüŠŃüÖŃĆé
- ŃāŁŃé░ŃéżŃā│Ńé”ŃéŻŃéČŃā╝ŃāēŃü©ŃāŚŃāŁŃā│ŃāŚŃāłŃü½ÕŠōŃüŻŃü”ŃĆüµ¢░ŃüŚŃüäŃāŚŃāŁŃāĢŃéĪŃéżŃā½Ńü½ķø╗ÕŁÉŃāĪŃā╝Ńā½ŃéóŃé½Ńé”Ńā│ŃāłŃéÆĶ©ŁÕ«ÜŃüŚŃüŠŃüÖŃĆé
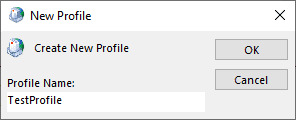
- µ£ĆÕŠīŃü½ŃĆüĶżćµĢ░Ńü«ŃāŚŃāŁŃāĢŃéĪŃéżŃā½ŃüīŃüéŃéŗÕĀ┤ÕÉłŃü»ŃĆüµ¢░ŃüŚŃüäŃāŚŃāŁŃāĢŃéĪŃéżŃā½ŃéÆŃāćŃāĢŃé®Ńā½ŃāłŃāŚŃāŁŃāĢŃéĪŃéżŃā½Ńü©ŃüŚŃü”Ķ©ŁÕ«ÜŃüŚŃüŠŃüÖŃĆéAlways use this profile’╝łÕĖĖŃü½ŃüōŃü«ŃāŚŃāŁŃāĢŃéĪŃéżŃā½ŃéÆõĮ┐ńö©ŃüÖŃéŗ’╝ēŃĆŹŃéÆķüĖµŖ×ŃüŚŃĆüApply’╝łķü®ńö©’╝ē> OK’╝łOK’╝ēŃéÆŃé»Ńā¬ŃāāŃé»ŃüÖŃéŗŃü©ń░ĪÕŹśŃü¦ŃüÖŃĆé
Ķ¦Żµ▒║ńŁ¢5’╝ÜŃāĢŃéĪŃéżŃéóŃé”Ńé®Ńā╝Ńā½Ńü©ŃéóŃā│ŃāüŃé”ŃéżŃā½Ńé╣Ńü«Ķ©ŁÕ«ÜŃéÆĶ¦ŻķÖżŃüŚŃüŠŃüÖŃĆé
ŃāĢŃéĪŃéżŃéóŃé”Ńé®Ńā╝Ńā½ŃéäŃé”ŃéżŃā½Ńé╣Õ»ŠńŁ¢ŃāŚŃāŁŃé░Ńā®ŃāĀŃü½ŃéłŃüŻŃü”ŃĆüOutlookŃü©ŃāĪŃā╝Ńā½Ńā£ŃāāŃé»Ńé╣ŃéĄŃā╝ŃāÉŃā╝ķ¢ōŃü«ķĆÜõ┐ĪŃüīŃā¢ŃāŁŃāāŃé»ŃüĢŃéīŃéŗŃüōŃü©ŃüīŃüéŃéŖŃüŠŃüÖŃĆéŃüōŃéīŃü»ŃĆüµ¢░ŃüŚŃüäŃé”ŃéżŃā½Ńé╣Õ»ŠńŁ¢ŃéóŃāŚŃā¬Ńé▒Ńā╝ŃéĘŃā¦Ńā│ŃéƵø┤µ¢░ŃüŠŃü¤Ńü»ŃéżŃā│Ńé╣ŃāłŃā╝Ńā½ŃüŚŃü¤ŃéŖŃĆüŃāĢŃéĪŃéżŃéóŃé”Ńé®Ńā╝Ńā½Ńü½Õżēµø┤ŃéÆÕŖĀŃüłŃü¤ŃéŖŃüŚŃü¤ÕĀ┤ÕÉłŃü½ŃéłŃüÅĶĄĘŃüōŃéŖŃüŠŃüÖŃĆé Ńé╗ŃéŁŃāźŃā¬ŃāåŃéŻŃéóŃāŚŃā¬Ńé▒Ńā╝ŃéĘŃā¦Ńā│Ńü© Outlook Ńü«ķ¢ōŃü«ķÜ£Õ«│Ńéäń½ČÕÉłŃéÆńÖ║Ķ”ŗŃüŚŃü”Ķ¦Żµ▒║ŃüÖŃéŗŃü½Ńü»ŃĆüŃāĢŃéĪŃéżŃéóŃé”Ńé®Ńā╝Ńā½ŃéäŃé”ŃéżŃā½Ńé╣Õ»ŠńŁ¢ŃāŚŃāŁŃé░Ńā®ŃāĀŃéÆõĖƵÖéńÜäŃü½Õü£µŁóŃüŚŃüŠŃüÖŃĆéŃüØŃü«ÕŠīŃĆüOutlookŃüīµÄźńČÜÕłČķÖÉŃé©Ńā®Ńā╝ŃéÆĶĪ©ńż║ŃüøŃüÜŃü½ķø╗ÕŁÉŃāĪŃā╝Ńā½ŃāĢŃé®Ńā½ŃāĆŃéÆÕÉīµ£¤ŃüŖŃéłŃü│µø┤µ¢░Ńü¦ŃüŹŃéŗŃüŗŃü®ŃüåŃüŗŃéÆńó║Ķ¬ŹŃüŚŃüŠŃüÖŃĆéŃüØŃü«µ¢╣µ│ĢŃü»õ╗źõĖŗŃü«ķĆÜŃéŖŃü¦ŃüÖ’╝Ü
- ŃéĘŃé╣ŃāåŃāĀŃāłŃā¼ŃéżŃü«Ńé”ŃéżŃā½Ńé╣Õ»ŠńŁ¢ŃéóŃéżŃé│Ńā│ŃéƵÄóŃüŚŃüŠŃüÖŃĆé
- ÕÅ│Ńé»Ńā¬ŃāāŃé»ŃüŚŃĆü[Deactivate’╝łńäĪÕŖ╣Õī¢’╝ē]ŃüŠŃü¤Ńü»[Exit’╝łńĄéõ║å’╝ē]Ńü½õ╝╝Ńü¤Ńé¬ŃāŚŃéĘŃā¦Ńā│ŃéÆķüĖµŖ×ŃüŚŃüŠŃüÖŃĆé
- µ®¤ĶāĮŃéÆÕü£µŁóŃüÖŃéŗµÖéķ¢ōµ×ĀŃéÆķüĖµŖ×ŃüŚŃüŠŃüÖ’╝łõŠŗ’╝Ü15Õłå’╝ēŃĆé
ŃāĢŃéĪŃéżŃéóŃé”Ńé®Ńā╝Ńā½Ńü«Ķ©ŁÕ«ÜŃü½ŃéóŃé»Ńé╗Ńé╣ŃüÖŃéŗŃüōŃü©ŃééŃü¦ŃüŹŃüŠŃüÖŃĆéŃüōŃéīŃü½Ńü»ŃĆüŃé│Ńā│ŃāłŃāŁŃā╝Ńā½ŃāæŃāŹŃā½ŃüŠŃü¤Ńü»WindowsŃü«Ķ©ŁÕ«ÜŃéÆõĮ┐ńö©ŃüŚŃüŠŃüÖŃĆéŃüØŃü«ÕŠīŃĆüŃāĢŃéĪŃéżŃéóŃé”Ńé®Ńā╝Ńā½ŃéÆõĖƵÖéńÜäŃü½Ķ¦ŻķÖżŃüŚŃüŠŃüÖŃĆé
ŃüåŃüŠŃüÅŃüäŃüŻŃü¤ÕĀ┤ÕÉłŃü»ŃĆüOutlookŃü©ŃüØŃü«ŃéĄŃā╝ŃāōŃé╣ŃéÆõŠŗÕż¢Ńü©ŃüŚŃü”Ķ┐ĮÕŖĀŃüÖŃéŗŃüŗŃĆüŃāĢŃéĪŃéżŃéóŃé”Ńé®Ńā╝Ńā½ŃéäŃé”ŃéżŃā½Ńé╣Õ»ŠńŁ¢ŃéĮŃāĢŃāłŃü«õŠŗÕż¢Ńā¬Ńé╣ŃāłŃü½Ķ┐ĮÕŖĀŃüŚŃü”ŃüÅŃüĀŃüĢŃüäŃĆé
Ķ¦Żµ▒║ńŁ¢6’╝ÜOutlookŃü«ŃéżŃā│Ńé╣ŃāłŃā╝Ńā½ŃéÆõ┐«ÕŠ®
ŃāŚŃāŁŃé░Ńā®ŃāĀŃāĢŃéĪŃéżŃā½ŃéäķćŹĶ”üŃü¬ŃāēŃā®ŃéżŃāÉŃāĢŃéĪŃéżŃā½Ńü«µ¼ĀĶÉĮŃéäńĀ┤µÉŹŃü¬Ńü®ŃĆüOutlookŃé»Ńā®ŃéżŃéóŃā│ŃāłŃéäMicrosoft OfficeŃü½ÕĢÅķĪīŃüīŃüéŃéŗŃü©ŃĆüOutlookŃü¦ŃüĢŃüŠŃü¢ŃüŠŃü¬ÕĢÅķĪīŃüīńÖ║ńö¤ŃüÖŃéŗŃüōŃü©ŃüīŃüéŃéŖŃüŠŃüÖŃĆéŃüŚŃüŗŃüŚŃĆüOutlookŃü«ŃéżŃā│Ńé╣ŃāłŃā╝Ńā½ŃéÆõ┐«ÕŠ®ŃüÖŃéŗŃüōŃü©Ńü¦ŃĆüŃüōŃéīŃéēŃü«ÕĢÅķĪīŃéÆĶ┐ģķƤŃü½Ķ¦Żµ▒║Ńü¦ŃüŹŃüŠŃüÖŃĆéŃüōŃéīŃéÆĶĪīŃüåŃü½Ńü»ŃĆüµ¼ĪŃü«µēŗķĀåŃéÆÕ«¤ĶĪīŃüŚŃüŠŃüÖ’╝Ü
- Ķ┐æŃüäÕ▒Ģµ£ø
- Ńé│Ńā│ŃāłŃāŁŃā╝Ńā½ŃāæŃāŹŃā½] > [ŃāŚŃāŁŃé░Ńā®ŃāĀ] > [ŃāŚŃāŁŃé░Ńā®ŃāĀŃü©µ®¤ĶāĮ]ŃéÆķ¢ŗŃüŹŃüŠŃüÖŃĆé
- Ńā¬Ńé╣ŃāłŃüŗŃéēMicrosoft OfficeŃüŠŃü¤Ńü»OutlookŃéƵż£ń┤óŃüŚŃü”ķüĖµŖ×ŃüŚŃĆüõĖŖķā©Ńü½ŃüéŃéŗ[Õżēµø┤]ŃéÆŃé»Ńā¬ŃāāŃé»ŃüŚŃüŠŃüÖŃĆé
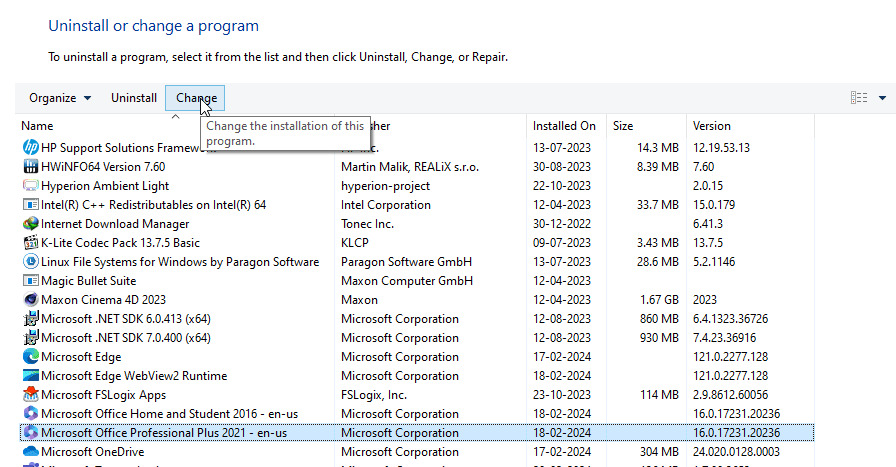
- Ńé»ŃéżŃāāŃé»õ┐«ÕŠ®Ńé¬ŃāŚŃéĘŃā¦Ńā│ŃéÆķüĖµŖ×ŃüŚŃĆüõ┐«ÕŠ®ŃéÆŃé»Ńā¬ŃāāŃé»ŃüŚŃüŠŃüÖŃĆé
õ┐«ÕŠ®Ńé”ŃéŻŃéČŃā╝ŃāēŃéÆÕ«īõ║åŃüŚŃüŠŃüÖŃĆéŃüØŃü«ÕŠīŃĆüŃéĘŃé╣ŃāåŃāĀŃü©OutlookŃéÆÕåŹĶĄĘÕŗĢŃüŚŃüŠŃüÖŃĆéÕĢÅķĪīŃüīĶ¦Żµ▒║ŃüŚŃü¬ŃüäÕĀ┤ÕÉłŃü»ŃĆüŃé¬Ńā│Ńā®ŃéżŃā│õ┐«ÕŠ®ŃéÆŃüŖĶ®”ŃüŚŃüÅŃüĀŃüĢŃüäŃĆéŃü¤ŃüĀŃüŚŃĆüŃüōŃü«Ńé¬ŃāŚŃéĘŃā¦Ńā│Ńü»ŃéżŃā│Ńé┐Ńā╝ŃāŹŃāāŃāłµÄźńČÜŃüīÕ┐ģĶ”üŃü¦ŃĆüŃéłŃéŖÕ║āń»äÕø▓Ńü½ŃéÅŃü¤ŃéŖŃüŠŃüÖŃĆé
Ķ¦Żµ▒║ńŁ¢7’╝Üõ║ƵÅøµĆ¦Ńü«Ńü¬ŃüäŃéóŃāēŃéżŃā│ŃéäõĖŹÕģĘÕÉłŃü«ŃüéŃéŗŃéóŃāēŃéżŃā│ŃéÆÕēŖķÖżŃüŚŃüŠŃüÖŃĆé
ŃéĄŃā╝ŃāēŃāæŃā╝ŃāåŃéŻĶŻĮŃéóŃāēŃéżŃā│Ńü«õĖŹÕģĘÕÉłŃéäõ║ƵÅøµĆ¦Ńü«µ¼ĀÕ”éŃü»ŃĆüOutlookŃü¦ÕĢÅķĪīŃéÆÕ╝ĢŃüŹĶĄĘŃüōŃüŚŃĆüµÄźńČÜÕłČķÖÉŃé©Ńā®Ńā╝Ńü½ŃüżŃü¬ŃüīŃéŗŃüōŃü©Ńüīń¤źŃéēŃéīŃü”ŃüäŃüŠŃüÖŃĆéõ╗źõĖŗŃü«µēŗķĀåŃü½ÕŠōŃüŻŃü”ŃĆüµÄźńČܵƦŃé©Ńā®Ńā╝Ńü«ÕĤÕøĀŃü©Ńü¬ŃüŻŃü”ŃüäŃéŗõĖŹÕģĘÕÉłŃü«ŃüéŃéŗŃéóŃāēŃéżŃā│ŃéÆĶ”ŗŃüżŃüæŃü”ÕēŖķÖżŃüŚŃü”ŃüÅŃüĀŃüĢŃüä’╝Ü
- Windows + RŃéŁŃā╝ŃéƵŖ╝ŃüŚŃĆüoutlook.exe /safeŃü©ÕģźÕŖøŃüŚŃü”EnterŃéŁŃā╝ŃéƵŖ╝ŃüÖŃü©ŃĆüŃé╗Ńā╝ŃāĢŃāóŃā╝ŃāēŃü¦OutlookŃüīĶĄĘÕŗĢŃüŚŃüŠŃüÖŃĆé
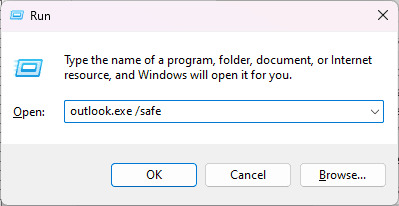
- ńē╣Õ«ÜŃü«ŃāóŃā╝ŃāēŃü½ÕģźŃüŻŃü¤ŃéēŃĆüŃĆīŃāĢŃéĪŃéżŃā½ŃĆŹŌåÆŃĆīŃé¬ŃāŚŃéĘŃā¦Ńā│ŃĆŹŃéÆŃé»Ńā¬ŃāāŃé»ŃüŚŃĆüŃĆīŃéóŃāēŃéżŃā│ŃĆŹŃéÆķüĖµŖ×ŃüŚŃüŠŃüÖŃĆé
- GoŃā£Ńé┐Ńā│ŃéÆŃé»Ńā¬ŃāāŃé»ŃüŚŃĆüŃüÖŃü╣Ńü”Ńü«ŃéóŃāēŃéżŃā│Ńü«ķüĖµŖ×ŃéÆĶ¦ŻķÖżŃüŚŃüŠŃüÖŃĆé
- OK] ŃéÆŃé»Ńā¬ŃāāŃé»ŃüŚŃü”ŃĆüŃüÖŃü╣Ńü”Ńü«ŃéóŃāēŃéżŃā│ŃéÆńäĪÕŖ╣Ńü½ŃüŚŃüŠŃüÖŃĆé
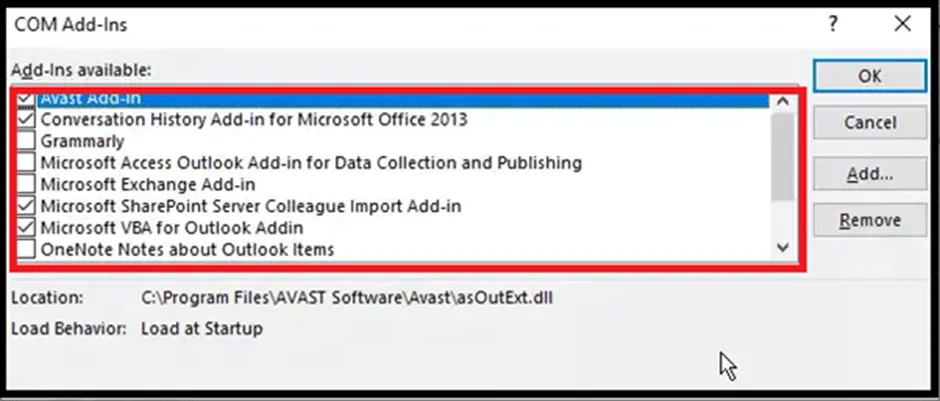
- ŃéóŃāēŃéżŃā│ŃüīńäĪÕŖ╣Õī¢ŃüĢŃéīŃü¤ŃéēŃĆüŃüÖŃüÉŃü½ķĆÜÕĖĖŃü®ŃüŖŃéŖOutlookŃéÆÕåŹĶĄĘÕŗĢŃüŚŃüŠŃüÖŃĆé
µ¢░ŃüŚŃüäŃāĪŃā╝Ńā½Ńü«ķĆüÕÅŚõ┐ĪŃüīÕÅ»ĶāĮŃü¦ŃĆüµÄźńČÜÕłČķÖÉŃü«ÕĢÅķĪīŃüīĶ¦Żµ▒║ŃüĢŃéīŃü¤ÕĀ┤ÕÉłŃü»ŃĆüõ╗źõĖŗŃü«µēŗķĀåŃü¦ķÜ£Õ«│Ńü«ŃüéŃéŗŃéóŃāēŃéżŃā│ŃéÆĶ”ŗŃüżŃüæŃĆüOutlookŃüŗŃéēÕēŖķÖżŃüÖŃéŗŃüōŃü©ŃüīŃü¦ŃüŹŃüŠŃüÖŃĆé
- ķĆÜÕĖĖŃü« Outlook ŃāóŃā╝ŃāēŃü¦ŃéóŃāēŃéżŃā│ŃéƵ£ēÕŖ╣Ńü½ŃüŚŃĆüOutlook ŃéÆÕåŹĶĄĘÕŗĢŃüŚŃüŠŃüÖŃĆé
- µÄźńČÜŃü½ÕĢÅķĪīŃüīŃü¬ŃüäŃüŗńó║Ķ¬ŹŃüŚŃü”ŃüÅŃüĀŃüĢŃüäŃĆé
- OutlookŃü¦µÄźńČÜŃü«ÕĢÅķĪīŃüīĶĪ©ńż║ŃüĢŃéīŃéŗŃüŗŃĆüĶ¬ŹĶŁśŃüĢŃéīŃéŗŃüŠŃü¦ŃĆüŃüōŃéīŃéēŃü«µēŗķĀåŃéÆń╣░ŃéŖĶ┐öŃüŚŃüŠŃüÖŃĆé
- ŃüØŃü«ÕŠīŃĆüõĖŹÕģĘÕÉłŃüŠŃü¤Ńü»õ║ƵÅøµĆ¦Ńü«Ńü¬ŃüäŃéóŃāēŃéżŃā│ŃéÆÕēŖķÖżŃüŠŃü¤Ńü»ŃéóŃā│ŃéżŃā│Ńé╣ŃāłŃā╝Ńā½ŃüŚŃü”ÕĢÅķĪīŃéÆĶ¦Żµ▒║ŃüŚŃüŠŃüÖŃĆé
Ķ¦Żµ▒║ńŁ¢8’╝ÜOSTŃāĢŃéĪŃéżŃā½ŃéÆÕēŖķÖżŃüŚŃü”ÕŠ®ÕģāŃüŚŃüŠŃüÖŃĆé
OSTŃāĢŃéĪŃéżŃā½Ńü»õĖŹµĢ┤ÕÉłŃü«ÕĮ▒ķ¤┐ŃéÆÕÅŚŃüæŃéäŃüÖŃüäŃééŃü«Ńü¦ŃüÖŃĆéOSTŃāĢŃéĪŃéżŃā½Ńü«ńĀ┤µÉŹŃéäõĖŹµĢ┤ÕÉłŃü»ŃĆüÕÉīµ£¤Ńü«ÕĢÅķĪīŃü½ŃüżŃü¬ŃüīŃéŗÕÅ»ĶāĮµĆ¦ŃüīŃüéŃéŖŃüŠŃüÖŃĆéŃüōŃü«ŃéłŃüåŃü¬ÕĢÅķĪīŃéÆĶ¦Żµ▒║ŃüÖŃéŗŃü½Ńü»ŃĆüµ¼ĪŃü«µēŗķĀåŃéÆÕ«¤ĶĪīŃüŚŃü”OSTŃāĢŃéĪŃéżŃā½ŃéÆÕåŹõĮ£µłÉŃüŚŃüŠŃüÖ’╝Ü
- OutlookŃéÆńĄéõ║åŃüŚŃüŠŃüÖ’╝łÕ«¤ĶĪīõĖŁŃü«ÕĀ┤ÕÉł’╝ēŃĆé
- Windows + RŃéŁŃā╝ŃéƵŖ╝ŃüŚŃĆü%localappdata%/Microsoft/OutlookŃü©ÕģźÕŖøŃüŚŃĆüEnterŃéŁŃā╝ŃéƵŖ╝ŃüÖŃüŗŃĆü[OK]ŃéÆŃé»Ńā¬ŃāāŃé»ŃüŚŃü”ŃĆüOSTŃāĢŃéĪŃéżŃā½Ńüīõ┐ØÕŁśŃüĢŃéīŃü”ŃüäŃéŗŃāćŃéŻŃā¼Ńé»ŃāłŃā¬ŃéÆķ¢ŗŃüŹŃüŠŃüÖŃĆé
- ŃüéŃü¬Ńü¤Ńü»ŃĆüµ¢░ŃüŚŃüäŃāĢŃéĪŃéżŃā½Ńé©Ńé»Ńé╣ŃāŚŃāŁŃā╝Ńā®Ńé”ŃéŻŃā│ŃāēŃé”Ńü¦OSTŃāĢŃéĪŃéżŃā½Ńü«ÕĀ┤µēĆŃüīĶĪ©ńż║ŃüĢŃéīŃüŠŃüÖŃĆé
- ŃüōŃüōŃü¦Ńü»ŃĆüŃāĪŃā╝Ńā½ŃéóŃé½Ńé”Ńā│ŃāłŃü½Ńā¬Ńā│Ńé»ŃüĢŃéīŃü”ŃüäŃéŗOSTŃāĢŃéĪŃéżŃā½ŃéÆķüĖµŖ×ŃüŚŃĆüµÄźÕ░ŠĶŠ×.bakŃéÆõ╗śŃüæŃü”ÕÉŹÕēŹŃéÆÕżēµø┤ŃüÖŃéŗÕ┐ģĶ”üŃüīŃüéŃéŖŃüŠŃüÖŃĆéŃü¤Ńü©ŃüłŃü░ŃĆüŃāĢŃéĪŃéżŃā½ÕÉŹŃüījohn@abc.com.ost Ńü«ÕĀ┤ÕÉłŃĆüjohn@abc.com.ost.bak Ńü½ÕÉŹÕēŹŃéÆÕżēµø┤ŃüŚŃüŠŃüÖŃĆé
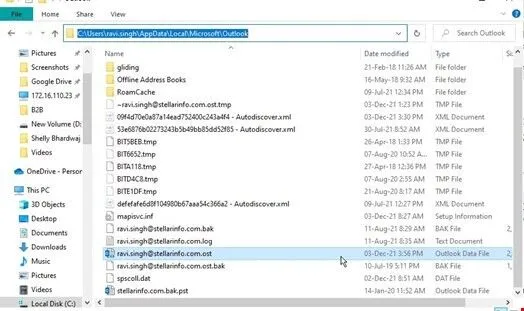
- ÕģāŃü«OSTŃāĢŃéĪŃéżŃā½Ńü«ŃāÉŃāāŃé»ŃéóŃāāŃāŚŃéÆõĮ£µłÉŃüŚŃü¤ŃéēŃĆüŃüÖŃü╣Ńü”Ńü«Ńé”ŃéŻŃā│ŃāēŃé”ŃéÆķ¢ēŃüśŃĆüOutlookŃéÆĶĄĘÕŗĢŃüŚŃüŠŃüÖŃĆé
- OutlookŃü»ŃĆüŃāćŃāĢŃé®Ńā½ŃāłŃü«ÕĀ┤µēĆŃü½OSTŃāĢŃéĪŃéżŃā½ŃéÆĶ”ŗŃüżŃüæŃéŗŃüōŃü©ŃüīŃü¦ŃüŹŃü¬ŃüäŃü¤ŃéüŃĆüĶć¬ÕŗĢńÜäŃü½ÕÉīŃüśÕĀ┤µēĆŃü½µ¢░ŃüŚŃüäOSTŃāĢŃéĪŃéżŃā½ŃéÆõĮ£µłÉŃüŚŃĆüķø╗ÕŁÉŃāĪŃā╝Ńā½ŃéĄŃā╝ŃāÉŃā╝ŃüŗŃéēµ¢░ŃüŚŃüäOSTŃāĢŃéĪŃéżŃā½Ńü½ŃüÖŃü╣Ńü”Ńü«ķø╗ÕŁÉŃāĪŃā╝Ńā½Ńü«ÕÉīµ£¤/ŃāĆŃé”Ńā│ŃāŁŃā╝ŃāēŃéÆķ¢ŗÕ¦ŗŃüŚŃüŠŃüÖŃĆé
- ŃüōŃéīŃü¦ŃĆüµÄźńČÜÕłČķÖÉŃé©Ńā®Ńā╝ŃüīńÖ║ńö¤ŃüÖŃéŗŃüōŃü©Ńü¬ŃüÅŃĆüŃüÖŃü╣Ńü”Ńü«ŃāĪŃā╝Ńā½Ńü©OutlookŃü½ŃéóŃé»Ńé╗Ńé╣Ńü¦ŃüŹŃéŗŃü»ŃüÜŃü¦ŃüÖŃĆé
ŃüØŃü«ÕŠīŃĆüÕ┐ģŃüÜŃāĪŃā╝Ńā½Ńā£ŃāāŃé»Ńé╣ŃéÆńó║Ķ¬ŹŃüŚŃü”ŃüÅŃüĀŃüĢŃüäŃĆéµÄźńČÜŃüīÕłČķÖÉŃüĢŃéīŃü”ŃüäŃéŗŃü¤ŃéüŃü½ŃĆüõĖĆķā©Ńü«ŃāĪŃā╝Ńā½ŃéäŃāĪŃā╝Ńā½ŃāĢŃé®Ńā½ŃāĆŃüīŃāĪŃā╝Ńā½Ńā£ŃāāŃé»Ńé╣ŃéĄŃā╝ŃāÉŃü©µŁŻŃüŚŃüÅÕÉīµ£¤ŃüĢŃéīŃü”ŃüäŃü¬ŃüäÕÅ»ĶāĮµĆ¦ŃüīŃüéŃéŖŃüŠŃüÖŃĆéŃüōŃü«ŃéłŃüåŃü¬ÕĀ┤ÕÉłŃĆüµ¢░ŃüŚŃüäOSTŃāĢŃéĪŃéżŃā½Ńü½ŃüōŃéīŃéēŃü«ŃāĪŃā╝Ńā½ŃéäŃāĢŃé®Ńā½ŃāĆŃüīŃü¬ŃüäŃüōŃü©Ńü½µ░ŚŃüźŃüÅŃüŗŃééŃüŚŃéīŃüŠŃüøŃéōŃĆé
ŃüōŃü«ŃéłŃüåŃü¬ÕĀ┤ÕÉłŃĆüŃāÉŃāāŃé»ŃéóŃāāŃāŚŃüŚŃü¤OSTŃāĢŃéĪŃéżŃā½ŃüŗŃéēķø╗ÕŁÉŃāĪŃā╝Ńā½ŃĆüķĆŻńĄĪÕģłŃĆüµĘ╗õ╗śŃāĢŃéĪŃéżŃā½Ńü¬Ńü®ŃéƵŖĮÕć║ŃüÖŃéŗŃü¤ŃéüŃü½ŃĆüStellar Converter for OST ŃéĮŃāĢŃāłŃé”Ńé¦ŃéóŃéÆŃéĘŃé╣ŃāåŃāĀŃü½ŃāĆŃé”Ńā│ŃāŁŃā╝ŃāēŃĆüŃéżŃā│Ńé╣ŃāłŃā╝Ńā½ŃĆüõĮ┐ńö©ŃüÖŃéŗŃüōŃü©ŃüīŃü¦ŃüŹŃüŠŃüÖŃĆéŃüōŃü«ŃéĮŃāĢŃāłŃé”Ńé¦ŃéóŃü»ŃĆüŃāĢŃéĪŃéżŃā½ŃéĄŃéżŃé║Ńü½ķ¢óõ┐éŃü¬ŃüÅŃĆüOSTŃāĢŃéĪŃéżŃā½ŃüŗŃéēķø╗ÕŁÉŃāĪŃā╝Ńā½ŃéÆÕŠ®ÕģāŃüÖŃéŗŃüōŃü©ŃüīŃü¦ŃüŹŃüŠŃüÖŃĆéŃāŚŃāŁŃé░Ńā®ŃāĀŃü»ŃüØŃü«ÕŠīŃĆüOutlookŃü¦ŃéżŃā│ŃāØŃā╝ŃāłŃüÖŃéŗŃüōŃü©ŃüīŃü¦ŃüŹŃĆüµ¢░ŃüŚŃüäŃĆüÕüźÕģ©Ńü¬PSTŃāĢŃéĪŃéżŃā½Ńü½Õø×ÕŠ®ŃüĢŃéīŃü¤ķĀģńø«ŃéÆõ┐ØÕŁśŃüŚŃüŠŃüÖŃĆéŃüéŃü¬Ńü¤Ńü»ŃĆüŃāĪŃā╝Ńā½ŃéÆÕŠ®ÕģāŃüÖŃéŗŃü¤ŃéüŃü½OutlookŃü«ŃéżŃā│ŃāØŃā╝ŃāłŃé©Ńé»Ńé╣ŃāØŃā╝ŃāłŃé”ŃéŻŃéČŃā╝ŃāēŃéÆõ╗ŗŃüŚŃü”µ¢░ŃüŚŃüäOSTŃāĢŃéĪŃéżŃā½Ńü½ŃāĪŃā╝Ńā½ŃéÆÕɽŃéĆŃüōŃü«PSTŃāĢŃéĪŃéżŃā½ŃéÆŃéżŃā│ŃāØŃā╝ŃāłŃüÖŃéŗŃüōŃü©ŃüīŃü¦ŃüŹŃüŠŃüÖŃĆé
ńĄÉĶ½¢
OutlookŃü«µÄźńČÜÕłČķÖÉŃü«ÕĢÅķĪīŃü»ŃĆüŃüéŃü¬Ńü¤Ńü«õ╗Ģõ║ŗŃéäńö¤ńöŻµĆ¦Ńü½Õż¦ŃüŹŃü¬ÕĮ▒ķ¤┐ŃéÆõĖÄŃüłŃéŗÕÅ»ĶāĮµĆ¦ŃüīŃüéŃéŖŃüŠŃüÖŃĆéŃüŚŃüŗŃüŚŃĆüõĖŖĶ©śŃü«Ķ¦Żµ▒║ńŁ¢Ńü½ÕŠōŃüłŃü░ŃĆüń░ĪÕŹśŃü½ÕĢÅķĪīŃéÆĶ¦Żµ▒║Ńü¦ŃüŹŃüŠŃüÖŃĆéŃüĢŃéēŃü½ŃĆüŃé│Ńā¤ŃāźŃāŗŃāåŃéŻŃüŗŃéēŃü«ŃéĮŃā¬ŃāźŃā╝ŃéĘŃā¦Ńā│Ńéäµ┤×Õ»¤Ńü«ÕŖ®ŃüæŃéÆÕƤŃéŖŃü”ŃĆüŃüōŃü«ÕĢÅķĪīŃéÆÕģŗµ£ŹŃüÖŃéŗŃü¤ŃéüŃü«Õ«¤ńö©ńÜäŃü¦Õ«¤Ķ©╝µĖłŃü┐Ńü«µ¢╣µ│ĢŃéÆĶ”ŗŃüżŃüæŃéŗŃüōŃü©ŃüīŃü¦ŃüŹŃüŠŃüÖŃĆéիܵ£¤ńÜäŃü¬ŃāĪŃā│ŃāåŃāŖŃā│Ńé╣ŃĆüŃéóŃāāŃāŚŃāćŃā╝ŃāłŃĆüķü®ÕłćŃü¬Ķ©ŁÕ«ÜŃüīŃĆüOutlookŃü¦Ńü«Ńé╣ŃāĀŃā╝Ńé║Ńü¦õĖŁµ¢ŁŃü«Ńü¬ŃüäŃāĪŃā╝Ńā½õĮōķ©ōŃü«ķŹĄŃü¦ŃüÖŃĆé













 1 min read
1 min read



