Microsoft Outlookのユーザーが検索機能を使用しようとすると、「Exchangeサーバーから検索結果を取得できません」というエラーメッセージが表示されることがあります。このエラーは通常、更新や設定変更の後に発生します。しかし、他の理由で発生することもあります。この記事では、Outlookでこの検索の問題が発生する理由と、問題を解決するための解決策について説明します。
Outlookで「Exchange Serverからの結果取得に問題があります」というエラーが発生する理由
Microsoft Outlook„Åß„Åì„ÅÆ„Ç®„É©„ɺ„ÅåÁô∫Áîü„Åô„ÇãÂéüÂõÝ„ÇÑÂïèÈ°å„ÅØ„Åï„Åæ„Åñ„Åæ„Åß„Åô„ÄÇ„Åù„ÅƉ∏≠„Å´„Å؉∏ÄËà¨ÁöÑ„Å™„ÇÇ„ÅÆ„ÇÇ„ÅÇ„Çä„Åæ„ÅôÔºö
- ÁÝ¥Êêç„Åæ„Åü„Å؉∏çÂÆåÂÖ®„řʧúÁ¥¢„ǧ„É≥„Éá„ÉÉ„ÇØ„Çπ
- サーバーとの接続問題
- „ǵ„ɺ„Éê„ɺ„ÅåÈÅéË≤ÝËç∑„Åæ„Åü„ÅØ„É°„É≥„ÉÜ„Éä„É≥„Çπ‰∏≠
- 不完全な索引付け
- „Éó„É≠„Éï„Ç°„ǧ„É´„ÅåÊ≠£„Åó„ÅèË®≠ÂÆö„Åï„Çå„Ŷ„ÅÑ„Å™„ÅÑ„Åã„ÄÅÁÝ¥Êêç„Åó„Ŷ„ÅÑ„Åæ„Åô„ÄÇ
- 制限的または限定的な検索設定
- 認可に関する問題
- アンチウイルスまたはファイアウォールとの競合
- ‰Ωé„ÅÑ„Ç∑„Çπ„ÉÜ„ÉÝ„É™„ÇΩ„Éº„Çπ
- 過大または大きなOutlook OSTファイル
- 時代遅れの展望
- Outlookのアップデートやパッチの不具合
Exchangeサーバーからの結果取得に問題があります。
„Åì„Çå„Çâ„ÅÆËߣʱ∫Á≠ñ„ÇíÈÝÜ„Å´ÂÆüË°å„Åô„Çã„Åì„Å®„Åß„ÄÅÊÝπÊú¨ÁöÑ„Å™ÂïèÈ°å„ÇíÂäπÁéáÁöÑ„Å´Ëߣʱ∫„Åó„ÄÅ„Åì„ÅÆ„Ç®„É©„ɺ„Çí‰øÆÊ≠£„Åô„Çã„Åì„Å®„Åå„Åß„Åç„Åæ„Åô„ÄÇ
1. „Ç∑„Çπ„ÉÜ„ÉÝ„ÇíÂÜç˵∑Âãï„Åó„Åæ„Åô„ÄÇ
Outlook„Å®Exchange„ÅÆÊé•Á∂ö„Å´ÂïèÈ°å„Åå„ÅÇ„ÇãÂÝ¥Âêà„Äʼn∏ÄÊôÇÁöÑ„Å™ÂïèÈ°å„Çщ∏çÂÖ∑Âêà„Åß„ÅÇ„ÇãÂèØËÉΩÊÄß„Åå„ÅÇ„Çä„Åæ„Åô„ÄÇ„Ç∑„Çπ„ÉÜ„ÉÝ„ÇíÁ∞°Âçò„Å´ÂÜç˵∑Âãï„Åô„Çã„Å®„ÄÅ„Åì„ÅÆ„Çà„ÅÜ„Å™‰∏ÄÊôÇÁöÑ„Å™ÂïèÈ°å„ÅåËߣʱ∫„Åô„Çã„Åì„Å®„Åå„ÅÇ„Çä„Åæ„Åô„ÄÇ„Åù„ÅÆ„Åü„ÇÅ„ÄÅ„Ç∑„Çπ„ÉÜ„ÉÝ„ÇíÂÜç˵∑Âãï„Åó„Ŷ„Åã„ÇâOutlook„Çí˵∑Âãï„Åó„ÄÅ„Ç®„É©„ɺ„ÅåËߣʱ∫„Åó„Åü„Åã„Å©„ÅÜ„Åã„ÇíÁ¢∫Ë™ç„Åó„Ŷ„Åè„ÅÝ„Åï„ÅÑ„ÄÇ
2. ネットワークの確認
„Ƕ„Çß„Éñ„Éñ„É©„Ƕ„Ç∂„ÇíÈñã„Åç„ÄʼnªªÊÑè„ÅƄǶ„Çß„Éñ„ǵ„ǧ„Éà„Å´„Ç¢„Ç؄Ǫ„Çπ„Åó„Åæ„Åô„ÄÇ„Åì„Çå„Å´„Çà„Çä„ÄÅ„Éç„ÉÉ„Éà„É؄ɺ„ÇØÊé•Á∂ö„ÇíÁ¢∫Ë™ç„Åß„Åç„Åæ„Åô„ÄDŽǧ„É≥„Çø„ɺ„Éç„ÉÉ„Éà„Ç¢„Ç؄Ǫ„Çπ„Å´ÂïèÈ°å„Åå„ÅÇ„ÇãÂÝ¥Âêà„ÅØ„ÄÅ„É´„ɺ„Çø„ɺ„ÅÆÂÜç˵∑Âãï„Äńǧ„ɺ„ǵ„Éç„ÉÉ„Éà„DZ„ɺ„Éñ„É´„ÅÆÂÜçÊé•Á∂ö„ÄÅ„Åæ„Åü„ÅØWindows PC„ÅÆ„Éç„ÉÉ„Éà„É؄ɺ„ÇØ„Ç¢„ÉÄ„Éó„Çø„ɺ„ÅÆ„É™„Ǫ„ÉÉ„Éà„Å´„Çà„Å£„Ŷ„ÄÅ„Éç„ÉÉ„Éà„É؄ɺ„ÇØ„ÅÆÂïèÈ°å„ÇíËߣʱ∫„Åß„Åç„Åæ„Åô„ÄÇ„Åæ„Åü„ÄÅDNS„ÇíÁ¢∫Ë™ç„Åó„ÄÅ8.8.8.8„ÇÑ8.8.4.4„Å™„Å©„ÅÆ„Éë„Éñ„É™„ÉÉ„ÇØDNS„ÇíÊåá„Åó„Ŷ„ÅÑ„Çã„Åì„Å®„ÇíÁ¢∫Ë™ç„Åó„Åæ„Åô„ÄÇ
3. サーバーの状態を確認
„Ç∑„Çπ„ÉÜ„ÉÝ„Åå„ǧ„É≥„Çø„ɺ„Éç„ÉÉ„Éà„Å´Êé•Á∂ö„Åï„Çå„Ŷ„ÅÑ„ÇãÂÝ¥Âêà„ÅØ„ÄÅ„É°„ɺ„É´„Éú„ÉÉ„ÇØ„Çπ„ǵ„ɺ„Éê„ɺ„Åæ„Åü„ÅØ Exchange „ǵ„ɺ„Éê„ɺ„Åå„Ç¢„ÇØ„ÉÜ„Ç£„Éñ„Åß„Ç™„É≥„É©„ǧ„É≥„Åß„ÅÇ„Çã„Åì„Å®„ÇíÁ¢∫Ë™ç„Åó„Åæ„Åô„ÄÇ„Åì„Çå„ÇíË°å„ÅÜ„Å´„ÅØ„ÄÅWeb„Éñ„É©„Ƕ„Ç∂„ɺ„ÅßOutlook Web App„Éù„ɺ„Çø„É´„ÇíÈñã„Åç„ÄÅ„É≠„Ç∞„ǧ„É≥„Åó„Åæ„Åô„ÄÇ„Åì„Çå„Å´„Çà„Çä„ÄÅ„É°„ɺ„É´„Éú„ÉÉ„ÇØ„Çπ„ǵ„ɺ„Éê„ɺ„Åå„Ç™„É≥„É©„ǧ„É≥„ÅßÂà©Áî®ÂèØËÉΩ„Åã„Å©„ÅÜ„Åã„ÇíÂà§Êñ≠„Åß„Åç„Åæ„Åô„ÄÇ„Åù„ÅÜ„Åß„Å™„ÅÑÂÝ¥Âêà„ÅØ„ÄÅ„Åó„Å∞„Çâ„ÅèÂæÖ„Å£„Ŷ„Åã„Çâ„ÇÇ„Å܉∏ÄÂ∫¶Ë©¶„Åó„Ŷ„Åè„ÅÝ„Åï„ÅÑ„ÄÇITÈÉ®ÈñÄ„Å´ÈÄ£Áµ°„Åô„Çã„Åã„ÄÅÁÆ°ÁêÜËÄÖ„Å´ÈÄ£Áµ°„Åó„ŶÂïèÈ°å„ÇíËߣʱ∫„Åô„Çã„Åì„Å®„ÇÇ„Åß„Åç„Åæ„Åô„ÄÇ
4. アンチウイルスとファイアウォールの設定を確認します。
„Ç¢„É≥„ÉńǶ„ǧ„É´„Çπ„ÄÅ„Ç¢„É≥„ÉÅ„Éû„É´„Ƕ„Çß„Ç¢„Éфɺ„É´„ÄÅ„Åæ„Åü„ÅØ„Éï„Ç°„ǧ„Ç¢„Ƕ„Ç©„ɺ„É´„Åå Outlook „ÅÆÊ©üËÉΩ„Å®Á´∂Âêà„Åó„ÄÅExchange Server „Åã„Çâ„ÅÆʧúÁ¥¢ÁµêÊûú„ÅÆÂèñÂæó„Å´ÂïèÈ°å„ÅåÁô∫Áîü„Åô„Çã„Å™„Å©„ÅÆÂïèÈ°å„ÅåÁô∫Áîü„Åô„ÇãÂÝ¥Âêà„Åå„ÅÇ„Çä„Åæ„Åô„ÄÇ„Åì„ÅÆÂïèÈ°å„ÇíËߣʱ∫„Åô„Çã„Å´„ÅØ„ÄÅ„Éï„Ç°„ǧ„Ç¢„Ƕ„Ç©„ɺ„É´„ÇÑ„Ç¢„É≥„ÉÅ„Éû„É´„Ƕ„Çß„Ç¢/„Ç¢„É≥„ÉńǶ„ǧ„É´„Çπ„Ç¢„Éó„É™„DZ„ɺ„Ç∑„Éß„É≥„Çí‰∏ÄÊôÇÁöÑ„Å´ÁÑ°Âäπ„Å´„Åó„Ŷ„Åè„ÅÝ„Åï„ÅÑ„ÄÇ„Åù„ÅÆÂæå„ÄÅOutlook„ÇíÂÜç˵∑Âãï„Åó„ÄÅʧúÁ¥¢„ÇíÂÆüË°å„Åó„Ŷ„Åè„ÅÝ„Åï„ÅÑ„ÄÇʧúÁ¥¢ÁµêÊûú„ÅåË°®Á§∫„Åï„Çå„Åü„Çâ„ÄńǪ„Ç≠„É•„É™„ÉÜ„Ç£„Ç¢„Éó„É™„DZ„ɺ„Ç∑„Éß„É≥„ÇíÁ¢∫Ë™ç„Åó„ÄÅOutlook„Çí‰æã§ñ„Å®„Åó„ŶËøΩÂäÝ„Åó„Ŷ„Åè„ÅÝ„Åï„ÅÑ„ÄÇ„Åæ„Åü„ÄÅOutlookÂØæÂøú„ÅƄǪ„Ç≠„É•„É™„ÉÜ„Ç£„Ç¢„Éó„É™„DZ„ɺ„Ç∑„Éß„É≥„Çí„ǧ„É≥„Çπ„Éà„ɺ„É´„Åô„Çã„Åì„Å®„Åß„ÄÅ„Åì„ÅÆ„Çà„ÅÜ„Å™Á´∂Âêà„ÇÑÂïèÈ°å„ÇíÂõûÈÅø„Åô„Çã„Åì„Å®„Åå„Åß„Åç„Åæ„Åô„ÄÇ
5. 検索インデックスの再構築
ʧúÁ¥¢„ǧ„É≥„Éá„ÉÉ„ÇØ„Çπ„ÇíÂÜçÊßãÁØâ„Åô„Çã„Åì„Å®„Åß„ÄÅOutlook„Åß„ÅÆʧúÁ¥¢„Å´Èñ¢„Åô„Çã‰∏ÄËà¨ÁöÑ„Å™ÂïèÈ°å„ÇíËߣʱ∫„Åß„Åç„Åæ„Åô„ÄÇÊâãÈÝÜ„ÅØʨ°„ÅÆ„Å®„Åä„Çä„Åß„ÅôÔºö
- Outlookを開き、「検索」バーをクリックします。
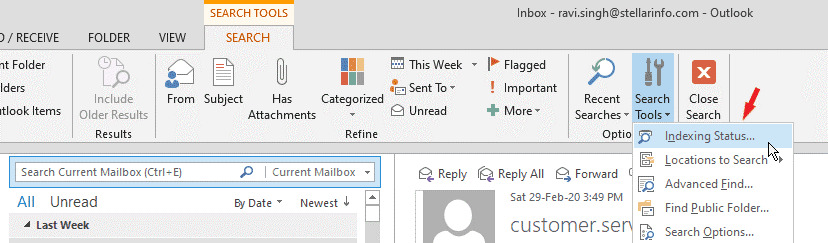
- 検索ツール」のドロップダウンメニューをクリックし、「インデックス作成状況」を選択します。
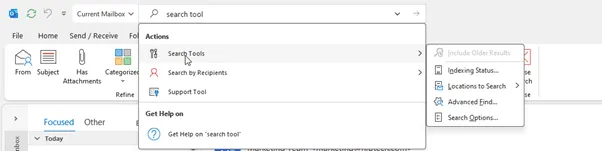
- „ǧ„É≥„Éá„ÉÉ„ÇØ„Çπ‰ΩúÊàê„ÅåÂÆå‰∫Ü„Åó„Ŷ„ÅÑ„Å™„ÅÑÂÝ¥Âêà„ÅØ„ÄÅOutlook „Åå„ǧ„É≥„Éá„ÉÉ„ÇØ„Çπ‰ΩúÊàê„ÇíÈñãÂßã„Åó„Åæ„Åô„ÄDŽǧ„É≥„Éá„ÉÉ„ÇØ„Çπ‰ΩúÊàê„ÅåÂÆå‰∫Ü„Åô„Çã„Å®„ÄÅ„ÄåOutlook „ÅØ„Åô„Åπ„Ŷ„ÅÆ„Ç¢„ǧ„ÉÜ„ÉÝ„ÅƄǧ„É≥„Éá„ÉÉ„ÇØ„Çπ‰ΩúÊàê„ÇíÂÆå‰∫Ü„Åó„Åæ„Åó„Åü„Äç„Å®„ÅÑ„ÅÜ„É°„ÉɄǪ„ɺ„Ç∏„ÅåË°®Á§∫„Åï„Çå„Åæ„Åô„ÄÇOK„Çí„ÇØ„É™„ÉÉ„ÇØ„Åó„Ŷ„Åè„ÅÝ„Åï„ÅÑ„ÄÇ
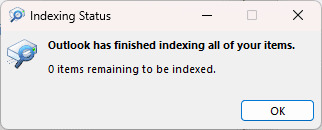
6. アップデートの確認とインストール
Â规ÅÑOutlook„ÇÑWindows„ÅØ„ÄÅOutlook„ÅÆÂïèÈ°å„Å´„ÇDŽŧ„Å™„Åå„Çä„Åæ„Åô„ÄÇ„Åù„ÅÆ„Åü„ÇÅ„ÄńǪ„Ç≠„É•„É™„ÉÜ„Ç£„Éë„ÉÉ„ÉÅ„ÇíÈÅ©ÁÅó„Äʼn∫íÊèõÊÄß„ÅÆÂïèÈ°å„ÇÑ„Éê„Ç∞„Çí‰øÆÊ≠£„Åô„Çã„Åü„ÇÅ„Å´„ÄÅÊúÄÊñ∞„ÅÆÊõ¥Êñ∞„Éó„É≠„Ç∞„É©„ÉÝ„Çí„ÉÅ„Çß„ÉÉ„ÇØ„Åó„Ŷ„ǧ„É≥„Çπ„Éà„ɺ„É´„Åô„ÇãÂøÖ˶ńÅå„ÅÇ„Çä„Åæ„Åô„ÄÇÊâãÈÝÜ„Å؉ª•‰∏ã„ÅÆÈÄö„Çä„Åß„ÅôÔºö
- Outlookを開き、「ファイル」>「Officeアカウント」>「更新オプション」を開きます。
- 利用可能なオプションから今すぐ更新オプションを選択します。
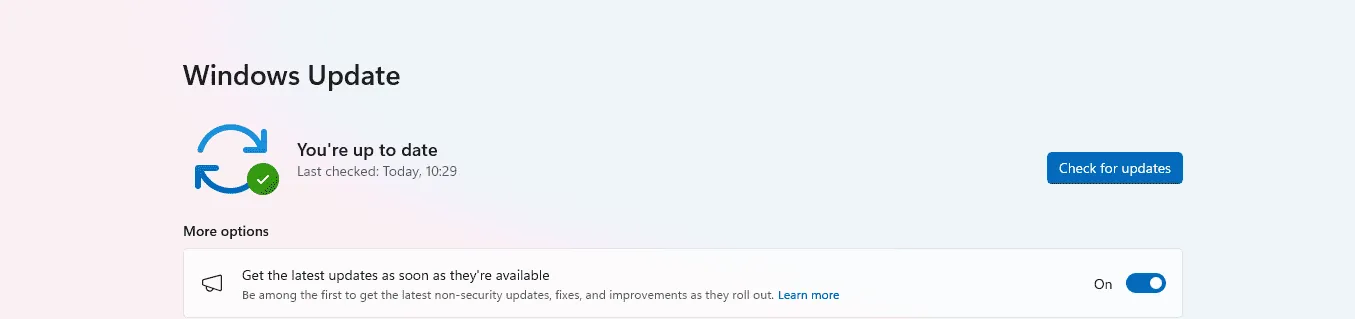
- Êñ∞„Åó„ÅÑÊõ¥Êñ∞„Éó„É≠„Ç∞„É©„ÉÝ„ÅåÂà©Áî®ÂèØËÉΩ„Å´„Å™„Çã„Å®„ÄÅOutlook „Å؄Ƕ„Ç£„Ç∂„ɺ„Éâ„ÇíÈñãÂßã„Åó„ÄÅÊúÄÊñ∞„ÅÆÊõ¥Êñ∞„Éó„É≠„Ç∞„É©„ÉÝ„Çí„ÉĄǶ„É≥„É≠„ɺ„Éâ„Åó„Åæ„Åô„ÄÇÊõ¥Êñ∞„Ƕ„Ç£„Ç∂„ɺ„Éâ„ÇíÂÆå‰∫Ü„Åô„ÇãÂøÖ˶ńÅå„ÅÇ„Çä„Åæ„Åô„ÄÇ
„Åæ„Åü„Äʼnª•‰∏ã„ÅÆÊâãÈÝÜ„ÅßWindows„ÅÆÊõ¥Êñ∞„Éó„É≠„Ç∞„É©„ÉÝ„ÇíÁ¢∫Ë™ç„Åó„Äńǧ„É≥„Çπ„Éà„ɺ„É´„Åó„Ŷ„Åè„ÅÝ„Åï„ÅÑÔºö
- Ë®≠ÂÆö]„ÇíÈñã„Åç„ÄÅ[Windows Update]„Å´ÁߪÂãï„Åó„ÄÅ[Êõ¥Êñ∞„Éó„É≠„Ç∞„É©„ÉÝ„ÅÆÁ¢∫Ë™ç]„Çí„ÇØ„É™„ÉÉ„ÇØ„Åó„Åæ„Åô„ÄÇ
- Âà©Áî®ÂèØËÉΩ„Å™ÂÝ¥Âêà„ÅØ„ÄÅÊõ¥Êñ∞„Éó„É≠„Ç∞„É©„ÉÝ„Çí„ǧ„É≥„Çπ„Éà„ɺ„É´„Åó„ÄÅ„Ç∑„Çπ„ÉÜ„ÉÝ„ÇíÂÜç˵∑Âãï„Åó„Åæ„Åô„ÄÇ
- „Åù„ÅÆÂæå„ÄÅOutlook„Çí˵∑Âãï„Åó„Ŷ„Åè„ÅÝ„Åï„ÅÑ„ÄÇ„Ç®„É©„ɺ„ÅÆÂéüÂõÝ„ÅåMS OfficeÔºà„Åä„Çà„Å≥OutlookÔºâ„ÅÆ„Éê„Ç∞„ÄÅ„Åæ„Åü„ÅØWindows„Ç™„Éö„ɨ„ɺ„ÉÜ„Ç£„É≥„Ç∞„Ç∑„Çπ„ÉÜ„ÉÝ„ÅÆ„Éê„Ç∞„Åß„ÅÇ„Çå„Å∞„ÄʼnøÆÊ≠£„Åï„Çå„Çã„ÅØ„Åö„Åß„Åô„ÄÇ
7. 最終アップデートのリセット
„Åô„Åß„Å´„Ç¢„ÉÉ„Éó„Éá„ɺ„Éà„Çí„ǧ„É≥„Çπ„Éà„ɺ„É´„Åó„Ŷ„ÅфŶ„ÄÅ„Ç¢„ÉÉ„Éó„Éá„ɺ„ÉàÂæå„Å´„Åì„ÅÆÂïèÈ°å„ÅåÁô∫Áîü„Åó„ÅüÂÝ¥Âêà„ÅØ„ÄŧâÊõ¥„ÇíÂÖÉ„Å´Ê઄Åô„Åã„Äʼnª•Ââç„ÅÆ„Éê„ɺ„Ç∏„Éß„É≥„Å´Ê઄Åó„Ŷ„Åè„ÅÝ„Åï„ÅÑ„ÄÇÊâãÈÝÜ„Å؉ª•‰∏ã„ÅÆÈÄö„Çä„Åß„ÅôÔºö
- 設定を開き、[更新と確認] > [Windows Update]に進みます。
- 更新履歴を表示」または「更新履歴」をクリックします。
- Êõ¥Êñ∞„Éó„É≠„Ç∞„É©„ÉÝ„ÅÆ„Ç¢„É≥„ǧ„É≥„Çπ„Éà„ɺ„É´]„ÇíÈÅ∏Êäû„Åó„ÄÅÂïèÈ°å„ÅÆÂéüÂõÝ„Å®„Å™„Å£„ÅüÂèØËÉΩÊÄß„ÅÆ„ÅÇ„ÇãÊúÄÊñ∞„ÅÆOutlook„Åæ„Åü„ÅØOffice„ÅÆÊõ¥Êñ∞„Éó„É≠„Ç∞„É©„ÉÝ„ÇíʧúÁ¥¢„Åó„Åæ„Åô„ÄÇ
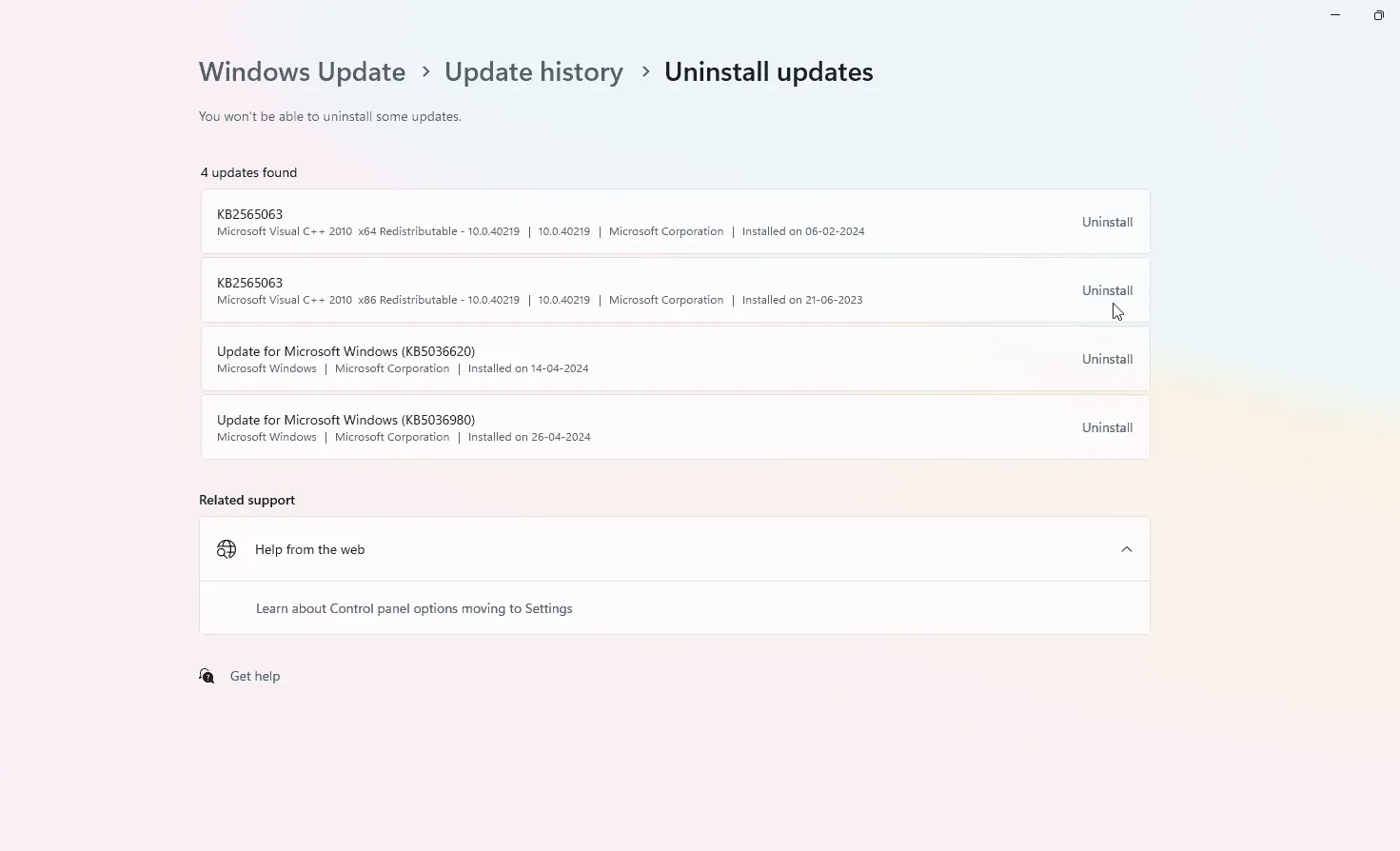
- 特定のアップデートを選択し、[アンインストール] をクリックします。
- „Ç¢„É≥„ǧ„É≥„Çπ„Éà„ɺ„É´Âæå„ÄÅ„Ç≥„É≥„Éî„É•„ɺ„Çø„ÇíÂÜç˵∑Âãï„Åó„Ŷ„Åè„ÅÝ„Åï„ÅÑ„ÄÇ
次に、検索ができるかどうかを確認します。
8. Outlookプロファイルの修復
Outlook„Éó„É≠„Éï„Ç°„ǧ„É´„ÅåÁÝ¥Êêç„Åó„Ŷ„ÅÑ„Çã„Å®„ÄÅOutlook„ÅßʧúÁ¥¢„ÇÑ„Åù„ÅƉªñ„ÅÆÂïèÈ°å„ÅåÁô∫Áîü„Åô„Çã„Åì„Å®„ÇÇ„ÅÇ„Çä„Åæ„Åô„ÄÇOutlook„Éó„É≠„Éï„Ç°„ǧ„É´„Çí‰øÆÂæ©„Åô„Çã„Åã„ÄÅÊñ∞„Åó„ÅÑ„Éó„É≠„Éï„Ç°„ǧ„É´„Çí‰ΩúÊàê„Åô„Çã„Åì„Å®„Åå„Åß„Åç„Åæ„Åô„ÄÇÁÝ¥Êêç„Åó„ÅüOutlook„Éó„É≠„Éï„Ç°„ǧ„É´„Çí‰øÆÂæ©„Åô„Çã„Å´„ÅØ„ÄÅʨ°„ÅÆÊâãÈÝÜ„ÇíÂÆüË°å„Åó„Åæ„ÅôÔºö
- Outlook„Åß„ÄÅ„Äå„Éï„Ç°„ǧ„É´„Äç>„Äå„Ç¢„Ç´„Ƕ„É≥„ÉàË®≠ÂÆö„Äç>„Äå„Ç¢„Ç´„Ƕ„É≥„ÉàË®≠ÂÆö„Äç„ÅÆÈÝÜ„Å´ÁߪÂãï„Åó„Åæ„Åô„ÄÇ
- Eメール]タブでEメールプロファイルを選択し、[修復]をクリックします。
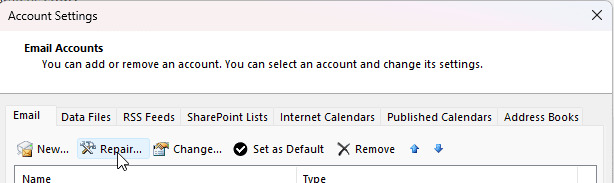
- 画面と Outlook ウィザードの指示に従ってプロファイルを修復します。
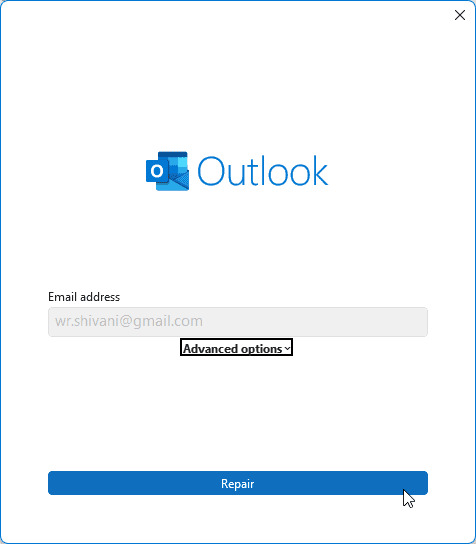
- 修復]ボタンをもう一度クリックして続行します。
- „Åó„Å∞„Çâ„ÅèÊôÇÈñì„Åå„Åã„Åã„ÇãÂÝ¥Âêà„Åå„ÅÇ„Çä„Åæ„Åô„ÄÇÈõªÂ≠ê„É°„ɺ„É´„ÇÑ„Éë„Çπ„É؄ɺ„Éâ„Å™„Å©„ÅÆ„É≠„Ç∞„ǧ„É≥ÊÉÖÂݱ„ÇíÂÜçÂÖ•Âäõ„Åô„ÇãÂøÖ˶ńÅå„ÅÇ„Çã„Åã„ÇÇ„Åó„Çå„Åæ„Åõ„Çì„ÄÇ
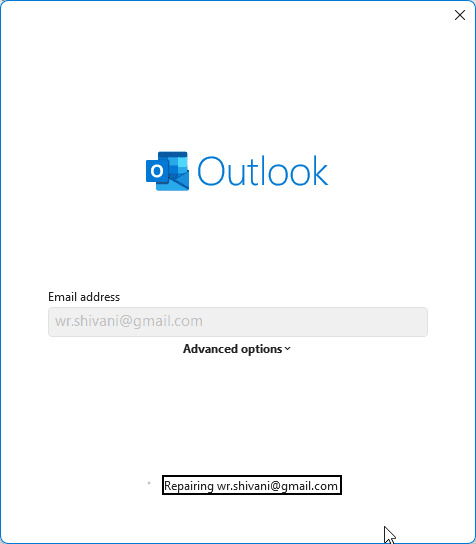
‰øÆÂæ©„ÅåÂÆå‰∫Ü„Åó„Åü„Çâ„ÄÅOutlook„ÇíÂÜç˵∑Âãï„Åó„Åæ„Åô„ÄÇ„Åù„ÅÆÂæå„ÄÅÂïèÈ°å„ÅåËߣʱ∫„Åó„Åü„Åã„Å©„ÅÜ„Åã„ÇíÁ¢∫Ë™ç„Åó„Ŷ„Åè„ÅÝ„Åï„ÅÑ„ÄÇ
9. 新しいOutlookプロファイルを作成します。
„Éó„É≠„Éï„Ç°„ǧ„É´„ÅƉøÆÂ橄Ŵ§±Êïó„Åó„ÅüÂÝ¥Âêà„ÅØ„ÄÅÊñ∞„Åó„ÅÑ„Éó„É≠„Éï„Ç°„ǧ„É´„Çí‰ΩúÊàê„Åó„ÄÅ„Åù„ÅÆ„Éó„É≠„Éï„Ç°„ǧ„É´„Å´„É°„ɺ„É´„Ç¢„Ç´„Ƕ„É≥„Éà„ÇíËøΩÂäÝ„Åô„Çã„Åì„Å®„Åå„Åß„Åç„Åæ„Åô„ÄÇÊâãÈÝÜ„Å؉ª•‰∏ã„ÅÆÈÄö„Çä„Åß„ÅôÔºö
- コントロールパネルを開き、「ユーザーアカウント」から「メール」をクリックします。
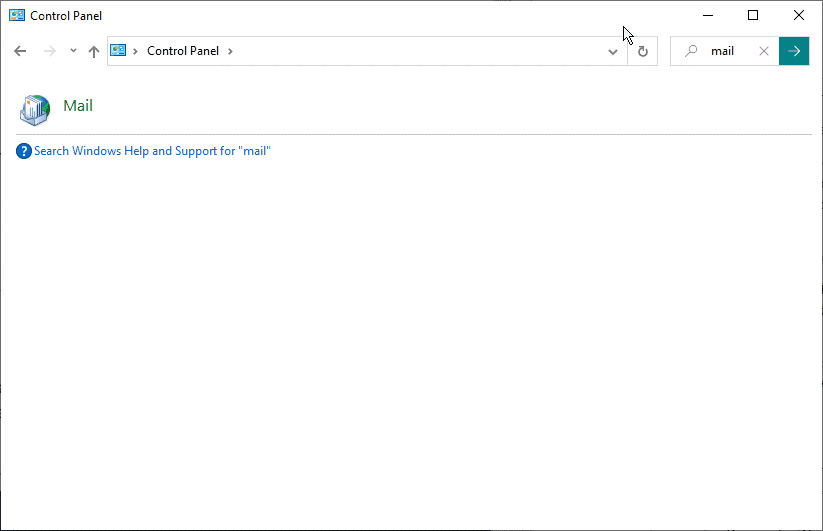
- メール設定]ダイアログボックスの[プロファイルの表示]ボタンをクリックします。
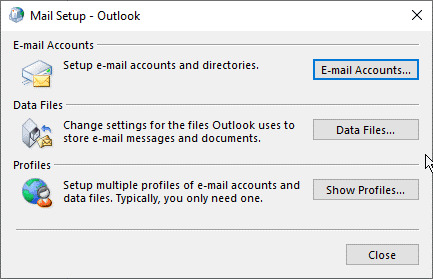
- ʨ°„Å´„ÄÅ[ËøΩÂäÝ]„Çí„ÇØ„É™„ÉÉ„ÇØ„Åó„ÄÅ„Åì„ÅÆ„Éó„É≠„Éï„Ç°„ǧ„É´„ÅƉªªÊÑè„ÅÆÂêçÂâç„ÇíÂÖ•Âäõ„Åó„ÄÅ[OK]„Çí„ÇØ„É™„ÉÉ„ÇØ„Åó„ŶÊñ∞„Åó„ÅÑ„Éó„É≠„Éï„Ç°„ǧ„É´„Çí‰ΩúÊàê„Åó„Åæ„Åô„ÄÇ
- ログインウィザードとプロンプトに従って、新しいプロファイルに電子メールアカウントを設定します。
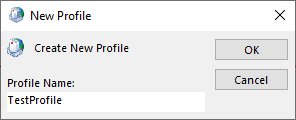
- ˧áÊï∞„ÅÆ„Éó„É≠„Éï„Ç°„ǧ„É´„Åå„ÅÇ„ÇãÂÝ¥Âêà„ÅØ„ÄÅÊñ∞„Åó„ÅÑ„Éó„É≠„Éï„Ç°„ǧ„É´„Çí„Éá„Éï„Ç©„É´„Éà„ÅÆ„Éó„É≠„Éï„Ç°„ǧ„É´„Å®„Åó„Ŷˮ≠ÂÆö„Åó„Åæ„Åô„ÄÇÂ∏∏„Å´„Åì„ÅÆ„Éó„É≠„Éï„Ç°„ǧ„É´„Çí‰ΩøÁÅô„Çã„Äç„ÇíÈÅ∏Êäû„Åó„ÄÅÈÅ©Áî® > OK„Çí„ÇØ„É™„ÉÉ„ÇØ„Åô„Çã„Å®Á∞°Âçò„Åß„Åô„ÄÇ
- また、利用可能なプロファイルから問題のあるプロファイルを選択し、[削除] をクリックします。Outlookから削除することを確認します。
10. „ǵ„ɺ„Éê„ɺ„ÅÆ„Çø„ǧ„ÉÝ„Ç¢„Ƕ„ÉàË®≠ÂÆö„ÅƧâÊõ¥
„ǵ„ɺ„Éê„ɺ„ÅÆ„Çø„ǧ„ÉÝ„Ç¢„Ƕ„Éà„Å´„Çà„Çä„ÄÅʧúÁ¥¢„ÇØ„Ç®„É™„Å姱Êïó„Åô„Çã„Åì„Å®„Åå„ÅÇ„Çä„Åæ„Åô„ÄÇ„Åì„ÅÆÂïèÈ°å„ÇíËߣʱ∫„Åô„Çã„Å´„ÅØ„ÄÅOutlook„Åß„Åì„ÅÆÂħ„Çí¢ó„ÇÑ„Åô„Åì„Å®„Åå„Åß„Åç„Åæ„Åô„ÄÇÊâãÈÝÜ„Å؉ª•‰∏ã„ÅÆÈÄö„Çä„Åß„ÅôÔºö
- Outlookで、「ファイル」>「アカウント設定」>「アカウント設定」と進みます。
- Outlookプロファイルを選択し、[変更]をクリックします。
- 詳細設定]をクリックし、[詳細設定]タブをクリックします。
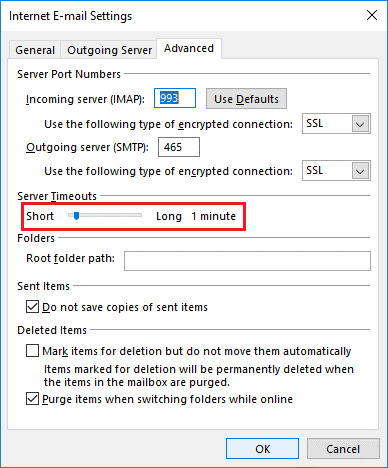
- „Åì„Åì„Å߄ǵ„ɺ„Éê„ɺ„ÅÆ„Çø„ǧ„ÉÝ„Ç¢„Ƕ„ÉàÊôÇÈñì„ÇíÈï∑„Åè„Åó„Ŷ„Åè„ÅÝ„Åï„ÅÑ„ÄÇ
- IT„Éńɺ„ÉÝ„ÇÑÁÆ°ÁêÜËÄÖ„ÅÆ„Éù„É™„Ç∑„ɺ„ÇÑË®≠ÂÆö„Å´„Çà„Å£„Ŷ„ÄÅ„Åì„ÅÆË®≠ÂÆö„ÅåOutlook„ÅßÂà©ÁÅß„Åç„ÇãÂÝ¥Âêà„Å®„Åß„Åç„Å™„ÅÑÂÝ¥Âêà„Åå„ÅÇ„Çä„Åæ„Åô„ÄÇ
11. アドインの無効化
ʨÝÈô•„ÅÆ„ÅÇ„Çã„Ç¢„Éâ„ǧ„É≥„Çщ∫íÊèõÊÄß„ÅÆ„Å™„ÅÑ„Ç¢„Éâ„ǧ„É≥„ÅØ„ÄÅOutlook„ÅÆÊ©üËÉΩ„Çí‰Ωé‰∏ã„Åï„Åõ„ÄÅExchange„ǵ„ɺ„Éê„ɺ„Åã„Çâ„ÅÆÁµêÊûúÂèñÂæó„ÅÆÂïèÈ°å„Å™„Å©„ÅÆ„Ç®„É©„ɺ„ÇÑÂïèÈ°å„Çíºï„Åç˵∑„Åì„ÅôÂèØËÉΩÊÄß„Åå„ÅÇ„Çä„Åæ„Åô„Äljª•‰∏ã„ÅÆÊâãÈÝÜ„Å´Âæì„Å£„Ŷ„ÄÅOutlook„Åã„Çâ‰∏çÂÖ∑Âêà„Åæ„Åü„Å؉∫íÊèõÊÄß„ÅÆ„Å™„ÅÑ„Ç¢„Éâ„ǧ„É≥„ÇíÂâäÈô§„Åó„ÄÅÂïèÈ°å„ÇíËߣʱ∫„Åó„Ŷ„Åè„ÅÝ„Åï„ÅÑÔºö
- Outlookを閉じます。
- „Ǫ„ɺ„Éï„É¢„ɺ„Éâ„ÅßOutlook„Çí˵∑Âãï„Åô„Çã„Å´„ÅØ„ÄÅCtrl„Ç≠„ɺ„ÇíÊ亄Åó„Å™„Åå„ÇâOutlook„Éó„É≠„Ç∞„É©„ÉÝ„Çí˵∑Âãï„Åó„Åæ„Åô„ÄDŽǪ„ɺ„Éï„É¢„ɺ„Éâ„Åß„ÅØ„Ç¢„Éâ„ǧ„É≥„ÅØË™≠„ÅøË溄Åæ„Çå„Åæ„Åõ„Çì„ÄÇ„Åæ„Åü„ÄÅWindows + R „Ç≠„ɺ„ÇíÊ亄Åó„ÄÅOutlook.exe /safe „Å®ÂÖ•Âäõ„Åó„Ŷ Enter „Ç≠„ɺ„ÇíÊ亄Åô„Åã„ÄÅ[OK] „Çí„ÇØ„É™„ÉÉ„ÇØ„Åó„Ŷ„ÄÅOutlook „Çí„Ǫ„ɺ„Éï„É¢„ɺ„Éâ„Åß˵∑Âãï„Åô„Çã„Åì„Å®„ÇÇ„Åß„Åç„Åæ„Åô„ÄÇ
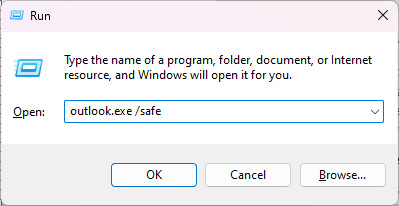
- アドインを無効にするには、[ファイル] > [オプション] > [アドイン]を選択します。
- COM Add-insの横にあるGoボタンをクリックします。
- すべてのアドインを無効にし、[OK] をクリックして Outlook のすべてのアドインを無効にします。
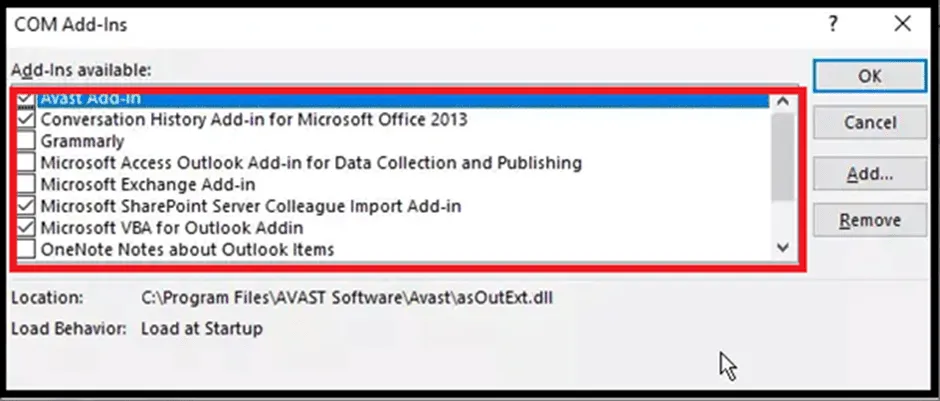
- Outlookセーフモードを終了し、Outlookを通常通り起動します。
不具合のあるアドインを見つけて削除するには
- 一度に1つのアドインのみをアクティブにします。
- Outlookを再起動します。
- „Ç®„É©„ɺ„É°„ÉɄǪ„ɺ„Ç∏„ÅåË°®Á§∫„Åï„Çå„Çã„Åæ„ÅßÁ∂ö„Åë„Ŷ„Åè„ÅÝ„Åï„ÅÑ„ÄÇ
- 次に、検索問題が発生する直前に有効化したアドインをアンインストールまたは削除します。
12. Microsoft サポートとデータ復元アシスタントを使用します。
„Éû„ǧ„ÇØ„É≠„ÇΩ„Éï„Éà„ÅØ„ÄÅOutlook„ÅÆÂïèÈ°å„ÇíË®∫Êñ≠„Åä„Çà„Å≥Ëߣʱ∫„Åô„Çã„Åü„ÇÅ„Å´ÁâπÂà•„Å´ÈñãÁô∫„Åï„Çå„Åü„Éфɺ„É´„ÇíÊèê‰æõ„Åó„Ŷ„ÅÑ„Åæ„Åô„ÄÇ„Åì„ÅÆ„Éфɺ„É´„ÅØ„ÄÅÁô∫Áîü„Åó„Ŷ„ÅÑ„ÇãÁâπÂÆö„ÅÆ„Ç®„É©„ɺ„ÇíËߣʱ∫„Åô„Çã„Åü„ÇÅ„Å´„ÄÅOutlook„Åæ„Åü„ÅØ„Ç∑„Çπ„ÉÜ„ÉÝ„Å´ÂäÝ„Åà„Çã„Åì„Å®„Åå„Åß„Åç„Çã§âÊõ¥„ÇíÊèêÊ°à„Åó„Åæ„Åô„ÄÇ„Åì„ÅÆ„Éфɺ„É´„Çí‰ΩøÁÅô„Çã„Å´„ÅØ„Äʼnª•‰∏ã„ÅÆÊâãÈÝÜ„Å´Âæì„Å£„Ŷ„Åè„ÅÝ„Åï„ÅÑÔºö
- Â֨ºè„Ƕ„Çß„Éñ„ǵ„ǧ„Éà„Åã„ÇâMicrosoft Support and Data Recovery Assistant„Éфɺ„É´„Çí„ÉĄǶ„É≥„É≠„ɺ„Éâ„Åó„Äńǧ„É≥„Çπ„Éà„ɺ„É´„Åó„Ŷ„Åè„ÅÝ„Åï„ÅÑ„ÄÇ
- SaRAを起動します。オプションでOutlookを選択します。
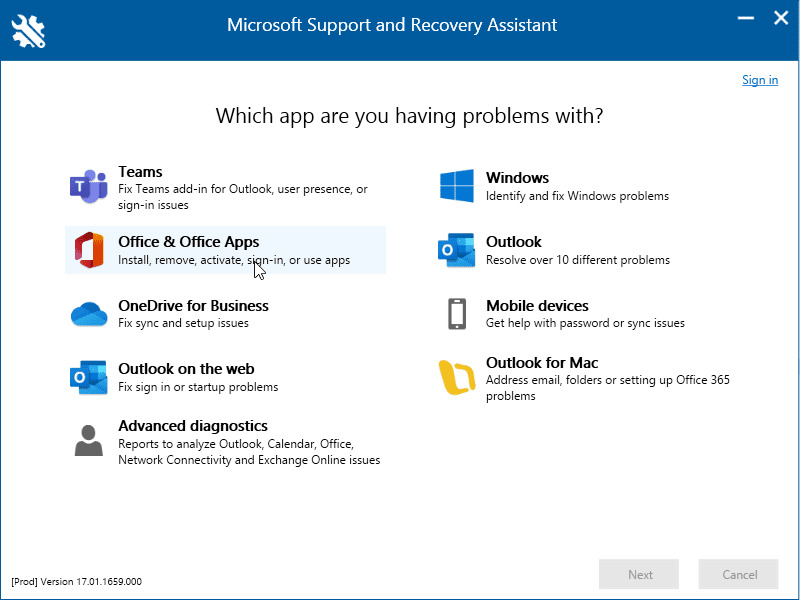
- その他の問題」を選択し、「次へ」をクリックします。
- Âêå„Åò„Ç∑„Çπ„ÉÜ„ÉÝ„ÅßÂïèÈ°å„ÅåÁô∫Áîü„Åó„ÅüÂÝ¥Âêà„ÅØYes„Çí„ÇØ„É™„ÉÉ„ÇØ„Åó„ÄńǶ„Ç£„Ç∂„ɺ„Éâ„ÇíÂÆå‰∫Ü„Åó„Åæ„Åô„ÄÇ
- このツールは、Outlookの検索関連の問題の解決を試みます。また、問題を解決するために使用できる解決策を提案することもできます。
13.Outlookデータファイルを復元
„Åô„Åπ„Ŷ„ÅÆÈõªÂ≠ê„É°„ɺ„É´„Åå‰øùÂ≠ò„Åï„Çå„Ŷ„ÅÑ„ÇãOST„Éï„Ç°„ǧ„É´„Å´„ÅØ„ÄÅOutlook„ÅÆÊ©üËÉΩ„Å®„É°„ɺ„É´„Éú„ÉÉ„ÇØ„Çπ„ǵ„ɺ„Éê„Åã„Çâ„Éá„ɺ„Çø„ÇíÂèñÂæó„Åô„ÇãËÉΩÂäõ„Å´ÂΩ±Èüø„Çí‰∏é„Åà„ÇãÂèØËÉΩÊÄß„ÅÆ„ÅÇ„Çã‰∏çÊï¥Âêà„Åå„ÅÇ„Çã„Åì„Å®„Åå„ÅÇ„Çä„Åæ„Åô„ÄÇOST„Éï„Ç°„ǧ„É´„ÇíÂæ©ÂÖÉ„Åæ„Åü„ÅØÂÜç‰ΩúÊàê„Åô„Çã„Åì„Å®„Å´„Çà„Çä„ÄÅOST„Éï„Ç°„ǧ„É´„ÅÆ„Åì„Çå„Çâ„ÅÆÂïèÈ°å„ÇíËߣʱ∫„Åô„Çã„Åì„Å®„Åå„Åß„Åç„Åæ„Åô„Äljª•‰∏ã„ÅØ„ÄÅOST„Éï„Ç°„ǧ„É´„ÇíÂÜç‰ΩúÊàê„Åô„Çã„Åü„ÇÅ„ÅÆÊâãÈÝÜ„Åß„ÅôÔºö
- Outlook„ÇíÁµÇ‰∫Ü„ÅóÔºàÂÆüË°å‰∏≠„ÅÆÂÝ¥ÂêàÔºâ„ÄÅWindows + R„Ç≠„ɺ„ÇíÊ亄Åó„ÄÅ%localappdata%/Microsoft/Outlook„Å®ÂÖ•Âäõ„Åó„Åæ„Åô„ÄÇ
- Enter„Ç≠„ɺ„ÇíÊ亄Åô„Åã„ÄÅ[OK]„Çí„ÇØ„É™„ÉÉ„ÇØ„Åó„Åæ„Åô„ÄÇOST„Éï„Ç°„ǧ„É´„Åå‰øùÂ≠ò„Åï„Çå„Ŷ„ÅÑ„ÇãÂÝ¥ÊâÄ„ÅåÈñã„Åç„Åæ„Åô„ÄÇ
- Êñ∞„Åó„ÅÑ„Éï„Ç°„ǧ„É´„Ç®„ÇØ„Çπ„Éó„É≠„ɺ„É©„ÅƄǶ„Ç£„É≥„Éâ„Ƕ„Å´OST„Éï„Ç°„ǧ„É´„ÅÆÂÝ¥ÊâÄ„ÅåË°®Á§∫„Åï„Çå„Åæ„Åô„ÄÇ„Ç®„É©„ɺ„ÅåÁô∫Áîü„Åó„Åü„É°„ɺ„É´„Ç¢„Ç´„Ƕ„É≥„Éà„Ŵ±û„Åô„ÇãOST„Éï„Ç°„ǧ„É´„ÇíÈÅ∏Êäû„Åó„ÄÅÊã°ÂºµÂ≠ê„Çí.bak„Ŵ§âÊõ¥„Åó„Ŷ„Åè„ÅÝ„Åï„ÅÑ„ÄÇ„Åü„Å®„Åà„Å∞„ÄÅ„Éï„Ç°„ǧ„É´Âêç„Ååjohn@google.com.ost „ÅÆÂÝ¥Âêà„ÄÅjohn@google.com.ost.bak „Å´ÂêçÂâç„Çí§âÊõ¥„Åó„Åæ„Åô„ÄÇ
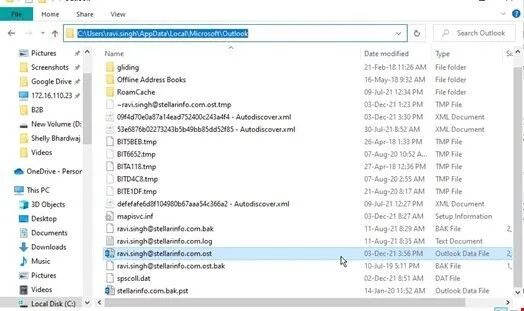
- バックアップを作成したら、すべてのウィンドウを閉じ、Outlookを起動します。
- Outlook„ÅØËá™ÂãïÁöÑ„Å´Âêå„ÅòÂÝ¥ÊâÄ„Å´Êñ∞„Åó„ÅÑOST„Éï„Ç°„ǧ„É´„Çí‰ΩúÊàê„Åó„ÄÅÊñ∞„Åó„ÅÑOST„Éï„Ç°„ǧ„É´„Å´„É°„ɺ„É´„ǵ„ɺ„Éê„ɺ„Åã„Çâ„Åô„Åπ„Ŷ„ÅÆÈõªÂ≠ê„É°„ɺ„É´„ÅÆ„ÉĄǶ„É≥„É≠„ɺ„Éâ„ÇíÈñãÂßã„Åó„Åæ„Åô„ÄÇ
これで、ローカル OST ファイルと Exchange Server からすべてのメールにアクセスし、検索を実行し、結果を取得できるようになります。
ʨ°„Å´„É°„ɺ„É´„ÇíÁ¢∫Ë™ç„Åó„Ŷ„Åè„ÅÝ„Åï„ÅÑ„ÄÇ„ÇÇ„Åó„ÄÅ„ÅÑ„Åè„ŧ„Åã„ÅÆ„É°„ɺ„É´„Éï„Ç©„É´„ÉÄ„ÇÑ„Ç¢„ǧ„ÉÜ„ÉÝ„Åå„Å™„Åè„Å™„Å£„Ŷ„ÅÑ„Çã„Åì„Å®„Åå„Çè„Åã„Å£„Åü„Çâ„ÄÅStellar Converter for OST „Çí„Åä‰Ωø„ÅÑ„Åè„ÅÝ„Åï„ÅÑ„ÄÇ„Åì„Çå„ÅØ„ÄÅÈ´òÂ∫¶„Å™OST„Åã„ÇâPST„Å∏„ÅƧâÊèõ„Éфɺ„É´„Åß„ÅÇ„Çä„ÄÅ„Éê„ÉÉ„ÇØ„Ç¢„ÉÉ„Éó„Åï„Çå„ÅüOST„Éï„Ç°„ǧ„É´„Åã„ÇâÈõªÂ≠ê„É°„ɺ„É´„ÄÅÈÄ£Áµ°ÂÖà„ÄÅÊ∑ª‰ªò„Éï„Ç°„ǧ„É´„Å™„Å©„ÅÆ„É°„ɺ„É´„Ç¢„ǧ„ÉÜ„ÉÝ„ÇíÊäΩÂá∫„Åó„ÄÅOutlook„Å߄ǧ„É≥„Éù„ɺ„Éà„Åô„Çã„Åì„Å®„Åå„Åß„Åç„ÇãPST„Éï„Ç°„ǧ„É´„Å´‰øùÂ≠ò„Åô„Çã„Åì„Å®„Åå„Åß„Åç„Åæ„Åô„ÄÇ„Åù„ÅÆÂæå„ÄÅË°åÊñπ‰∏çÊòé„Åæ„Åü„Åا±„Çè„Çå„ÅüÈÝÖÁõÆ„Å∏„ÅÆ„Ç¢„Ç؄Ǫ„Çπ„ÇíÂæó„Çã„Åü„ÇÅ„Å´„ÄÅÊó¢Â≠ò„Åæ„Åü„ÅØÊñ∞˶è„ÅÆOutlook„Ç¢„Ç´„Ƕ„É≥„Éà„Å´„Åì„ÅÆPST„Éï„Ç°„ǧ„É´„Çí„ǧ„É≥„Éù„ɺ„Éà„Åô„Çã„Åì„Å®„Åå„Åß„Åç„Åæ„Åô.
結論
Exchange„ǵ„ɺ„Éê„ɺ„Åã„ÇâʧúÁ¥¢ÁµêÊûú„ÇíÂèñÂæó„Åß„Åç„Åæ„Åõ„Çì„Äç„Å®„ÅÑ„ÅÜ„Ç®„É©„ɺ„É°„ÉɄǪ„ɺ„Ç∏„ÅØ„ÄÅÊ≠£„Åó„ÅÑ„Éà„É©„Éñ„É´„Ç∑„É•„ɺ„ÉÜ„Ç£„É≥„Ç∞ÊâãÈÝÜ„ÅßËߣʱ∫„Åß„Åç„Åæ„Åô„ÄÇ„Åì„ÅÆË®ò‰∫ã„ÅßË™¨Êòé„Åô„ÇãËߣʱ∫Á≠ñ„Å´Âæì„Å£„ŶÈÅ©ÁÅô„Çã„Åì„Å®„Åß„ÄÅOutlook„Åß„ÅÆʧúÁ¥¢„Å´Èñ¢„Åô„ÇãÂïèÈ°å„ÇíÂäπÊûúÁöÑ„Å´„Éà„É©„Éñ„É´„Ç∑„É•„ɺ„ÉÜ„Ç£„É≥„Ç∞„Åß„Åç„Åæ„Åô„ÄÇOutlook„Åß„Éë„Éï„Ç©„ɺ„Éû„É≥„Çπ„ÅÆÂïèÈ°å„ÅåÁô∫Áîü„Åó„Ŷ„ÅÑ„ÇãÂÝ¥Âêà„ÄÅOST„Éï„Ç°„ǧ„É´„ÅåÁÝ¥Êêç„Åó„Ŷ„ÅÑ„Çã„Åã„Äʼn∏ÄË≤´ÊÄß„Åå„Å™„ÅÑÂèØËÉΩÊÄß„Åå„ÅÇ„Çä„Åæ„Åô„ÄÇ„Åì„ÅÆ„Çà„ÅÜ„Å™ÂÝ¥Âêà„ÅØ„ÄÅÂïèÈ°å„ÇíËߣʱ∫„Åô„Çã„Åü„ÇÅ„Å´OST„Éï„Ç°„ǧ„É´„ÇíÂÜç‰ΩúÊàê„Åô„Çã„Åì„Å®„Åå„Åß„Åç„Åæ„Åô„ÄÇ
„Åó„Åã„Åó„ÄÅOST„Éï„Ç°„ǧ„É´„ÅÆÂæ©ÂÖɄŴ§±Êïó„Åó„ÅüÂÝ¥Âêà„ÇÑ„ÄÅÊñ∞„Åó„ÅÑOST„Éï„Ç°„ǧ„É´„Å´„É°„ɺ„É´„Ç¢„ǧ„ÉÜ„ÉÝ„ÇÑ„Éï„Ç©„É´„ÉÄ„Åå˶ã„ŧ„Åã„Çâ„Å™„ÅÑÂÝ¥Âêà„ÅØ„ÄÅStellar Converter for OST„ÅÆ„Çà„ÅÜ„Å™OST„Åã„ÇâPST„Å∏„ÅƧâÊèõ„Éфɺ„É´„Çí‰ΩøÁÅó„Ŷ„ÄÅOST„Éï„Ç°„ǧ„É´„Åã„Çâ„Åô„Åπ„Ŷ„ÅÆ„É°„ɺ„É´„Ç¢„ǧ„ÉÜ„ÉÝ„ÇíÊäΩÂá∫„Åó„ÄÅ„É≠„ɺ„Ç´„É´„ÅÆPST„Éï„Ç°„ǧ„É´„Å´Âæ©ÂÖÉ„Åô„Çã„Åì„Å®„Åå„Åß„Åç„Åæ„Åô„ÄÇ„Åì„ÅÆ„Éфɺ„É´„ÅØ„ÄÅ„Åô„Åπ„Ŷ„ÅÆÈõªÂ≠ê„É°„ɺ„É´„ÅÆ„Éó„ɨ„Éì„É•„ɺ„ÇíË°®Á§∫„Åó„ÄÅ„ÅÇ„Å™„Åü„ÅåÊ预Åó„Ŷ„ÅÑ„ÇãÈõªÂ≠ê„É°„ɺ„É´„Çí˶ã„ŧ„Åë„Çã„ÅÆ„Å´ÂΩπÁ´ã„ŧȴòÂ∫¶„řʧúÁ¥¢„Ç™„Éó„Ç∑„Éß„É≥„ÇíÊèê‰æõ„Åó„Åæ„Åô„ÄÇ„Åæ„Åü„ÄÅ„Åì„ÅÆ„ÇΩ„Éï„Éà„Ƕ„Çß„Ç¢„Çí‰ΩøÁÅô„Çã„Å®„ÄÅÊï∞Âõû„ÇØ„É™„ÉÉ„ÇØ„Åô„Çã„ÅÝ„Åë„Åß„ÄÅ„Ç¢„Ç؄Ǫ„Çπ„Åß„Åç„Å™„ÅÑ„ÄÅÂ≠§ÂÖê„ÄÅ„Åæ„Åü„ÅØÁÝ¥Êêç„Åó„ÅüOST„Éï„Ç°„ǧ„É´„Åã„Çâ„ÄÅ„Ç¢„ÇØ„ÉÜ„Ç£„Éñ„Å™Exchange„É°„ɺ„É´„Éú„ÉÉ„ÇØ„Çπ„Åæ„Åü„ÅØMicrosoft 365„Ç¢„Ç´„Ƕ„É≥„Éà„Å´Áõ¥Êé•„É°„ɺ„É´„Çí„Ç®„ÇØ„Çπ„Éù„ɺ„Éà„Åô„Çã„Åì„Å®„Åå„Åß„Åç„Åæ„Åô„ÄÇ













 1 min read
1 min read



