Macは高速で安定した、完璧なコンピュータです。しかし、Finderのエラーコード36に遭遇し、ファイルのコピー、転送、削除などのタスクが実行できなくなることがあります。どうすればいいのかわからず、イライラしていることでしょう。
エラーコード 36 は、Finder がファイルからデータを読み書きできない場合に発生します。影響を受けるファイルの拡張子は通常、ドットとアンダースコアです(例:.DS_Store)。Mac の Finder でファイルを使用してさまざまな操作を行うには、このエラーを解決する必要があります。
次のセクションでは、エラーを修正するための正しいトラブルシューティング方法について説明します。トラブルシューティング中にデータを失い、バックアップコピーがない場合は、Mac の無料のデータ復元ソフトウェアを使用して失ったデータを復元してください。
ターミナルからDot_Cleanコマンドを実行します。
注意間違ったコマンドを実行するとデータが失われる可能性があります。Terminal コマンドを実行する前に、Macintosh HD をバックアップしてください。
Finderのエラーコード36を削除するには、ターミナルでdot_cleanコマンドを実行する必要があります。完全な手順は次のとおりです:
a) 「アプリケーション」>「ユーティリティ」>「ターミナル」と進み、Macのターミナルアプリケーションを起動します。
b) dot_cleanコマンドを入力し、半角スペースを入力します。次に、影響を受けるファイルを含むフォルダをドラッグ&ドロップしてパスを追加し、Enterキーを押します。
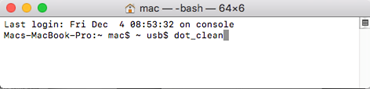
注:ファイルを外部記憶媒体にバックアップする際にFinderエラーが発生した場合は、ボリューム全体のパスを指定することもできます。
c) dot_cleanコマンドが隠しファイルを実際のファイルにマージしたら、すぐにターミナルウィンドウを閉じます。もう一度ファイルをコピーしてください。今度はFinderにエラーコード36は表示されません。
ファイルの認証が読み書き可能であることを確認してください。
コピーするファイルの権限を確認し、正しい読み取り/書き込み権限があることを確認できます。ファイル権限が Read/Write でない場合は、この権限を付与することで、エラーなしでファイル転送を実行できます。次のいずれかの手順を実行します:
- あなたのアカウントが転送するファイルへの読み取りアクセス権を持っている場合、読み取り/書き込み権限を付与します。Finderで「権限と共有」オプションを選択し、「Everyone」に設定します。
- または、ファイルを外部記憶媒体に転送してから、ファイルをコピーしてください。エラーコード36が表示されないことを願っています。
ハードディスク・ユーティリティによるドライブの修復
ファイルを削除してゴミ箱を空にしようとすると、読み取り/書き込みエラーコード36のためにFinderが動作しないことがあります。この問題を解決するには、ディスクユーティリティでMacドライブを修復してみてください。手順を以下に説明します。
a) 「アプリケーション」>「ユーティリティ」>「ディスクユーティリティ」でMacのディスクユーティリティを起動します。
b) ハードディスクユーティリティのサイドバーで、エラーが発生したドライブを選択します。
c) 一番上の「First Aid」をクリックし、修復プロセスが完了するまで待ちます。
Macのゴミ箱を空にすると、Finderエラー36が表示されなくなります。
無料のMacデータ復元ソフトウェアを使用
エラー36のトラブルシューティング中などにデータを失った場合、Macのデータ復元ソフトを使って復元することができます。手順は以下の通りです:
a) 「Stellar Data Recovery Free Edition for Mac」をダウンロードし、Mac mini、iMac、MacBookにインストールします。
b) ソフトウェアを起動し、目的のファイルタイプを選択し、[次へ]をクリックします。
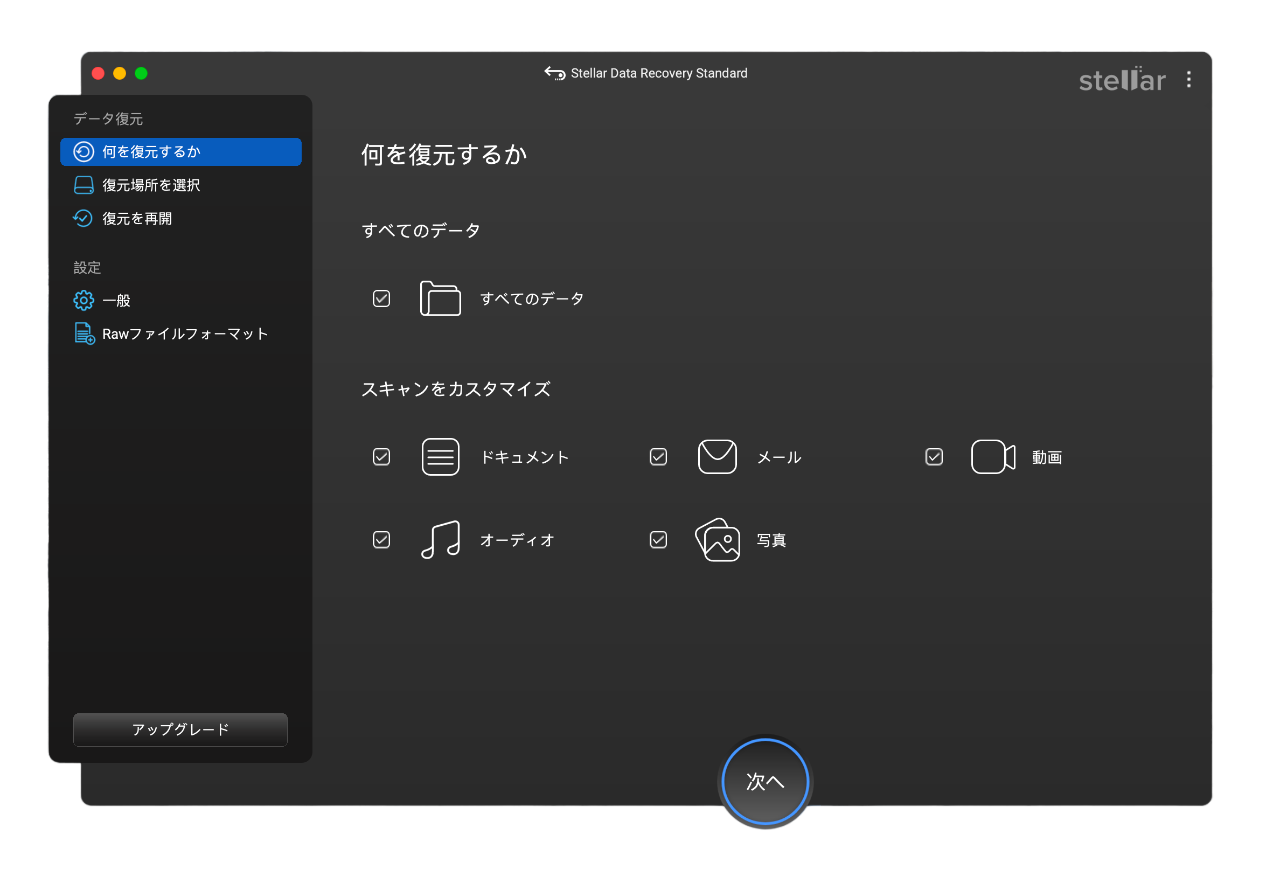
c) ドライブを選択し、Deep Scanを有効にして、Scanをクリックします。
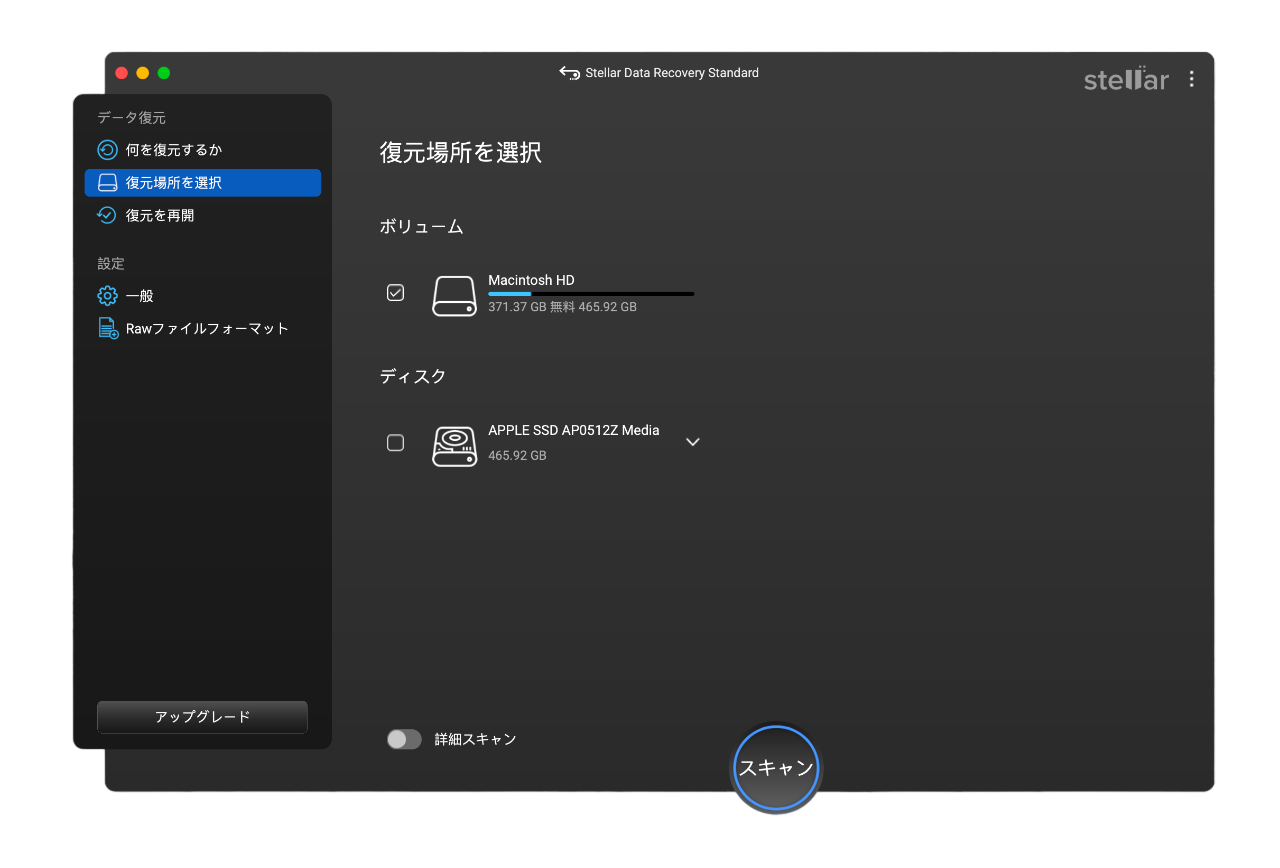
c) スキャンが完了したら、ファイルをプレビューし、重要なファイルを選択します。
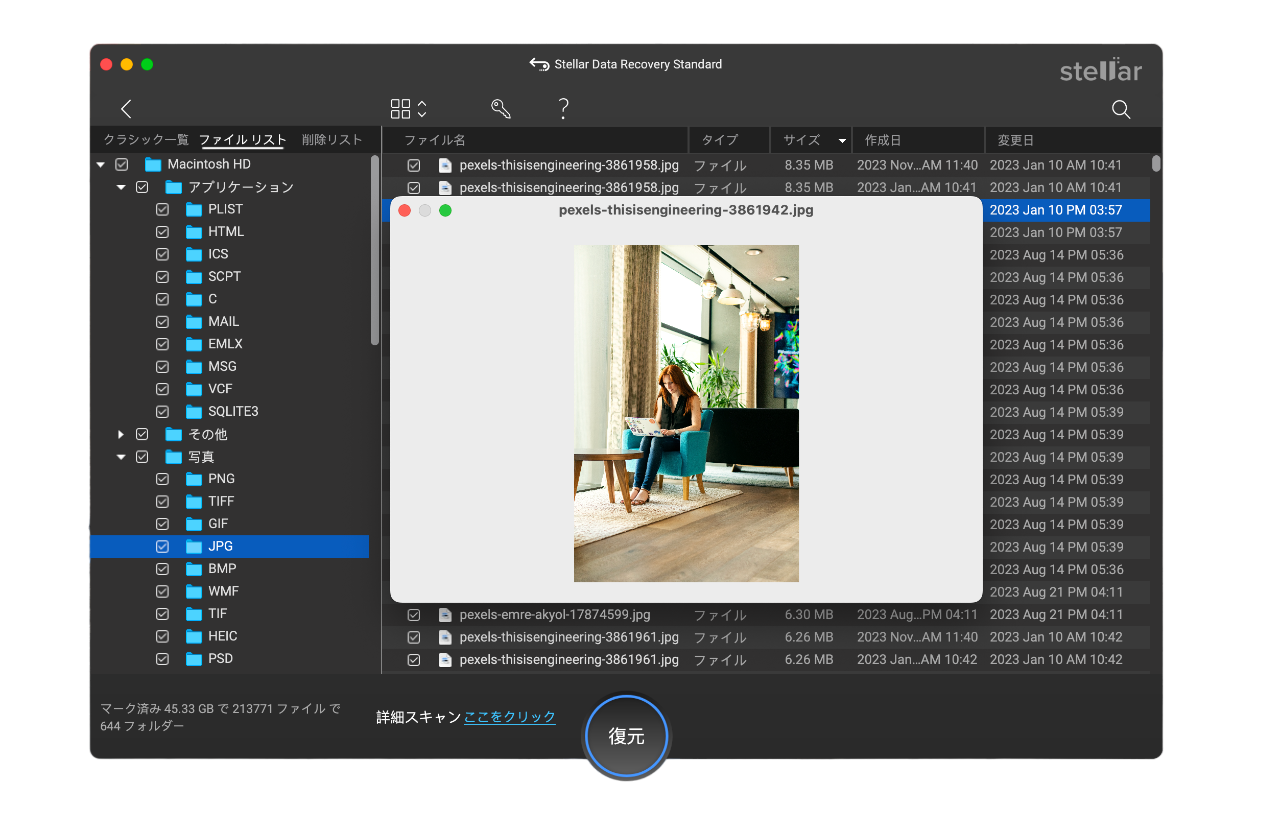
d) 「参照」をクリックして、データ復旧の場所として外付けドライブを選択し、「保存」をクリックします。
*Stellar Data Recovery Free Edition for Mac では、1 GB までのファイルを無料で復元できます。無制限にデータを復元したい場合は、ツールをプロフェッショナル版またはプレミアム版にアップグレードしてください。朗報です:すべての Stellar ソフトウェア製品には 30 日間の返金保証が付いています。
結論
この記事がMacのFinderエラーコード36を修正するのにお役に立てば幸いです。ターミナルを開き、.dot_cleanコマンドを入力します。その後、エラー36を引き起こすファイルを含むフォルダをドラッグ&ドロップします。トラブルシューティングエラーやその他の理由でデータが失われた場合は、Stellar Data Recovery Free Edition for Mac ソフトウェアを使用して、Mac 上で失われたデータや削除されたデータをすべて復元してください。













 1 min read
1 min read



