親友の結婚式のビデオを見ようとしていたのですが、フリーズしたり、ところどころでカクカクしたり、再生できなくなったりを繰り返していました。特定のショットを見たかったので、自分で問題を解決しようとしました。すると、"破損したビデオセグメント "というものがあることを知りました。このエラーの直し方がわからなくなり、インターネット上で提供されている方法は、あまりにも高価で信頼できません。どうしたらいいでしょうか? - ジェーン・ライブリー
携帯電話やパソコンで動画を見ようとしたら、再生できなかったり、突然止まってしまったりしたことはありませんか?画面が固まったり、ビデオが不完全に見えたり、乱れたり、音が途切れたり。これはビデオファイルが壊れているためです!例えば、録画中にカメラや携帯電話が故障した場合、編集中にコンピュータがクラッシュした場合、ビデオのダウンロード中にネットワークが中断された場合などです。これは厄介な状況ですが、ご安心ください。
このガイドでは、破損したビデオファイルを修復する方法を順を追って説明します。破損したビデオファイルの最も一般的な原因を見て、あなたのビデオを再び正しく再生するための最良のツールを紹介します。最後には、破損した動画ファイルを復元するエキスパートになっていることでしょう!では、始めましょう。
ビデオファイルのセグメントはどのように破損しているのですか?
ビデオファイルは個々のセグメントで構成されており、各セグメントにはシームレスな再生を可能にする重要なデータが含まれています。しかし、これらのセグメントは、次のようなさまざまな要因によって破損する可能性があります。
- ビデオ録画中にデバイスがクラッシュしたり、突然電源が切れたりして、ファイルが壊れてしまいます。
- ビデオファイルを編集中に突然システムの電源が切れたり、ソフトウェアが突然終了した場合、ビデオファイルが破損する可能性があります。
- あるデバイスから別のデバイスにビデオを転送し、接続が中断された場合、ビデオファイルが破損する可能性があります。
- お使いのコンピュータ上のウイルスや悪意のあるプログラムは、時々あなたのビデオファイルに侵入し、それらを損傷することがあります。
- 間違ったビデオ編集ソフトを使ったり、他のフォーマットに変換しようとしたりすることも、破損につながります。
- メモリーカードやドライブに欠陥があると、時間の経過とともに特定のビデオファイルセグメントが損傷することもあります。
ビデオが破損する可能性はたくさんあるのです!
しかし、心配しないでください。次のセクションでは、これらの破損したビデオファイルセグメントを修復し、再びビデオをスムーズに再生するための簡単な手順を紹介します。
破損した動画ファイルセグメントを修復する一般的なトラブルシューティングのヒント
高度なビデオ修復ソリューションに入る前に、お使いのコンピュータで試すことができる一般的なトラブルシューティングのテクニックをいくつか探ってみましょう。
1. VLCで動画ファイルをトランスコードします。
VLC Media Playerを使用すると、破損したビデオファイルをトランスコード、つまりあるコーデックから別のコーデックに変換し、ビデオを復元してスムーズに再生することができます。動画がトランスコードされたら、「常に修復」機能を使ってスムーズに再生することができます。
その方法はこうです:
- コンピュータでVLC Media Playerを開きます。
- 上部の「メディア」タブをクリックし、「変換/保存」を選択します。
- 開いたウィンドウで、「追加」ボタンをクリックし、修復したい破損したビデオファイルを選択します。
- 一番下にある「変換/保存」ボタンをクリックしてください。
- 設定では、ビデオを変換する出力形式を選択します。例えば、MP4からAVIに変換することができます。
- Start」をクリックして、動画ファイルを新しい形式に変換し、破損した動画セグメントを修復します。
この方法を試して、ビデオが再びスムーズに再生されるかどうか確認してください。再生されない場合は、次の方法をお試しください。
2. VLC Media PlayerのAlways Fixの使用
VLC Media Player には、AVI 形式の破損または不完全な動画やファイルを修復するためのツールが組み込まれています。VLCをこれらのタイプのファイルに対して「常に修復する」に設定すると、破損したAVIファイルの再生を試みることができます。MP4ファイルをお持ちの場合、上記の方法でAVIに変換し、修復してスムーズに再生することができます。
VLCで破損したビデオファイルを修復するには、以下の手順に従ってください:
- VLCを開き、"その他 "メニューから "設定 "を選択してください。
- 設定 "ウィンドウで、"入力/コーデック "セクションに移動します。
- 破損または不完全なAVIファイル」のオプションを探し、「常に修復」の設定を選択します。
- 保存」をクリックして変更を適用します。
破損したビデオファイルをVLCで再生すると、メディアプレーヤーが自動的に破損を認識し、ファイルの修復を試みます。
3. マルウェアスキャンを実行します。
破損した動画ファイルセグメントの原因がウイルスまたはマルウェアにあると思われる場合は、ウイルス対策ソフトウェアでシステムの完全スキャンまたはマルウェアスキャンを素早く実行してください。信頼できるウイルス対策ソフトウェアでシステムまたはドライブをスキャンすることで、ウイルスに関連するビデオの破損を取り除くことができます。
そして、これがその仕組みです:
- コンピュータのウイルス対策プログラムを開きます。お持ちでない場合は、カスペルスキーやマカフィーなどをダウンロードしてください。
- フルシステムスキャンまたはマルウェアスキャンを実行します。これは、ビデオファイルを含むコンピュータ上のすべてのファイルにウイルスやマルウェアの兆候がないかどうかをチェックします。
- チェックが完了したら、ビデオファイルをもう一度確認してください。うまくいけば、破損したビデオセグメントが修正され、ビデオが再び完全に動作するようになります!
これらのトラブルシューティングのテクニックは、軽度のビデオファイルの破損には効果的かもしれませんが、より深刻または複雑な問題を解決できない可能性があります。上記の方法で問題が解決しない場合は、専門のビデオ修復プログラムを使用して包括的な解決策を得る必要があります。
Stellar Repair for Video を使用して、破損したビデオファイルのセグメントを修復します。
Stellar Repair for Video は、手頃な価格で強力かつ信頼性の高いビデオ修復ツールです。
Stellar Repair for Video はビデオドクターのように機能します - 破損したビデオファイルをスキャンし、すべての破損箇所を見つけ、スムーズな再生のために修復します。高度なアルゴリズムを使用してビデオを再構築し、スムーズに再生します。
Stellar Repair for Video を使って、破損したビデオセグメントを修復する方法をご紹介します:
- Stellar Repair for Video ソフトウェアをダウンロードし、コンピュータにインストールしてください。
- プログラムを開き、「ビデオを追加」ボタンをクリックして、修復したい破損したビデオファイルを選択します。
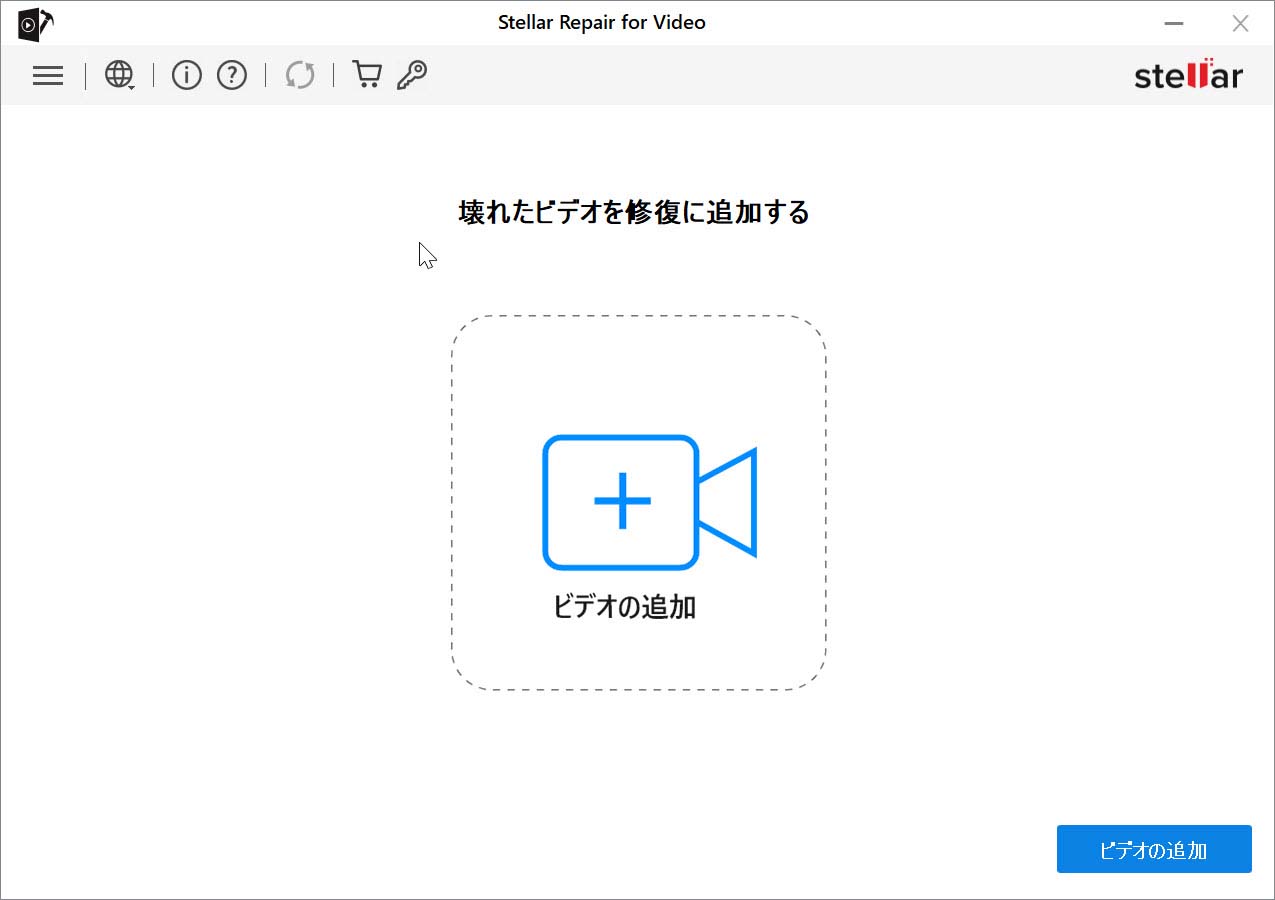
- 修復」ボタンをクリックしてください。プログラムはファイルを分析し、破損したビデオファイルのセグメントの修復を開始します。
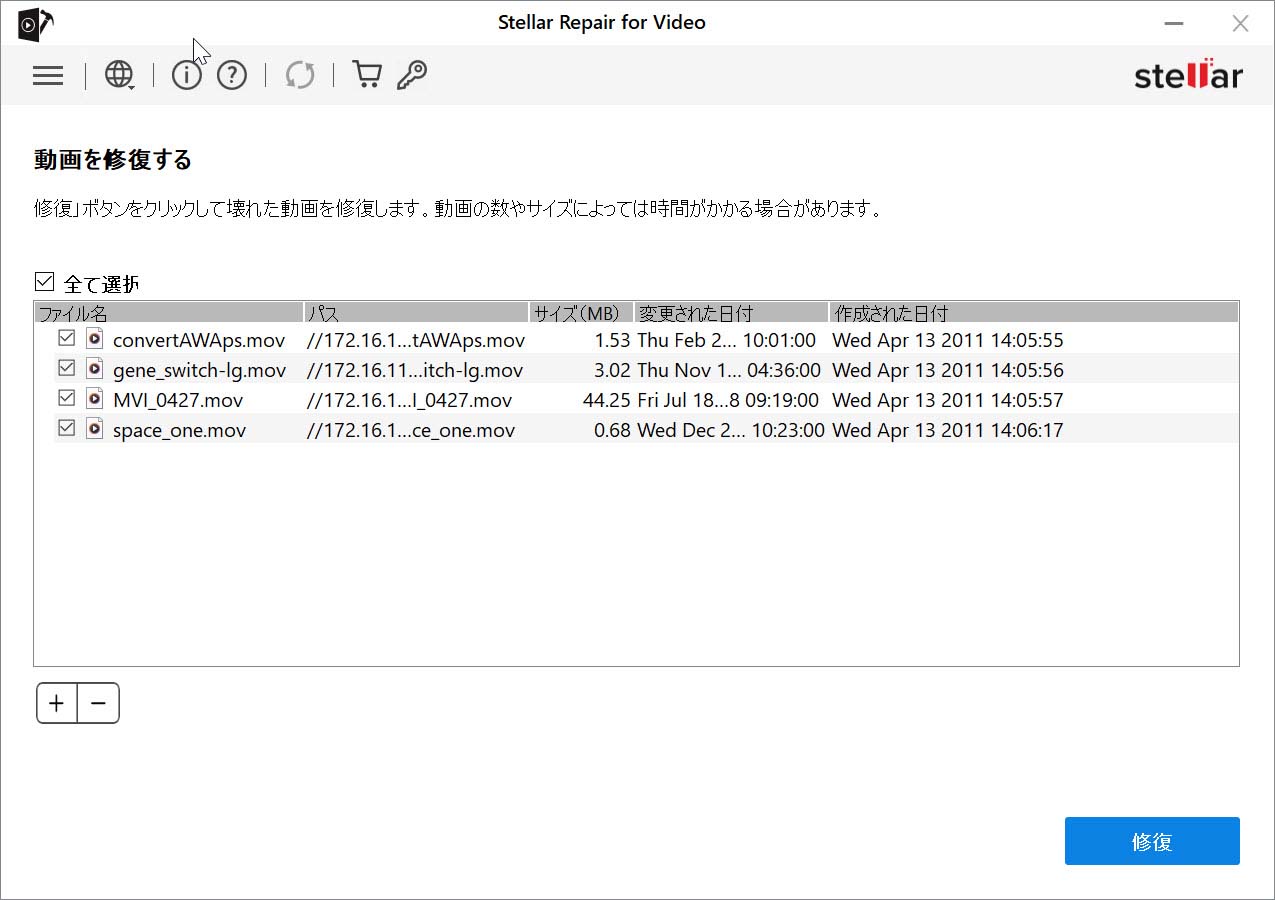
- 修復が完了したら、修復されたビデオをプレビューして正常に動作していることを確認できます。
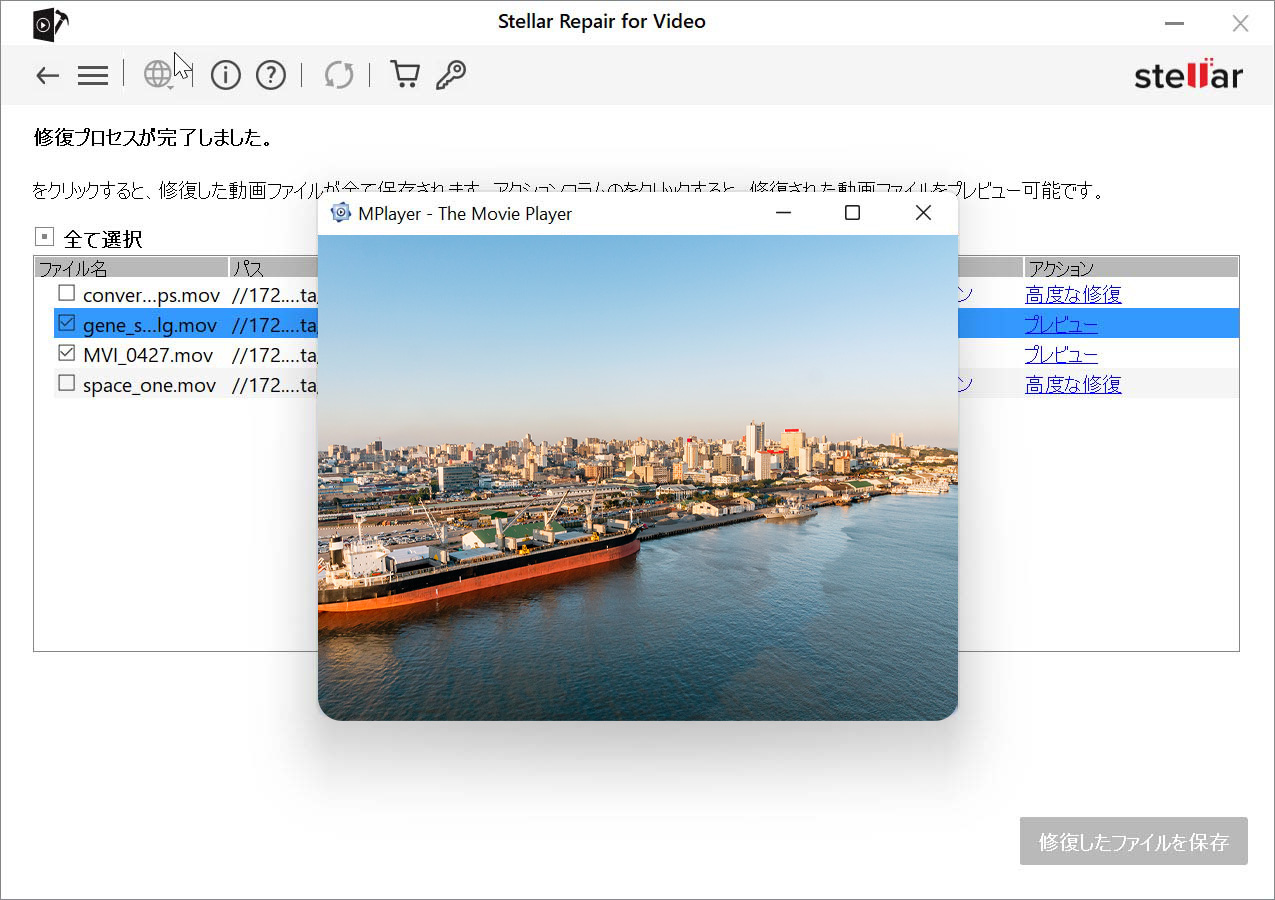
- 最後に、「修復されたファイルを保存」をクリックして、修復されたビデオをコンピュータに保存します。
Stellar Repair for Video は、破損したビデオセグメントを修復するための、信頼性が高く、高速で便利なツールです。Stellar Repair for Video を使って、動画を再びスムーズに再生してみてください!
結論
破損した動画セグメントを修復する方法について、多くのことを学びました!VLC Media Player を使用する方法からウイルス対策スキャンを実行する方法まで、動画をバックアップして実行するための簡単なトラブルシューティング方法がいくつかあります。しかし、この作業に最適なツールは Stellar Repair for Video です。このビデオ修復ソフトは、破損したビデオファイルの壊れた部分をすべて修復することで、あなたの一日と思い出を救うことができます。さあ、試してみませんか?Stellar Repair for Video をダウンロードして、以前のように思い出を楽しみましょう。















 1 min read
1 min read



