Accessデータベースの破損はよくあるシナリオです。MDBまたはACCDBファイルは、ネットワークの問題、ハードウェアまたはソフトウェアの障害、互換性のないサードパーティのプラグイン、メモフィールドの頻繁な変更などによる中断が原因で破損する可能性があります。Accessデータベースファイルが破損すると、アプリケーションにエラーメッセージが表示されることがあります。たとえば、データベース「filename.mdb」を修復する必要があるか、データベースファイルではありません。
データベースを修復しようとすると、「データベースは修復できないか、Microsoft Accessデータベースファイルではありません」というエラーメッセージが表示されることがあります。このようなエラーメッセージは、Access データベースの深刻な破損を示しています。Access データベースファイル (ACCDB または MDB) の破損を修復するには、さらにトラブルシューティングを行い、場合によっては Stellar Repair for Access のようなサードパーティの Access データベース修復ツールを使用する必要があります。
このガイドでは、破損したAccessデータベースファイルを修復し、「データベースは修復できないか、Microsoft Accessデータベースファイルではないので失われます」というエラーを修正するために使用できるいくつかの方法を説明しました。
データベースを修復できないか、Microsoft Accessデータベースファイルではありません。
以下は、Accessデータベースの破損を修復し、「データベースを修復できないか、Microsoft Accessデータベースファイルではありません」エラーを解決するために使用できる方法です。
1. バックアップからデータベースを復元
トラブルシューティングと修復を開始する前に、バックアップコピーを確認し、データベースコピーを復元してください。バックアップコピーが古かったり、利用できない場合は、さまざまなユーティリティ、オプション、サードパーティのAccessデータベース修復ツールを使用してデータベースコピーの修復を試みることができます。
データベースのバックアップが見つかった場合は、既存のデータベースのコピーをバックアップのコピーと置き換えます。詳細については、「Access データベースをバックアップおよび復元する方法」を参照してください。
2. Accessのコンパクト化と修復ユーティリティを使用します。
MS Access には、Access (MDB/ACCDB) データベース ファイルを圧縮および修復するために使用できる Compress and Repair Database ユーティリティがあります。データベースファイルを修復することで、「データベースは修復できないか、Microsoft Accessデータベースファイルではありません」というエラーを解決することもできます。手順は次のとおりです、
- MS Accessプログラムを起動し、「データベースツール」タブをクリックします。
- データベースの圧縮と修復のためのツール]オプションをクリックして、ユーティリティプログラムを起動します。
- 次に、「データベースの圧縮と修復」をクリックします。
- 破損したAccessデータベースファイルを検索し、選択します。次に「OK」をクリックします。
- 選択したAccessデータベースファイルのデータベース修復プロセスを開始します。
3. ジェットコンパクトユーティリティを使用
さらに、Jet Compact ユーティリティを使用してデータベース ファイルを修復し、「データベースは修復できないか、Microsoft Access データベース ファイルではありません」というエラーを解決することもできます。このリンクからユーティリティをダウンロードし、以下の手順に従ってデータベースを修復してください。
- ユーティリティJetCU40.exeを起動し、「参照」をクリックしてフォルダを選択します。
- OK」をクリックして、JetComp.exeとその他のコンポーネントを解凍します。
- 次に、Jet Compact Utilityを解凍したフォルダを開き、JetComp.exeをダブルクリックしてデータベース圧縮ユーティリティを開きます。
- ...」ボタンをクリックして、「ソース」でデータベース ファイルを選択し、データベースの固定コピーの保存先を選択します。保存先のデータベース ファイル名を変更または追加できます。
- 最後に、コンパクト
この方法でも「データベースを修復できないか、Microsoft Accessデータベースファイルではありません」というエラーが解決しない場合は、次の方法に従ってください。
4. .LDBファイルを削除します。
LDB または Microsoft Access ロック情報ファイルは、Access データベース ファイルがユーザーによって開かれたとき、またはアクセスされたときに作成されます。同じデータベース名で拡張子が .ldb の追加ファイルが作成され、データベース ファイルにアクセスしているユーザーを追跡します。このファイルは通常、ユーザーがデータベースを閉じるとすぐに自動的に削除されます。ただし、Access データベースの問題や破損が原因で自動的に削除されないこともあります。データベース ファイルを修復しようとすると、「データベースは修復できないか、Microsoft Access データベース ファイルではありません。
このような場合、.ldbファイルを削除し、データベースを修復してデータを復元するのが簡単です。
5. Stellar Repair for Accessを使用します。
Stellar Repair for Access は、Access データベースの修復とデータ復元のあらゆるニーズに対応する究極のソリューションです。バックアップコピーがない、または古く、Access修復プログラムではデータベースを復元できない場合、このAccessデータベース修復プログラムをインストールすることで、データベースの破損を修復し、「データベースは修復できません、またはMicrosoft Accessデータベースファイルではありません」というエラーを解決することができます。
このソフトウェアは、破損したAccess MDBまたはACCDBファイルを修復し、破損したバージョンのAccessデータベースの代替として使用できる新しいデータベースファイルにすべてのオブジェクトを復元します。これにより、すべてのオブジェクトを迅速に復元し、削除されたレコード、フォーム、およびモジュールを回復することができます。
Stellar Repair for Exchange を使用して Access データベースの破損を修正する手順は次のとおりです、
- Stellar Repair for Accessをダウンロードしてインストールし、Windows PC上で実行してください。このソフトウェアは、Access 2019、2016、2013、2010、2007などで作成されたすべてのAccessデータベースファイルと互換性があります。
- 参照」をクリックして、破損した Access ACCDB または MDB データベースファイルを選択します。検索」ボタンを使用して、システム上の破損した MDB または ACCDB ファイルを検索することもできます。
- 次に「修復」ボタンをクリックして修復プロセスを開始します。
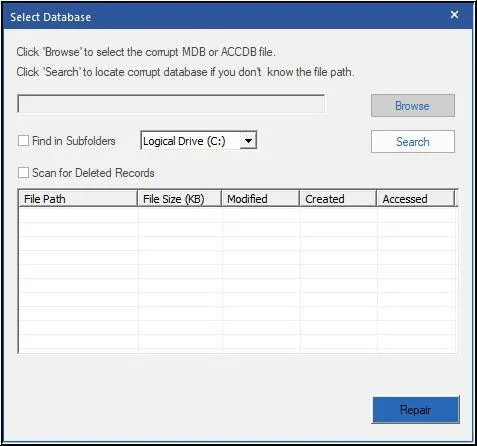
- 修復後、復元可能なAccessデータベースオブジェクトの詳細なプレビューがツリー構造で表示されます。任意のオブジェクトをクリックしてそのプレビューを表示し、データ復旧のために選択することができます。
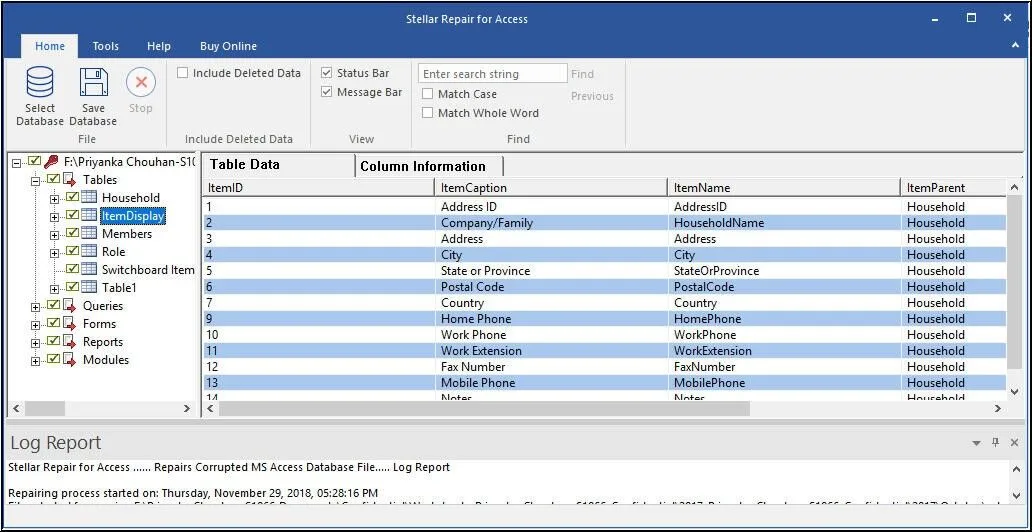
- テーブルとデータを選択したら、File メニューの Save database オプションをクリックします。
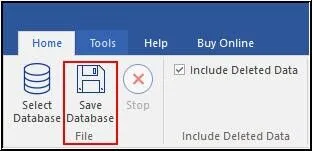
- 次に、修復されたデータベースファイルの保存場所を選択し、「OK」をクリックします。
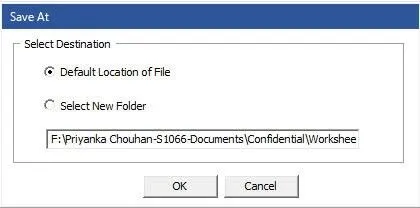
- 破損したAccessデータベースファイルから復元されたデータは、希望の場所にある新しいAccessデータベースファイルに保存されます。
バックアップとは異なり、このソフトウェアは、損傷が発生する直前に行った最後の変更を含む、すべてのデータを復元するのに役立ちます。
結論
Access データベースの破損は、Jet Compact などの MS Access データベース ツールやユーティリティで修復できます。ただし、これらのツールは軽度の問題は修復できますが、深刻に破損したデータベースファイルを修復できない場合があります。そのため、データベースを修復しようとすると、「データベースは修復できないか、Microsoft Accessデータベースファイルではありません」などのエラーメッセージが表示されます。このエラーを修復するには、手動でトラブルシューティングを行うか、Stellar Repair for AccessなどのAccessデータベース修復プログラムを使用してデータベースを修復します。
















