"こんにちは、ネットショッピング中にWindowsノートパソコンのブルースクリーンエラーに遭遇しました。このノートパソコンを買ってからまだ1週間しか経っていないのに、このエラーを見てショックを受けています。"
クリティカルストラクチャの破損は、Windows 10 PCで多くのWindowsユーザーが経験するBSOD(死のブルー・スクリーン)エラーです(図1)。このエラーの最も一般的な原因は、ハードウェア障害、システム・クラッシュ、または破損/故障したドライバです。しかし、このようなBSODエラーは、破損したシステムファイル、欠陥のあるドライブ、突然のシステムシャットダウンによっても発生します。Windows Critical Structure Corruptionエラーコードを修正するには、以下の方法を試すことができます。
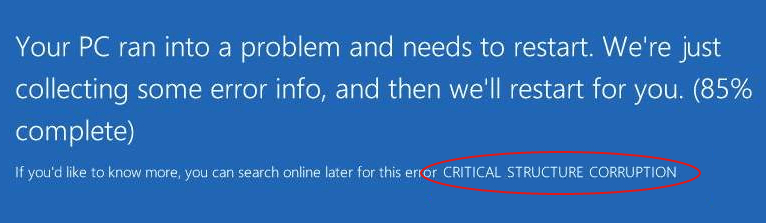
図1:重大な構造的損傷のエラー画面
[注意:重要構造破損のようなBSODエラーは永久的なデータ損失につながる可能性があります。そのため、効率的にデータを復元するために、常に専門的なWindowsデータ復元ソフトウェアを準備してください。]
Windows 10の重要な構造の損傷を修復する方法
- ハードウェアのチェック(HDD、RAM、電源ユニット)
- クリーンスタートの実行
- ブルースクリーン・トラブルシューターの実行
- SFCの実行
- ディスプレイドライバの更新
- Windowsメモリ診断プログラムの実行
- イベント表示の確認
- Windowsの再インストール
方法1:ハードウェアのチェック(HDD、RAM、電源ユニット)
すべてのBSODエラーは通常、ハードウェアの損傷や欠陥が原因で発生します。そのため、まずRAM、電源ユニット、ハードドライブに問題がないか確認してください。表示された手順に従ってください:
- RAM(ランダム・アクセス・メモリー)のチェック
問題がハードウェアの欠陥またはRAMエラーに起因する場合は、RAMエラーをチェックするためのWindows内蔵ユーティリティであるMemory Diagnostic Toolを実行します。また、MemTest86を使用してRAMをスキャンし、エラーを修正することもできます。
- PSU(電源ユニット)のチェック
すべてのケーブルがシステムに正しく接続されていることを確認してください。最近新しいハードウェアを追加した場合は、標準電源の制限を超えないようにしてください。
- ハードドライブの問題を検索
ハードディスクのいずれかがWindowsのCritical Structure Corruptionエラーを引き起こしているかどうかを確認します。CHKDSKコマンドを実行します。これは、損傷または欠陥のあるハードディスク(ドライブ)をスキャンして修正するのに役立ちます。
- コマンドプロンプトを開き、「管理者として実行」を選択します。
- 開いたウィンドウで、chkdsk /r /r D: と入力し、Enter キーを押します。(ここで、D: は影響を受けるハード・ドライブのドライブ文字です)(図 2 を参照)。
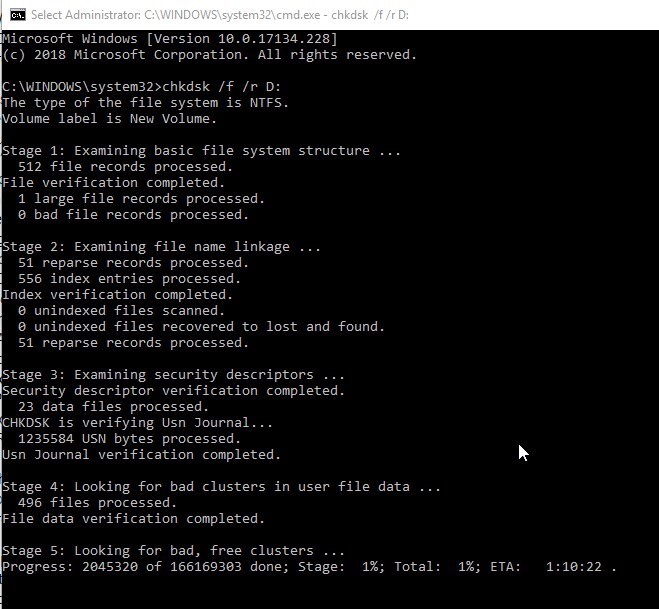
図2:CHKDSK /r /r Dコマンドを実行してハードディスク・ドライブをチェックし、問題を修正します。
- プロセスが完了したら、コマンドプロンプトを終了し、システムを再起動します。エラーが修正されたかどうか確認してください。
注意CHKDSKコマンドはドライブをスキャンし、不良セクタをマークします(存在する場合)。その結果、Windows はこれらのマークされたセクタからデータを読み取らなくなり、Windows がドライブ内のこれらのマークされたセクタにアクセスできなくなるため、データが失われる可能性があります。データを復元するには、CHKDSK コマンドを使用した後に失われたデータを復元するための手順に従ってください。
方法2:クリーンブートの実行
再起動を実行し、必要なドライバとプログラムのみでシステムを起動します。これにより、競合してこのエラーを引き起こしている可能性のあるソフトウェアやプログラムが検出されます。以下の手順を実行して、クリーンなシステムを起動してください:
- システム設定を開き、上部メニューの「サービス」に進みます。
- すべてのMicrosoftサービスを隠す]を選択します。(図3参照)
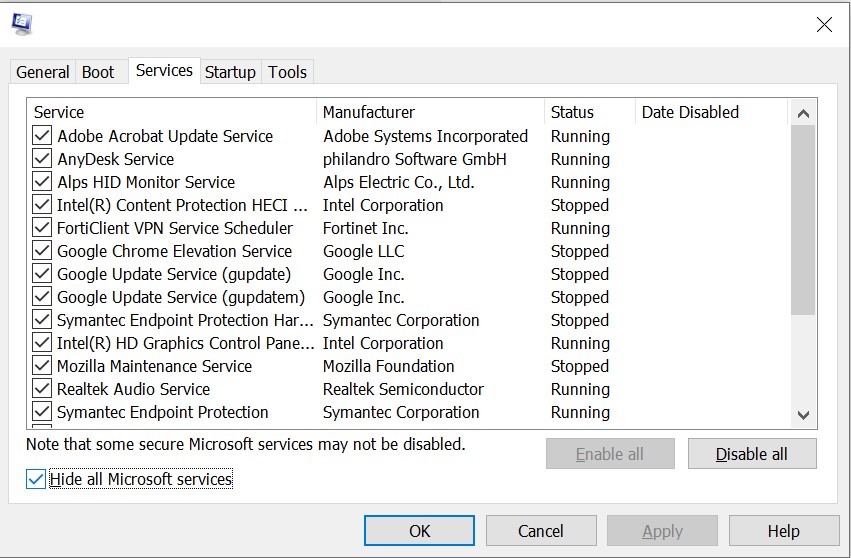
図3:"Services "タブで "Hide all Microsoft services "を選択します。
- Deactivate all(すべて無効化) > OK の順に進みます。(図4参照)
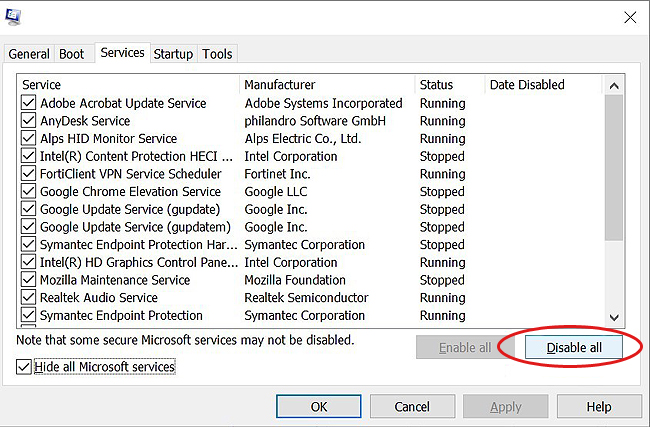
図4:ウィンドウ内の「Deactivate all」をクリック。
- 変更を適用し、システムを再起動します。
方法3:BSODトラブルシューターを実行します。
Windows 10の重要な構造の破損を修正するには、Windows内蔵のトラブルシューティングユーティリティ、BSOD Troubleshooterを実行することができます。以下の手順に従ってください:
- 設定を開き、「更新と確実性」に進みます。
- 左側のメニューから「トラブルシューティング」を開きます。
- BSODエラー] > [その他の問題の検索と修正]の下にある[トラブルシューターの実行]をクリックします。(図5参照)
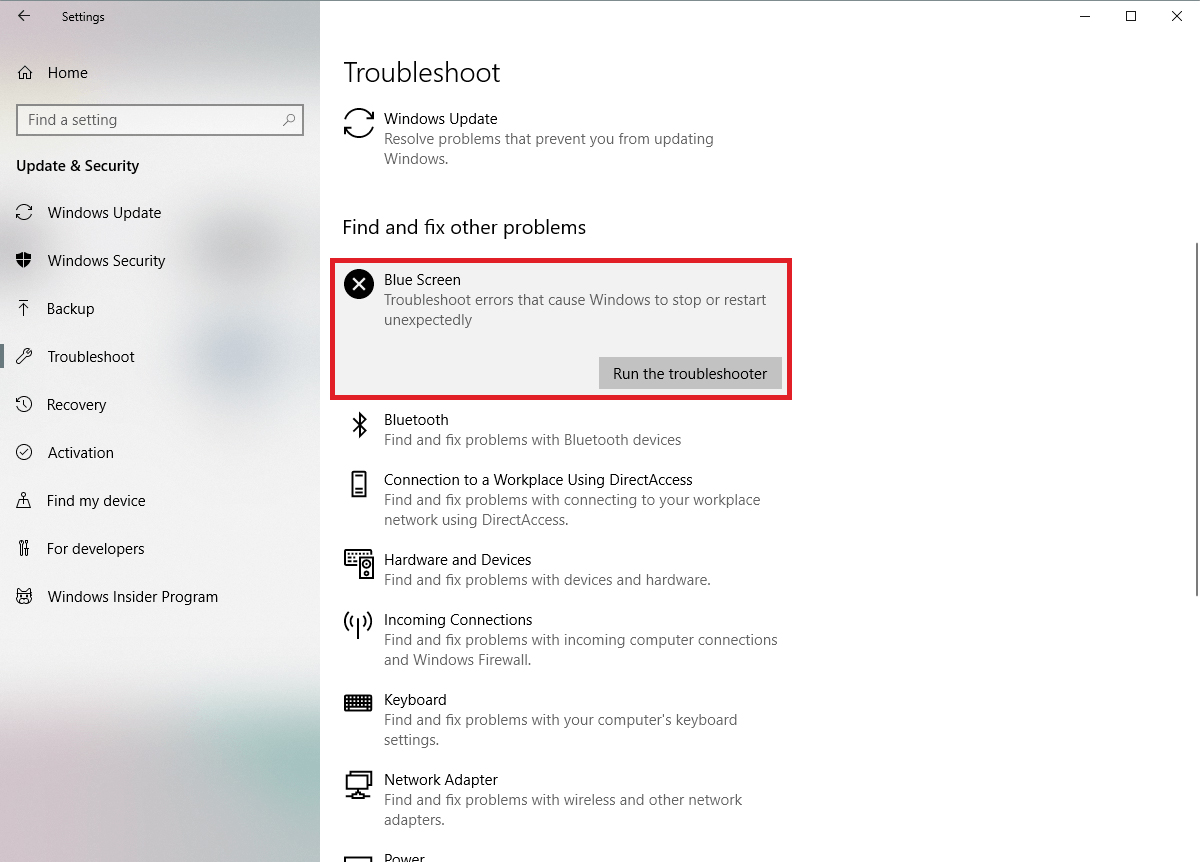
図5:BSOD Troubleshootを実行してエラーを修正
- 表示される指示に従って、このエラーを修正してください。完了後、システムを再起動してください。
方法4:SFC/Scannowの実行
システムファイルチェッカー(SFC)は、Windowsに内蔵されているもう一つのトラブルシューティングツールで、破損したシステムファイルを検索して修復します。そのため、BSODエラーが悪意のあるシステムファイルや破損したシステムファイルによって引き起こされている場合は、以下の手順に従ってこのエラーを修正してください。
- Windows の検索ボックスに cmd と入力してコマンドプロンプトを開き、管理者として実行します。(図6参照)
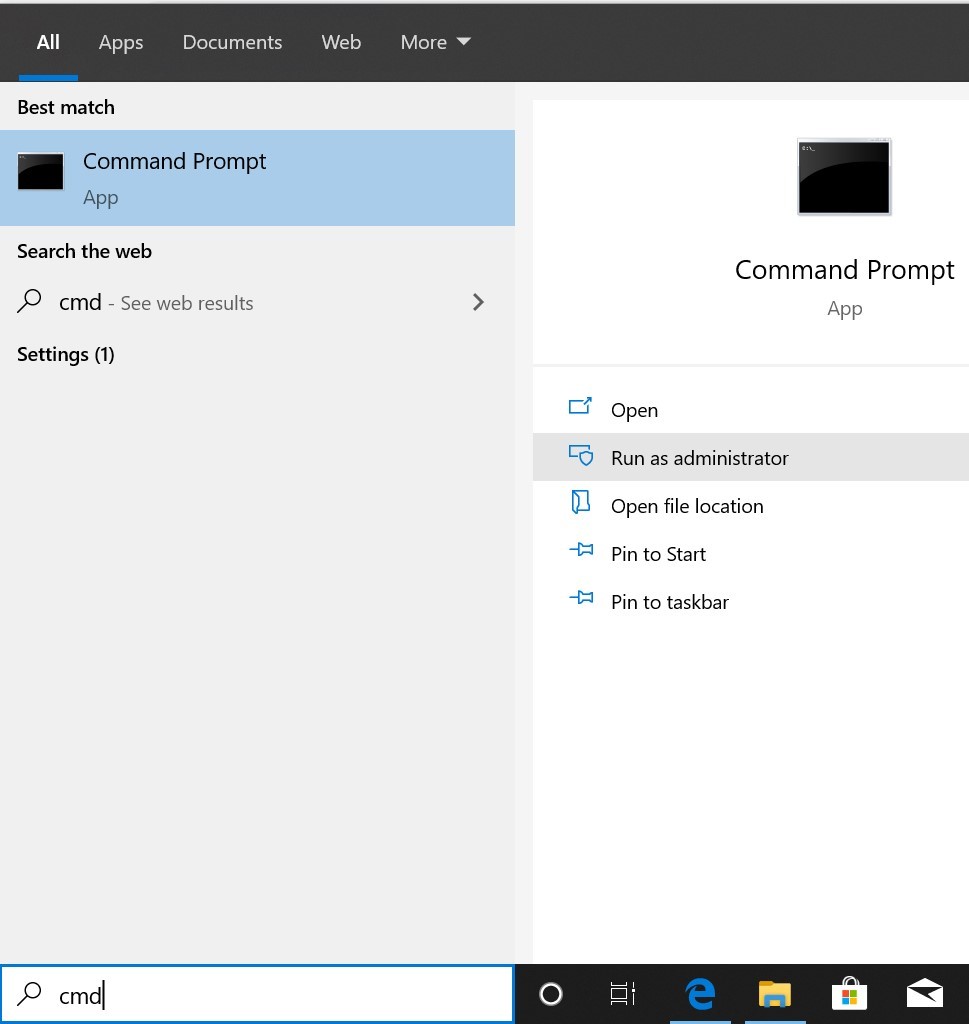
図6:管理者としてコマンドプロンプトを実行
- コマンド sfc/scannow を入力し、Enter キーを押します。(図7参照)
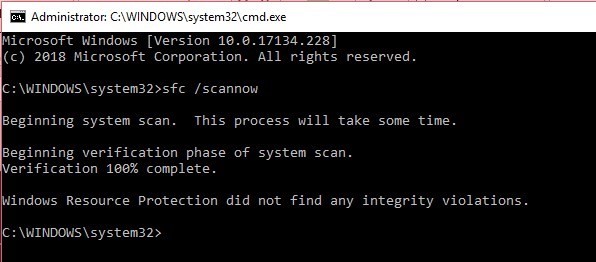
図 7:SFC/Scannow コマンドの実行
- プロセスが完了するまで待ちます。完了したら、コマンドプロンプトを終了し、システムを再起動します。
方法5:グラフィックスドライバの更新
Windows 10のCritical Structure Corruptionエラーの原因として、ドライバの不具合や破損が考えられます。以下の手順でグラフィックスドライバーを更新し、修復してください:
- デバイスマネージャを開き、ディスプレイアダプタをダブルクリックします。(図8参照)
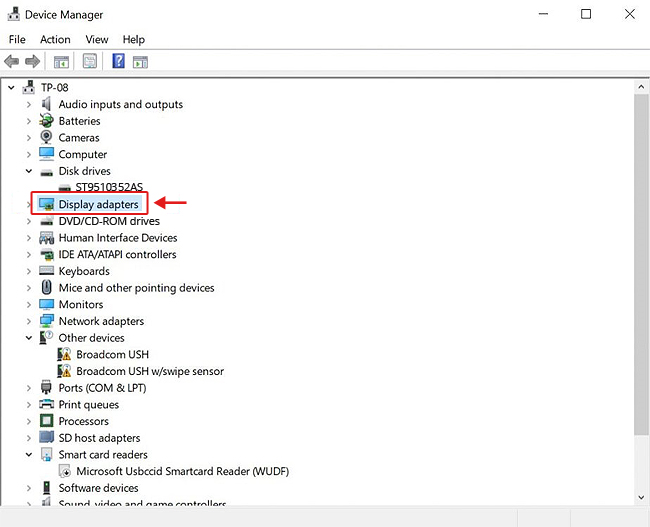
図8:ディスプレイアダプタをダブルクリック
- 選択したディスプレイアダプタを右クリックします。(図 9 参照)
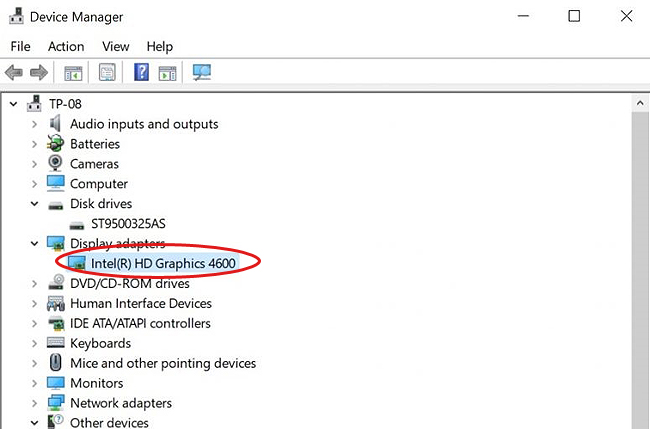
図9:ドライバーを選択して展開します。
- ドライバーの更新をクリックし、続行します。(図10参照)
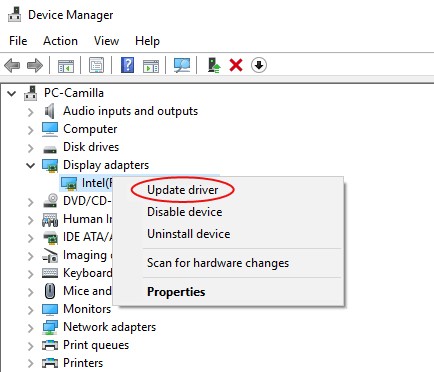
図10: ドロップダウンリストで「Update driver」をクリックします。
- 更新されたドライバソフトウェアを自動的に検索する]をクリックします。(図11参照)
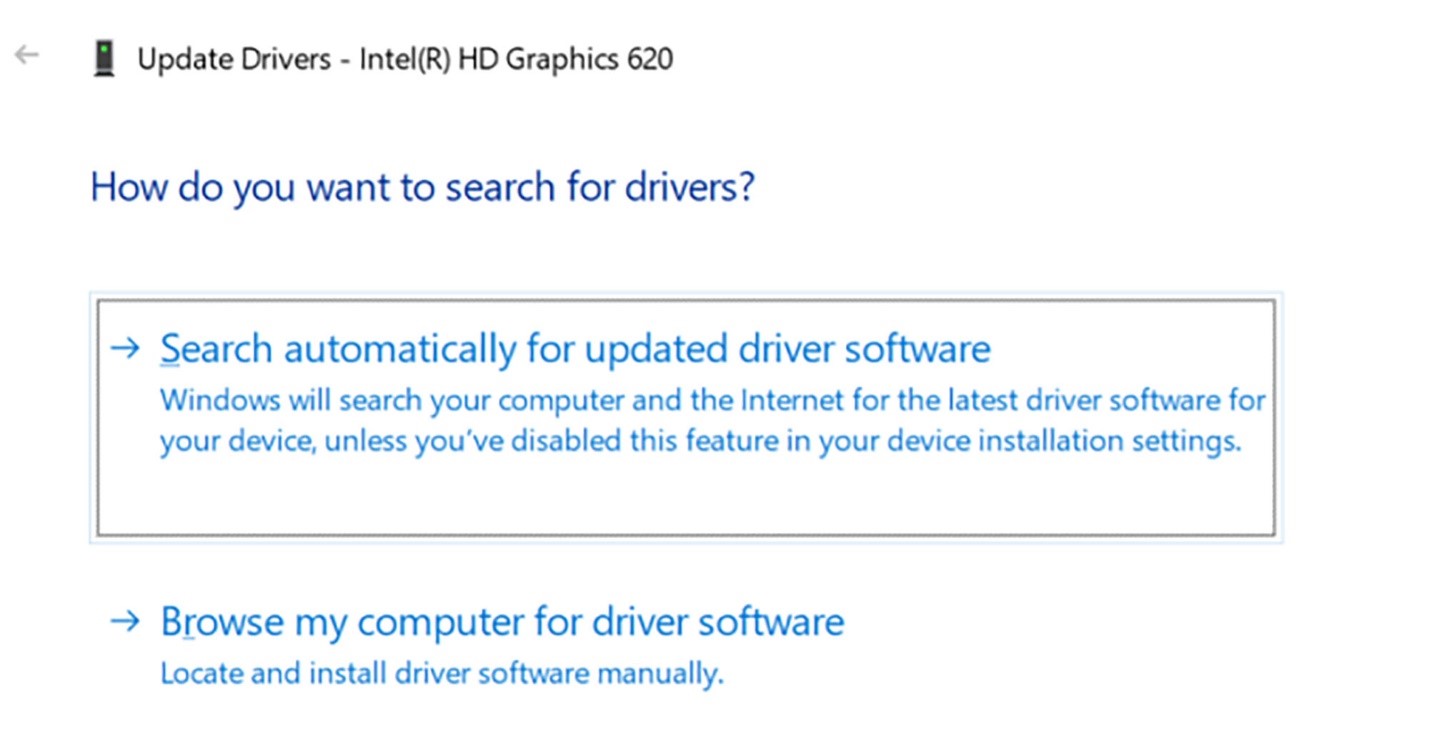
図 11: 更新されたソフトウェアドライバーの自動検索 ウィンドウ
更新されたドライバがない場合は、ドライバをアンインストールしてウィンドウを閉じ、システムを再起動してください。問題が解決したかどうか確認してください。
方法6:Windowsメモリ診断ツールを実行します。
上記のように、メモリエラーやRAMメモリの損傷もこのエラーの原因となる可能性があります。この場合、Windowsのメモリ診断ツールを実行し、エラーを確認します。
- Windowsキー+Rキーを押して、「ファイル名を指定して実行」ウィンドウを開きます。開いたウィンドウで mdsched.exe と入力して Windows Memory Diagnostics プログラムを開き、Enter キーを押します。(図 12 参照)
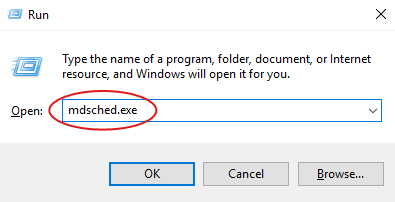
図 12: Windows Memory Diagnostics ツールを開くには、Run ウィンドウに mdsched.exe を入力します。
- Restart now and check for problems(今すぐ再起動して問題をチェックする)を選択し(推奨)、次に進みます。(図13参照)
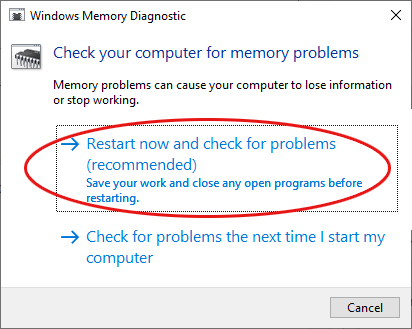
図13:今すぐ再起動を選択し、開いたウィンドウで問題をチェック
- プロセスが完了するまで待ち、システムを再起動し、メモリエラーが修正されたかどうかを確認します。
方法7:イベント表示の確認
イベント・ビューア・ログはWindowsに組み込まれたアプリケーションで、クリティカルストラクチャ破損BSODエラーコードが発生したときに何が起こったかを知ることができます。イベントビューアを使用して、この問題の原因をよりよく理解し、解決することができます。以下の手順に従ってください:
- Windowsの検索フィールドにeventvwr.mscと入力してイベントビューアを開きます。(図14参照)
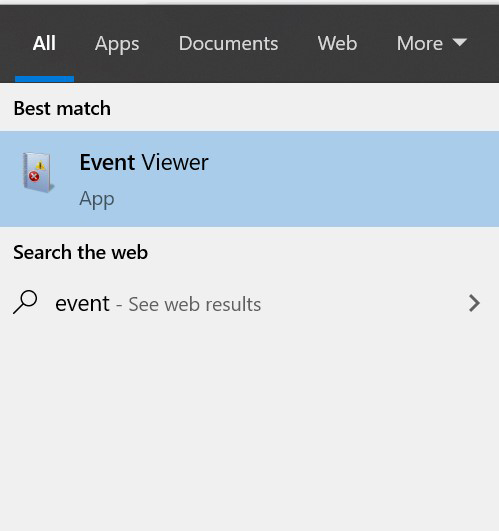
図14:イベント表示ログを開く
- Windows Logsに移動し、それを展開します。システム」をクリックし、システムがエラーログを更新するまで待ちます。(図15参照)
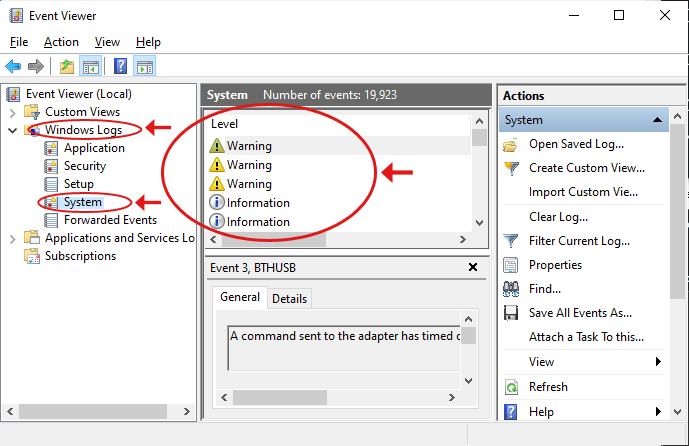
図 15: システム・ログ・イベント表示画面
エラーログを確認し、問題の原因となっているエラーを特定してください。
方法8:Windowsの再インストール
上記のいずれの方法でもWindows 10の重要な構造の破損を修復できない場合、Windowsを再インストールするしか解決策はありません。Windowsメディア作成ツールを使用してWindowsを再インストールし、この問題を解決してください。
注:Windowsを再インストールすると、システムデータは完全に削除されます。しかし、専門的なWindowsデータ復元ソフトウェアを使用して、データへのアクセスを復元することができます。
重要構造の損傷により失われたデータの復元
この BSOD (Critical Structure Corruption) エラーの修復中に重要なデータを失った場合、Stellar Data Recovery Professional のような強力なデータ復元ツールがデータの復元に役立ちます。この使いやすい DIY ソフトウェアは、フォーマット、破損、起動不能、または完全にクラッシュしたシステムからデータを復元することができます。ファイル、フォルダ、ドキュメント、写真、ビデオ、オーディオファイルなど、ほぼすべての種類のデータを復元することができます。また、ドライブ作成ユーティリティも搭載しており、クラッシュしたり壊れたWindows PCからデータを復元することができます。
結論
前述したように、重要な構造の破損は、ハードウェアの故障や破損、不良ドライバ、破損したシステムファイルなどが原因で発生する可能性のあるBSOD(ブルースクリーンオブデス)エラーです。このようなBSODエラーは、システムを破損したり、ハードウェアの故障の場合、起動不可能な状態になり、データを完全に失う可能性があります。データを復元するには、Stellar Data Recovery Professional のようなプロフェッショナルな Windows データ復元プログラムを使用することができます。ただし、システムにアクセスできる場合は、上記の方法でこのエラーを修復することができます。













 1 min read
1 min read



