„Āď„Āģ„ā∑„Éä„É™„ā™„ā퍩≥„Āó„ĀŹŤ¶č„Ā¶„ĀŅ„Āĺ„Āó„āá„ĀÜÔľö
Áģ°ÁźÜŤÄÖ„ĀĮ„ÄĀ„ÉŹ„Éľ„ÉČ„ÉČ„É©„ā§„ÉĖ„ĀģŚĀ•ŚÖ®śÄß„Ā®śßčśąź„āíŚģöśúüÁöĄ„ĀęÁõ£Ť¶Ė„Āó„Ā¶„ĀĄ„āč„Āę„āā„Āč„Āč„āŹ„āČ„Āö„ÄĀ„ÉŹ„Éľ„ÉČ„ÉČ„É©„ā§„ÉĖ„ĀģśźćŚā∑„Āę„āą„āäRAIDśßčśąź„ĀĆŚ§Īśēó„Āó„Āü„Ā®Ť®ī„Āą„āč„Āď„Ā®„ĀĆ„āą„ĀŹ„Āā„āä„Āĺ„Āô„ÄāŚģü„ĀĮ„ÄĀ„ÉŹ„Éľ„ÉČ„ÉČ„É©„ā§„ÉĖ„ĀģÁä∂śÖč„āí„ÄĆŚģöśúüÁöĄ„Äć„ĀęÁõ£Ť¶Ė„Āô„āč„Ā†„ĀĎ„Āß„ĀĮšłćŚćĀŚąÜ„Āß„ÄĀ2Śõě„Āģ„ÉĀ„āß„ÉÉ„āĮ„ĀģťĖď„Āę„ÉŹ„Éľ„ÉČ„ÉČ„É©„ā§„ÉĖ„ĀĆśźćŚā∑„Āó„ÄĀRAIDŚÖ®šĹď„ĀęŚĹĪťüŅ„ā팏ä„Āľ„ĀôŚŹĮŤÉĹśÄß„ĀĆ„Āā„āč„Āč„āČ„Āß„Āô„Äā
šłÄťÄ£„ĀģśīĽŚčē„ĀĮšĽ•šłč„ĀģťÄö„āäÔľö
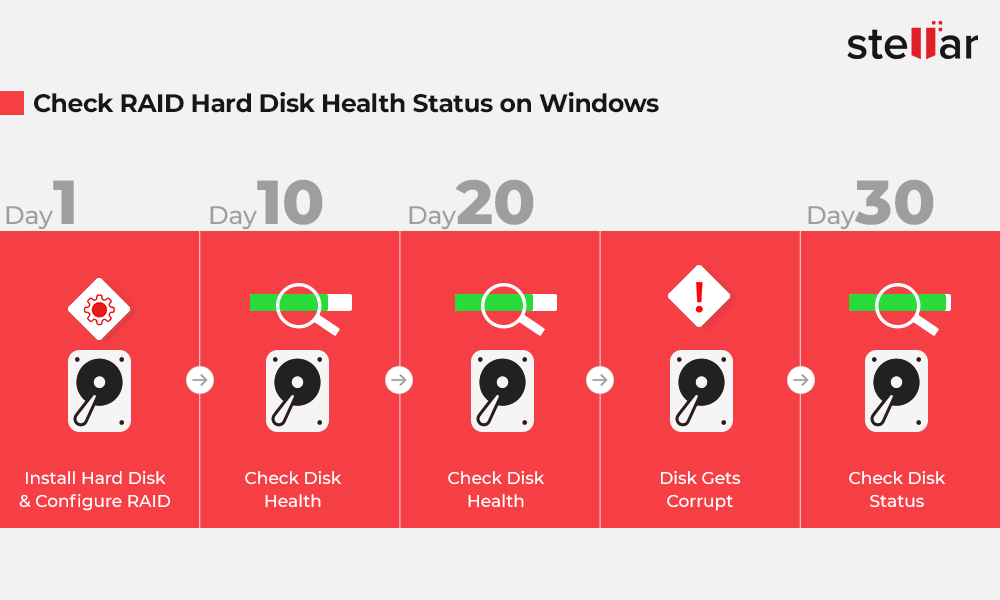
Windows„ĀßRAID„ÉŹ„Éľ„ÉČ„Éá„ā£„āĻ„āĮ„ÉĽ„ÉČ„É©„ā§„ÉĖ„Āģ„āĻ„ÉÜ„Éľ„āŅ„āĻ„āíÁõ£Ť¶Ė„Āó„Ā¶„ĀĄ„āĆ„Āį„ÄĀ„Āď„Āģ„āą„ĀÜ„Ā™Áä∂ś≥Ā„āíťĀŅ„ĀĎ„āč„Āď„Ā®„ĀĮÁį°Śćė„Āß„Āô„Äā
ťá捶Ā„Ā™ÁāĻ„ĀĮ„ÄĀ„ÉŹ„Éľ„ÉČ„Éá„ā£„āĻ„āĮ„ÉĽ„ÉČ„É©„ā§„ÉĖ„ÉĽ„ÉĀ„āß„ÉÉ„āĮ„ĀĮÔľąŚģöśúüÁöĄ„ĀęŚģüŤ°Ć„Āē„āĆ„Ā¶„ĀĄ„Ā¶„āāÔľČ24śôāťĖď365śó•„Éá„Éź„ā§„āĻ„āíÁõ£Ť¶Ė„Āó„Ā¶„ĀĄ„āč„āŹ„ĀĎ„Āß„ĀĮ„Ā™„ĀĄ„Ā®„ĀĄ„ĀÜ„Āď„Ā®„Āß„Āô„Äā„ĀĚ„Āģ„Āü„āĀ„ÄĀÁõ£Ť¶Ė„Āē„āĆ„Ā¶„ĀĄ„Ā™„ĀĄśģĶťöé„Āß„ÉŹ„Éľ„ÉČ„ÉČ„É©„ā§„ÉĖ„ĀęÁĀĹŚģ≥„ĀĆÁôļÁĒü„Āó„ĀüŚ†īŚźą„ÄĀś¨°„Āģ„ÉĀ„āß„ÉÉ„āĮ„Āĺ„ĀßÁĶźśěú„ĀĆŤ°®Á§ļ„Āē„āĆ„Ā™„ĀĄ„Āč„ÄĀś©üŤÉĹÁöĄ„Ā™ŚēŹť°Ć„ĀĆÁôļÁĒü„Āó„Āĺ„Āô„ÄāRAID„ÉŹ„Éľ„ÉČ„Éá„ā£„āĻ„āĮÁõ£Ť¶Ė„āĹ„Éē„Éą„ā¶„āß„āĘ„āíšĹŅ„Āą„Āį„ÄĀ„Āď„Āģ„āą„ĀÜ„Ā™ÁĀĹŚģ≥„āíÁį°Śćė„ĀęŚõěťĀŅ„Āô„āč„Āď„Ā®„ĀĆ„Āß„Āć„Āĺ„Āô„Äā
RAID„ÉŹ„Éľ„ÉČ„Éá„ā£„āĻ„āĮ„ÉĽ„ÉČ„É©„ā§„ÉĖ„ĀģÁä∂śÖč„āíÁõ£Ť¶Ė„Āô„āčśĖĻś≥ē„āíśēô„Āą„Ā¶„ĀŹ„Ā†„Āē„ĀĄ„Äā
„ÉČ„É©„ā§„ÉĖ„āíÁõ£Ť¶Ė„Āô„āč„Āę„ĀĮ„ÄĀšĽ•šłč„Āģ„āą„ĀÜ„Ā™śĖĻś≥ē„ĀĆ„Āā„āä„Āĺ„ĀôÔľö
- „ÉČ„É©„ā§„ÉĖ„É°„Éľ„āę„Éľ„ĀģÁõ£Ť¶Ė„ÉĄ„Éľ„ÉęÔľö
„ÉŹ„Éľ„ÉČ„Éá„ā£„āĻ„āĮ„ÉĽ„ÉČ„É©„ā§„ÉĖ„ÉĽ„É°„Éľ„āę„Éľ„ĀĮ„ÄĀ„ÉČ„É©„ā§„ÉĖ„ĀģÁä∂śÖč„āĄśÄߍÉĹ„āíÁõ£Ť¶Ė„Āô„āč„Āü„āĀ„ĀģÁ訍ᙄĀģÁõ£Ť¶Ė„Éó„É≠„āį„É©„Ɇ„ā휏źšĺõ„Āó„Ā¶„ĀĄ„Āĺ„Āô„Äā„Āď„Āď„Āß„ĀĮ„ÄĀ„ĀäšĹŅ„ĀĄ„Āģ„ÉČ„É©„ā§„ÉĖ„ĀęŚĮĺŚŅú„Āô„āčÁõ£Ť¶Ė„Éó„É≠„āį„É©„Ɇ„ā휧úÁīĘ„Āó„Ā¶šĹŅÁĒ®„Āô„āčśĖĻś≥ē„ā퍙¨śėé„Āó„Āĺ„Āô„Äā
- „ÉČ„É©„ā§„ÉĖ„Āģ„ÉĖ„É©„É≥„ÉČ„Ā®„ÉĘ„Éá„ÉęÁē™ŚŹ∑„ĀģÁĘļŤ™ć
- „É°„Éľ„āę„Éľ„Āģ„ā¶„āß„ÉĖ„āĶ„ā§„Éą„Āč„āČ„ÉČ„É©„ā§„ÉĖ„Āģ„āĶ„ÉĚ„Éľ„Éą„ÉĽ„Éö„Éľ„āł„Āę„āĘ„āĮ„āĽ„āĻ„Āó„ÄĀ„ÉŹ„Éľ„ÉČ„Éá„ā£„āĻ„āĮ„ÉĽ„ÉČ„É©„ā§„ÉĖ„ÉĽ„ɶ„Éľ„ÉÜ„ā£„É™„ÉÜ„ā£„ā휧úÁīĘ„Āó„Āĺ„Āô„Äā
- „ÉČ„É©„ā§„ÉĖ„ĀģŤ®ļśĖ≠ś©üŤÉĹ„āí„āĘ„āĮ„ÉÜ„ā£„ÉĖ„Āę„Āó„Ā¶„ÄĀS.M.A.R.T. ŚĪěśÄß („āĽ„Éę„Éē„ÉĘ„Éč„āŅ„É™„É≥„āį„ÄĀŚąÜśěź„ÄĀ„ɨ„ÉĚ„Éľ„ÉąśäÄŤ°ď) „ĀęŚüļ„Ā•„ĀĄ„Ā¶„ÉŹ„Éľ„ÉČ„Éá„ā£„āĻ„āĮ„ÉĽ„ÉČ„É©„ā§„ÉĖ„ĀģÁä∂śÖč„āí„ÉÜ„āĻ„Éą„Āó„Āĺ„Āô„Äā

Windows CHKDSK„ÉĄ„Éľ„ÉęÔľö
ÁĶĪŚźą„Āē„āĆ„ĀüWindows„ÉĄ„Éľ„Éę„ĀĮ„ÄĀ„ā∑„āĻ„É܄Ɇ„ā®„É©„Éľ„ā퍶č„Ā§„ĀĎ„āč„Āü„āĀ„Āę„ÉŹ„Éľ„ÉČ„ÉČ„É©„ā§„ÉĖ„āí„āĻ„ā≠„É£„É≥„Āó„Āĺ„Āô„ÄāCHKDSK„ā≥„Éě„É≥„ÉČ„ĀĮ„ÄĀ„ÉŹ„Éľ„ÉČ„ÉČ„É©„ā§„ÉĖšłä„ĀģŚēŹť°Ć„Āę„āāŚĹĻÁęč„Ā°„Āĺ„Āô„ÄāÁĶĪŚźą„ÉĄ„Éľ„Éę„ĀĮŚēŹť°Ć„āí„āĻ„ā≠„É£„É≥„Āó„ÄĀŚŹĮŤÉĹ„Āß„Āā„āĆ„ĀįšŅģś≠£„Āó„ÄĀ„Āĺ„Āü„ĀĮŚ†ĪŚĎä„Āó„Āĺ„Āô„ÄāŚģöśúüÁöĄ„Ā™„ÉĀ„āß„ÉÉ„āĮ„ĀĮ„ÄĀśā™„ĀĄ„ÉŹ„Éľ„ÉČ„ÉČ„É©„ā§„ÉĖ„ĀģÁä∂śÖč„Āę„āą„Ā£„Ā¶Śľē„ĀćŤĶ∑„Āď„Āē„āĆ„āčŚēŹť°Ć„ā퍼Ŝłõ„Āô„āč„Āģ„ĀęŚĹĻÁęč„Ā°„Āĺ„Āô„Äā
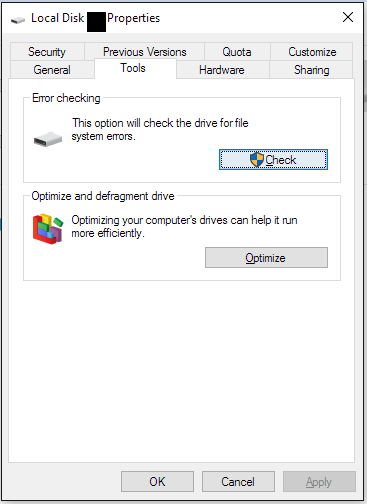
- WMIC„āí„ĀäšĹŅ„ĀĄ„ĀŹ„Ā†„Āē„ĀĄÔľö
WMIC„ĀĮ„ÄĀ„ÉČ„É©„ā§„ÉĖ„ĀģS.M.A.R.T.ŚĪěśÄß„āíÁõ£Ť¶Ė„Āô„āč„Āü„āĀ„Āģ„ā≥„Éě„É≥„ÉČ„É©„ā§„É≥„ÉĽ„ā§„É≥„āŅ„Éľ„Éē„āß„ā§„āĻ„Āß„Āô„ÄāOK "„Āĺ„Āü„ĀĮ "Pred Fail "„ĀģŚĹĘ„ĀßÁį°Śćė„ĀęÁĶźŤęĖ„āíŚáļ„Āô„Āď„Ā®„ĀĆ„Āß„Āć„Āĺ„Āô„Äā„Āď„ĀģŚÜÖŤĒĶś©üŤÉĹ„ĀĮÁį°Śćė„Ā™„ā≥„Éě„É≥„ÉČ„Āß„ÄĀťôź„āČ„āĆ„ĀüśÉÖŚ†Ī„Āó„Ā蜏źšĺõ„Āó„Āĺ„Āõ„āď„Äā
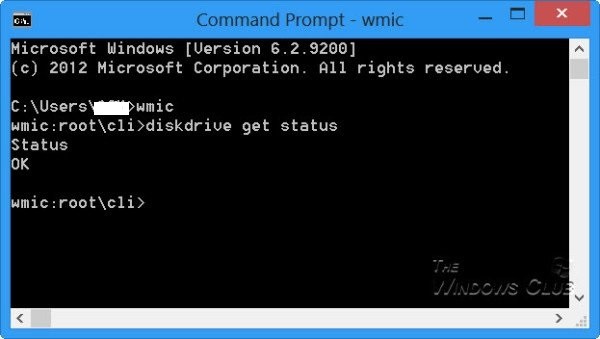
- Stellar Data Recovery Technician„āĹ„Éē„Éą„ā¶„āß„āĘ„Āģ„ÄĆ„ÉČ„É©„ā§„ÉĖ„ĀģÁõ£Ť¶Ė„Äć„ā™„Éó„ā∑„Éß„É≥
Ś§öś©üŤÉĹ„Ā™ RAID Śĺ©śóß„āĹ„Éē„Éą„ā¶„āß„āĘ„ĀꚼėŚĪě„Āô„āč Stellar Drive Monitor „ĀĮ„ÄĀ„ÉŹ„Éľ„ÉČ „ÉČ„É©„ā§„ÉĖ„ĀģŤ§áśēį„Āģ„ÉĎ„É©„É°„Éľ„āŅ„Éľ„āíÁõ£Ť¶Ė„Āô„āč„É™„āĘ„Éę„āŅ„ā§„Ɇ „ÉŹ„Éľ„ÉČ „ÉČ„É©„ā§„ÉĖ „ÉĘ„Éč„āŅ„Éľ„Āß„Āô„ÄāÁõ£Ť¶ĖŚĮĺŤĪ°„ĀģŚĪěśÄß„ĀĆ„Āó„Āć„ĀĄŚÄ§„āíŤ∂Ö„Āą„ĀüŚ†īŚźą„ÄĀ„āĘ„Éó„É™„āĪ„Éľ„ā∑„Éß„É≥„ĀĮ„āĘ„É©„Éľ„Éą„ā퍰®Á§ļ„Āó„Āĺ„Āô„Äā
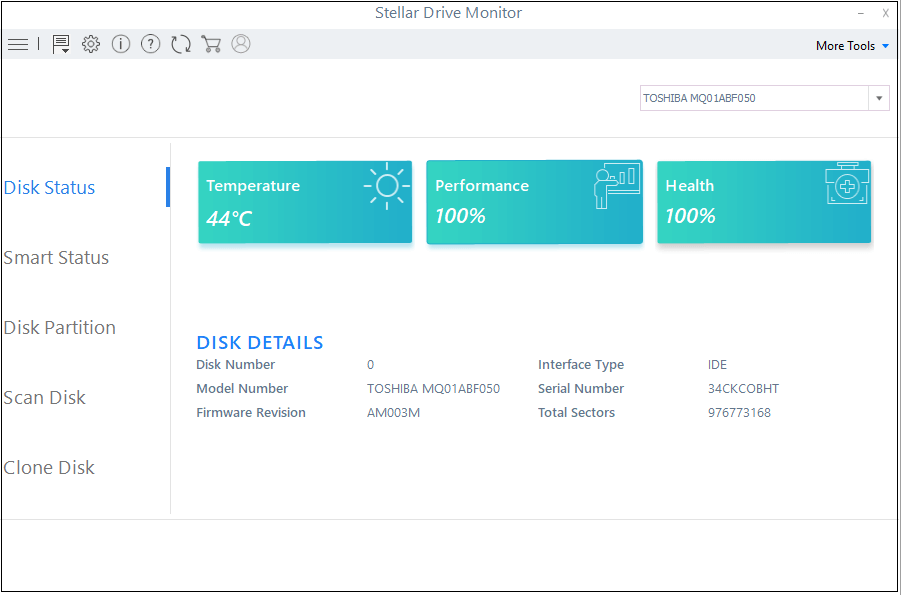
„Āď„Āģ„āĹ„Éē„Éą„ā¶„āß„āĘ„Āß„ĀĮ„ÄĀRAID„Éá„Éľ„āŅ„ā≠„É£„É™„āĘ„Āč„āČ„ÉČ„É©„ā§„ÉĖ„āíťĀłśäě„Āó„Ā¶„ÄĀťĀłśäě„Āó„Āü„ÉČ„É©„ā§„ÉĖ„ĀģŚĀ•ŚÖ®śÄß„āĻ„ÉÜ„Éľ„āŅ„āĻ„āíÁĘļŤ™ć„Āô„āč„Āď„Ā®„ĀĆ„Āß„Āć„Āĺ„Āô„Äā
SMART„ÉČ„É©„ā§„ÉĖ„ÉĽ„ÉĘ„Éč„āŅ„Éľ„āíťĀł„Ā∂ÁźÜÁĒĪ
- „É°„Éľ„āę„Éľ„Āģ„ÉČ„É©„ā§„ÉĖ„ÉĽ„ÉĄ„Éľ„Éę„ĀĮ„ÄĀ„ÉĖ„É©„É≥„ÉČŚõļśúČ„Āß„Āô„Äā„āĶ„Ɇ„āĻ„É≥„Āģ„ÉČ„É©„ā§„ÉĖ„ÉĘ„Éč„āŅ„ĀĮ„ÄĀ„āĶ„Ɇ„āĻ„É≥„ÉĖ„É©„É≥„ÉČ„Āģ„ÉČ„É©„ā§„ÉĖ„Āģ„ĀŅ„āíÁõ£Ť¶Ė„Āó„Āĺ„Āô„Äā„āĶ„Ɇ„āĻ„É≥„ĀĮ„ÄĀšĽĖ„Āģ„ÉĖ„É©„É≥„ÉČ„Āģ„ÉČ„É©„ā§„ÉĖ„āíÁõ£Ť¶Ė„Āß„Āć„Āĺ„Āõ„āď„ÄāšĽĖ„Āģ„ÉĖ„É©„É≥„ÉČ„Āģ„ÉČ„É©„ā§„ÉĖ„ĀĆ„āĶ„Ɇ„āĻ„É≥„Āģ„ÉČ„É©„ā§„ÉĖ„Ā®šłÄÁ∑í„Āę„ā§„É≥„āĻ„Éą„Éľ„Éę„Āē„āĆ„Ā¶„ĀĄ„ā茆īŚźą„Āß„āā„ÄĀ„ā∑„āĻ„É܄Ɇ„ĀĆšĽĖ„Āģ„ÉĖ„É©„É≥„ÉČ„Āģ„ÉČ„É©„ā§„ÉĖ„ÉĘ„Éč„āŅ„āí„ÉÄ„ā¶„É≥„É≠„Éľ„ÉČ„Āô„āč„Āď„Ā®„ā퍮ĪŚŹĮ„Āó„Ā¶„ĀĄ„Ā™„ĀĄ„Āü„āĀ„ÄĀšĽĖ„Āģ„ÉČ„É©„ā§„ÉĖ„āíÁõ£Ť¶Ė„Āô„āč„Āď„Ā®„ĀĮ„Āß„Āć„Āĺ„Āõ„āď„Äā
- CHKDSK„Ā®WMIC„ĀĮ„ÉĀ„āß„ÉÉ„āĮ„ÉĄ„Éľ„Éę„Āß„Āā„āä„ÄĀ„ÉŹ„Éľ„ÉČ„Éá„ā£„āĻ„āĮ„ĀģÁä∂śÖč„ĀęťĖĘ„Āô„āčŚģĆŚÖ®„Ā™śÉÖŚ†Ī„āíÁ©ćś•ĶÁöĄ„Ā꜏źšĺõ„Āô„āč„āā„Āģ„Āß„ĀĮ„Āā„āä„Āĺ„Āõ„āď„Äā
- Windows 10 „Āę Stellar Drive Monitor „āí„ā§„É≥„āĻ„Éą„Éľ„Éę„Āó„Ā¶ŤĶ∑Śčē„Āô„āč„Āģ„ĀĮÁį°Śćė„Āß„Āô„ÄāS.M.A.R.T.„āĹ„Éē„Éą„ā¶„āß„āĘ„āíŤĶ∑Śčē„Āô„āč„Ā®„ÄĀ„ÉŹ„Éľ„ÉČ„Éá„ā£„āĻ„āĮ„Āģ„āĻ„ÉÜ„Éľ„āŅ„āĻ„ÄĀ„āĻ„Éě„Éľ„Éą„āĻ„ÉÜ„Éľ„āŅ„āĻ„ÄĀ„ÉŹ„Éľ„ÉČ„Éá„ā£„āĻ„āĮ„ÉĎ„Éľ„ÉÜ„ā£„ā∑„Éß„É≥„ÄĀ„āĻ„ā≠„É£„É≥„Éá„ā£„āĻ„āĮ„ÄĀ„āĮ„É≠„Éľ„É≥„Éá„ā£„āĻ„āĮ„Ā™„Ā©„ÄĀ„ÉŹ„Éľ„ÉČ„Éá„ā£„āĻ„āĮ„Āģśßė„ÄÖ„Ā™ŚĪěśÄß„āíÁõ£Ť¶Ė„Āô„āč„Āď„Ā®„ĀĆ„Āß„Āć„Āĺ„Āô„Äā
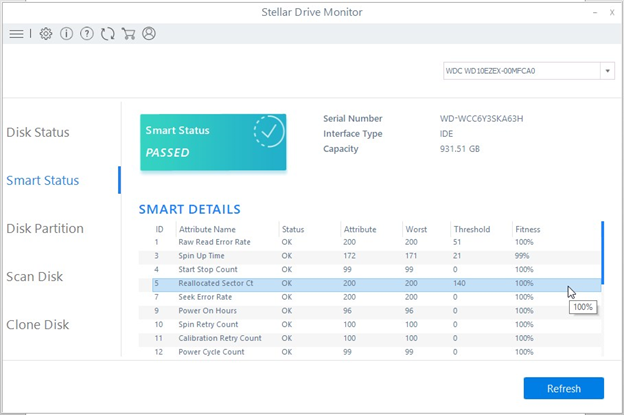
„Éá„ā£„āĻ„āĮ„ĀģÁä∂śÖč
śł©Śļ¶„ÄĀ„ÉČ„É©„ā§„ÉĖ„ĀģŚĀ•ŚÖ®śÄß„ÄĀ„ÉĎ„Éē„ā©„Éľ„Éě„É≥„āĻ„Ā™„Ā©„ÄĀ„ÉŹ„Éľ„ÉČ„ÉČ„É©„ā§„ÉĖ„ĀģÁČ©ÁźÜÁöĄ„Ā™Áä∂śÖč„āíÁõ£Ť¶Ė„Āó„Āĺ„Āô„Äā„ɶ„Éľ„ā∂„ĀĮ„ÄĀ„āĘ„Éó„É™„āĪ„Éľ„ā∑„Éß„É≥„Āģ„Āó„Āć„ĀĄŚÄ§„Āä„āą„Ā≥ťôźÁēƌħ„ā퍮≠Śģö„Āô„āč„Āď„Ā®„ĀĆ„Āß„Āć„Āĺ„Āô„Äāś≠£Śłł„Ā™Áä∂śÖč„Āč„āČ„ĀģťÄłŤĄĪ„ĀĮŤČ≤„Āߍ°®Á§ļ„Āē„āĆ„ÄĀťĚí„ĀĮÁźÜśÉ≥ÁöĄ„Ā™Áä∂śÖč„ÄĀ„ā™„ɨ„É≥„āł„ĀĮŤ®ĪŚģĻŚŹĮŤÉĹ„Ā™Áä∂śÖč„ÄĀŤĶ§„ĀĮśúÄśā™„ĀģÁä∂śÖč„āíÁ§ļ„Āó„Āĺ„Āô„Äā„ĀĽ„Ā®„āď„Ā©„Āģ„ɶ„Éľ„ā∂„ĀĮ„ÄĀ„ÉŹ„Éľ„ÉČ„ÉČ„É©„ā§„ÉĖ„Āģ„āĻ„ÉÜ„Éľ„āŅ„āĻ„ĀĆ„ā™„ɨ„É≥„āłŤČ≤„Āߍ°®Á§ļ„Āē„āĆ„āč„Ā®„Āô„Āź„ĀęŚĮĺÁ≠Ė„ā퍨õ„Āė„ÄĀÁ©ćś•ĶÁöĄ„Āꍰƌčē„Āô„āč„Āď„Ā®„ĀßRAID„ÉŹ„Éľ„ÉČ„ÉČ„É©„ā§„ÉĖ„ĀģÁä∂śÖč„āíÁĘļšŅĚ„Āó„Āĺ„Āô„Äā
„āĻ„Éě„Éľ„Éą„āĻ„ÉÜ„Éľ„āŅ„āĻ:Ôľö
„Āď„Āģ„ÉĘ„āł„É•„Éľ„Éę„ĀĮ„ÄĀ„ÉŹ„Éľ„ÉČ„ÉĽ„ÉČ„É©„ā§„ÉĖ„Āģ„Éē„ā£„ÉÉ„Éą„Éć„āĻŚēÜ„āíśł¨Śģö„Āó„ÄĀŚĪěśÄß„Āģ„āĻ„ÉÜ„Éľ„āŅ„āĻ„āíÁČĻŚģö„Āó„Āĺ„Āô„Äā„Āó„Āć„ĀĄŚÄ§„ĀĮ„ÄĀ„ÉŹ„Éľ„ÉČ„ÉČ„É©„ā§„ÉĖ„ĀĆśēÖťöú„Āô„ā茏ĮŤÉĹśÄß„Āģ„Āā„āčťôźÁēƌħ„āíÁ§ļ„Āó„Āĺ„Āô„ÄāStellar Drive Monitor „ĀĮ„ÄĀ„ÉŹ„Éľ„ÉČ„ÉČ„É©„ā§„ÉĖ„Ā® RAID „āíśēÖťöú„Āč„āČšŅĚŤ≠∑„Āô„āč„Āü„āĀ„ÄĀ„Āó„Āć„ĀĄŚÄ§„ā퍰®Á§ļ„Āó„Āĺ„Āô„Äā
„ÉŹ„Éľ„ÉČ„Éá„ā£„āĻ„āĮ„Āģ„ÉĎ„Éľ„ÉÜ„ā£„ā∑„Éß„É≥
„ÉŹ„Éľ„ÉČ„ÉČ„É©„ā§„ÉĖšłä„Āģ„Āô„ĀĻ„Ā¶„Āģ„ÉĎ„Éľ„ÉÜ„ā£„ā∑„Éß„É≥„āíÁõ£Ť¶Ė„Āó„ÄĀ„ÉĎ„Éľ„ÉÜ„ā£„ā∑„Éß„É≥„ĀģÁä∂śÖč„ÄĀŚÄč„ÄÖ„Āģ„ÉĎ„Éľ„ÉÜ„ā£„ā∑„Éß„É≥„ĀģÁä∂śÖč„ÄĀŚą©ÁĒ®ŚŹĮŤÉĹ„Ā™„āĻ„Éą„ɨ„Éľ„āł„āĻ„Éö„Éľ„āĻ„ā퍰®Á§ļ„Āó„Āĺ„Āô„Äā„ā∑„āĻ„É܄ɆÁģ°ÁźÜŤÄÖ„ĀĮ„ÄĀŚą©ÁĒ®ŚŹĮŤÉĹ„Ā™ŚÄ§„ĀęŚüļ„Ā•„ĀĄ„Ā¶„ÄĀ„āĻ„ÉÜ„Éľ„āŅ„āĻ„Ā®„āĻ„Éą„ɨ„Éľ„āł„āĻ„Éö„Éľ„āĻ„ā퍩ēšĺ°„Āô„āč„Āď„Ā®„ĀĆ„Āß„Āć„Āĺ„Āô„Äā
„Éá„Éľ„āŅ„ā≠„É£„É™„āĘ„āí„āĻ„ā≠„É£„É≥„Āó„Āĺ„ĀôÔľö
„ÉŹ„Éľ„ÉČ„Éá„ā£„āĻ„āĮ„ÉĽ„ÉČ„É©„ā§„ÉĖ„ĀģšłćŤČĮ„āĽ„āĮ„āŅ„āíÁČĻŚģö„Āó„ÄĀŤ°®Á§ļ„Āó„Āĺ„Āô„ÄāšłćŤČĮ„āĽ„āĮ„āŅ„Āģśēį„ĀĆŚ§ö„ĀĄŚ†īŚźą„ĀĮ„ÄĀ„ÉŹ„Éľ„ÉČ „ÉČ„É©„ā§„ÉĖ„āíšļ§śŹõ„Āô„āčŚŅÖŤ¶Ā„ĀĆ„Āā„āä„Āĺ„Āô„Äā
„āĮ„É≠„Éľ„É≥„Éá„ā£„āĻ„āĮÔľöÔľö
„Āď„Āģ„Éó„É≠„āĽ„āĻ„Āß„ĀĮ„ÄĀ„Éá„Éľ„āŅŚÖ®šĹď„ĀĆ„āĹ„Éľ„āĻ„ÉĽ„ÉŹ„Éľ„ÉČ„Éá„ā£„āĻ„āĮ„ÉĽ„ÉČ„É©„ā§„ÉĖ„Āč„āČŚą©ÁĒ®ŚŹĮŤÉĹ„Ā™„āŅ„Éľ„ā≤„ÉÉ„Éą„ÉĽ„ÉŹ„Éľ„ÉČ„Éá„ā£„āĻ„āĮ„ÉĽ„ÉČ„É©„ā§„ÉĖ„Āę„ā≥„ÉĒ„Éľ„Āē„āĆ„āč„Āü„āĀ„ÄĀŚÖÉ„Āģ„ÉŹ„Éľ„ÉČ„Éá„ā£„āĻ„āĮ„ÉĽ„ÉČ„É©„ā§„ÉĖšłä„Āģ„Éá„Éľ„āŅ„ĀĮšŅĚśĆĀ„Āē„āĆ„Āĺ„Āô„Äā
ŚÖ®šĹď„Ā®„Āó„Ā¶„ÄĀDrive Monitor„Āģ„Éó„É≠„āĘ„āĮ„ÉÜ„ā£„ÉĖś©üŤÉĹ„ĀĮ„ÄĀ„ɶ„Éľ„ā∂„ĀĆRAID„ÉČ„É©„ā§„ÉĖ„ĀģŚĀ•Śļ∑Áä∂śÖč„āíÁõ£Ť¶Ė„Āó„ÄĀŚĀ∂ÁôļÁöĄ„Ā™„Éá„Éľ„āŅśźćŚ§Ī„Āč„āČšŅĚŤ≠∑„Āô„āč„Āģ„ĀęŚĹĻÁęč„Ā°„Āĺ„Āô„Äā
ÁĶźŤęĖ
šľĀś•≠„ĀĮ„ÄĀśúÄ„āāťá捶Ā„Ā™Ť¶ĀÁī†„Āß„Āā„āč„Éá„Éľ„āŅ„āíšŅĚŤ≠∑„Āô„āč„Āü„āĀ„Āęśßė„ÄÖ„Ā™ŚĮĺÁ≠Ė„ā퍨õ„Āė„Ā¶„ĀĄ„Āĺ„Āô„Äā„ĀĚ„Āģ„Ā≤„Ā®„Ā§„ĀĆ„ÄĀ„ÉŹ„Éľ„ÉČ„ÉČ„É©„ā§„ÉĖ„ĀģRAIDśßčśąź„Āß„Āô„ÄāRAIDśßčśąź„Āģ„āĻ„Éą„ɨ„Éľ„āł„Éá„Éź„ā§„āĻ„ĀĮ„ÄĀ„ÉĎ„Éē„ā©„Éľ„Éě„É≥„āĻ„Ā®šŅ°ť†ľśÄß„ĀģŚźĎšłä„Āę„āāŚĹĻÁęč„Ā°„Āĺ„Āô„ÄāRAIDśßčśąź„Āę„ĀĮŚ§öśēį„Āģ„ÉČ„É©„ā§„ÉĖ„ĀĆťĖĘšłé„Āó„Ā¶„ĀĄ„āč„Āü„āĀ„ÄĀŚźĄ„ÉŹ„Éľ„ÉČ„ÉČ„É©„ā§„ÉĖ„ĀģŚĀ•ŚÖ®śÄß„āíÁõ£Ť¶Ė„Āó„ÄĀ„Éá„Éľ„āŅśźćŚ§Ī„āíťė≤„Āź„Āď„Ā®„ĀĆšłćŚŹĮś¨†„Āß„Āô„Äā
„ÉČ„É©„ā§„ÉĖ„ÉĘ„Éč„āŅ„āíšĹŅÁĒ®„Āó„Ā¶Windowsšłä„ĀģRAID„ÉŹ„Éľ„ÉČ„ÉČ„É©„ā§„ÉĖ„ĀģÁä∂śÖč„āíÁĘļŤ™ć„Āô„āč„Ā®„ÄĀ„ÉŹ„Éľ„ÉČ„ÉČ„É©„ā§„ÉĖ„ĀģÁä∂śÖč„āĄ„ÉĎ„Éē„ā©„Éľ„Éě„É≥„āĻ„āíÁõ£Ť¶Ė„Āó„ÄĀťĀ©Śąá„Ā™ŚĮĺÁ≠Ė„āíÁ©ćś•ĶÁöĄ„Āꍨõ„Āė„āč„Āď„Ā®„ĀĆ„Āß„Āć„Āĺ„Āô„Äā











 1 min read
1 min read



