Microsoft Outlookは、情報管理に多くの便利な機能を提供する強力な電子メールクライアントです。しかし、Outlookユーザーは、時折アプリケーションで問題に遭遇します。たとえば、「Microsoft Outlookを起動できません。Outlookウィンドウを開くことができません」というエラーは、Outlookユーザーが遭遇する最も一般的なエラーの1つです。このエラーにより、Outlookユーザーはアプリケーションを使用できません。
Microsoft Outlookを起動できません。
Microsoft Outlookを起動できません」エラーを解決するには、以下の方法をお試しください:
1. セーフモードでOutlookを起動します。
Outlookアドインは、基本アプリケーションでは利用できない特定の機能を提供するため、使い勝手を向上させるのに役立ちます。これらのアドインがOutlookでの作業を妨害することもあります。その結果、Outlookウィンドウを開くことができないという問題が発生することがあります。
Outlookをセーフモードで実行して、問題がアドインに起因しているかどうかを確認できます。以下の手順に従ってください:
- Windows + Rキーで「ファイル名を指定して実行」ツールを起動します。
- 入力フィールドに「Outlook /safe」と入力し、「OK」ボタンをクリックします。
- Outlookプロファイルを選択し、[OK]をクリックします。Outlookがセーフモードで開きます。
セーフモードで問題なくOutlookを使用できる場合、Outlookが開かない問題はアドインが原因であることが確認できます。問題を解決するには、アドインを無効にすることができます。これを行うには、次の手順を実行します:
- ファイル>オプション>アドインを開きます。
- 管理(Manage)メニューのCOMアドインオプションを選択し、移動(Go)ボタンをクリックします。
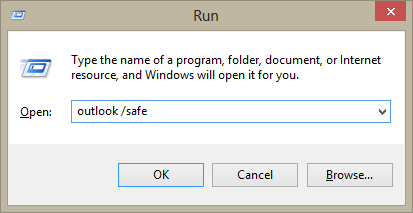
- Outlookプロファイルを選択し、[OK]をクリックします。Outlookがセーフモードで開きます。
セーフモードで問題なくOutlookを使用できる場合、Outlookが開かない問題はアドインが原因であることが確認できます。問題を解決するには、アドインを無効にすることができます。これを行うには、次の手順を実行します:
- ファイル>オプション>アドインを開きます。
- 管理(Manage)メニューのCOMアドインオプションを選択し、移動(Go)ボタンをクリックします。
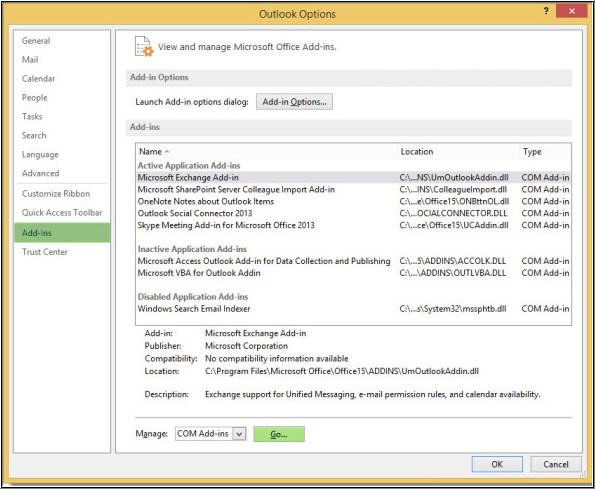
- 開いたCOMアドインウィンドウで、すべてのアドインの選択を解除し、「OK」をクリックします。
- Outlookを再起動し、「Microsoft Outlookを起動できません」の問題が解決したかどうかを確認します。
2. Outlookデータファイルのサイズを小さくします。
Outlookは、ローカルシステム上にPST(POP3電子メールアカウント用)とOST(MAPI/IMAPアカウント用)の2種類のデータファイルを作成します。Outlookのデータファイルが大きくなりすぎると、Outlookで問題が発生する可能性があります。
Outlookのウィンドウを開くことができない」問題に直面した場合、データファイルのサイズを小さくすることができます。これにはさまざまな方法があります。例えば
- Outlookデータファイルを手動またはサードパーティのPSTスプリッタツールで分割します。
- 削除済みアイテムフォルダを空にし、重要でないメールやその他のメールボックスを削除します。
- データファイルを手動で圧縮します。
- 新しいOutlookデータファイルに古いメールをアーカイブします。
3. アウトルックを更新
最新のOutlookアップデートをインストールすることで、「Outlookウィンドウを開くことができない」問題を解決できる場合があります。これを行うには、「ファイル」>「Officeアカウント」>「Office Update」>「更新オプション(今すぐ更新)」を開きます。
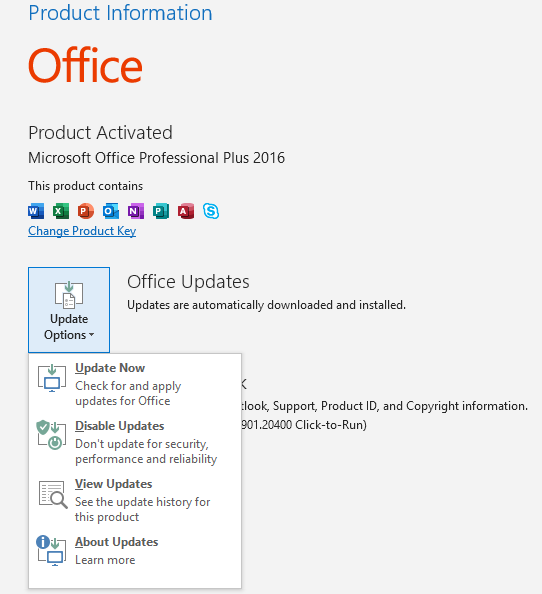
4. XMLファイルの削除
Outlookディレクトリ内の破損したXMLファイルも、Microsoft Outlookを起動できない原因の1つです。これらのファイルを削除することで、問題を解決できます。これを行うには、次の手順を実行します:
- Windows + Rキーを押して、ユーティリティプログラムの実行を開始します。
- 入力フィールドに appdata と入力し、ENTER を押します。
- 開いたAppDataフォルダで、ローカル > Microsoft > Outlookに移動します。
- Outlookのバージョンに従ってOutlookフォルダを開きます。例えばOutlook 2016の場合、フォルダ名は16です。
- フォルダからXMLファイルを削除し、Outlookを再起動します。
5. ナビゲーションエリアのリセット
Outlookでは、メインウィンドウの左端にあるナビゲーションペインをカスタマイズできます。ナビゲーション ウィンドウのカスタマイズによって、Outlook を起動できなくなることがあります。この問題を解決するには、ナビゲーション ウィンドウをリセットします。以下の手順に従ってください:
- OutlookおよびOutlookを使用するその他のアプリケーションを終了します。
- Windows + Rキーを押して、「ファイル名を指定して実行」プログラムを起動します。
- ファイル名を指定して実行」ウィンドウで「outlook.exe /resetnavpane」と入力し、Enterキーを押します。
6. Outlookデータファイルの修復
Outlookのデータファイルが破損したり損傷したりする可能性がある事象があります。このような事象には、システムの突然のシャットダウン、停電、マルウェア感染などが含まれます。ファイルが破損すると、Outlookに「Microsoft Outlookを起動できません」というエラーメッセージが表示されることがあります。ファイルを修復してエラーを修正できます。
受信トレイ修復ツール (ScanPST.exe) を使用すると、Microsoft Personal Storage Table (PST) を修復できます。ScanPSTはOutlookのインストールディレクトリにあります。ツールを見つけたら、ScanPST.exeを実行し、PSTファイルのパスを入力します。そして、ファイルを修復するために[開始]ボタンをクリックします。
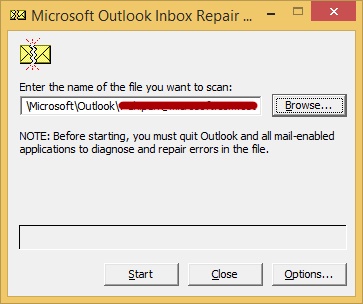
受信トレイ修復ツールは、Outlookデータファイルの軽度の破損を修復するのに有効です。破損が深刻な場合は、Stellar Repair for Outlookのような高度なPST修復ツールを使用する必要があります。
Stellar Repair for Outlook は、以下の機能を提供する強力な PST 修復ツールです:
- 大きく破損したOutlookファイルの修復
- 電子メール、連絡先、添付ファイル、タスク、カレンダーなどを含む完全なPSTメールボックスを復元します。
- Outlookデータファイルの分割と圧縮(テクニシャン版)
- 修復されたPSTファイルをOffice 365アカウントに直接エクスポートします。
- 保存する前に、修復されたメールボックスのプレビューを表示します。
- 修復されたOutlookデータファイルをPST、EML、RTF、HTML、PDF、MSGなどの様々なファイル形式で保存します。
結論
Microsoft Outlookを起動できません。Outlookウィンドウを開くことができません。フォルダセットを開くことができません」は、最も問題のあるOutlookエラーの1つです。このエラーのためにメールボックスにアクセスできないからです。しかし、この記事で紹介する方法を使えば、このエラーを簡単に修正することができます。エラーが破損したPSTファイルに起因する場合は、ScanPSTまたはサードパーティのOutlook修復プログラムを使用してデータファイルを修復し、問題を解決することができます。













 1 min read
1 min read



