хЕ▒цЬЙуГбуГ╝уГлуГЬуГГуВпуВ╣уБпуАБхдзщЗПуБоуГбуГ╝уГлуВТчобчРЖуБЧуАБщбзховуВДхПЦх╝ХхЕИуАБф╕АшИмуГжуГ╝уВ╢уГ╝уБЛуВЙуБоуГкуВпуВиуВ╣уГИуБлш┐ЕщАЯуБлхп╛х┐ЬуБЩуВЛуБЯуВБуБохДкуВМуБЯцЦ╣ц│ХуБзуБЩуАВшдЗцХ░уБоуГжуГ╝уВ╢уГ╝уБМ1уБдуБ╛уБЯуБпшдЗцХ░уБохЕ▒цЬЙуГбуГ╝уГлуГЬуГГуВпуВ╣уБлуВвуВпуВ╗уВ╣уБЧуАБуГбуГГуВ╗уГ╝уВ╕уВТщАБф┐буБЧуБЯуВКуАБуГбуГГуВ╗уГ╝уВ╕уВТхПЧф┐буБЧуБЯуВКуБЩуВЛуБУуБиуБМуБзуБНуБ╛уБЩуАВуБЯуБауБЧуАБуГжуГ╝уВ╢уГ╝уБМхЕ▒цЬЙуГбуГ╝уГлуГЬуГГуВпуВ╣уБлуВвуВпуВ╗уВ╣уБЧуБЯуВКуАБуГбуГ╝уГлуГЬуГГуВпуВ╣уВТцдЬч┤вуБЧуБЯуВКуАБуГбуГ╝уГлуГЬуГГуВпуВ╣уВТф╗гшбиуБЧуБжуГбуГГуВ╗уГ╝уВ╕уВТщАБф┐буБЧуБЯуВКуБЩуВЛуБлуБпцийщЩРуБМх┐ЕшжБуБзуАБщАЪх╕╕уБпчобчРЖшАЕуБлуВИуБгуБжф╗Шф╕ОуБХуВМуБ╛уБЩуАВхЕ▒цЬЙуГбуГ╝уГлуГЬуГГуВпуВ╣хЖЕуБоуГбуГГуВ╗уГ╝уВ╕уВТцдЬч┤вуБЧуБЯуВКуАБшжЛуБдуБСуВЛуБУуБиуБМуБзуБНуБкуБДха┤хРИуАБцийщЩРуБоф╕Нш╢│уВДф╕АцЩВчЪДуБкуВ╡уГ╝уГРуГ╝уБощЪЬхо│уБкуБйуАБуБХуБ╛уБЦуБ╛уБкчРЖчФ▒уБМшАГуБИуВЙуВМуБ╛уБЩуАВ
уБУуБоуГЦуГнуВ░уБзуБпуАБуАМхЕ▒цЬЙуГбуГ╝уГлуГЬуГГуВпуВ╣уБМцдЬч┤вуБзуБНуБкуБДуАНуБиуБДуБЖхХПщбМуБМуБйуБоуВИуБЖуБкчРЖчФ▒уБзчЩ║чФЯуБЩуВЛуБоуБЛуАБуБ╛уБЯхХПщбМуВТшзгц▒║уБЩуВЛуБЯуВБуБлуБйуБоуВИуБЖуБкуВ╜уГкуГеуГ╝уВ╖уГзуГ│уБМуБВуВЛуБоуБЛуВТуБФч┤╣ф╗ЛуБЧуБ╛уБЩуАВ
хЕ▒цЬЙуГбуГ╝уГлуГЬуГГуВпуВ╣уБзцдЬч┤вуБохХПщбМуБМчЩ║чФЯуБЩуВЛф╕АшИмчЪДуБкчРЖчФ▒
- OutlookуБМхЕ▒цЬЙуГбуГ╝уГлуГЬуГГуВпуВ╣уБоуВдуГ│уГЗуГГуВпуВ╣уВТф╜ЬцИРуБЧуБ╛уБЫуВУ
- хЕ▒цЬЙуГбуГ╝уГлуГЬуГГуВпуВ╣уБ╕уБоуВвуВпуВ╗уВ╣цийщЩРуБМуБВуВКуБ╛уБЫуВУуАВ
- хПдуБДOutlookуБоуГРуГ╝уВ╕уГзуГ│
- ча┤цРНуБЧуБЯOutlookуГЧуГнуГХуВбуВдуГл
- хдзуБНуБкуГбуГ╝уГлуГЬуГГуВпуВ╣уБ╛уБЯуБпOutlookуГЗуГ╝уВ┐уГХуВбуВдуГля╝ИOSTуГХуВбуВдуГля╝Й
- уВвуВпуВ╗уВ╣ф╕НшГ╜уБ╛уБЯуБпф╕Аш▓лцАзуБоуБкуБДOSTуГХуВбуВдуГл
хЕ▒цЬЙуГбуГ╝уГлуГЬуГГуВпуВ╣уБоцдЬч┤вхХПщбМуВТшзгц▒║уБЩуВЛуВ╜уГкуГеуГ╝уВ╖уГзуГ│
ф╛ЛуБИуБ░уАБшжЛш╛╝уБ┐ховуБлш┐Фф┐буБЧуБЯуВКуАБшк░уБЛуБлщАгч╡буВТхПЦуБгуБЯуВКуБЩуВЛх┐ЕшжБуБМуБВуВЛха┤хРИуБкуБйуАБч╖КцАеуБоуВ┐уВ╣уВпуБоуБЯуВБуБлуБДуБПуБдуБЛуБощЫ╗хнРуГбуГ╝уГлуВТуБЩуБ░уВДуБПшжЛуБдуБСуВЛх┐ЕшжБуБМуБВуВЛха┤хРИуБпуАБOutlook Web AppуВТф╜┐чФиуБзуБНуБ╛уБЩуАВOSTуГХуВбуВдуГлуБ╕уБо/уБЛуВЙуБощЫ╗хнРуГбуГ╝уГлуВТф┐ЭхнШуБЧуАБуВвуВпуВ╗уВ╣уБЩуВЛWindowsф╕КуБоOutlookуВпуГйуВдуВвуГ│уГИуБиуБпчХ░уБкуВКуАБOutlook Web AppуБпуАБуГбуГ╝уГлуВ╡уГ╝уГРуГ╝ф╕КуБоуГбуГ╝уГлуГЬуГГуВпуВ╣уБЛуВЙчЫ┤цОехПЦх╛ЧуБХуВМуБЯуБЩуБ╣уБжуБощЫ╗хнРуГбуГ╝уГлуВТшбичд║уБЧуБ╛уБЩуАВцдЬч┤вуГХуВгуГ╝уГлуГЙуВТф╜┐чФиуБЧуБжуАБхЕ▒цЬЙуГбуГ╝уГлуГЬуГГуВпуВ╣хЖЕуБоуГбуГ╝уГлуВТшжЛуБдуБСуВЛуБУуБиуБМуБзуБНуБ╛уБЩуАВ
цмбуБлуАБф╗еф╕ЛуБохЫЮщБ┐чнЦуБишзгц▒║чнЦуБлх╛УуБгуБжуАБOSTуГХуВбуВдуГлуАБOutlookуВпуГйуВдуВвуГ│уГИуАБуБ╛уБЯуБпуВ╖уВ╣уГЖуГауБохХПщбМуВТшзгц▒║уБЧуАБхЕ▒цЬЙуГбуГ╝уГлуГЬуГГуВпуВ╣уБоцдЬч┤вуБохХПщбМуВТшзгц▒║уБЧуБ╛уБЩуАВ
шзгц▒║чнЦ 1: Outlook уБМхЕ▒цЬЙуГбуГ╝уГлуГЬуГГуВпуВ╣уБоуВдуГ│уГЗуГГуВпуВ╣уВТф╜ЬцИРуБЩуВЛуВИуБЖуБлуБЧуБ╛уБЩуАВ
OutlookуБоуВдуГ│уГЗуГГуВпуВ╣ф╜ЬцИРуБМчДбхК╣уБлуБкуБгуБжуБДуБЯуВКуАБцДПхЫ│уБЧуБЯуБиуБКуВКуБлцйЯшГ╜уБЧуБкуБДуБУуБиуБМуБВуВКуБ╛уБЩуАВуВдуГ│уГЗуГГуВпуВ╣ф╜ЬцИРуВкуГЧуВ╖уГзуГ│уВТчв║шкНуБЧуАБцЬЙхК╣уБлуБЩуВЛуБУуБиуБМуБзуБНуБ╛уБЩуАВцЙЛщаЖуБпф╗еф╕ЛуБощАЪуВКуБзуБЩя╝Ъ
- OutlookуВТщЦЛуБНуАБ[уГХуВбуВдуГл] > [уВкуГЧуВ╖уГзуГ│] > [цдЬч┤в]уВТщБ╕цКЮуБЧуБ╛уБЩуАВ
- цмбуБлуАБуВдуГ│уГЗуГГуВпуВ╣ф╜ЬцИРуВкуГЧуВ╖уГзуГ│уВТцдЬч┤вуБЧуБжуВпуГкуГГуВпуБЧуБ╛уБЩуАВ
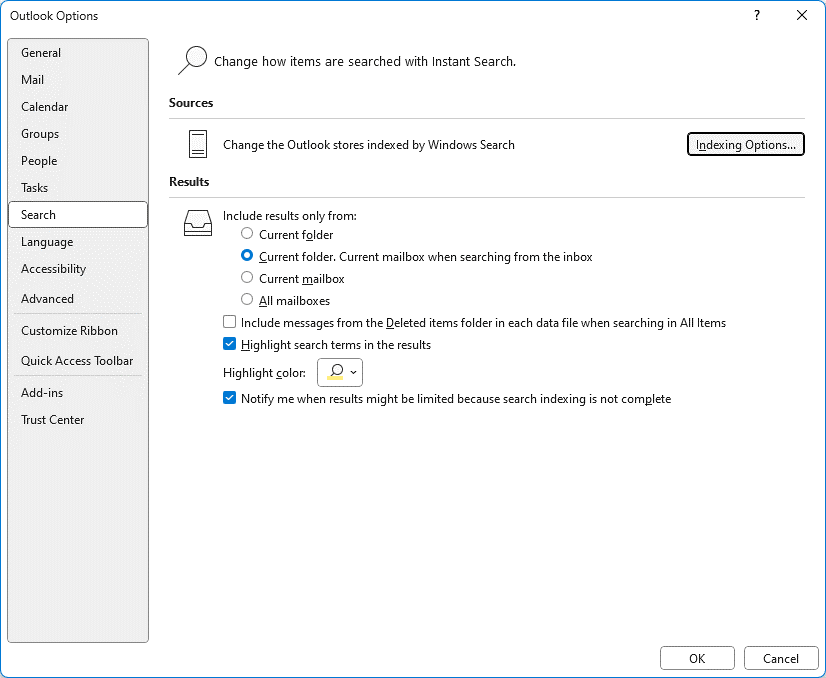
- хдЙцЫ┤уВТуВпуГкуГГуВпуБЧуБжуБПуБауБХуБДуАВ
- Microsoft OutlookуВкуГЧуВ╖уГзуГ│уБМцЬЙхК╣уБлуБкуБгуБжуБДуВЛуБУуБиуВТчв║шкНуБЧуБжуБПуБауБХуБДуАВцЬЙхК╣уБлуБкуБгуБжуБДуБкуБДха┤хРИуБпуАБOutlookуВТхЖНш╡╖хЛХуБЧуБжуБПуБауБХуБДуАВ
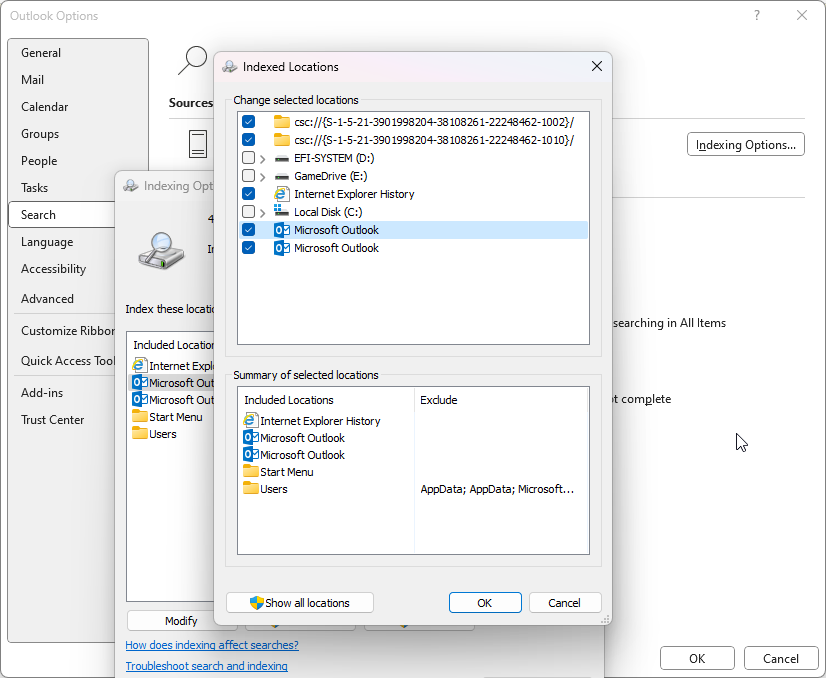
- уБУуВМуБлуБпцЩВщЦУуБМуБЛуБЛуВКуБ╛уБЩуАВ
уБУуВМуБМуБЖуБ╛уБПуБДуБЛуБкуБДха┤хРИуБпуАБуВдуГ│уГЗуГГуВпуВ╣уВТхЖНф╜ЬцИРуБЩуВЛуБУуБиуБМуБзуБНуБ╛уБЩуАВцЙЛщаЖуБпф╗еф╕ЛуБощАЪуВКуБзуБЩя╝Ъ
- Indexing options уБлцИ╗уВКуАБAdvanced уВТуВпуГкуГГуВпуБЧуБ╛уБЩуАВ
- цмбуБлуАМх╛йхЕГуАНуВТуВпуГкуГГуВпуБЧуБ╛уБЩуАВ
- уГЧуГнуВ╗уВ╣уБМхоМф║ЖуБЩуВЛуБ╛уБзуБКх╛ЕуБбуБПуБауБХуБДуАВ
шзгц▒║чнЦ2я╝ЪхЕ▒цЬЙуГбуГ╝уГлуГЬуГГуВпуВ╣уБоцийщЩРуВТчв║шкНуБЧуБ╛уБЩуАВ
щБйхИЗуБкцийщЩРуБМуБкуБДуБиуАБхЕ▒цЬЙуГбуГ╝уГлуГЬуГГуВпуВ╣уБлуВвуВпуВ╗уВ╣уБзуБНуБ╛уБЫуВУуАВхЕ▒цЬЙуГбуГ╝уГлуГЬуГГуВпуВ╣уБлх┐ЕшжБуБкцийщЩРуБМуБВуВЛуБУуБиуВТчв║шкНуБЧуБжуБПуБауБХуБДуАВчв║ф┐буБМцМБуБжуБкуБДха┤хРИуБпуАБчобчРЖшАЕуБ╛уБЯуБпуГбуГ╝уГлуГЬуГГуВпуВ╣уБ╕уБоуВвуВпуВ╗уВ╣уВТши▒хПпуБЧуБЯф║║уБлчв║шкНуБЧуАБцийщЩРуВТф╗Шф╕ОуБЧуБжуВВуВЙуБгуБжуБПуБауБХуБДуАВ
шзгц▒║чнЦ3я╝ЪOutlookуВТуВвуГГуГЧуГЗуГ╝уГИ
уВ╜уГХуГИуВжуВзуВвуБпх╕╕уБлцЬАцЦ░уБочК╢цЕЛуБлуБЧуБжуБКуБПуБУуБиуВТуБКхЛзуВБуБЧуБ╛уБЩуАВуВвуГЧуГкуВ▒уГ╝уВ╖уГзуГ│уВДуВкуГЪуГмуГ╝уГЖуВгуГ│уВ░уВ╖уВ╣уГЖуГауВТцЫ┤цЦ░уБЩуВЛуБУуБиуБзуАБуБУуБоуВИуБЖуБкхХПщбМуБохОЯхЫауБиуБкуВЛуВиуГйуГ╝уВТуБкуБПуБЩуБУуБиуБМуБзуБНуБ╛уБЩуАВуБЭуБУуБзуАБOutlookуБохИйчФихПпшГ╜уБкцЫ┤цЦ░уГЧуГнуВ░уГйуГауВТчв║шкНуБЧуАБуВдуГ│уВ╣уГИуГ╝уГлуБЧуБжуБПуБауБХуБДуАВцЙЛщаЖуБпф╗еф╕ЛуБощАЪуВКуБзуБЩя╝Ъ
- OutlookуВТщЦЛуБНуАБуАМуГХуВбуВдуГлуАН>уАМOfficeуВвуВлуВжуГ│уГИуАНуБищА▓уБ┐уБ╛уБЩуАВ
- цЫ┤цЦ░уВкуГЧуВ╖уГзуГ│]уВТуВпуГкуГГуВпуБЧуАБ[ф╗КуБЩуБРцЫ┤цЦ░]уВТуВпуГкуГГуВпуБЧуБ╛уБЩуАВ
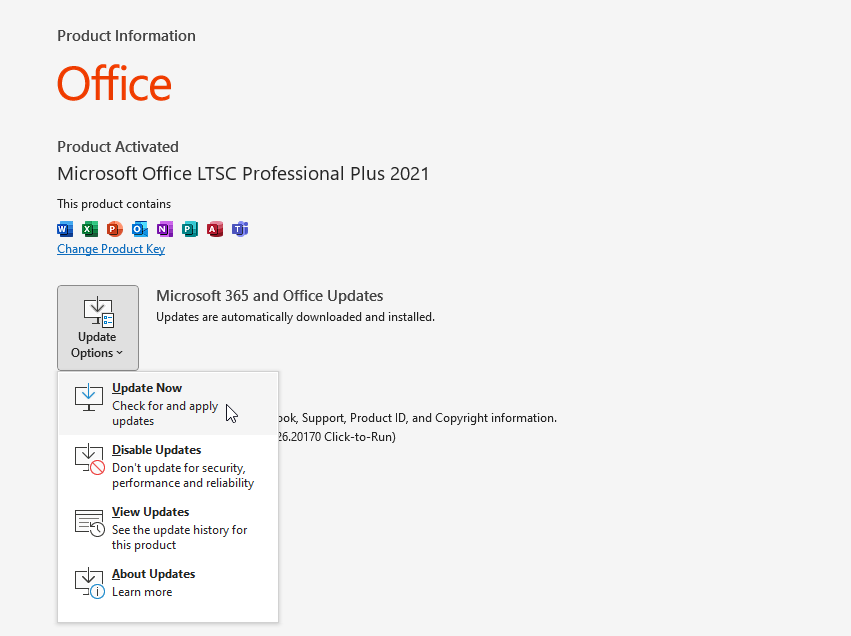
- цЦ░уБЧуБДуВвуГГуГЧуГЗуГ╝уГИуБМуБВуВМуБ░уАБуГАуВжуГ│уГнуГ╝уГЙуБЧуБжуБЩуБРуБлуВдуГ│уВ╣уГИуГ╝уГлуБЧуБжуБПуБауБХуБДуАВуБЭуБох╛МуАБOutlookуВТхЖНш╡╖хЛХуБЧуАБуБЧуБ░уВЙуБПуБЧуБжуБЛуВЙхЕ▒цЬЙуГбуГ╝уГлуГЬуГГуВпуВ╣уВТцдЬч┤вуБЧуБжуБ┐уБжуБПуБауБХуБДуАВ
WindowsуБоцЫ┤цЦ░уГЧуГнуВ░уГйуГауВТуГБуВзуГГуВпуБЧуАБуВдуГ│уВ╣уГИуГ╝уГлуБЩуВЛуБУуБиуВВуБзуБНуБ╛уБЩуАВцЙЛщаЖуБпф╗еф╕ЛуБощАЪуВКуБзуБЩя╝Ъ
- Windows PCуБоуАМшинхоЪуАНуВТщЦЛуБНуАБуАМцЫ┤цЦ░уБичЙ╣хоЪуАНуВТуВпуГкуГГуВпуБЧуБ╛уБЩуАВ
- цмбуБлуАМWindows UpdateуАН>уАМцЫ┤цЦ░уГЧуГнуВ░уГйуГауБочв║шкНуАНуВТуВпуГкуГГуВпуБЧуБ╛уБЩуАВ
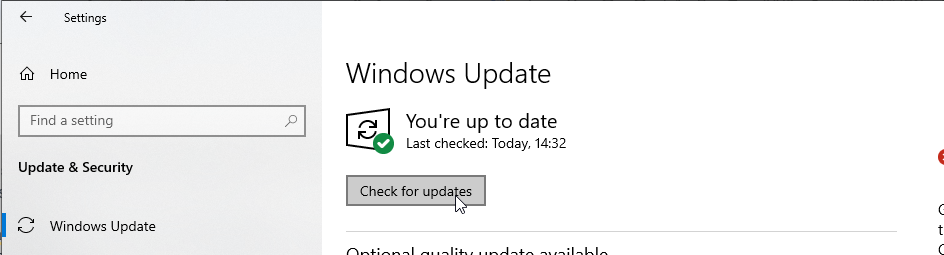
- цЦ░уБЧуБДуВвуГГуГЧуГЗуГ╝уГИуБМхЕецЙЛхПпшГ╜уБлуБкуБгуБЯуВЙуАБуГАуВжуГ│уГнуГ╝уГЙуБЧуБжуВдуГ│уВ╣уГИуГ╝уГлуБЧуБжуБПуБауБХуБДуАВ
- WindowsуБМцЫ┤цЦ░уБХуВМуБЯуВЙуАБуБЩуБРуБлуВ╖уВ╣уГЖуГауВТхЖНш╡╖хЛХуБЧуАБOutlookуВТш╡╖хЛХуБЧуБ╛уБЩуАВ
шзгц▒║чнЦ4я╝ЪOutlookуГЧуГнуГХуВбуВдуГлуБоф┐ох╛йуБ╛уБЯуБпцЦ░шжПф╜ЬцИР
OutlookуГЧуГнуГХуВбуВдуГлуБМча┤цРНуБЧуБжуБДуВЛха┤хРИуВВуАБуБУуБоуВИуБЖуБкхХПщбМуБлуБдуБкуБМуВЛхПпшГ╜цАзуБМуБВуВКуБ╛уБЩуАВуБУуБоха┤хРИуАБча┤цРНуБЧуБЯуГЧуГнуГХуВбуВдуГлуВТф┐ох╛йуБЩуВЛуБЛуАБцЦ░уБЧуБДуГЧуГнуГХуВбуВдуГлуВТф╜ЬцИРуБЧуБжхХПщбМуВТшзгц▒║уБЩуВЛуБУуБиуБМуБзуБНуБ╛уБЩуАВцЙЛщаЖуБпцмбуБоуБиуБКуВКуБзуБЩя╝Ъ
- уВ│уГ│уГИуГнуГ╝уГлуГСуГНуГл > уГбуГ╝уГл > уГЧуГнуГХуВбуВдуГлуБошбичд║.
- уГбуГ╝уГлуВвуВлуВжуГ│уГИуБ╛уБЯуБпуГЧуГнуГХуВгуГ╝уГлуВТщБ╕цКЮуБЧуАБуАМф┐ох╛йуАНуВТуВпуГкуГГуВпуБЧуБ╛уБЩуАВ
- ф┐очРЖуБМхоМф║ЖуБЩуВЛуБ╛уБзуБКх╛ЕуБбуБПуБауБХуБДуАВ
уБЭуВМуБзуВВхХПщбМуБМшзгц▒║уБЧуБкуБДха┤хРИуБпуАБф╗еф╕ЛуБоцЙЛщаЖуБзцЦ░уБЧуБДуГЧуГнуГХуВбуВдуГлуВТф╜ЬцИРуБЧуБжуБ┐уБжуБПуБауБХуБДя╝Ъ
- уГЧуГнуГХуВбуВдуГлуГкуВ╣уГИуБзAddуВТуВпуГкуГГуВпуБЧуАБцЦ░уБЧуБДуГЧуГнуГХуВбуВдуГлуБохРНхЙНуВТхЕехКЫуБЧуАБOKуВТуВпуГкуГГуВпуБЧуБ╛уБЩуАВ
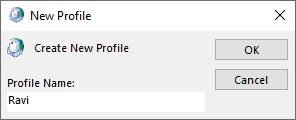
- уБУуБоцЦ░уБЧуБДуГЧуГнуГХуВгуГ╝уГлуБзхРМуБШуГбуГ╝уГлуВвуВлуВжуГ│уГИуБзуГнуВ░уВдуГ│уБЧуБ╛уБЩуАВ
- уБУуБоуГЧуГнуГХуВбуВдуГлуВТуГЗуГХуВйуГлуГИуБоуГЧуГнуГХуВбуВдуГлуБлуБЧуБжуАБOutlookуВТш╡╖хЛХуБЧуБ╛уБЩуАВ
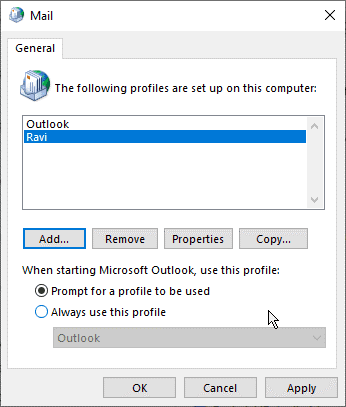
- хРМцЬЯуБМхоМф║ЖуБЧуБЯуВЙуАБхЕ▒цЬЙуГбуГ╝уГлуГЬуГГуВпуВ╣хЖЕуБоуГбуГ╝уГлуВТцдЬч┤вуБЧуБжуБ┐уБжуБПуБауБХуБДуАВцдЬч┤вуБМуБЖуБ╛уБПуБДуБгуБЯуВЙуАБOutlookуБЛуВЙхПдуБДуГЧуГнуГХуВбуВдуГлуВТхЙКщЩдуБЧуБжуБПуБауБХуБДуАВ
шзгц▒║чнЦ5я╝ЪуГбуГ╝уГлуГЬуГГуВпуВ╣уБоуВ╡уВдуВ║уВТх░ПуБХуБПуБЩуВЛ
хЕ▒цЬЙуГбуГ╝уГлуГЬуГГуВпуВ╣уБохо╣щЗПуБМщЭЮх╕╕уБлхдзуБНуБДха┤хРИуАБOutlookуБоуГСуГХуВйуГ╝уГЮуГ│уВ╣уБМф╜Оф╕ЛуБЧуАБцдЬч┤вч╡РцЮЬуБМцВкуБПуБкуВЛхПпшГ╜цАзуБМуБВуВКуБ╛уБЩуАВуБЭуБоуБЯуВБуАБхПдуБДуГбуГ╝уГлуВТуВвуГ╝уВлуВдуГЦуБЩуВЛуБЛуАБф╕НшжБуБлуБкуБгуБЯуВвуВдуГЖуГауВТхЙКщЩдуБЩуВЛуБУуБиуВТцдЬшиОуБЧуБжуБПуБауБХуБДуАВцЙЛщаЖуБпцмбуБоуБиуБКуВКуБзуБЩя╝Ъ
хПдуБДуГбуГ╝уГлуБоуВвуГ╝уВлуВдуГЦуБлуАБ
- уГХуВбуВдуГл] > [цГЕха▒] > [уБЭуБоф╗Ц] уВТщБ╕цКЮуБЧуАБ[хПдуБДуВкуГЦуВ╕уВзуВпуГИуБоуВпуГкуГ╝уГ│уВвуГГуГЧ...] уВТуВпуГкуГГуВпуБЧуБ╛уБЩуАВ
- уВвуГ╝уВлуВдуГЦуБЩуВЛуГбуГ╝уГлуГХуВйуГлуГАуБ╛уБЯуБпуГбуГ╝уГлуВвуВлуВжуГ│уГИуВТщБ╕цКЮуБЧуБ╛уБЩуАВ
- уГЙуГнуГГуГЧуГАуВжуГ│ уГкуВ╣уГИуБЛуВЙцЧеф╗ШуВТщБ╕цКЮуБЧуАБ[хПВчЕз] уВТуВпуГкуГГуВпуБЧуБжуВвуГ╝уВлуВдуГЦ уГХуВбуВдуГл (уГнуГ╝уВлуГлуБо .pst) уБоха┤цЙАуВТщБ╕цКЮуБЧуБ╛уБЩуАВ
- уБЭуБЧуБжOKуВТуВпуГкуГГуВпуБЧуБ╛уБЩуАВуБУуВМуБзуАБщБ╕цКЮуБЧуБЯцЧеф╗ШуВИуВКхПдуБДуБЩуБ╣уБжуБоуГбуГ╝уГлуБМуГнуГ╝уВлуГлуБоPSTуГХуВбуВдуГлуБлчз╗хЛХуБЧуБ╛уБЩуАВуВвуГ╝уВлуВдуГЦуБХуВМуБЯPSTуГХуВбуВдуГлуБЛуВЙх╝ХуБНч╢ЪуБНуГбуГ╝уГлуБлуВвуВпуВ╗уВ╣уБЩуВЛуБУуБиуБМуБзуБНуАБхРМцЩВуБлуГбуГ╝уГлуГЬуГГуВпуВ╣уБоуВ╡уВдуВ║уВТч╕ох░ПуБЩуВЛуБУуБиуБМуБзуБНуБ╛уБЩуАВ
ф╗еф╕ЛуБоцЙЛщаЖуБзф╕НшжБуБкуГбуГ╝уГлуВТхЙКщЩдуБЧуБжуБПуБауБХуБДя╝Ъ
- OutlookуБзуАБуАМуГХуВбуВдуГлуАН>уАМцГЕха▒уАН>уАМуГДуГ╝уГлуАНуБищА▓уБ┐уАБуАМуГбуГ╝уГлуГЬуГГуВпуВ╣уБоуВпуГкуГ╝уГ│уВвуГГуГЧуАНуВТуВпуГкуГГуВпуБЧуБ╛уБЩуАВ
- хЙКщЩдуБХуВМуБЯуВвуВдуГЖуГауБоуВ╡уВдуВ║уВТшбичд║]уВТуВпуГкуГГуВпуБЧуАБ[чй║уБлуБЩуВЛ]уВТуВпуГкуГГуВпуБЩуВЛуБиуАБхЙКщЩдуБХуВМуБЯуБЩуБ╣уБжуБоуГбуГ╝уГлуБМхоМхЕиуБлхЙКщЩдуБХуВМуБ╛уБЩуАВ
- чл╢хРИуВ╡уВдуВ║уВТшбичд║] уБоцикуБлуБВуВЛ [уВпуГкуВв] уВТуВпуГкуГГуВпуБЩуВЛуБиуАБуГбуГ╝уГлуГЬуГГуВпуВ╣хЖЕуБоуВвуВдуГЖуГауБоуБЩуБ╣уБжуБоф╗гцЫ┐уГРуГ╝уВ╕уГзуГ│уБМхЙКщЩдуБХуВМуБ╛уБЩуАВ
- цмбуБлуАБ[цдЬч┤в]уГЬуВ┐уГ│уВТф╜┐чФиуБЧуБжуАБ[уВИуВКхПдуБД]уБ╛уБЯуБп[уВИуВКхдзуБНуБД]уВкуГЦуВ╕уВзуВпуГИуВТцдЬч┤вуБЧуБ╛уБЩуАВуБУуВМуБлуВИуВКуАБхПдуБДуГбуГ╝уГлуВДф╕АхоЪуБоуВ╡уВдуВ║ф╗еф╕КуБоуГбуГ╝уГлуВТхЙКщЩдуБЩуВЛуБУуБиуБМуБзуБНуБ╛уБЩуАВ
шзгц▒║чнЦ6я╝ЪOutlookуБоOSTуГХуВбуВдуГлуВТх╛йхЕГуБЧуБ╛уБЩуАВ
ф╕Аш▓лцАзуБоуБкуБДOSTуГХуВбуВдуГлуБпуАБхЕ▒цЬЙуГбуГ╝уГлуГЬуГГуВпуВ╣уБоцдЬч┤вуБохХПщбМуБкуБйуАБOutlookуБзуБохХПщбМуБлуБдуБкуБМуВЛхПпшГ╜цАзуБМуБВуВКуБ╛уБЩуАВхЕ▒цЬЙуГбуГ╝уГлуГЬуГГуВпуВ╣уВТхРлуВАуБЩуБ╣уБжуБощЫ╗хнРуГбуГ╝уГлщаЕчЫоуБМOSTуГХуВбуВдуГлуБлф┐ЭхнШуБХуВМуБжуБДуВЛуБЯуВБуАБхЕ▒цЬЙуГбуГ╝уГлуГЬуГГуВпуВ╣уБпцпОцЧец╖╗ф╗ШуГХуВбуВдуГлф╗ШуБНуБощЫ╗хнРуГбуГ╝уГлуВТцХ░щАЪхПЧф┐буБЩуВЛуБУуБиуБМхдЪуБДуБЯуВБуАБOutlookуБлуБиуБгуБжуГХуВбуВдуГлуБМхдзуБНуБПуБкуВКуБЩуБОуВЛхПпшГ╜цАзуБМуБВуВКуБ╛уБЩуАВуГбуГ╝уГлуГЬуГГуВпуВ╣уБоуВ╡уВдуВ║уВТх░ПуБХуБПуБЧуБжуВВхХПщбМуБМшзгц▒║уБЧуБкуБДха┤хРИуБпуАБOSTуГХуВбуВдуГлуВТхЖНф╜ЬцИРуБЧуБжуБ┐уБжуБПуБауБХуБДуАВцЙЛщаЖуБпцмбуБоуБиуБКуВКуБзуБЩя╝Ъ
- ш┐СуБДх▒ХцЬЫ
- Windows + RуВнуГ╝уВТцК╝уБЧуАБцмбуБоуГСуВ╣уВТхЕехКЫуБЩуВЛуБЛуАБуАМуГХуВбуВдуГлхРНуВТцМЗхоЪуБЧуБжхоЯшбМуАНуГАуВдуВвуГнуВ░уГЬуГГуВпуВ╣уБлш▓╝уВКф╗ШуБСуБ╛уБЩя╝Ъlocalappdata%/Microsoft/OutlookуВТхЕехКЫуБЧуАБOKуВТуВпуГкуГГуВпуБЩуВЛуБЛуАБEnterуВнуГ╝уВТцК╝уБЧуБ╛уБЩуАВ
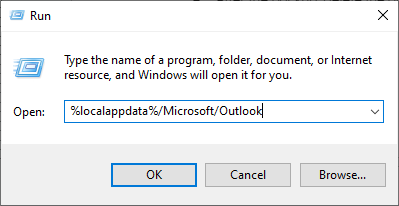
- уБУуВМуБпуАБOSTуГХуВбуВдуГлуБМф┐ЭхнШуБХуВМуБжуБДуВЛуГЗуГХуВйуГлуГИуБоха┤цЙАуВТщЦЛуБНуБ╛уБЩуАВуБВуБкуБЯуБощЫ╗хнРуГбуГ╝уГлуБлх▒ЮуБЩуВЛOSTуГХуВбуВдуГлуВТшжЛуБдуБСуАБ.bakцЛбх╝╡хнРуВТш┐╜хКауБЧуБжхРНхЙНуВТхдЙцЫ┤уБЧуБ╛уБЩуАВуБ╛уБЯуАБуГРуГГуВпуВвуГГуГЧуБоуБЯуВБуБлOSTуГХуВбуВдуГлуВТхИеуБоха┤цЙАуБлчз╗хЛХуБЩуВЛуБУуБиуВВуБзуБНуБ╛уБЩуАВOutlookуБ╛уБЯуБпуБЭуБоуГЧуГнуВ╗уВ╣уБоуБДуБЪуВМуБЛуБМхоЯшбМуБХуВМуБжуБДуБкуБДуБУуБиуВТчв║шкНуБЧуБжуБПуБауБХуБДуАВ
- OutlookуВТш╡╖хЛХуБЧуБ╛уБЩуАВуБЭуВМуБпшЗкхЛХчЪДуБлцЦ░уБЧуБДOSTуГХуВбуВдуГлуВТф╜ЬцИРуБЧуАБуГбуГ╝уГлуГЬуГГуВпуВ╣уВ╡уГ╝уГРуГ╝уБЛуВЙуБЩуБ╣уБжуБощЫ╗хнРуГбуГ╝уГлуВТхРМцЬЯуБЧуБжуГАуВжуГ│уГнуГ╝уГЙуБЧуБ╛уБЩуАВ
хРМцЬЯуБМхоМф║ЖуБЧуБЯуВЙуАБхЕ▒цЬЙуГбуГ╝уГлуГЬуГГуВпуВ╣уБоцдЬч┤вцйЯшГ╜уБМхЛХф╜ЬуБЧуБжуБДуВЛуБЛуБйуБЖуБЛуВТчв║шкНуБЧуБ╛уБЩуАВуБУуБоха┤хРИуАБуГбуГ╝уГлуГЬуГГуВпуВ╣я╝ИOSTя╝ЙуБоуВ╡уВдуВ║уВТчобчРЖуБЩуВЛуБЯуВБуБлуАБхЕ▒цЬЙуГбуГ╝уГлуГЬуГГуВпуВ╣уБоуВнуГгуГГуВ╖уГеуВТчДбхК╣уБлуБЧуБжуБПуБауБХуБДуАВ
ч╡РшлЦ
хЕ▒цЬЙуГбуГ╝уГлуГЬуГГуВпуВ╣уБоцдЬч┤вуБМуБзуБНуБкуБДха┤хРИуБпуАБуБУуБошиШф║ЛуБлшиШш╝ЙуБХуВМуБжуБДуВЛшзгц▒║чнЦуБлх╛УуБгуБжуБПуБауБХуБДуАВхХПщбМуБМOSTуГХуВбуВдуГлуБоф╕НцХ┤хРИуБлш╡╖хЫауБЩуВЛха┤хРИуБпуАБуГРуГГуВпуВвуГГуГЧуВТф╜ЬцИРуБЧуБЯх╛МуАБуГХуВбуВдуГлуВТхЖНф╜ЬцИРуБЧуБжуБПуБауБХуБДуАВOSTуГХуВбуВдуГлуВТх╛йхЕГуБЧуБЯх╛МуАБуБЭуБоуГХуВбуВдуГлуБлшжЛуБдуБЛуВЙуБкуБДуГбуГ╝уГлщаЕчЫоуБМуБкуБДуБЛчв║шкНуБЧуБжуБПуБауБХуБДуАВуГбуВдуГ│уБоуГбуГ╝уГлуГЬуГГуВпуВ╣уБлуГбуГ╝уГлуБМшжЛуБдуБЛуВЙуБкуБДха┤хРИуБзуВВуАБStellar Converter for OST уБоуВИуБЖуБк OST уБЛуВЙ PST уБ╕уБохдЙцПЫуВ╜уГХуГИуВжуВзуВвуВТф╜┐чФиуБЩуВЛуБУуБиуБзуАБуГРуГГуВпуВвуГГуГЧуБЧуБЯ OST уГХуВбуВдуГлуБЛуВЙуГбуГ╝уГлуВТх╛йхЕГуБЩуВЛуБУуБиуБМуБзуБНуБ╛уБЩуАВуГРуГГуВпуВвуГГуГЧуБЧуБЯOSTуГХуВбуВдуГлуВТPSTх╜вх╝ПуБлхдЙцПЫуБЧуАБхдЙцПЫуБЧуБЯPSTуГХуВбуВдуГлуВТOutlookуВвуВлуВжуГ│уГИуБлуВдуГ│уГЭуГ╝уГИуБЩуВЛуБУуБиуБзуАБц╢ИуБИуБЯуГбуГ╝уГлуВТх╛йхЕГуБЩуВЛуБУуБиуБМуБзуБНуБ╛уБЩуАВуВ╜уГХуГИуВжуВзуВвуБпуБ╛уБЯуАБOSTуБохЫЮх╛йуБМхд▒цХЧуБЧуАБуГЗуГХуВйуГлуГИуБоOSTуГХуВбуВдуГлуБМуВвуВпуВ╗уВ╣уБзуБНуБкуБПуБкуБгуБЯуВКуАБхндхЕРуБлуБкуБгуБЯуБиуБНуБлх╜╣члЛуБбуБ╛уБЩуАВ











 1 min read
1 min read



