Outlook è un popolare client di posta elettronica che molte persone utilizzano per gestire le loro comunicazioni e-mail e altre attività. Tuttavia, a volte si verificano problemi ed errori quando si utilizza Outlook. Uno di questi è l'errore "connettività limitata", che può interrompere il flusso di lavoro e la comunicazione e-mail. L'errore indica un problema di sincronizzazione tra l'applicazione Outlook e la casella postale sul server.

Di seguito abbiamo discusso i motivi che possono scatenare l'errore "Connettività limitata" in Outlook, nonché le soluzioni per risolvere efficacemente l'errore.
Motivi della connettività limitata in Outlook
Ci sono diverse possibili cause che possono portare al problema della "connettività limitata" in Outlook. Alcune di esse sono le seguenti:
- Connessione a Internet debole, instabile o scarsa, oppure problemi con la rete wireless.
- Problema con Exchange, Microsoft 365 o un altro server di caselle postali che sta utilizzando
- Impostazioni o configurazioni di Outlook non corrette
- Applicazione Outlook obsoleta
- Profilo di Outlook corrotto o danneggiato
- Add-in incompatibili o difettosi
- Password utente scaduta
- File di dati di Outlook (OST) inaccessibili o incoerenti.
- Un file OST o una casella di posta elettronica sovradimensionati o di grandi dimensioni
- Conflitto con il software di sicurezza, ad esempio l'antivirus.
Soluzioni per la risoluzione dei problemi e dell'errore "Connettività limitata" in Outlook
Può seguire le soluzioni elencate di seguito nell'ordine indicato per risolvere efficacemente l'errore di connettività limitata in Microsoft Outlook.
Soluzione 1: Controllare la connessione di rete
Se la rete è scarsa o inaffidabile, ciò può causare problemi di connessione con il server della casella postale. Di conseguenza, il client Outlook potrebbe non essere in grado di comunicare con il server della mailbox e visualizzare l'errore connettività limitata. Pertanto, si assicuri che la sua connessione internet sia stabile. Per questo,
- Può provare a riavviare il router o il modem per ripristinare la connessione.
- Se possibile, si colleghi a un'altra rete wireless (Wi-Fi) o utilizzi l'hotspot del suo smartphone per escludere problemi di rete locale.
- Può anche collegare un cavo Ethernet al suo sistema invece di affidarsi ad una rete wireless, in quanto il Wi-Fi è suscettibile alle interferenze di altre onde radio.
- Cambi il DNS con il DNS pubblico, ad esempio 8.8.8.8 e 8.8.4.4.
Può anche visitare qualsiasi sito web nel suo browser o visitare fast.com per testare la velocità e le prestazioni della sua rete.
Soluzione 2: Controllare lo stato del server
Se le prestazioni della rete sono OK, può controllare lo stato del server. Si assicuri che il server mailbox sia online e disponibile. Per questo,
- Visiti la pagina dello stato del servizio del suo provider di posta elettronica per verificare se c'è un problema di disponibilità del server nella sua regione. In tal caso, può attendere che il server sia di nuovo online e poi utilizzare Outlook.
- Può anche visitare l'applicazione web di Outlook per verificare se il server è online e disponibile.
- Se il problema non viene risolto o se non riesce ad accedere ad Outlook Web App, dovrà contattare il suo provider di posta elettronica per ricevere assistenza.
Soluzione 3: Aggiornare Outlook
Un Outlook non aggiornato potrebbe presentare alcuni errori o alcune funzioni che il server richiede per la connessione potrebbero essere mancanti. Pertanto, controlli e aggiorni l'applicazione Outlook per evitare problemi di incompatibilità. Esegua questi passaggi:
- Apra Outlook e vada su File > Account Office > Opzioni di aggiornamento.
- Selezioni l'opzione Aggiorna ora tra le opzioni disponibili.
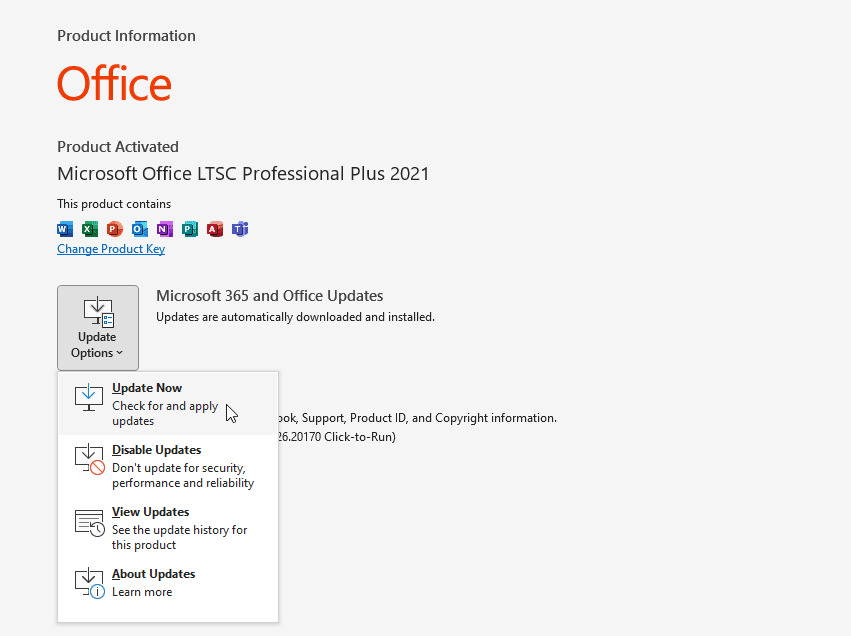
- Se è disponibile un nuovo aggiornamento, Outlook avvia una procedura guidata e scarica l'ultimo aggiornamento. Segua le istruzioni per completare l'aggiornamento.
Se l'opzione di aggiornamento in Outlook non è disponibile o è disattivata, si consiglia di controllare e installare gli Aggiornamenti di Windows. Ecco i passaggi:
- È facile aprire le impostazioni, andare su Windows Update e cliccare su Verifica aggiornamenti.
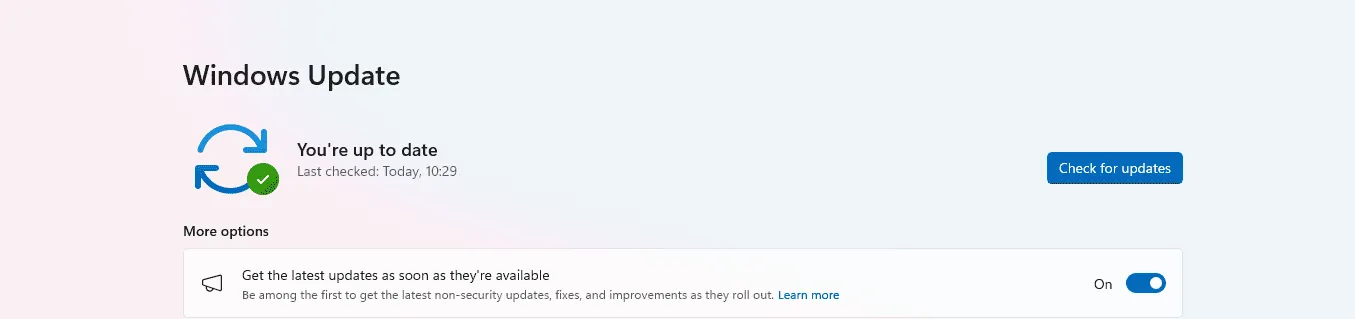
- Se disponibile, installi gli aggiornamenti e riavvii il sistema. Poi avvii Outlook.
Soluzione 4: riconfigurare il suo account e-mail
Anche le impostazioni errate di Outlook, come una porta del server non corretta o altri dettagli di connessione, o un profilo di Outlook corrotto possono causare problemi di connessione limitata in Outlook. Per risolvere questo problema, può riconfigurare il suo account e-mail in Outlook. Per farlo, può creare un nuovo profilo in Outlook. La procedura è la seguente:
- Apra il Pannello di controllo, vada su Account utente e clicchi su Posta.
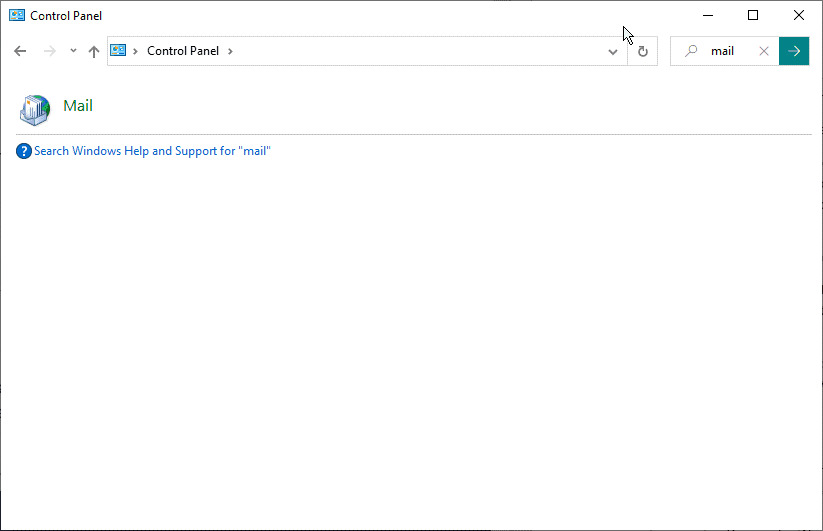
- Clicchi sul pulsante Mostra profili nella finestra di dialogo Impostazione posta.
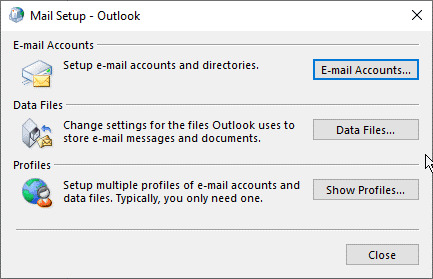
- Selezioni il profilo problematico tra i profili disponibili e clicchi su Rimuovi. Confermi la rimozione.
Nota: faccia una copia sicura del file OST associato al vecchio profilo, perché le tornerà utile quando dovrà ripristinare le e-mail mancanti.
- Quindi clicchi su Aggiungi, inserisca un nome qualsiasi per il profilo e clicchi su OK per creare un nuovo profilo.
- Segua la procedura guidata di accesso e le richieste per configurare il suo account e-mail nel nuovo profilo.
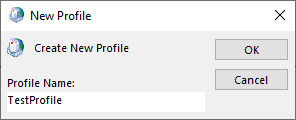
- Infine, imposti il nuovo profilo come profilo predefinito, se esistono più profili. È facile selezionare "Usa sempre questo profilo" e cliccare su Applica > OK.
Soluzione 5: Disattivare le impostazioni del firewall e dell'antivirus
Un firewall o un programma antivirus possono bloccare la comunicazione tra Outlook e il server di posta elettronica. Questo accade spesso quando aggiorna o installa una nuova applicazione antivirus o apporta modifiche al firewall. Per individuare e risolvere guasti o conflitti tra le applicazioni di sicurezza e Outlook, può disattivare temporaneamente il firewall e il programma antivirus. Quindi verifichi se Outlook è in grado di sincronizzare e aggiornare le cartelle e-mail senza mostrare l'errore di connettività limitata. Ecco come fare:
- Individui l'icona del suo antivirus nella barra delle applicazioni.
- Clicchi con il tasto destro del mouse e poi selezioni Disattiva o un'opzione simile a Esci.
- Selezioni l'intervallo di tempo per il quale desidera disattivare la funzione, ad esempio 15 minuti.
Può anche accedere alle impostazioni del suo firewall. Per farlo, può utilizzare il Pannello di controllo o le impostazioni di Windows. Quindi disattivi temporaneamente il firewall.
Se funziona, si assicuri di aggiungere Outlook e i suoi servizi come eccezione o all'elenco delle eccezioni del suo firewall e del software antivirus.
Soluzione 6: Riparare l'installazione di Outlook
A volte i problemi del client Outlook o di Microsoft Office, come file di programma mancanti o corrotti o file di driver critici, possono causare vari problemi in Outlook. Tuttavia, può risolvere rapidamente questi problemi riparando l'installazione di Outlook. Per farlo, esegua i seguenti passi:
- Prospettiva vicina.
- Vada a Pannello di controllo > Programmi > Programmi e funzionalità.
- Cerchi Microsoft Office o Outlook nell'elenco, lo selezioni e poi clicchi su Cambia in alto.
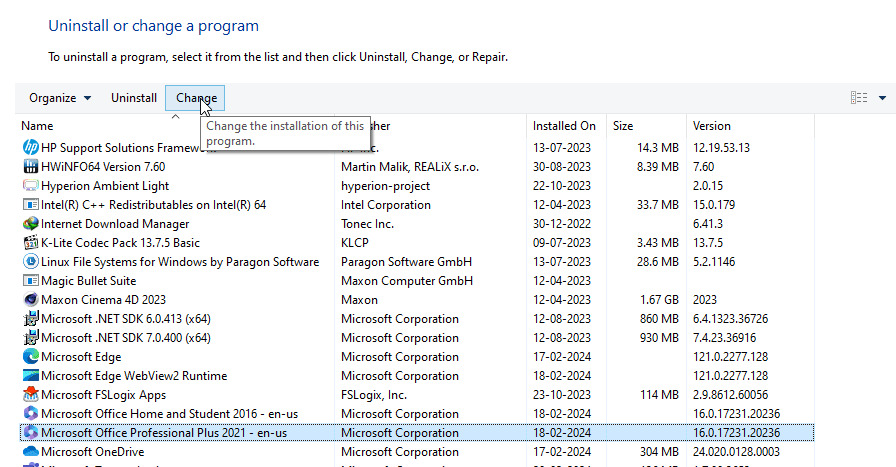
- Selezioni l'opzione Riparazione rapida e clicchi su Ripara.
Completi la riparazione guidata. Quindi riavvii il sistema e Outlook. Se il problema persiste, provi la riparazione online. Tuttavia, questa opzione richiede una connessione a Internet ed è più estesa.
Soluzione 7: Rimuovere i componenti aggiuntivi incompatibili o difettosi
I componenti aggiuntivi di terze parti difettosi o incompatibili sono noti per causare problemi in Outlook che possono portare ad un errore di connettività limitata. Segua questi passaggi per trovare e rimuovere il componente aggiuntivo difettoso che sta causando l'errore di connettività:
- Premere Windows + R, digitare outlook.exe /safe e premere Invio per avviare Outlook in modalità sicura.
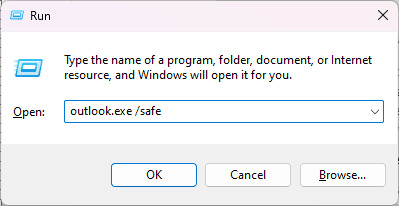
- Una volta in modalità di certezza, clicchi su File > Opzioni e selezioni Componenti aggiuntivi.
- Clicchi sul pulsante Vai e deselezioni tutti i componenti aggiuntivi.
- Clicchi su OK per disattivare tutti i componenti aggiuntivi.
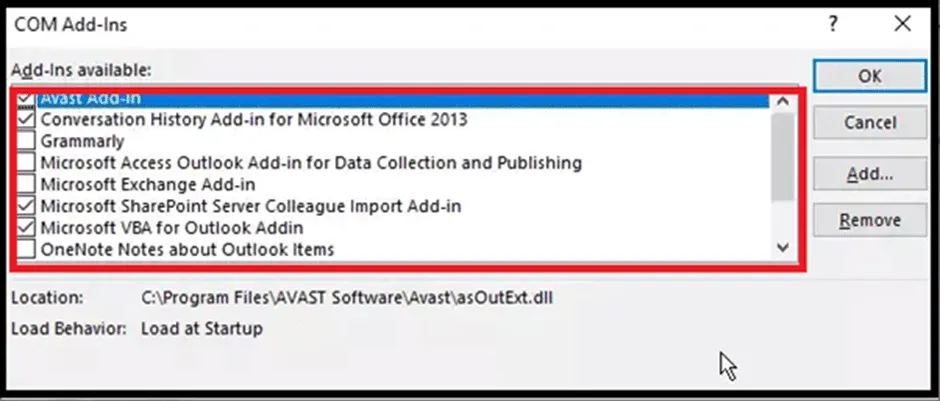
- Non appena i componenti aggiuntivi sono stati disattivati, riavvii Outlook come di consueto.
Se riesce a inviare/ricevere nuove e-mail e il problema della connettività limitata è stato risolto, può seguire i passaggi seguenti per trovare il componente aggiuntivo difettoso e rimuoverlo da Outlook.
- Attivi un componente aggiuntivo nella modalità normale di Outlook e riavvii Outlook.
- Verifichi se c'è un problema di connessione.
- Ripeta questi passaggi finché non vede o riconosce un problema di connessione in Outlook.
- Quindi rimuova o disinstalli il componente aggiuntivo difettoso o incompatibile per risolvere il problema.
Soluzione 8: Eliminare e ripristinare il file OST
I file OST sono suscettibili di incongruenze. Danni o incongruenze nel file OST possono causare problemi di sincronizzazione. Per risolvere tali problemi, ricrei il file OST eseguendo i seguenti passaggi:
- Chiuda Outlook (se è in esecuzione).
- Prema Windows + R, digiti %localappdata%/Microsoft/Outlook e prema Invio o clicchi su OK per aprire la directory in cui è archiviato il file OST.
- Vedrà la posizione del file OST in una nuova finestra di Esplora file.
- Qui deve selezionare il file OST collegato al suo account e-mail e poi rinominarlo con il suffisso .bak. Ad esempio, se il nome del file è john@abc.com.ost, lo rinomini in john@abc.com.ost.bak.
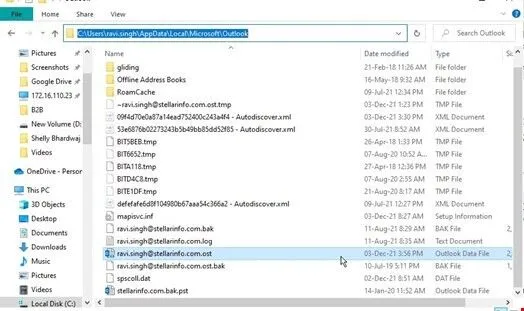
- Dopo aver creato il backup del file OST originale, chiuda tutte le finestre e avvii Outlook.
- Outlook non riesce a trovare il file OST nella posizione predefinita e quindi crea automaticamente un nuovo file OST nella stessa posizione e inizia a sincronizzare/scaricare tutte le e-mail dal server e-mail al nuovo file OST.
- Ora dovrebbe essere in grado di accedere a tutte le e-mail e a Outlook senza che si verifichi l'errore di connettività limitata.
Si assicuri di controllare successivamente la sua casella di posta elettronica. È possibile che alcune e-mail o cartelle di posta non siano state sincronizzate correttamente con il server della casella di posta a causa di una connessione limitata. In tal caso, potrebbe scoprire che queste e-mail e cartelle mancano nel nuovo file OST.
In questo caso, può scaricare, installare e utilizzare il software Stellar Converter for OST sul suo sistema per estrarre e-mail, contatti, allegati, ecc. dal suo file OST sottoposto a backup. Il software può recuperare le e-mail dal file OST anche se è orfano, inaccessibile o parzialmente danneggiato, indipendentemente dalle dimensioni del file. Il programma salva poi gli elementi recuperati in un nuovo file PST sano, che può essere importato con Outlook. Può importare questo file PST contenente le sue e-mail nel nuovo file OST tramite la procedura guidata di esportazione di importazione di Outlook per ripristinare le e-mail.
Conclusione
Il problema della connettività limitata in Outlook può influire significativamente sul suo lavoro e sulla sua produttività. Tuttavia, se segue le soluzioni indicate sopra, può risolvere facilmente il problema. Inoltre, con l'aiuto delle soluzioni e degli approfondimenti della comunità, può trovare metodi pratici e comprovati per superare questo problema. La manutenzione regolare, gli aggiornamenti e la configurazione corretta sono la chiave per un'esperienza di posta elettronica fluida e ininterrotta in Outlook.













 7 min read
7 min read



