Le SSD sono preferite per le loro dimensioni compatte e per la velocità di lettura/scrittura. Rispetto ai dischi meccanici, sono più affidabili perché non hanno parti in movimento, il che li rende una soluzione di archiviazione ideale per i computer portatili e i dispositivi di archiviazione portatili.
Tuttavia, come qualsiasi altra unità, le SSD sono soggette a vari errori. Il problema delle unità SSD M.2 che non vengono visualizzate sui PC Windows 11 è un problema unico che ostacola il suo lavoro e rende impossibile l'accesso ai dati. Scopriamo questo problema in dettaglio.
Qual è il motivo per cui l'SSD M.2 non viene visualizzato su un PC Windows 11?
Quando colleghiamo un'unità SSD o un altro dispositivo di archiviazione al nostro computer, il computer lo riconosce e lo visualizza in Esplora risorse. L'unità è visibile anche in Gestione disco. Tuttavia, a volte l'SSD non viene visualizzato in Esplora risorse, Gestione disco e nemmeno nel BIOS.
Ecco alcuni possibili motivi per cui la sua SSD M.2 potrebbe non essere visualizzata quando è collegata a un PC Windows.
- Slot M.2 difettoso
- Problemi di connessione
- SSD non inizializzato/partizionato
- Driver del controller di memoria incompatibili/ non aggiornati
- Configurazione errata nel BIOS
- L'SSD potrebbe essere un membro di un pool di archiviazione in Storage Spaces.
- Unità difettosa
Metodi per risolvere il problema che l'SSD M.2 non viene visualizzato su un PC Windows 11
Ora che sa qual è la causa di questo problema, vediamo alcuni metodi per risolverlo.
Lavoro preliminare: Prima di procedere con i metodi, le consigliamo di controllare il cavo M.2 SATA che collega il suo SSD alla scheda madre per verificare che non ci siano danni o connessioni allentate. Se utilizza un SSD M.2 NVMe, si assicuri che l'SSD sia ben inserito nel suo connettore e che la vite di fissaggio sia fissata correttamente.
Può anche testare l'SSD M.2 su un altro PC per escludere eventuali problemi hardware.
Una volta completati questi controlli, proceda con i seguenti metodi per risolvere il problema.
Metodo 1: inizializzare l'unità e assegnarle una lettera
Se ha collegato un'unità SSD M.2 nuova di zecca al suo computer, ma l'unità non è inizializzata, è possibile che la sua SSD non venga visualizzata in Esplora risorse. Deve prima inizializzare l'unità e assegnarle una lettera per renderla visibile in Esplora risorse. Ecco i passi da seguire.
- Premere WINDOWS + X e cliccare su Gestione disco nell'elenco.
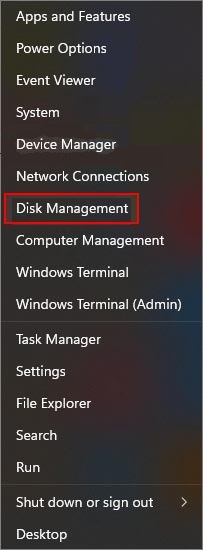
- Trovi il suo SSD M.2 e ci clicchi sopra con il tasto destro del mouse.
- Clicchi su Inizializza vettore dati.
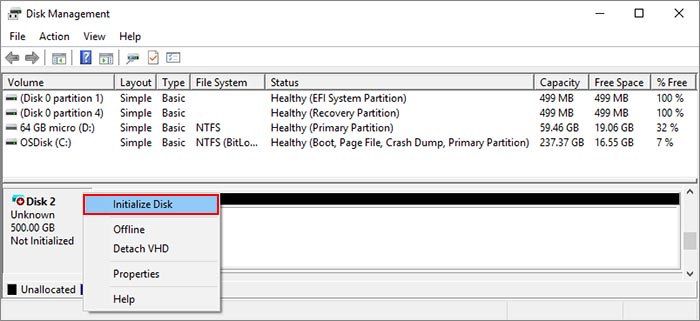
- Si apre una finestra. Selezioni il formato di partizione desiderato per l'unità selezionata e clicchi su OK.
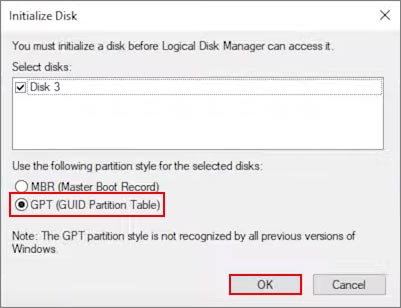
L'unità M.2 è ora inizializzata. Tuttavia, deve ancora essere assegnata ed essere visibile in Esplora risorse. Pertanto, necessita di una lettera di unità. Per farlo -
- Individui l'SSD M.2 non assegnato e faccia clic con il pulsante destro del mouse su di esso.
- Clicchi su Nuovo volume facile.
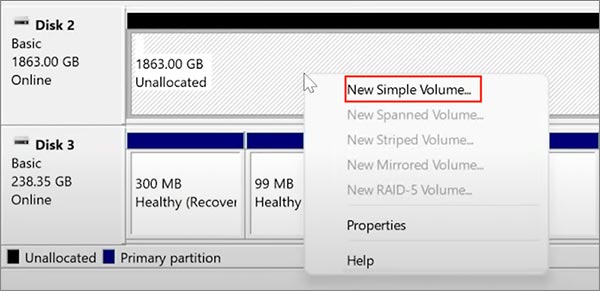
- Appare la procedura guidata per un nuovo volume facile. Clicchi su Avanti.
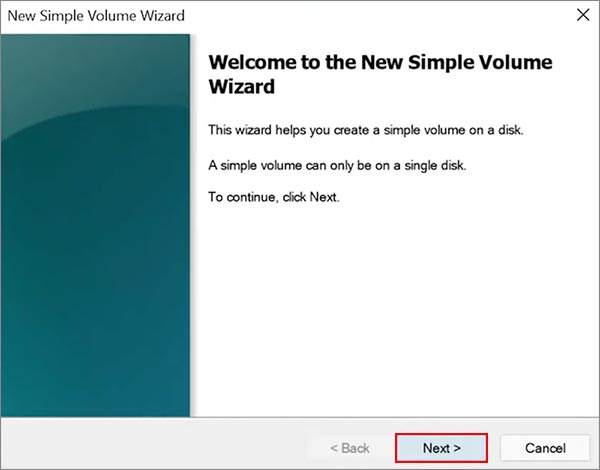
- Nella finestra successiva, inserisca la dimensione desiderata dell'unità e clicchi su Avanti.
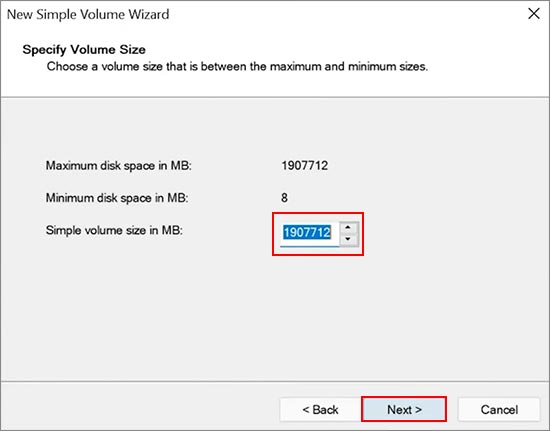
- A questo punto, la procedura guidata le chiederà di assegnare una lettera all'SSD M.2. Inserisca la lettera e clicchi su Avanti.
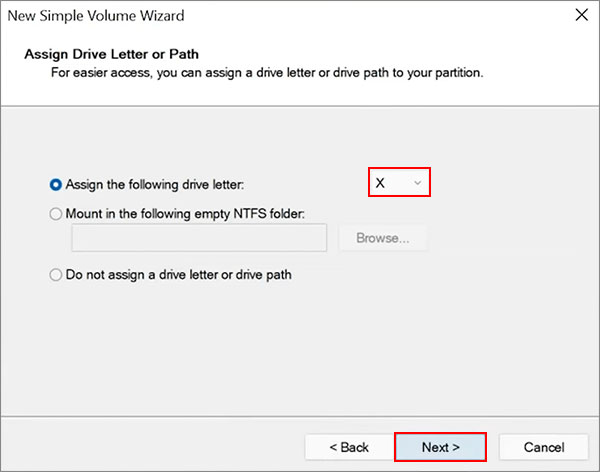
- Nella finestra Formatta partizione, selezioni l'opzione 'Formatta questo volume con le seguenti impostazioni' e poi selezioni il file system, la dimensione dell'unità di allocazione e l'etichetta del volume.
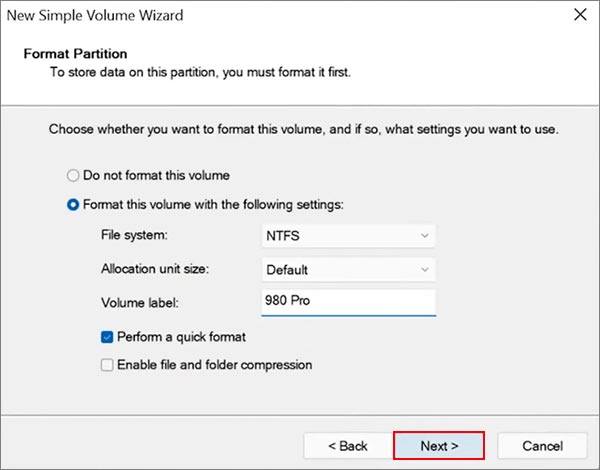
- Selezioni l'opzione Esegui formattazione rapida e clicchi su Avanti.
- Clicchi su Avanti nell'ultima finestra e continui a formattare l'unità. In questo modo l'unità verrà formattata e sarà pronta per l'uso. La sua SSD M.2 sarà ora visualizzata in Esplora risorse.
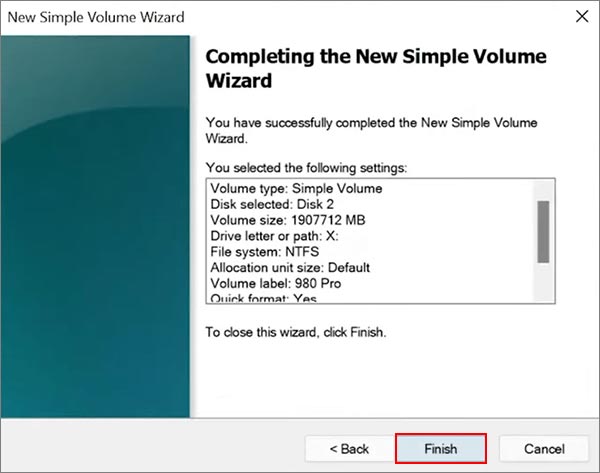
Metodo 2: aggiornamento dei driver per il manager dello storage
Sappiamo tutti che l'utilizzo di driver di dispositivo obsoleti può causare il malfunzionamento del dispositivo. Questo potrebbe essere il motivo per cui l'unità SSD M.2 non viene visualizzata in Esplora risorse sul suo PC Windows 11.
Qui può scoprire come aggiornare i driver per risolvere questo problema.
- Premere WINDOWS + X e cliccare su Gestione dispositivi.
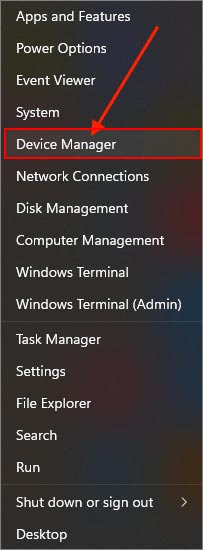
- Trovi la persona responsabile dell'archiviazione e la espanda.
- Clicchi con il tasto destro del mouse sulla voce sottostante e clicchi su Proprietà.
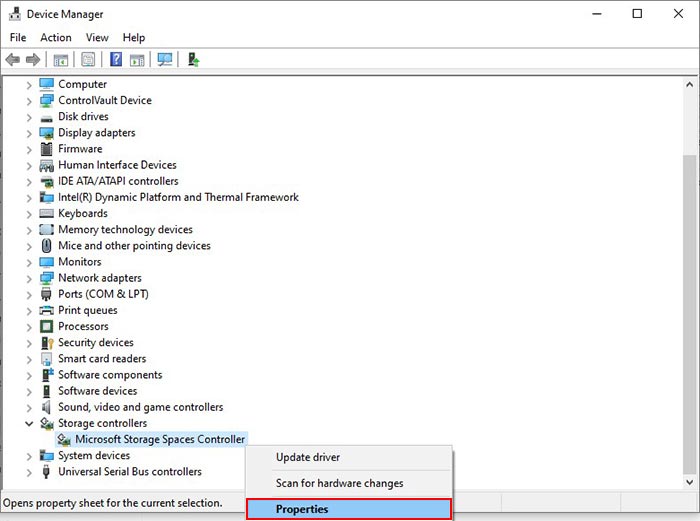
- Vada alla scheda Driver e clicchi su Aggiorna driver.
- Segua i passi che la procedura guidata le chiede di compiere.
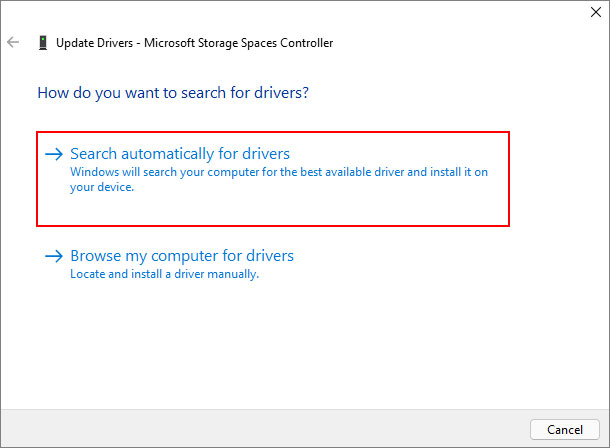
- Riavvii il computer.
Metodo 3: Eseguire la risoluzione dei problemi dell'hardware e del dispositivo
Se non riesce a vedere l'unità M.2 SSD o NVMe collegata in Esplora risorse o in Gestione disco, potrebbe esserci un errore nell'unità di archiviazione. Può eseguire la ricerca guasti hardware e dispositivi con CMD per determinare la causa esatta e correggerla. Come procedere -
- Premere WINDOWS + R e inserire cmd. Prema CTRL + MAIUSC + INVIO per aprirlo con i diritti di amministratore.
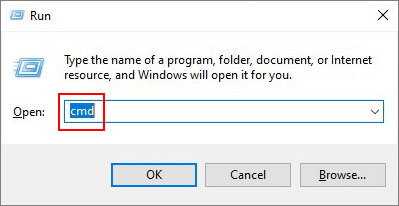
- Inserisca il seguente comando - exe -id DeviceDiagnostic e prema Invio.
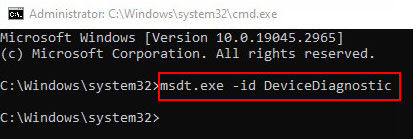
- Si apre la funzione di ricerca guasti per l'hardware e i dispositivi.
- Clicchi su Continua.
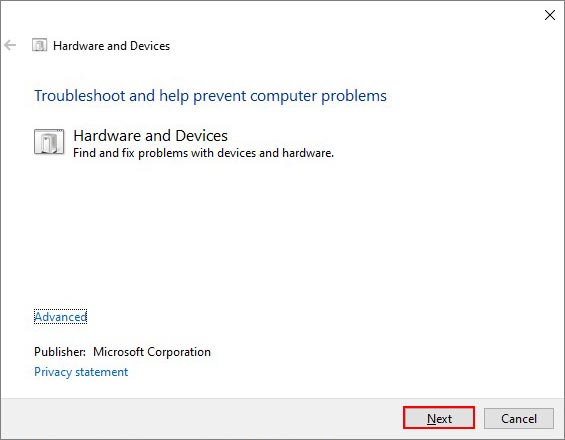
- Lasci che la procedura guidata riconosca i problemi. Se vengono visualizzati dei problemi, faccia clic su di essi individualmente e segua le fasi di risoluzione dei problemi visualizzate.
- Riavvii il computer.
Metodo 4: Riconfigurare l'SSD M.2 inaccessibile nel BIOS
In alcuni casi, non è possibile vedere l'SSD M.2 sul PC Windows 11 o anche nel BIOS perché la configurazione SATA non è corretta. Se il suo SSD non è configurato con le impostazioni corrette del controller SATA, questo problema può verificarsi spesso. In questo caso, deve accedere al BIOS e modificare le impostazioni. Segua attentamente i passaggi indicati di seguito.
- Riavvii il computer Windows 11 e tenga premuto il tasto F2 o un altro tasto per richiamare il BIOS del sistema.
- Individui la scheda Avanzate e ci clicchi sopra.
- Passa alla modalità di configurazione SATA manager/SATA.
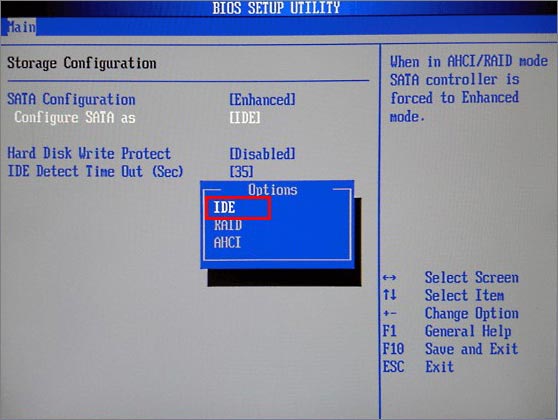
- Selezioni l'IDE dalle opzioni.
- Premere F8 per salvare e uscire.
Come posso ripristinare i dati da un'unità SSD M.2 che non viene visualizzata su un PC Windows?
Se non riesce ad accedere ai suoi dati a causa di un tale errore, può essere piuttosto frustrante. I metodi menzionati in questo post dovrebbero aiutarla a risolvere questo problema e a rendere visibile la sua unità SSD M.2 sul suo PC Windows 11. Tuttavia, se nessuno dei metodi funziona, è facile scaricare un software di recupero dati professionale e recuperare i dati prima. Tuttavia, se nessuno dei metodi funziona, è facile scaricare un software professionale di recupero dati e recuperare i suoi dati.
Nota - Il recupero dei dati da un'unità SSD M.2 è possibile solo se il comando TRIM è disattivato. In caso contrario, non sarà in grado di recuperare i suoi file con successo.
Stellar Data Recovery Professional semplifica il recupero dei file persi da qualsiasi dispositivo di archiviazione. Può anche utilizzarlo per eseguire il recupero dei dati su unità inaccessibili. Segua la nostra guida per recuperare facilmente i suoi dati con questo software.
Conclusione In questo post, abbiamo discusso le cause di un SSD M.2 inaccessibile e il motivo per cui non viene visualizzato sul suo computer. Ci auguriamo che i metodi sopra descritti siano stati utili per rendere visibile la sua SSD in Esplora risorse.













 11 min read
11 min read



