Il Mac è un computer veloce, stabile e impeccabile. Ma a volte si imbatte nel codice di errore 36 del Finder, che le impedisce di eseguire operazioni come la copia, il trasferimento o l'eliminazione di file. È frustrato e non sa cosa fare.
Il codice di errore 36 si verifica quando il Finder non riesce a leggere o scrivere dati da un file. Il file interessato ha solitamente un'estensione con un punto e un trattino basso (ad esempio, .DS_Store). È necessario risolvere l'errore per eseguire varie operazioni con i file tramite il Finder sul suo Mac.
La sezione successiva descrive il metodo corretto di risoluzione dei problemi per risolvere l'errore. Se perde i dati durante la risoluzione del problema e non dispone di una copia di backup, utilizzi un software gratuito di recupero dati sul suo Mac per recuperare i dati persi.
Esegua il comando Dot_Clean dal terminale.
Attenzione! Utilizzi correttamente i comandi del Terminale sul suo Mac, perché un comando errato può portare alla perdita di dati. Esegua quindi un backup del suo Macintosh HD prima di eseguire il comando Terminal, per essere sicuro.
Deve eseguire il comando dot_clean nel Terminale per rimuovere il codice di errore 36 del Finder. I passaggi completi sono i seguenti:
a) Vada in Applicazioni > Utilità > Terminale per avviare l'applicazione Terminale sul suo Mac.
b) Inserisca il comando dot_clean e inserisca un singolo spazio. Quindi trascini la cartella contenente i file interessati per aggiungere il suo percorso e prema Invio.
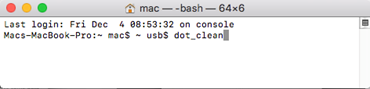
Nota: può anche specificare il percorso di un intero volume se l'errore del Finder si verifica durante il backup dei file su un supporto di archiviazione esterno.
c) Non appena il comando dot_clean ha unito i file nascosti con i file reali, chiuda la finestra del terminale. Ora provi a copiare nuovamente i file. Questa volta il Finder non visualizzerà il codice di errore 36.
Si assicuri che l'autorizzazione del file sia di lettura-scrittura.
Può controllare l'autorizzazione dei file che sta copiando e assicurarsi che abbiano l'autorizzazione di lettura/scrittura corretta. Se l'autorizzazione del file non è di lettura/scrittura, può concedere questa autorizzazione per eseguire il trasferimento dei file senza errori. Esegua una delle seguenti operazioni:
- Se il suo account ha accesso in lettura ai file da trasferire, conceda l'autorizzazione di lettura/scrittura. Nel Finder, selezioni l'opzione Autorizzazione e condivisione e la imposti su Tutti.
- Oppure trasferisca i file su un supporto di memoria esterno e poi copi i file. Speriamo che questa volta il codice di errore 36 non venga visualizzato.
Riparazione dell'unità con l'utility del disco rigido
A volte, quando elimina i suoi file e poi cerca di svuotare il Cestino, il Finder non le permette di lavorare a causa del codice di errore 36 di lettura-scrittura. Può provare a riparare l'unità del Mac con Utility Disco per risolvere il problema. I passaggi sono spiegati di seguito.
a) Vada in Applicazioni > Utilità > Utility Disco per avviare l'Utility Disco sul suo Mac.
b) Nella barra laterale dell'utility del disco rigido, selezioni l'unità in cui si è verificato l'errore.
c) Clicchi su Primo soccorso in alto e attenda il completamento del processo di riparazione.
Ora provi a svuotare il cestino sul suo Mac e non troverà più l'errore 36 del Finder.
Utilizza un software gratuito di recupero dati per Mac
Se ha perso i dati durante la risoluzione dell'errore 36 o in altro modo, può utilizzare il software di recupero dati su Mac per recuperarli. I passaggi sono i seguenti:
a) Scarichi Stellar Data Recovery Free Edition for Mac e lo installi sul suo Mac mini, iMac o MacBook.
b) Avvia il software, seleziona il tipo di file desiderato e poi clicca su Avanti.
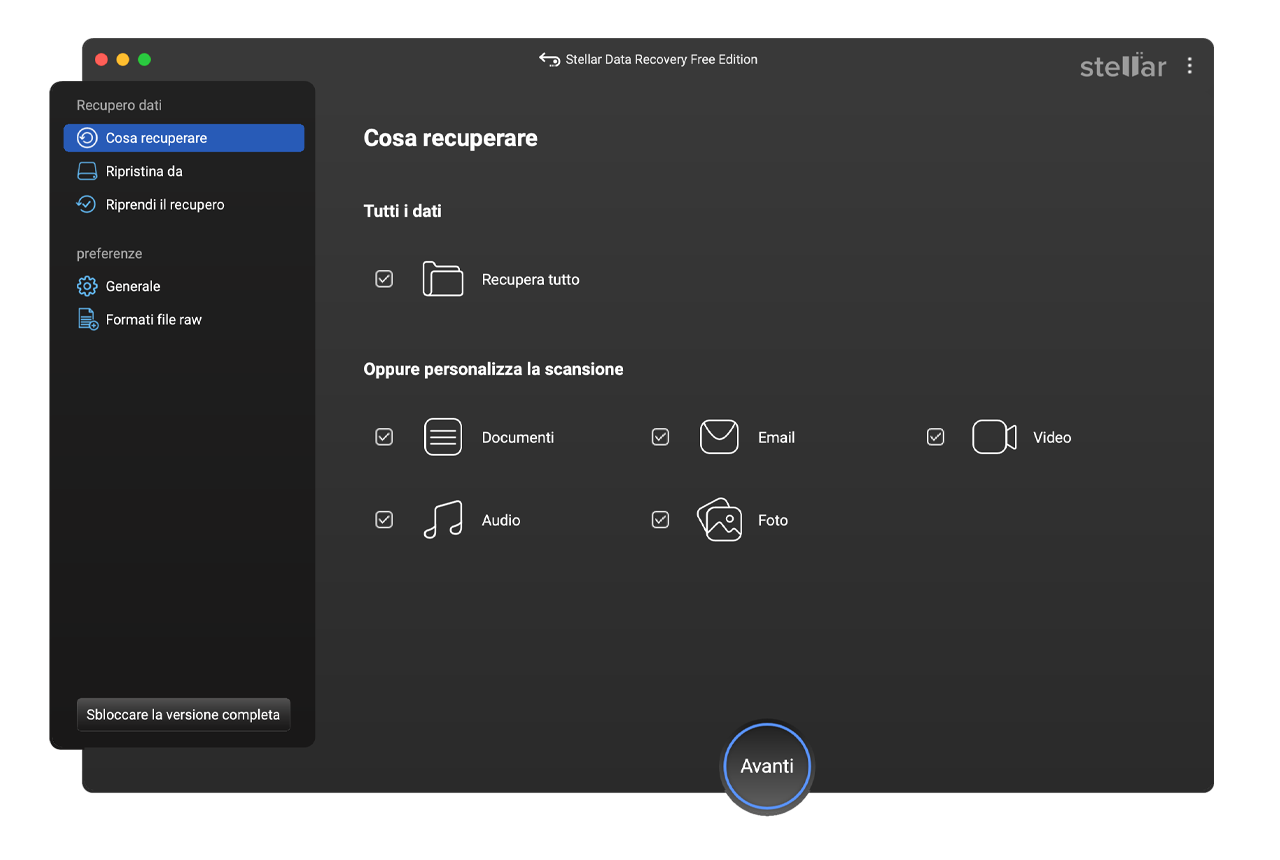
c) Selezioni l'unità, attivi la Scansione profonda e poi clicchi su Scansione.
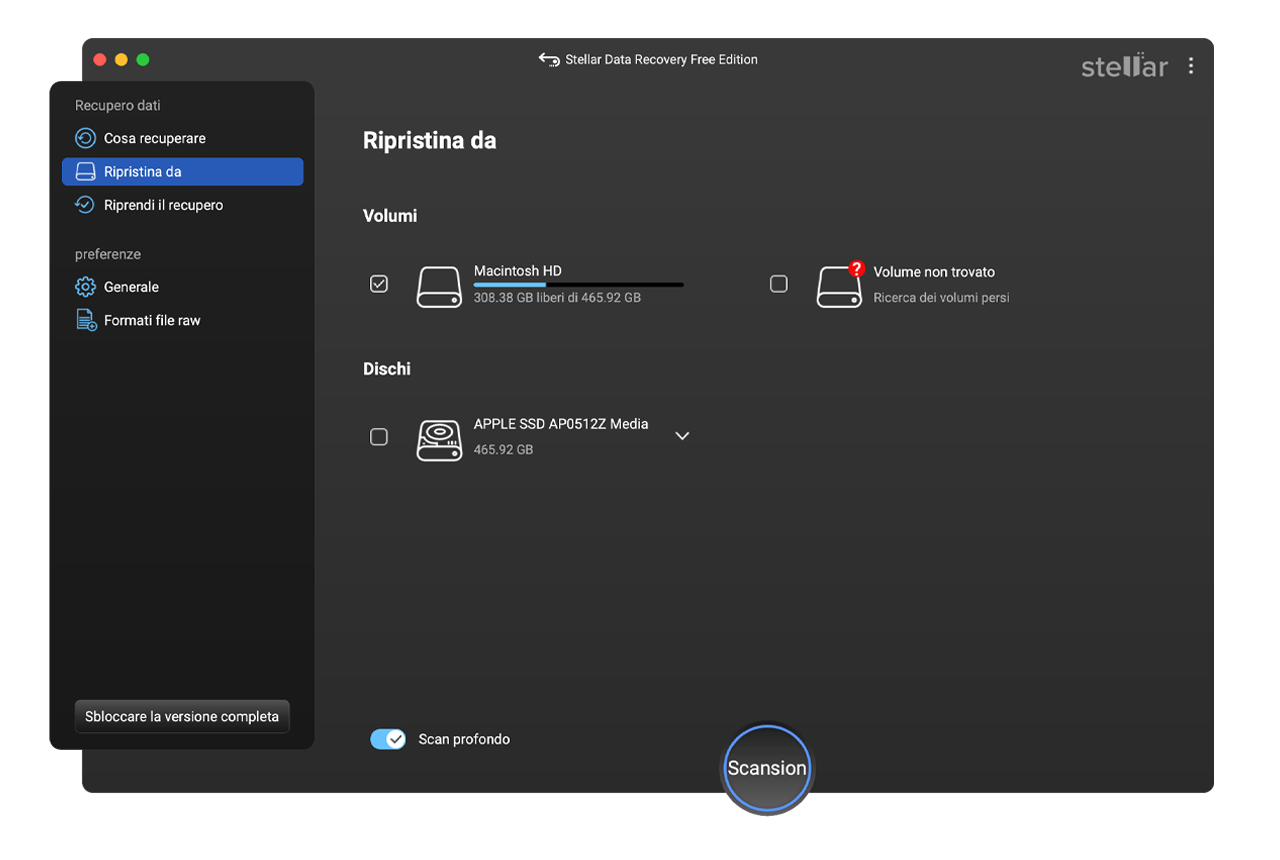
c) Una volta completata la scansione, visualizzi l'anteprima dei suoi file e selezioni quelli importanti.
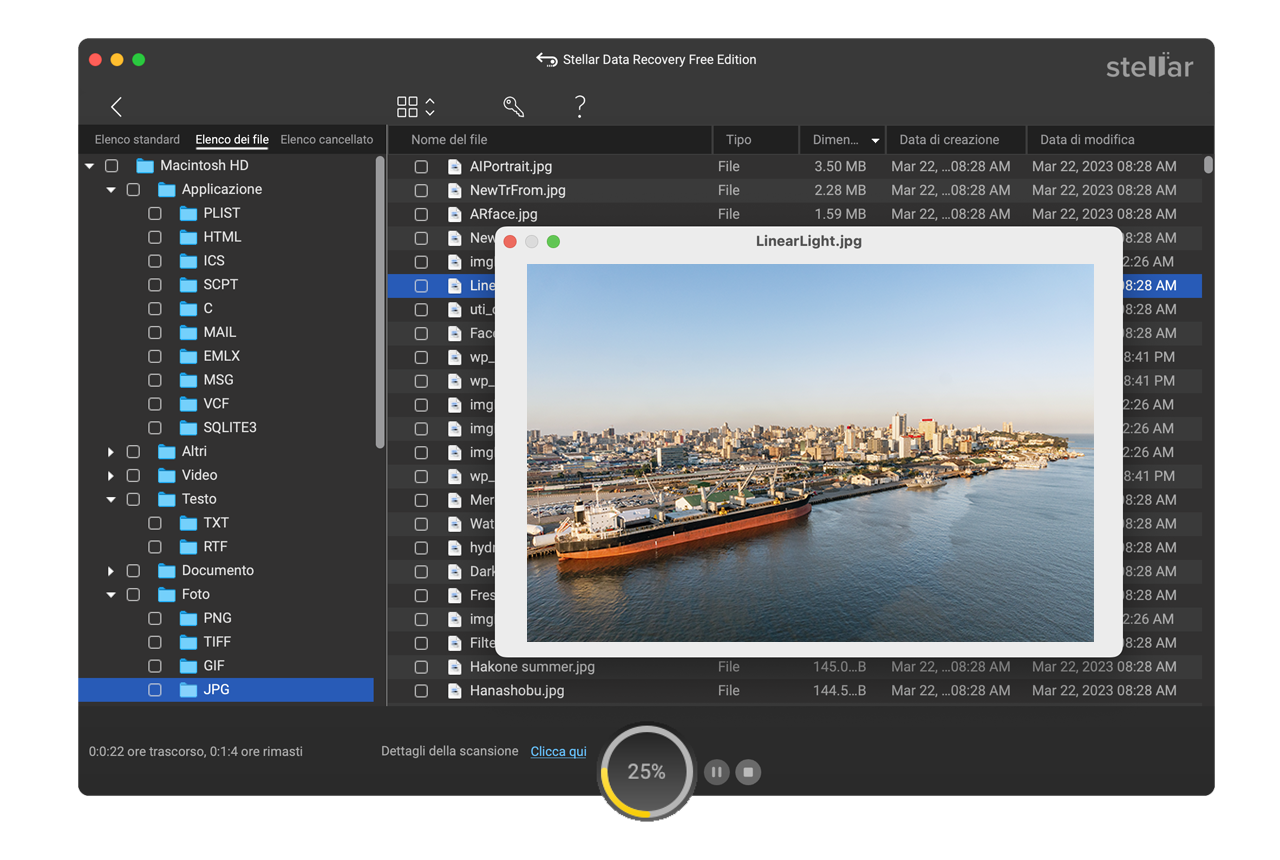
d) Clicchi su Sfoglia per selezionare un'unità esterna come posizione per il recupero dei dati e poi clicchi su Salva.
*Con Stellar Data Recovery Free Edition for Mac, può recuperare gratuitamente fino a 1 GB di file. Se desidera recuperare un numero illimitato di dati, deve aggiornare lo strumento all'edizione Professional o Premium. Buone notizie: Tutti i prodotti software Stellar hanno una garanzia di rimborso di 30 giorni, per cui può attivarli con fiducia.
Conclusione
Speriamo che questo post l'abbia aiutata a risolvere il codice di errore 36 di Finder sul suo Mac. Può aprire il Terminale e inserire il comando .dot_clean. Quindi trascini e rilasci la cartella contenente i file che attivano l'errore 36. In caso di perdita di dati a causa di un errore di risoluzione dei problemi o per altri motivi, utilizzi il software Stellar Data Recovery Free Edition for Mac per recuperare tutti i dati persi o cancellati sul suo Mac.













 11 min read
11 min read



