Gli utenti di Microsoft Outlook possono ricevere il messaggio di errore "Abbiamo problemi a recuperare i risultati dal server Exchange" quando cercano di utilizzare la funzione di ricerca. Questo errore si verifica solitamente dopo un aggiornamento o una modifica della configurazione. Tuttavia, può verificarsi anche per altri motivi. In questo articolo, scoprirà quali sono le ragioni di questo problema di ricerca in Outlook e quali sono le soluzioni disponibili per risolvere il problema.
Motivi dell'errore "Problemi di recupero dei risultati da Exchange Server" in Outlook
Ci possono essere vari motivi e problemi che possono scatenare questo errore in Microsoft Outlook. Alcuni di essi sono comuni:
- Indice di ricerca corrotto o incompleto
- Problemi di connessione con il server
- Il server è sovraccarico o in manutenzione
- Indicizzazione incompleta
- Profilo configurato in modo errato o danneggiato
- Impostazioni di ricerca restrittive o limitate
- Problemi con le autorizzazioni
- Conflitti con l'antivirus o il firewall
- Risorse di sistema ridotte
- File OST di Outlook sovradimensionato o grande
- Prospettiva obsoleta
- Aggiornamenti o patch di Outlook difettosi
Soluzioni per risolvere l'errore "Abbiamo problemi a recuperare i risultati dal server Exchange".
Segua queste soluzioni nell'ordine indicato per risolvere efficacemente i problemi sottostanti e risolvere questo errore.
1. riavviare il sistema
Se si verificano problemi con la connessione a Outlook ed Exchange, potrebbe trattarsi di problemi temporanei o di guasti. Un semplice riavvio del sistema può talvolta risolvere tali problemi temporanei. Quindi riavvii il sistema e poi avvii Outlook per verificare se l'errore è stato risolto.
2. controllare la rete
Apra un browser web e visiti un sito web qualsiasi. In questo modo potrà verificare la connessione di rete. Se ha problemi di accesso a Internet, può risolvere i problemi di rete riavviando il router, ricollegando il cavo Ethernet o resettando l'adattatore di rete su un PC Windows. Controlli anche i DNS e si assicuri che puntino ai DNS pubblici, come 8.8.8.8 e 8.8.4.4.
3. controllare lo stato del server
Se il sistema è collegato a Internet, si assicuri che il suo server mailbox o server Exchange sia attivo e online. Per farlo, apra il portale Outlook Web App nel suo browser web e acceda. In questo modo potrà determinare se il server della cassetta postale è online e disponibile o meno. In caso contrario, aspetti e riprovi dopo un po'. Può anche contattare il suo reparto IT o l'amministratore per risolvere il problema.
4. controllare le impostazioni dell'antivirus e del firewall
Gli strumenti antivirus e antimalware o il firewall possono entrare in conflitto con le funzioni di Outlook e causare problemi, ad esempio problemi nel recuperare i risultati della ricerca da Exchange Server. Per risolvere questo problema, disabiliti temporaneamente il firewall e l'applicazione anti-malware/anti-virus. Quindi riavvii Outlook ed esegua una ricerca. Se vede i risultati della ricerca, si assicuri di controllare le applicazioni di sicurezza e di aggiungere Outlook come eccezione. Può anche installare un'applicazione di sicurezza abilitata a Outlook per evitare tali conflitti e problemi.
5. ricostruire l'indice di ricerca
Ricostruendo l'indice di ricerca, può risolvere i problemi più comuni della ricerca in Outlook. I passaggi sono i seguenti:
- Apra Outlook e clicchi sulla barra "Cerca".
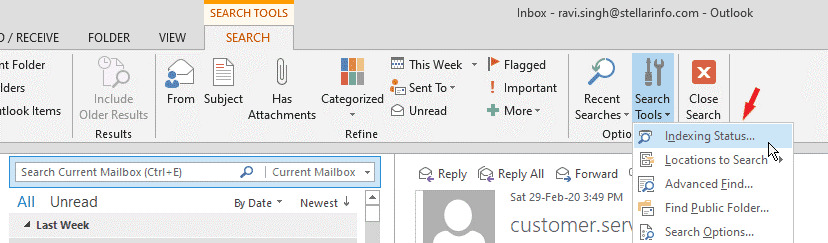
- Clicchi sul menu a tendina 'Strumenti di ricerca' e selezioni 'Stato di indicizzazione'.
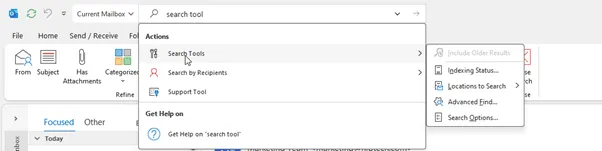
- Se l'indicizzazione non è ancora stata completata, Outlook inizierà l'indicizzazione. Una volta completata l'indicizzazione, vedrà il messaggio 'Outlook ha terminato l'indicizzazione di tutti gli elementi'. Clicchi su OK.
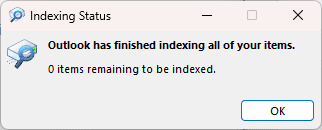
6. controllare e installare gli aggiornamenti
Anche un Outlook o un Windows non aggiornati possono causare problemi con Outlook. Pertanto, deve controllare e installare gli ultimi aggiornamenti per applicare le patch di sicurezza e risolvere i problemi di compatibilità e i bug. I passaggi sono i seguenti:
- Apra Outlook e vada su File > Account Office > Opzioni di aggiornamento.
- Selezioni l'opzione Aggiorna ora tra le opzioni disponibili.
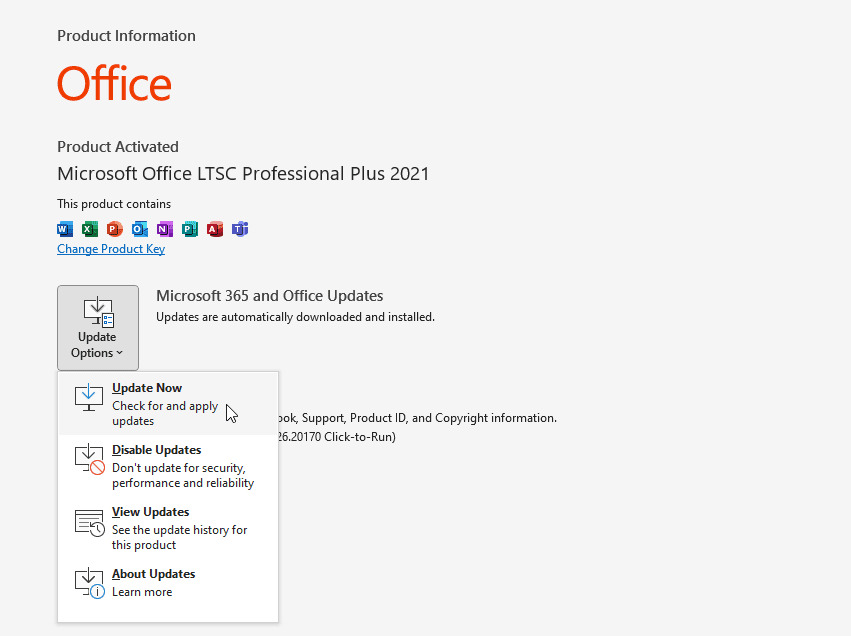
- Quando è disponibile un nuovo aggiornamento, Outlook avvia una procedura guidata e scarica gli ultimi aggiornamenti. Deve completare la procedura guidata di aggiornamento.
Controlli e installi anche gli aggiornamenti di Windows seguendo questi passaggi:
- Apra le Impostazioni, vada su Windows Update e clicchi su Verifica aggiornamenti.
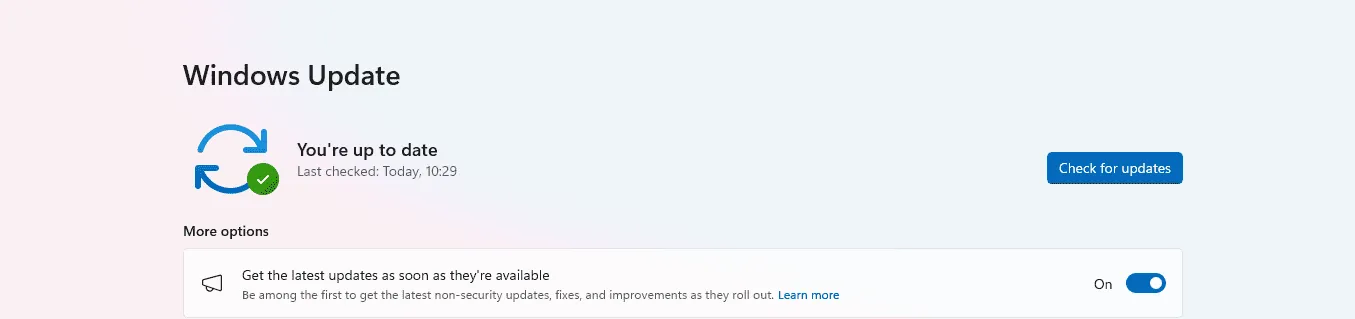
- Se disponibili, installare gli aggiornamenti e riavviare il sistema.
- Poi avvii Outlook. Se l'errore è causato da un bug di MS Office (e Outlook) o del sistema operativo Windows, dovrebbe essere risolto.
7. ripristinare gli ultimi aggiornamenti
Se ha già installato un aggiornamento e questo problema si verifica dopo l'aggiornamento, annulli le modifiche o torni ad una versione precedente. I passaggi sono i seguenti:
- Apra le impostazioni e vada su Aggiornamento e Certezza > Windows Update.
- Clicchi su Mostra cronologia aggiornamenti o Aggiorna cronologia.
- Selezioni Disinstalla aggiornamenti e poi cerchi gli ultimi aggiornamenti di Outlook o Office che potrebbero aver causato il problema.
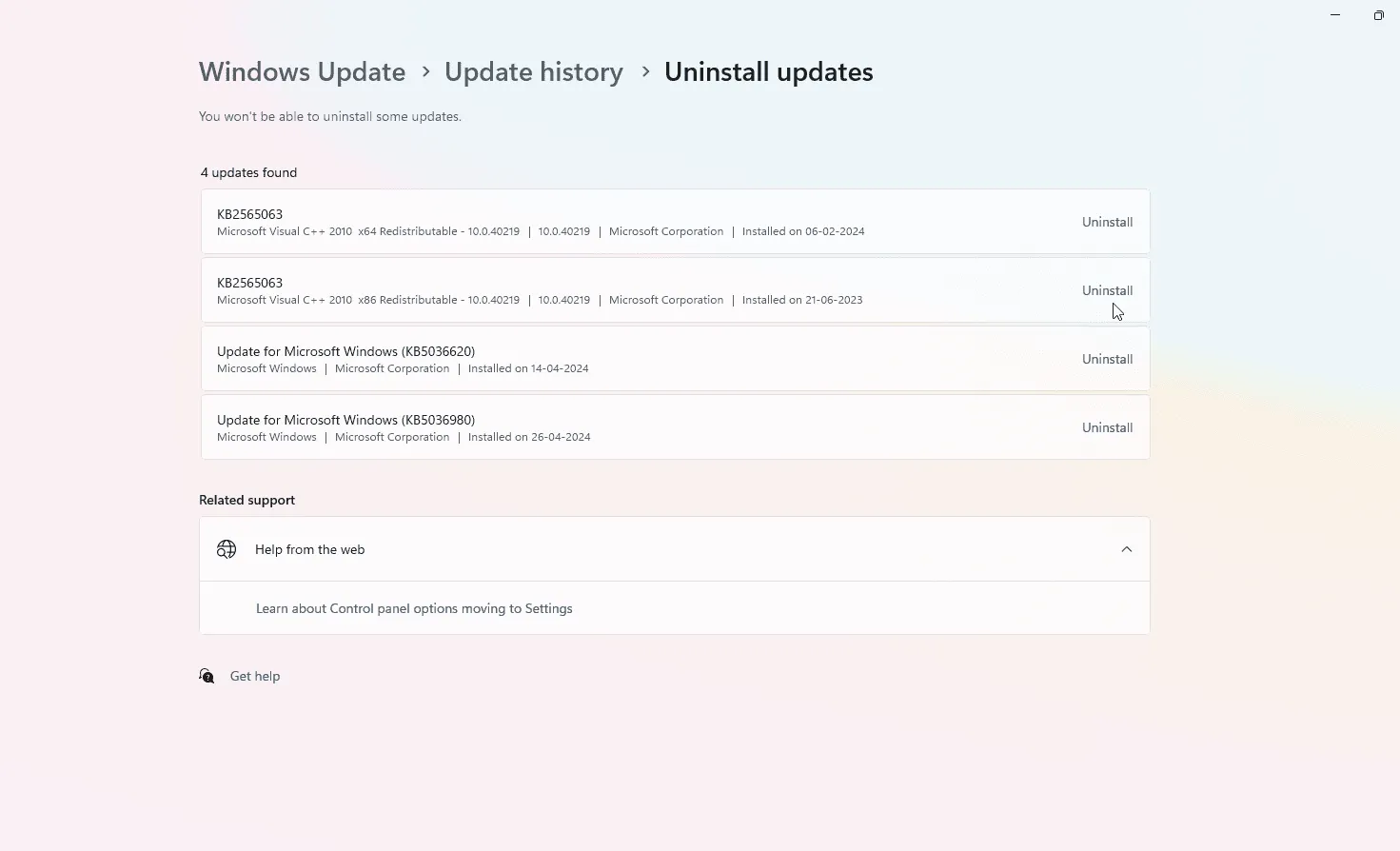
- Selezioni questi aggiornamenti specifici e faccia clic su Disinstalla.
- Riavvii il computer dopo la disinstallazione.
Quindi verifichi se è possibile eseguire una ricerca.
8. riparare il profilo di Outlook
Un profilo di Outlook danneggiato può anche causare problemi di ricerca e altri problemi in Outlook. Può riparare il profilo di Outlook o creare un nuovo profilo. Per riparare il profilo di Outlook danneggiato, esegua i seguenti passaggi:
- In Outlook, si rechi in File > Impostazioni account > Impostazioni account.
- Selezioni il suo profilo e-mail nella scheda E-mail e clicchi su Ripara.
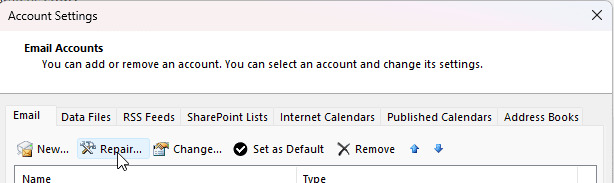
- Segua le istruzioni sullo schermo e la procedura guidata di Outlook per riparare il profilo.
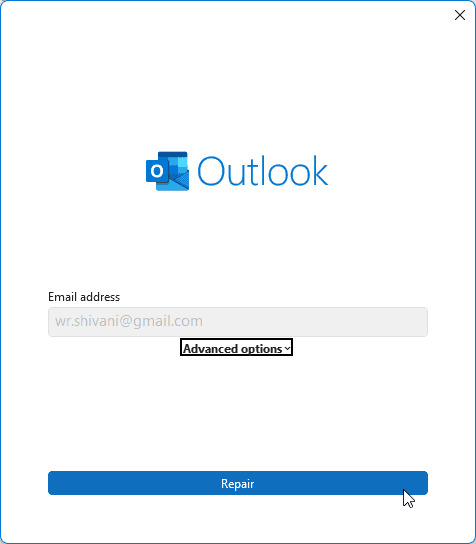
- Clicchi nuovamente sul pulsante Ripara per continuare.
- L'operazione potrebbe richiedere un po' di tempo. Potrebbe dover inserire nuovamente i suoi dati di accesso, come l'e-mail e la password.
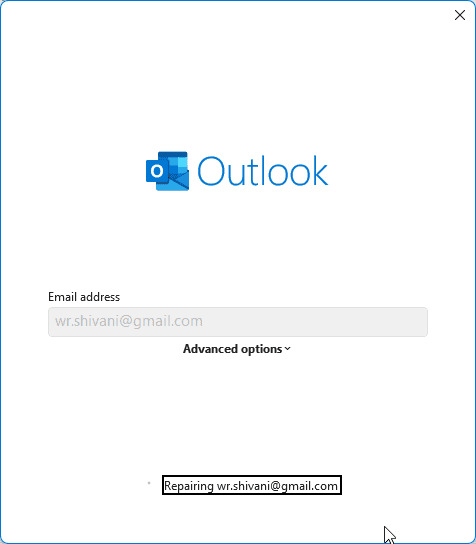
Una volta completata la riparazione, riavvii Outlook. Quindi verifichi se il problema è stato risolto.
9. creare un nuovo profilo di Outlook
Può creare un nuovo profilo e aggiungere il suo account e-mail sotto questo profilo se la riparazione del profilo non riesce. I passaggi sono i seguenti:
- Apra il Pannello di controllo, vada su Account utente e clicchi su Posta.
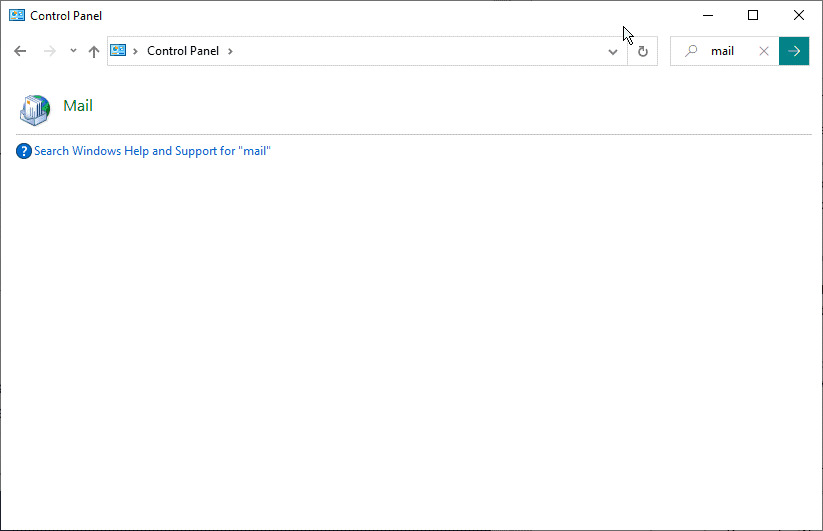
- Clicchi sul pulsante Mostra profili nella finestra di dialogo Impostazione posta.
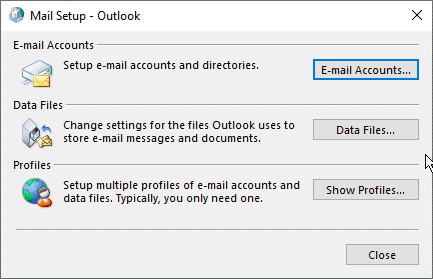
- Quindi clicchi su Aggiungi, inserisca un nome a sua scelta per questo profilo e clicchi su OK per creare un nuovo profilo.
- Segua la procedura guidata di accesso e le richieste per configurare il suo account e-mail nel nuovo profilo.
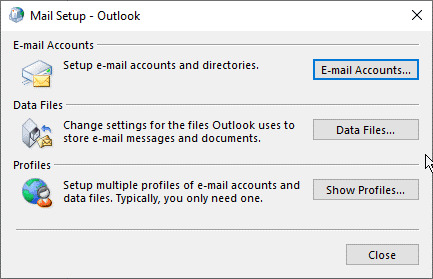
- Imponga il nuovo profilo come profilo predefinito, se esistono più profili. È facile selezionare "Usa sempre questo profilo" e cliccare su Applica > OK.
- Inoltre, selezioni il profilo problematico tra i profili disponibili e clicchi su Rimuovi. Confermi per eliminarlo da Outlook.
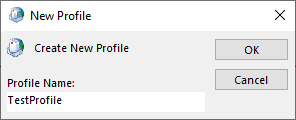
10. modificare le impostazioni di timeout del server
A volte la query di ricerca non riesce a causa di un timeout del server. Può aumentare questo valore in Outlook per risolvere il problema. I passaggi sono i seguenti:
- In Outlook, vada in File > Impostazioni account > Impostazioni account.
- Selezioni il profilo di Outlook e clicchi su Cambia.
- Clicchi su Altre impostazioni e poi sulla scheda Avanzate.
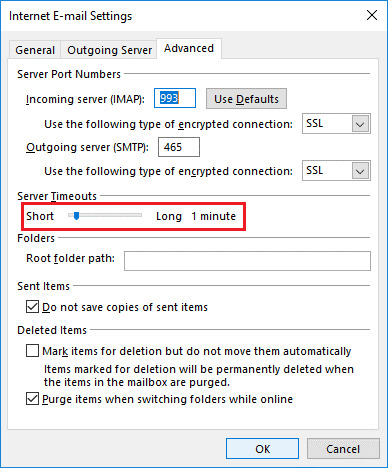
- Aumenti qui la durata del timeout del server.
- A seconda delle politiche e delle impostazioni del team IT o dell'amministratore, questa impostazione potrebbe essere disponibile o meno nel suo Outlook.
11. disattivare i componenti aggiuntivi
I componenti aggiuntivi difettosi o incompatibili possono compromettere il funzionamento di Outlook e causare errori e problemi, ad esempio problemi di recupero dei risultati da Exchange Server. Segua questi passaggi per rimuovere i componenti aggiuntivi difettosi o incompatibili da Outlook e risolvere il problema:
- Chiudere Outlook.
- Per avviare Outlook in modalità sicura, tenga premuto il tasto Ctrl mentre avvia il programma Outlook. I componenti aggiuntivi non vengono caricati in modalità sicura. Può anche premere Windows + R, inserire Outlook.exe /safe e premere Invio o cliccare su OK per avviare Outlook in modalità sicura.
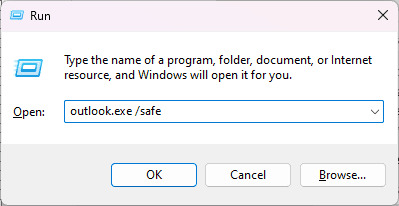
- Per disattivare i componenti aggiuntivi, vada in File > Opzioni > Componenti aggiuntivi.
- Clicchi sul pulsante Vai accanto a COM Add-ins.
- Disattivi tutti i componenti aggiuntivi e poi clicchi su OK per disattivare tutti i componenti aggiuntivi in Outlook.
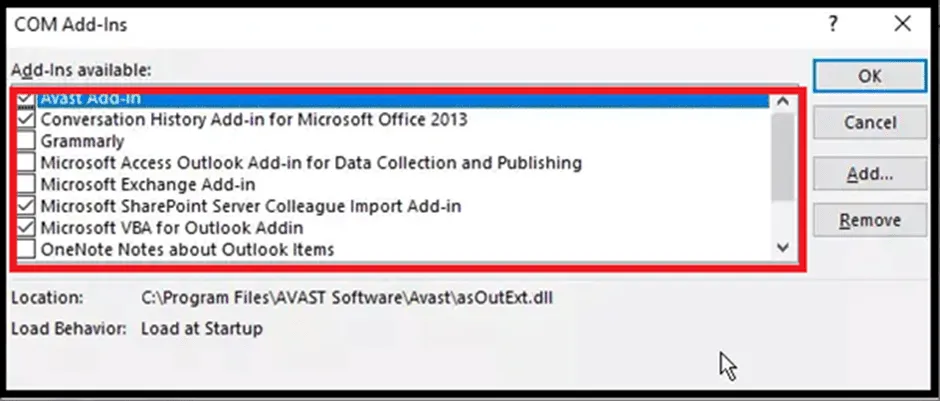
- Ora esca dalla modalità sicura di Outlook e avvii Outlook normalmente.
Per trovare e rimuovere i componenti aggiuntivi difettosi,
- Attivi solo un add-in alla volta.
- Riavviare Outlook.
- Proceda in questo modo fino alla comparsa del messaggio di errore.
- Quindi disinstalli o rimuova il componente aggiuntivo che ha attivato poco prima del problema di ricerca.
12. utilizzi l'Assistente assistenza e recupero dati di Microsoft.
Microsoft offre uno strumento appositamente sviluppato per diagnosticare e risolvere i problemi con Outlook. Questo strumento suggerisce alcune modifiche che può apportare a Outlook o al sistema per risolvere l'errore specifico che sta riscontrando. Per utilizzare questo strumento, segua i passaggi seguenti:
- Scarichi lo strumento Microsoft Support and Data Recovery Assistant dal sito ufficiale e lo installi.
- Avvii SaRA. Selezioni Outlook nelle opzioni.
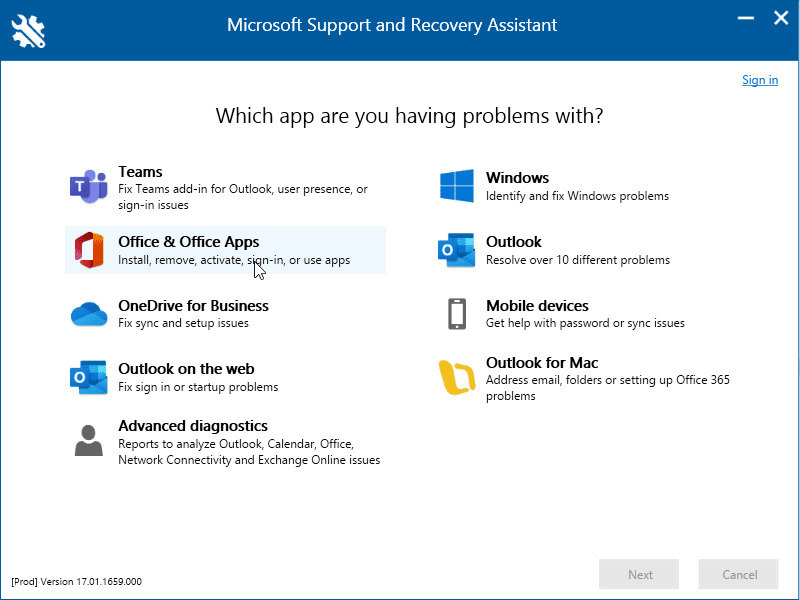
- Selezioni Altri problemi e poi clicchi su Avanti.
- Clicchi su Sì se il problema si verifica sullo stesso sistema e completi la procedura guidata.
- Lo strumento cerca di risolvere i problemi legati alla ricerca in Outlook. Può anche suggerire soluzioni da utilizzare per risolvere il problema.
13. ripristinare il file di dati di Outlook
A volte il file OST, dove sono archiviate tutte le e-mail, può presentare delle incongruenze che possono influire sulla funzionalità di Outlook e sulla capacità di recuperare i dati dal server della cassetta postale. Ripristinando o ricreando il file OST, può risolvere questi problemi con il file OST. Di seguito sono riportati i passaggi da seguire per ricreare il file OST:
- Chiuda Outlook (se è in esecuzione), prema Windows + R e digiti %localappdata%/Microsoft/Outlook.
- Prema il tasto Invio o clicchi su OK. Si apre la posizione in cui è stato salvato il file OST.
- Vedrà la posizione del file OST in una nuova finestra di Esplora file. Selezioni il file OST che appartiene al suo account e-mail in cui si verifica l'errore e lo rinomini con l'estensione .bak. Ad esempio, se il file si chiama john@google.com.ost, lo rinomini in john@google.com.ost.bak.
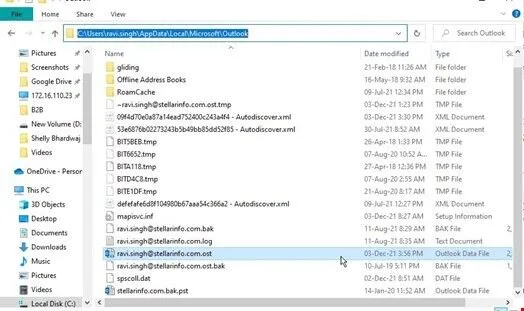
- Dopo aver creato il backup, chiuda tutte le finestre e avvii Outlook.
- Outlook crea automaticamente un nuovo file OST nella stessa posizione e inizia a scaricare tutte le e-mail dal server di posta nel nuovo file OST.
Ora dovrebbe essere in grado di accedere a tutte le e-mail, eseguire ricerche e ottenere risultati dal file OST locale e dal server Exchange.
Poi controlli le sue e-mail. Se si accorge che mancano alcune cartelle o elementi di posta elettronica, utilizzi Stellar Converter for OST. Si tratta di uno strumento avanzato di conversione da OST a PST che può estrarre gli elementi di posta elettronica come e-mail, contatti, allegati, ecc. dal file OST sottoposto a backup e salvarli in un file PST che può essere importato con Outlook. Può quindi importare questo file PST nel suo account Outlook esistente o nuovo per accedere agli elementi mancanti o persi.
Conclusione
Il messaggio di errore "Abbiamo problemi a recuperare i risultati da Exchange Server" può essere risolto con i corretti passaggi di risoluzione dei problemi. Seguendo e applicando le soluzioni descritte in questo articolo, potrà risolvere efficacemente i problemi di ricerca in Outlook. Se sta riscontrando problemi di prestazioni con Outlook, questo potrebbe essere un segno di un file OST corrotto o incoerente. In tal caso, può ricreare il file OST per risolvere i problemi.
Tuttavia, se il recupero del file OST non riesce o se trova che alcuni elementi di posta o cartelle sono mancanti nel nuovo file OST, può utilizzare uno strumento di conversione da OST a PST come Stellar Converter for OST per estrarre tutti gli elementi di posta dal file OST e ripristinarli in un file PST locale. Lo strumento visualizza un'anteprima di tutte le e-mail e fornisce opzioni di ricerca avanzate per aiutarla a trovare le e-mail che sta cercando. Può anche utilizzare il software per esportare le e-mail da un file OST inaccessibile, orfano o corrotto direttamente in una casella di posta elettronica attiva o in un account Microsoft 365 con pochi clic.













 7 min read
7 min read



