Gli utenti della posta elettronica possono sfruttare la flessibilità di Google Workspace e le funzionalità complete di Microsoft Outlook utilizzando Google Workspace Sync for Microsoft Outlook (GWSMO) di Google per sincronizzare l'account Google Workspace con Outlook.
Sebbene Google Workspace funzioni bene con Outlook nella maggior parte dei casi, gli utenti talvolta incontrano problemi durante l'impostazione o la manutenzione della sincronizzazione di Google Workspace per Microsoft Outlook (GWSMO). Questa guida fornisce una guida passo passo per la risoluzione dei problemi più comuni relativi a GWSMO e alla sincronizzazione tra Outlook e Google Workspace.
Motivi di problemi nella sincronizzazione di Google Workspace con Microsoft Outlook
I problemi di sincronizzazione tra Google Workspace e Microsoft Outlook possono verificarsi per vari motivi. Questi includono
- Connessione internet scarsa o debole
- Installazione o configurazione errata di Google Workspace Sync per Microsoft Office
- Impostazioni di rete errate
- Conflitti con le impostazioni o i componenti aggiuntivi di Outlook
- Conflitto con le applicazioni di sicurezza come l'antivirus o il firewall
- Il file PST è grande o danneggiato
- Profilo di Outlook corrotto
Soluzioni per risolvere i problemi con Google Workspace Sync per Microsoft Outlook
Di seguito troverà le soluzioni che possono aiutarla a risolvere i problemi con Google Workspace Sync per Microsoft Outlook.
1. controllare la connessione a Internet
Una connessione internet stabile e veloce è fondamentale per evitare problemi di sincronizzazione in Microsoft Outlook. Pertanto, deve verificare se Internet funziona e se la connessione è stabile. Se ci sono problemi con Internet, può provare quanto segue:
- Riavviare il router o il modem
- Colleghi il cavo Ethernet a un'altra porta
- Riavviare il sistema
- Resetta l'adattatore di rete del suo sistema
- Si assicuri di utilizzare i DNS supportati, come 8.8.8.8 e 8.8.4.4, che non bloccano i servizi di Outlook o Exchange.
Verifichi anche se c'è un problema con il server della casella di posta, cioè Google Workspace. Per farlo, acceda a Google Workspace tramite un browser web. Se l'accesso è riuscito senza problemi, continui con le soluzioni successive.
2. aggiornare Outlook e GWSMO
Per evitare problemi di compatibilità tra Microsoft Outlook e GWSMO, si assicuri che entrambi siano aggiornati alla versione più recente. Proceda come segue per controllare e aggiornare Outlook:
- Apra Outlook e vada su File > Account Office > Opzioni di aggiornamento.
- Selezioni l'opzione Aggiorna ora tra le opzioni disponibili.
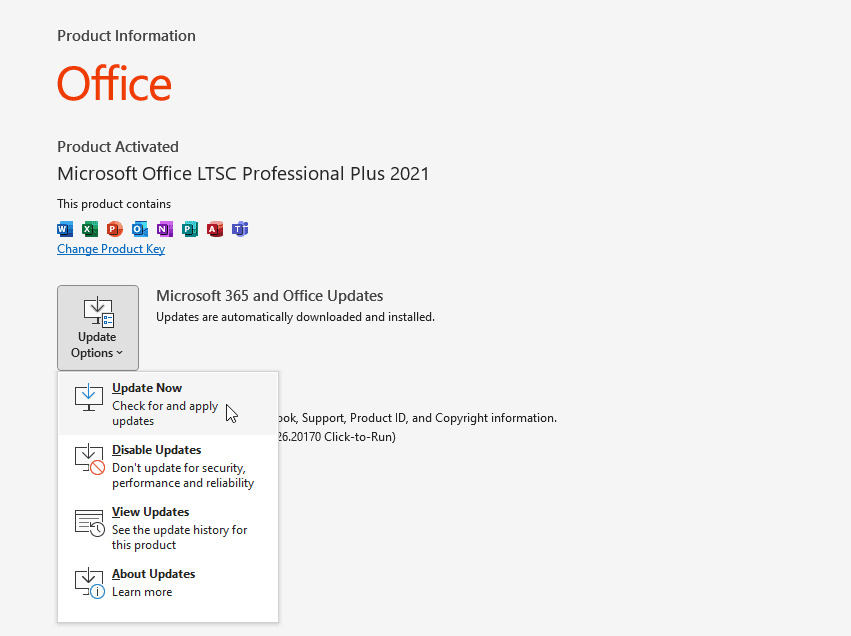
- Quando è disponibile un nuovo aggiornamento, Outlook avvia una procedura guidata e scarica gli ultimi aggiornamenti. Deve completare la procedura guidata di aggiornamento.
Per controllare e aggiornare il GWSMO, proceda come segue:
- Rimuova o disinstalli l'installazione di GWSMO esistente sul suo sistema.
- Poi vada alla pagina GWSMO e scarichi l'ultimo setup GWSMO.
- Esegua il setup e installi l'ultima versione di GWSMO sul suo sistema.
- Riavvii il sistema affinché le modifiche abbiano effetto.
- Acceda con le sue credenziali di Google Workspace.
3. disattivare temporaneamente l'antivirus e il firewall
Si assicuri che Outlook e Google Workspace Sync for Microsoft Outlook non siano in conflitto con applicazioni di certezza installate sul suo sistema, come il software antivirus o il firewall. Può disattivare la protezione per qualche tempo, per verificare se queste applicazioni stanno causando il problema.
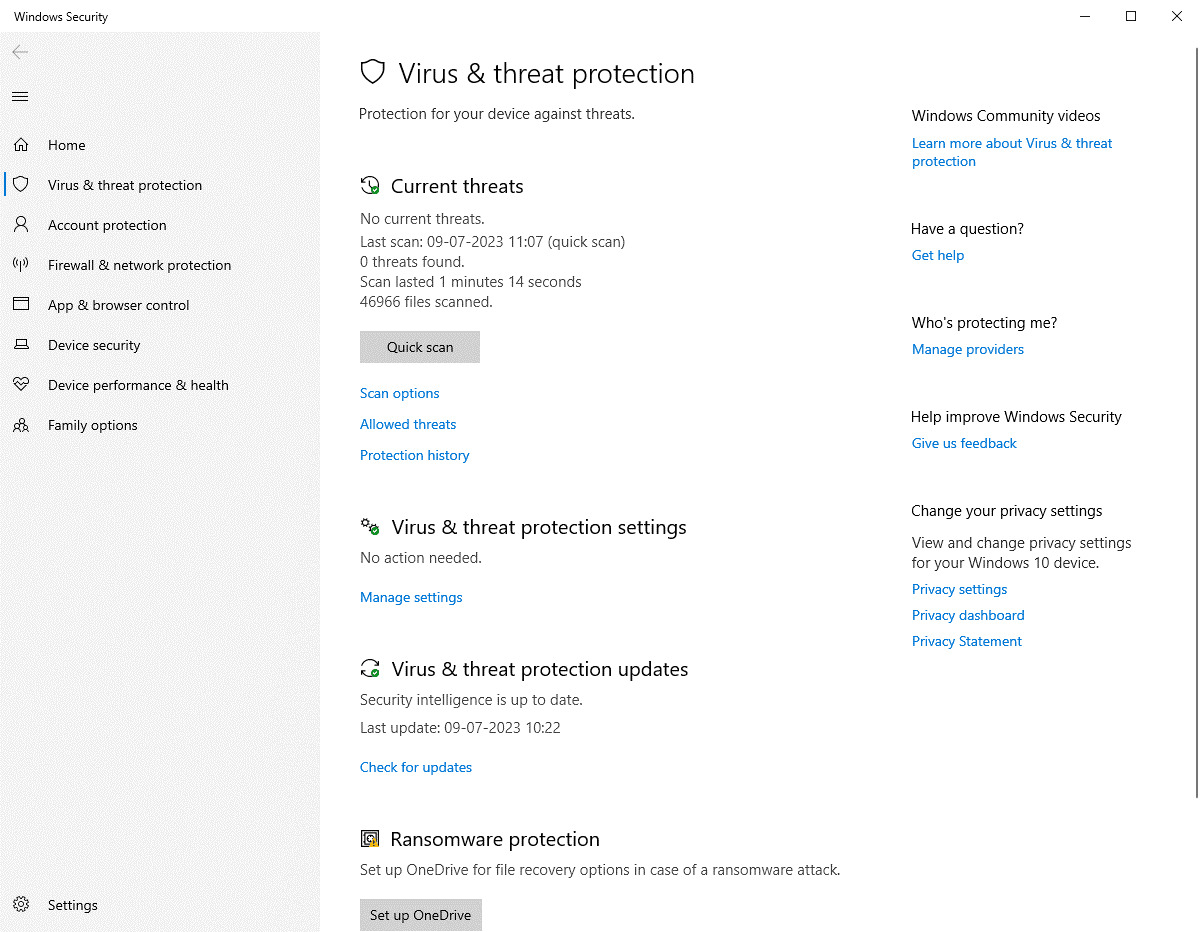
Se il problema si risolve dopo aver disabilitato l'antivirus o il firewall, si assicuri di aggiungere Outlook e Google Workspace Sync for Microsoft Outlook alle impostazioni dell'antivirus e del firewall, per assicurarsi che possano comunicare con il server della cassetta postale senza interruzioni. In alternativa, può anche installare o utilizzare un'applicazione antivirus abilitata per Outlook.
4. utilizzi la Risoluzione dei problemi di sincronizzazione di Google Workspace
Google offre uno strumento di risoluzione dei problemi specifico per GWSMO. Questo strumento può aiutare a diagnosticare e risolvere automaticamente i problemi relativi a Google Workspace Sync per Microsoft Outlook. Per accedere a questo strumento e risolvere i problemi di sincronizzazione, segua i seguenti passaggi:
- Nella Google Workspace Admin Console, vada in Applicazioni > G Suite > Impostazioni per la sincronizzazione di Google Workspace > Risoluzione dei problemi.
- Esegua la risoluzione dei problemi per risolvere i problemi di sincronizzazione con Microsoft Outlook.
Nota: per questo è necessario l'accesso come amministratore all'area di lavoro di Google. Se non ne dispone, contatti il suo supporto IT o l'amministratore di posta elettronica per chiedere aiuto.
5. controllare le impostazioni dell'account
Anche le impostazioni dell'account Microsoft Outlook errate o non correttamente configurate possono causare problemi di sincronizzazione con l'area di lavoro Google. Per risolvere questo problema, esegua i seguenti passi:
- In Outlook, vada in File > Info > Impostazioni account > Impostazioni account.
- Selezioni l'e-mail e clicchi su Cambia.
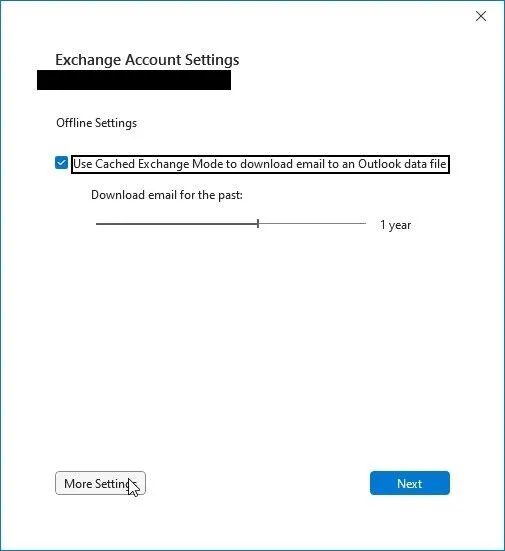
- Clicchi su Ulteriori impostazioni e vada alla scheda Avanzate.
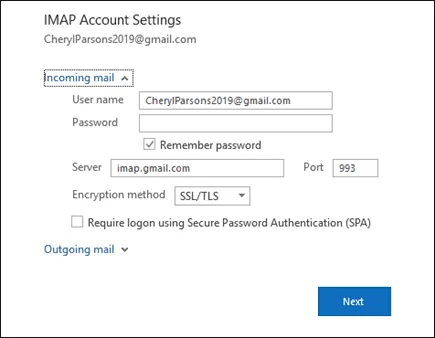
- Sotto i numeri di porta del server, si assicuri che le impostazioni per il server in entrata (IMAP) e in uscita siano corrette. Questo include:
- Indirizzi e numeri di porta del server
- Nome utente e password
- Clicchi su Avanti > Fatto.
Apporti le modifiche necessarie e salvi le impostazioni. Se non è sicuro dei dettagli da inserire, chieda al suo supporto informatico i dettagli specifici e li aggiorni. Quindi riavvii Outlook e provi a sincronizzare utilizzando il pulsante Aggiorna cartella nella scheda Invia/Ricevi.
6. esegua Outlook in modalità sicura e disattivi i componenti aggiuntivi.
Outlook in modalità sicura si avvia senza add-in. Questo le permette di determinare se i componenti aggiuntivi sono la causa del problema. Come avviare Outlook in modalità sicura,
- Prospettiva vicina.
- Prema i tasti Windows + R, inserisca Outlook.exe /safe e prema il tasto Invio o clicchi su OK.
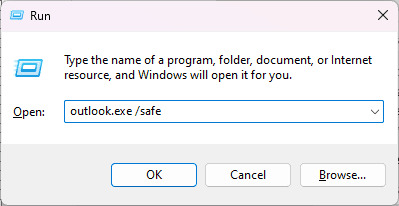
Se i problemi di sincronizzazione tra Microsoft Outlook e Google Workspace vengono risolti in modalità sicura, deve trovare e disattivare il componente aggiuntivo difettoso che causa il problema. Per farlo, esegua i seguenti passi:
- In modalità sicura di Outlook, vada in File > Opzioni > Componenti aggiuntivi.
- Accanto a COM Add-ins, faccia clic su Vai.
- Disattivi tutti i componenti aggiuntivi e clicchi su OK.
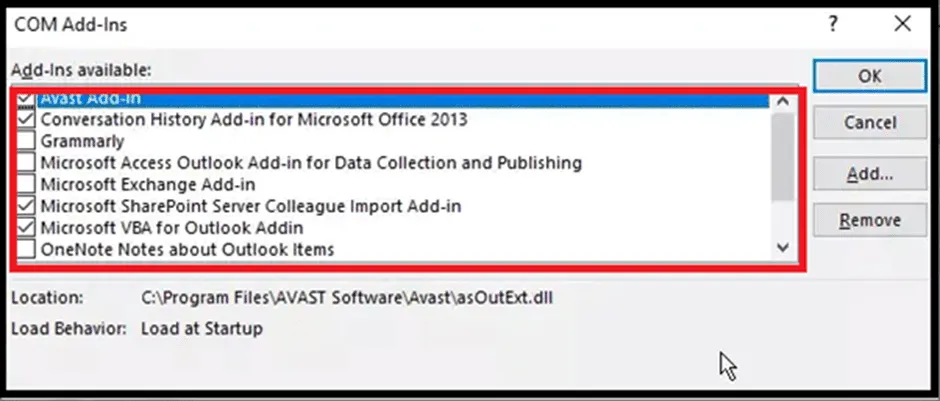
- Avviare Outlook normalmente.
Una volta risolto il problema con Google Workspace Sync per Microsoft Outlook, attivi un add-in dopo l'altro e poi riavvii Outlook. In questo modo potrà verificare se il componente aggiuntivo appena attivato è la causa dell'errore.
Se l'errore di sincronizzazione si verifica poco dopo l'attivazione di un add-in specifico, è facile rimuovere questo add-in da Outlook per risolvere definitivamente il problema.
7. ricreare il profilo di Google Workspace
I problemi di sincronizzazione possono anche verificarsi a causa di un profilo Google Workspace danneggiato. In questo caso, può creare un nuovo profilo e poi aggiungere il suo account e-mail Google Workspace sotto questo profilo. La procedura è la seguente:
- Apra il Pannello di controllo, vada su Account utente e clicchi su Posta.
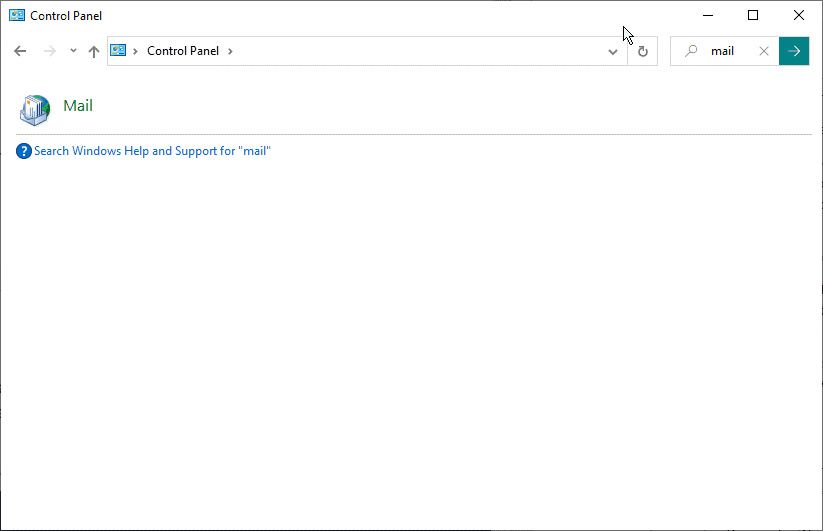
- Clicchi sul pulsante Mostra profili nella finestra di dialogo Impostazione posta.
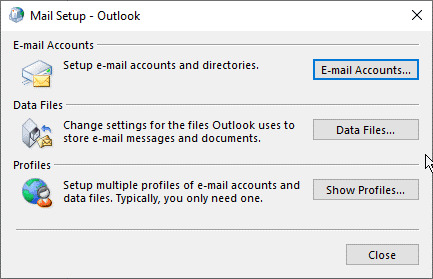
- Quindi clicchi su Aggiungi, inserisca un nome a sua scelta per questo profilo e clicchi su OK per creare un nuovo profilo.
- Segua la procedura guidata di accesso e le richieste per configurare il suo account e-mail nel nuovo profilo.
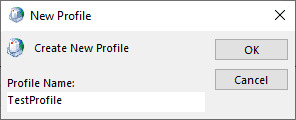
- Infine, imposti il nuovo profilo come profilo predefinito, se esistono più profili. È facile selezionare "Usa sempre questo profilo" e cliccare su Applica > OK.
- Selezioni anche il profilo problematico tra i profili disponibili e faccia clic su Rimuovi.
8. riparare i dati di Outlook (file PST)
A volte il file di dati di Outlook, in cui sono memorizzate tutte le e-mail, gli allegati, i contatti e tutte le impostazioni, si corrompe. Tuttavia, può riparare il file PST con Outlook SCANPST. I passaggi per riparare il file PST con lo strumento SCANPST sono i seguenti:
- Prospettiva vicina.
- Prema i tasti Windows + R, inserisca %programfiles%/Microsoft Office/ o %programfiles(x86)%/Microsoft Office/ e prema il tasto Invio.
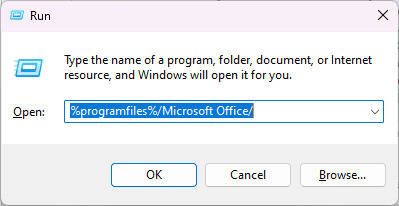
- Apra la cartella Officexx o la cartella principale/Officexx. Questo può variare a seconda della versione di Outlook o di Windows installata sul suo PC. Può anche passare manualmente alla directory di installazione di MS Outlook/Office.
- Cerca e avvia il programma SCANPST.EXE.
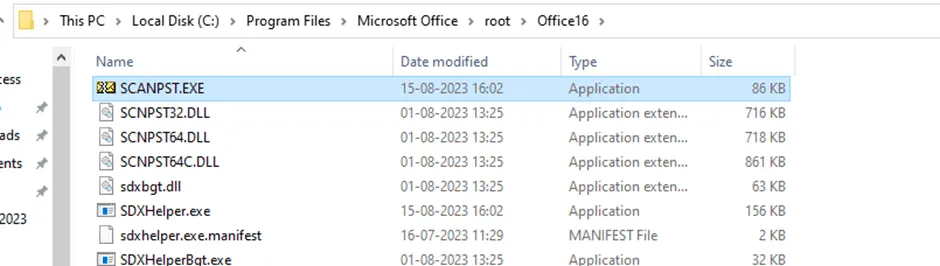
- Clicchi su Sfoglia per selezionare il file PST situato nella cartella %localappdata%/Microsoft/Outlook.
- Una volta selezionato il file PST, clicchi sul pulsante Avvia.
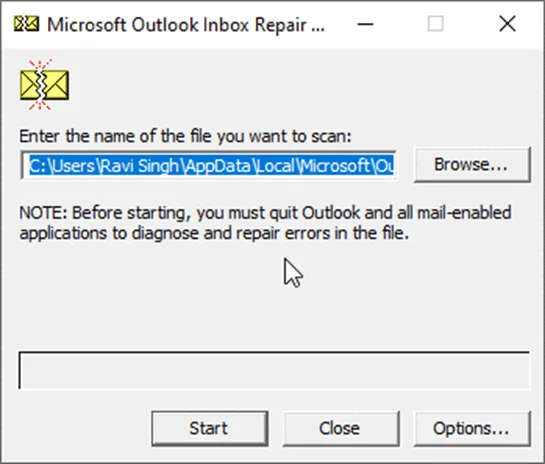
- Dopo qualche tempo, il programma mostrerà se ci sono errori o incongruenze nel file PST. Se vengono riscontrati, clicchi sul pulsante Ripara. Il processo di riparazione potrebbe richiedere un po' di tempo, a seconda delle dimensioni del file PST e del grado di danneggiamento.
- Avviare Outlook dopo la riparazione.
Tuttavia, se SCANPST.exe smette di rispondere, non riesce o si blocca durante il processo di riparazione PST, può utilizzare un software avanzato di riparazione di Outlook come Stellar Repair for Outlook per riparare il suo file PST. Questo strumento avanzato può riparare file PST di grandi dimensioni (fino a 50 GB o più) con gravi corruzioni e ripristinare tutte le e-mail in un nuovo file PST. Il software offre anche la possibilità di esportare tutte le e-mail da tali file PST corrotti direttamente in Office 365 (Microsoft 365) o Live Exchange Server con totale integrità e precisione.
Conclusione
Se segue le soluzioni descritte in questo articolo, può risolvere i problemi di sincronizzazione tra Google Workspace e Outlook. Se ha problemi di sincronizzazione tra Outlook e Google Workspace a causa di un file PST danneggiato, deve riparare il file PST. Per farlo, può utilizzare lo strumento Ripara la casella di posta di Outlook o SCANPST. Se questo strumento non riesce a riparare il file, può sempre affidarsi ad uno strumento avanzato di riparazione PST di Outlook, come Stellar Repair for Outlook. Con esso, può recuperare tutte le sue e-mail da file PST corrotti, inaccessibili o danneggiati - indipendentemente dalle dimensioni del file.













 7 min read
7 min read



