Il messaggio di errore "Siamo spiacenti, abbiamo problemi temporanei con il server" in Outlook può impedire agli utenti di inviare o ricevere nuove e-mail in Outlook. A volte può anche impedire l'accesso alle e-mail esistenti.
Se sta utilizzando Outlook e riceve il messaggio di errore "Spiacenti, ci sono problemi temporanei con il server", segua le soluzioni di risoluzione dei problemi descritte in questo articolo.
Motivi dei problemi temporanei del server
Ci possono essere molte ragioni che possono innescare questo errore. Queste includono
- Problemi con la connessione a Internet
- Data e ora errate nel sistema
- Versione di Outlook obsoleta
- Conflitti con l'antivirus o il firewall
- Profilo di Outlook danneggiato
- File di dati di Outlook (PST) danneggiato
- Guasti al server
- Add-in incompatibili o difettosi
Soluzioni per risolvere il problema "Siamo spiacenti, abbiamo problemi temporanei con il server in Outlook".
Segua le soluzioni riportate di seguito per la risoluzione dei problemi in Outlook.
Soluzione 1: Controllare la connessione a Internet
Innanzitutto, si assicuri che la sua connessione internet sia stabile. Una connessione internet instabile, scarsa o inaffidabile può causare tutti i tipi di errori in Outlook, compreso questo. Può,
- Controlli i cavi del suo router
- Resettare il router o il modem
- Cambia il DNS in 8.8.8.8 e 8.8.4.4
Poi visiti alcuni siti web o esegua un test di velocità online per verificare che tutto sia a posto.
Soluzione 2: Esca da Office e vi acceda nuovamente
Provi ad accedere nuovamente se sta utilizzando Office 365 o un abbonamento Microsoft 365. I passaggi sono i seguenti:
- Apra il suo Outlook.
- Vada su File > Info > Impostazioni account > Impostazioni account.
- Selezioni il suo account e-mail e clicchi su Rimuovi.
- Confermi la rimozione.
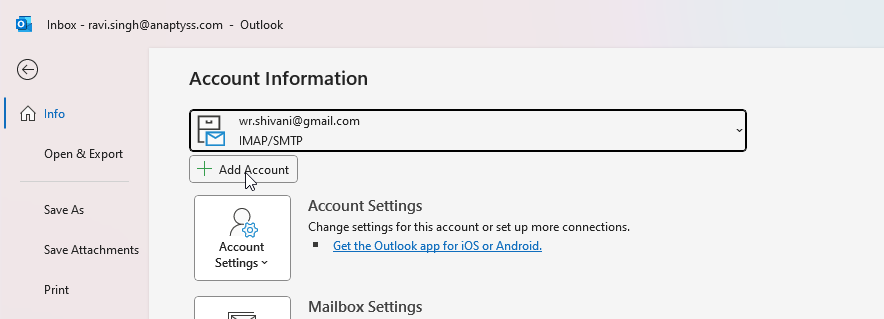
- Poi vada su File > Aggiungi account e acceda con lo stesso account e-mail.
Soluzione 3: Cancellare i dati di accesso a Office
Se la soluzione di cui sopra non ha funzionato o non è in grado di rimuovere o uscire dall'account, segua questi passaggi per eliminare le credenziali di Office dal sistema.
- Chiuda tutte le applicazioni di Office e apra il Pannello di controllo.
- Vada in Account utente > Gestione credenziali.
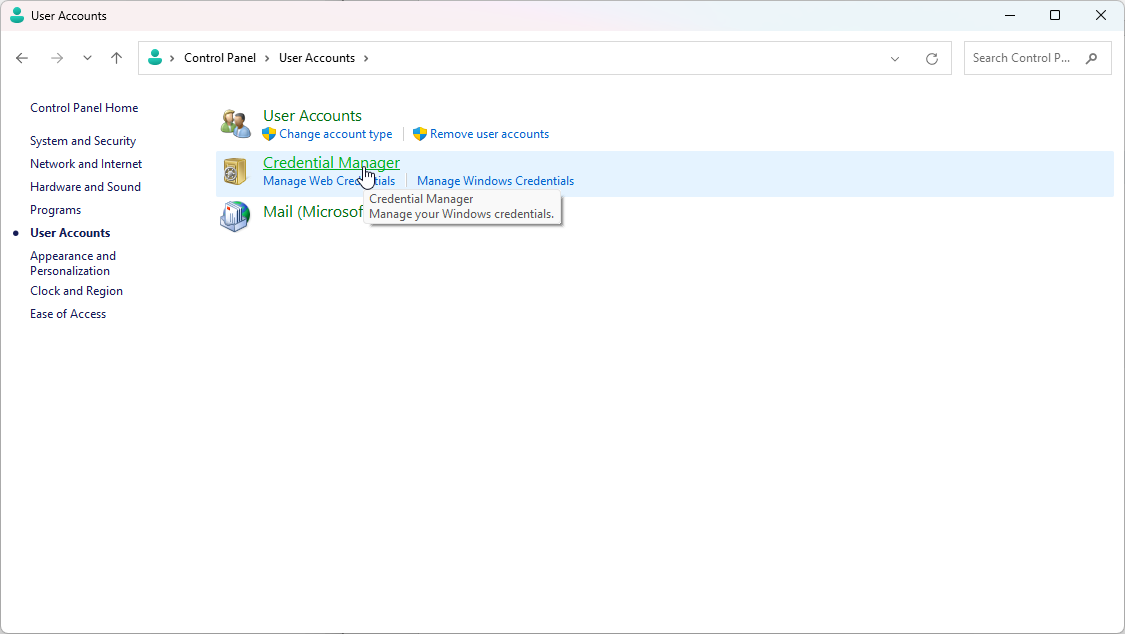
- Clicchi su Credenziali di Windows.
- Clicchi su Elimina le credenziali che contengono Microsoft Office.
- Quindi apra Outlook e vada su File > Informazioni > Aggiungi account o acceda facilmente se è l'unico account in Outlook.
Soluzione 4: Aggiornare Outlook
Una versione di Outlook non aggiornata può causare problemi che possono portare a errori come "Siamo spiacenti, stiamo riscontrando alcuni problemi temporanei del server". Pertanto, deve controllare e installare gli ultimi aggiornamenti di Outlook, se disponibili. I passi da seguire sono i seguenti:
- Apra Outlook.
- Vada su File > Account Office (o Account in alcune versioni).
..png)
- In Informazioni sul prodotto, selezioni l'opzione Opzioni di aggiornamento e poi clicchi su Aggiorna ora.
Soluzione 5: Riparare Outlook
Outlook dispone di uno strumento di riparazione integrato che può risolvere vari problemi, compresi quelli relativi alla connessione al server. Scopra come utilizzarlo qui.
- Prospettiva vicina.
- Vada al Pannello di controllo > Programmi e funzionalità.
- Cerchi Microsoft Office (o Outlook) nell'elenco, lo selezioni e clicchi su Cambia.
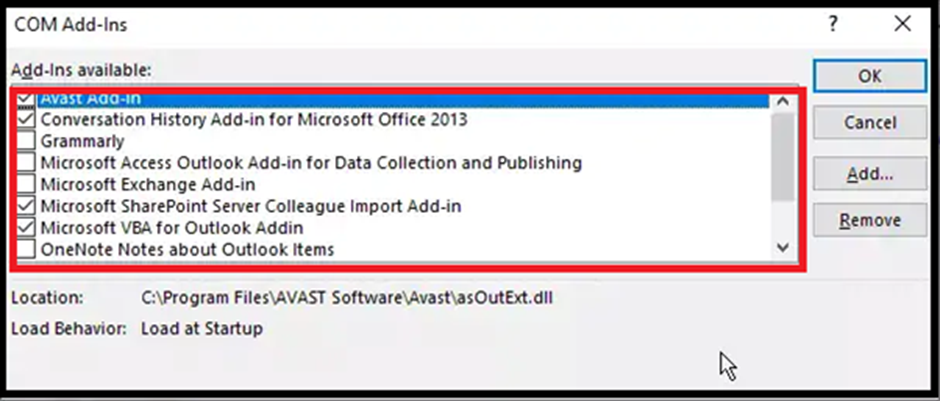
- Selezioni Riparazione rapida e poi clicchi su Ripara.
- Se il problema persiste, provi l'opzione di riparazione online e clicchi su Avanti/Riparazione. Completi la riparazione guidata per risolvere il problema.
Soluzione 6: Disattivare i componenti aggiuntivi
A volte i componenti aggiuntivi possono interferire con il funzionamento di Outlook e causare l'errore. Avvii Outlook in modalità sicura per disattivarli. Ecco come funziona:
- Prospettiva vicina.
- Prema il tasto Windows + R per aprire la finestra di dialogo Esegui.
- Inserisca outlook.exe /safe e prema Invio per avviare Outlook in modalità sicura.
- Quindi clicchi su File > Opzioni e selezioni Add-ins.
- Clicchi sul pulsante Vai... e poi deselezioni i componenti aggiuntivi nella finestra di dialogo dei componenti aggiuntivi COM.
- Clicchi su OK per disattivare tutti i componenti aggiuntivi.
- Non appena i componenti aggiuntivi sono stati disattivati, riavvii Outlook come di consueto.
Se Outlook funziona regolarmente, attivi un componente aggiuntivo dopo l'altro e poi osservi Outlook. Non appena si verifica l'errore, rimuova il componente aggiuntivo attivato da Outlook per correggere definitivamente l'errore.
Soluzione 7: Controllare le impostazioni dell'antivirus e del firewall
A volte i software di sicurezza possono erroneamente bloccare la connessione di Outlook ai suoi server. Disattivi temporaneamente il programma antivirus e il firewall per verificare se sono la causa. In caso affermativo, dovrà regolare le impostazioni in modo che Outlook possa comunicare senza ostacoli.
I passi da seguire per disattivare il Firewall di Windows Defender sono
- Apra il Pannello di controllo e cerchi e avvii Windows Defender Firewall.
- Selezioni Attiva o disattiva Windows Defender Firewall sul lato sinistro.
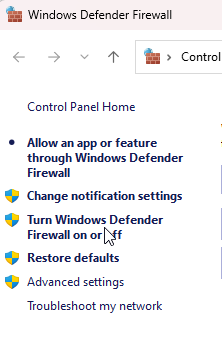
- Attivi l'opzione Disattiva Windows Defender Firewall nella sezione Impostazioni per reti private e Impostazioni per reti guest o pubbliche.
- Clicchi su OK per applicare le modifiche.
Soluzione 8: creare un nuovo profilo di Outlook
Un profilo di Outlook corrotto può causare errori di Outlook come questo. Tuttavia, può creare un nuovo profilo per risolvere il problema. I passi da seguire sono i seguenti:
- Vada in Pannello di controllo > Posta > Mostra profili.
- Poi clicchi su Aggiungi.
- Inserisca un nome per questo profilo e clicchi su OK.
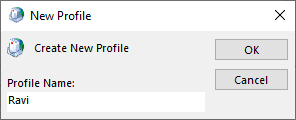
- Effettui il login e imposti la stessa e-mail nella procedura guidata di configurazione dell'account sotto questo nuovo profilo.
- Una volta terminato l'accesso e la configurazione dell'account, può impostare questo profilo come profilo predefinito e poi avviare Outlook.
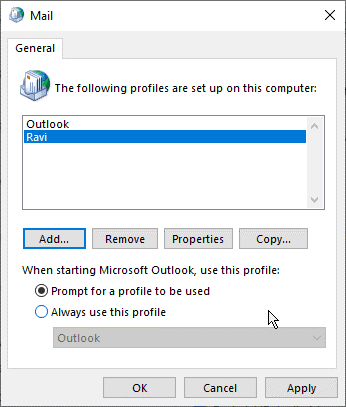
Se il profilo danneggiato era la causa dell'errore, ora dovrebbe essere risolto e tutto dovrebbe funzionare bene. Se questo è il caso, può rimuovere il vecchio profilo per evitare confusione.
Soluzione 9: Riparare il file PST
A volte il problema risiede nei file di dati di Outlook, come il PST. È noto che i file PST si danneggiano o si corrompono quando diventano troppo grandi o superano il limite di dimensioni raccomandato, di solito 10 GB o più. Pertanto, può provare a riparare il suo file PST per risolvere eventuali errori e incongruenze che impediscono a Outlook di funzionare normalmente e di visualizzare il messaggio "Siamo spiacenti, abbiamo problemi temporanei con il server".
Per farlo, può utilizzare lo SCANPST.EXE integrato o lo strumento di riparazione della posta in arrivo in Outlook. I passaggi sono i seguenti:
- Prospettiva vicina.
- Sul suo PC, si rechi nella cartella C:\Programmi\Microsoft Office/Officexx o C:\Programmi\Microsoft Office/root/Officexx. La posizione di archiviazione può variare a seconda della versione di Outlook o di Windows installata sul suo PC.
- Poi cerchi il programma SCANPST.EXE, che si trova nella cartella sopra citata, e lo avvii.
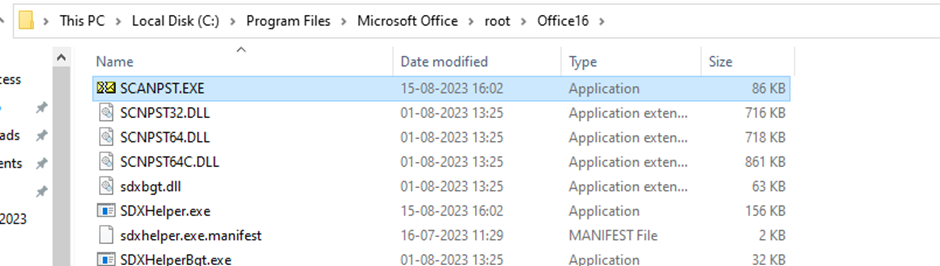
- Clicchi su Sfoglia e selezioni il file PST situato nella cartella %localappdata%/Microsoft/Outlook o nella cartella C:\UsersYourUsername\AppData\Local\Microsoft\Outlook.
- Non appena il file PST viene selezionato, clicca sul pulsante Avvia.
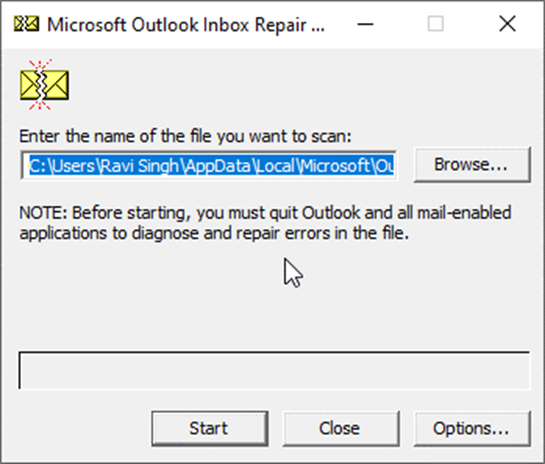
- Lo strumento controlla il file PST alla ricerca di errori e incongruenze. Se li trova, clicca sul pulsante Ripara.
- Il processo di riparazione potrebbe richiedere un po' di tempo, a seconda del livello di errore e delle dimensioni del file PST. Attenda il completamento del processo di riparazione.
- Riavvii Outlook dopo la riparazione.
Quindi verifichi se il messaggio di errore "Siamo spiacenti, stiamo riscontrando problemi temporanei al server" è stato risolto.
Limitazioni di SCANPST.EXE
SCANPST.EXE non può riparare o bloccare il suo file PST,
- Se il file PST che sta cercando di riparare è più grande di 2 GB.
- Se il file PST è gravemente danneggiato.
- Se il file è crittografato o protetto da password.
In tal caso, può utilizzare un software di riparazione PST avanzato come Stellar Repair for Outlook. Questo software professionale di riparazione PST può riparare file PST gravemente danneggiati o corrotti (fino a 50 GB di dimensione) e ripristinare tutti i componenti della casella di posta elettronica nella loro forma originale in un nuovo file PST sano. Può anche utilizzare il software per esportare tutte le e-mail recuperate dal file PST danneggiato, crittografato, danneggiato o inaccessibile direttamente in un server Exchange attivo o in un account Microsoft 365 con pochi clic.
Conclusione
Il messaggio di errore "Spiacenti, stiamo riscontrando problemi temporanei del server" in Outlook può ostacolare la sua comunicazione quotidiana e rendere più difficile il suo flusso di lavoro. Tuttavia, può seguire le soluzioni indicate sopra per risolvere questo errore in modo efficace. Se il file PST è corrotto, utilizzi un software avanzato di riparazione PST di Outlook come Stellar Repair for Outlook per riparare il file corrotto. Questo software le consente anche di visualizzare in anteprima le e-mail recuperate dal file PST prima di salvarle.
















