Potrebbe essere sorpreso quando i file che si trovano sul desktop, nella cartella Download, sull'HD del Macintosh o nel Cestino scompaiono improvvisamente. Se si trova di fronte al problema che i file sul suo Mac SSD, sul disco rigido o su un dispositivo di archiviazione esterno non appaiono più, non si faccia prendere dal panico. I file non sono persi per sempre. Può apportare alcune modifiche alle impostazioni del Mac, utilizzare Time Machine o un software di recupero dati per recuperare i file persi su macOS. Ma prima di questo, scopriamo perché i file scompaiono dal suo Mac.
I motivi più comuni per cui i file scompaiono dal Mac
Impostazione di sincronizzazione errata su iCloud Drive: Durante la configurazione di iCloud Drive, potrebbe aver selezionato l'opzione di salvare i file del desktop e dei documenti su iCloud Drive. Questo sincronizzerà i file del desktop e dei documenti con iCloud Drive e li rimuoverà dal suo Mac.
File nascosti su Macintosh HD: a volte le impostazioni errate possono far sì che i suoi file importanti appaiano nascosti. In questi casi, potrebbe non essere più in grado di vedere i suoi file, ma sono ancora presenti sul suo Mac.
File invisibili sul desktop: L'ultima versione di macOS ha la funzione Stack, che raggruppa i file sul desktop. Questa funzione può far sì che i suoi file non siano più visibili, ma siano ancora presenti sul desktop.
Eliminazione accidentale di file: Il motivo principale della scomparsa improvvisa dei suoi file Mac è l'eliminazione accidentale. L'eliminazione accidentale può verificarsi quando seleziona un certo numero di file non necessari per l'eliminazione, ma elimina accidentalmente un file importante con essi utilizzando la scorciatoia Opzione + Comando + Elimina; quando svuota il Cestino senza controllarne il contenuto; oppure quando i suoi file non salvati vengono persi a causa di un'improvvisa interruzione di corrente.
Una volta conosciute le ragioni della scomparsa dei file Mac, può provare le seguenti soluzioni per rendere nuovamente visibili i suoi file.
1. ripristinare i file tramite iCloud
macOS le consente di salvare file e cartelle in iCloud Drive. Se utilizza iCloud, può accedere ai documenti memorizzati su tutti i suoi dispositivi Apple e su iCloud.com. Se i file del desktop sono scomparsi dal suo Mac e lei ha salvato questi file e cartelle in iCloud Drive, verranno spostati nella sezione iCloud della barra laterale del Finder.
Per correggere le impostazioni errate di iCloud, segua questi semplici passi:
- Vada nel Menu Apple > Preferenze di sistema > iCloud. Clicchi su Opzioni.
- Disattivi le cartelle Desktop e Documenti. Clicchi su Fine.
2. mostrare i file tramite il Finder
Il Finder di macOS la aiuta a organizzare i suoi file. Tuttavia, se non riesce a trovare il file, la cartella o il documento che desidera, può sempre utilizzare i tasti Comando + Maiusc + Punto per mostrare nuovamente i file nascosti. Deve anche verificare che le impostazioni del Finder non siano errate. I passaggi sono i seguenti:
- Apra il Finder in macOS.
- Clicchi su Preferenze.
- Selezioni la scheda Sidebar e selezioni Documenti.
3. mostrare i file tramite il Terminale
Può utilizzare l'applicazione Terminal per nascondere tutti i file nascosti sul suo Mac. I passaggi sono i seguenti:
- Apra l'applicazione Terminal nel Finder > Applicazioni > Utilità.
- Nelle impostazioni predefinite del Terminale, inserisca scrivere com.apple.finder AppleShowAllFiles YES e poi prema return.
- Prema il tasto Opzione e poi clicchi sull'icona del Finder nel dock. Selezioni Riavvia.
4. accesso ai file tramite stack
La funzione Stack di macOS organizza automaticamente i suoi file sul desktop, in modo da liberarlo dal disordine. Se utilizza questa funzione, i suoi file possono sembrare persi, ma in realtà sono stati semplicemente raggruppati da macOS. Può trovare la cartella in cui sono stati raggruppati i suoi file e ripristinarli come segue:
- Selezioni la voce Visualizza nella parte superiore del desktop e selezioni Usa pila.
- Clicchi su Raggruppa i batch per e vedrà come sono stati raggruppati i suoi file.
- Trova i suoi file persi o mancanti e li sposta nella posizione desiderata.
5. ripristinare i file tramite Time Machine
Se ha impostato l'unità Time Machine per i backup incrementali e l'ultimo backup del suo Macintosh HD è disponibile, può utilizzare l'applicazione Backup e Ripristino per ripristinare i file mancanti dall'unità di backup. I passaggi sono i seguenti:
- Si assicuri che l'unità Time Machine sia collegata al suo Mac.
- Clicchi su Time Machine nella barra del menu superiore e poi su Entra in Time Machine.
- Cerchi i file Mac mancanti utilizzando le frecce su/giù o la timeline.
- Selezioni i file e clicchi su Ripristina. I file vengono ripristinati nella loro posizione di archiviazione originale.
6. recuperare i file con il software di recupero dati Mac
Se non riesce a recuperare i suoi file mancanti su Mac utilizzando uno dei metodi sopra descritti, l'ultima opzione è quella di utilizzare un software di recupero dati specializzato per Mac. Provi la versione demo gratuita di Stellar Data Recovery Professional for Mac, un software specializzato e facile da usare per recuperare file cancellati, volumi Mac persi/eliminati e dati scomparsi da altre situazioni di perdita di dati logici. I passaggi sono i seguenti.
- Selezionare: Avvii il software e selezioni il tipo di file scomparsi nella schermata "Cosa recuperare". Clicchi su Avanti. Nella schermata 'Recupera da', selezioni l'unità in cui desidera salvare i file.
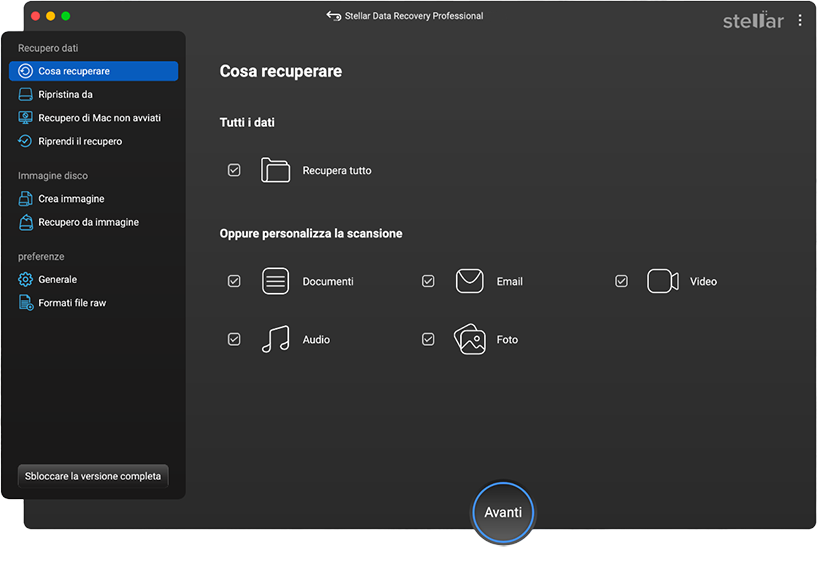
- Scansione: Attivi "Scansione profonda" per scansionare l'unità in base alle firme dei file. Clicchi su Scansione per avviare il processo di scansione. Una volta completata la scansione, può controllare i file scansionati nell'anteprima per verificare che siano corretti.
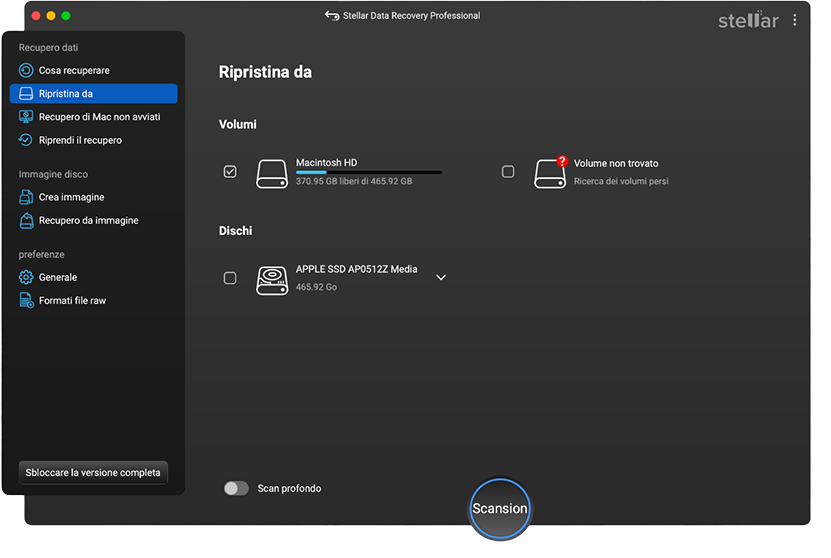
- Ripristina: Selezioni tutti i file scomparsi e poi clicchi su Ripristina. Specifichi una posizione unica e poi clicchi su Salva. Una volta completato il recupero dei dati, navighi nella posizione e visualizzi i file recuperati.
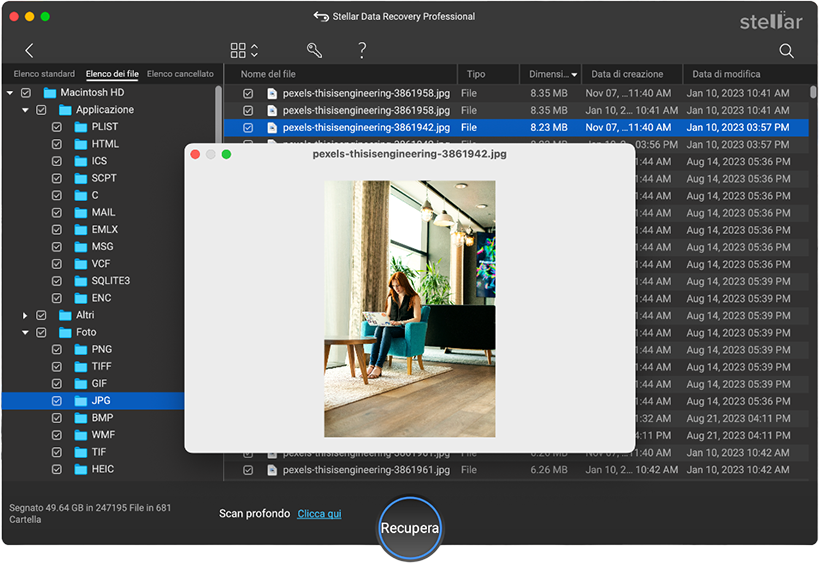
Stellar Data Recovery Professional for Mac è sicuro e protetto al 100%, quindi può scaricarlo e provarlo gratuitamente senza alcuna preoccupazione. Con una garanzia di rimborso di 30 giorni sulla versione con licenza e un supporto tecnico gratuito 24x5, è un ottimo strumento per recuperare i suoi file persi su Mac. Quindi non aspetti. Scarichi il software gratuitamente e lo provi oggi stesso!













 6 min read
6 min read



