Le caselle di posta condivise sono un ottimo modo per gestire grandi volumi di e-mail e rispondere rapidamente alle richieste di clienti, committenti o pubblico. Più utenti possono accedere a una o più caselle di posta condivise e inviare messaggi a o ricevere messaggi da esse. Tuttavia, gli utenti devono avere il permesso di accedere a una casella postale condivisa, di cercarla o di inviare messaggi a nome della casella, permesso che di solito viene concesso dall'amministratore. Se non riesce a cercare o a trovare i messaggi in una mailbox condivisa, i motivi possono essere diversi, ad esempio una mancanza di autorizzazione o un guasto temporaneo del server.
In questo blog, scoprirà quali sono i motivi che possono portare al problema "Le caselle di posta condivise non possono essere cercate" e quali sono le soluzioni disponibili per risolvere il problema.
Motivi comuni per i problemi di ricerca nelle caselle di posta condivise
- Outlook non indicizza la casella di posta condivisa
- Mancano le autorizzazioni per l'accesso alla casella di posta elettronica condivisa
- Versione di Outlook obsoleta
- Profilo di Outlook danneggiato
- Caselle di posta elettronica di grandi dimensioni o file di dati di Outlook (file OST)
- File OST inaccessibile o inconsistente
Soluzioni per risolvere il problema della ricerca con le caselle di posta condivise
Se ha bisogno di trovare rapidamente alcune e-mail per un compito urgente, ad esempio se deve rispondere ad un potenziale cliente o raggiungere una persona, può utilizzare Outlook Web App. A differenza del client Outlook su Windows, che salva e accede alle e-mail in/da un file OST, Outlook Web App le mostra tutte le e-mail che sono state recuperate direttamente dalla cassetta postale sul server di posta. Può utilizzare il campo di ricerca per trovare le e-mail nella casella di posta condivisa.
Segua quindi i rimedi e le soluzioni riportate di seguito per risolvere il problema con il file OST, il client Outlook o il sistema per risolvere il problema di ricerca con le caselle di posta condivise.
Soluzione 1: Assicurarsi che Outlook indicizzi la casella di posta condivisa
A volte l'indicizzazione per Outlook può essere disattivata o non funzionare come previsto. Può controllare e attivare le opzioni di indicizzazione. I passaggi sono i seguenti:
- Apra Outlook e vada in File > Opzioni > Ricerca.
- Poi cerchi le opzioni di indicizzazione e ci clicchi sopra.
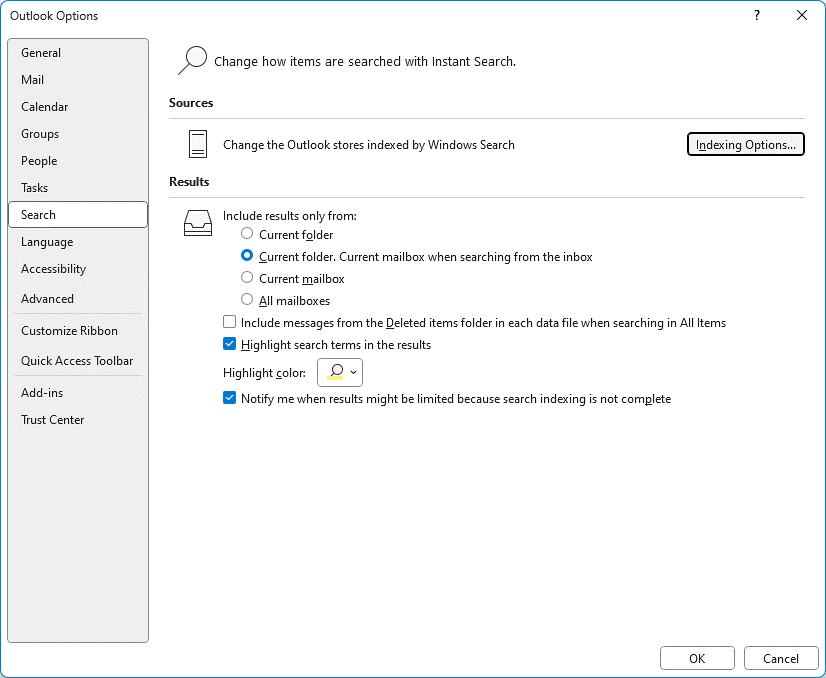
- Clicchi su Cambia.
- Si assicuri che l'opzione Microsoft Outlook sia attivata. Se così non fosse, lo verifichi e poi riavvii Outlook.
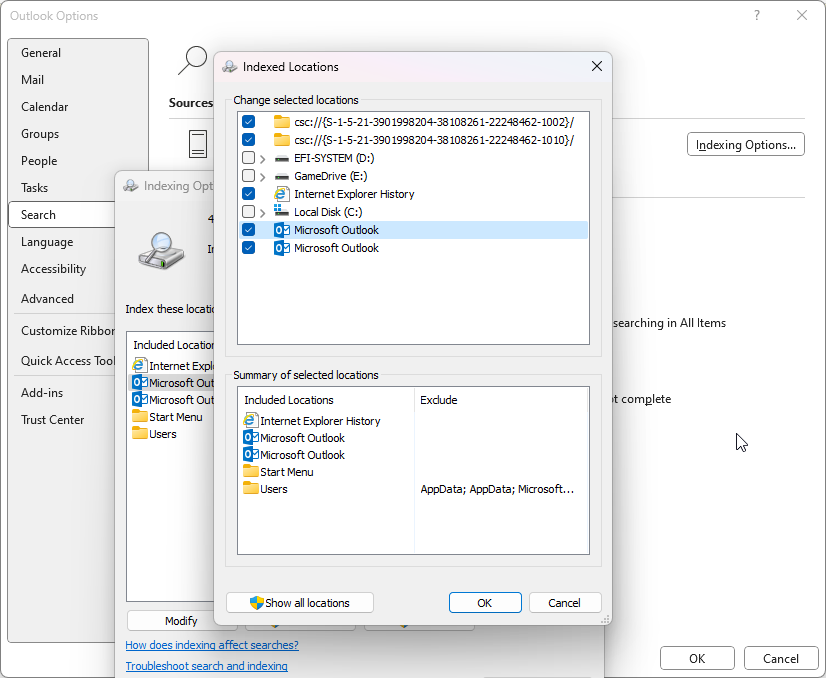
- Questo richiederà un po' di tempo.
Se questo non funziona, può ricreare l'indice. I passaggi sono i seguenti:
- Torni alle opzioni di indicizzazione e clicchi su Avanzate.
- Poi clicchi su Ripristina.
- Attenda che il processo sia completato.
Soluzione 2: Verificare le autorizzazioni per le caselle di posta condivise
Non può accedere ad una mailbox condivisa senza le autorizzazioni appropriate. Si assicuri di disporre delle autorizzazioni necessarie per la mailbox condivisa. Se non ne è certo, chieda al suo amministratore o alla persona che le ha concesso l'accesso alla mailbox di verificare e concedere le autorizzazioni.
Soluzione 3: Aggiornare Outlook
È sempre una buona idea mantenere il suo software aggiornato. L'aggiornamento delle applicazioni e del sistema operativo può aiutare ad eliminare gli errori che possono causare tali problemi. Verifichi quindi gli aggiornamenti disponibili per Outlook e li installi. I passaggi sono i seguenti:
- Apra Outlook e vada su File > Account Office.
- Clicchi su Opzioni di aggiornamento e poi su Aggiorna ora.
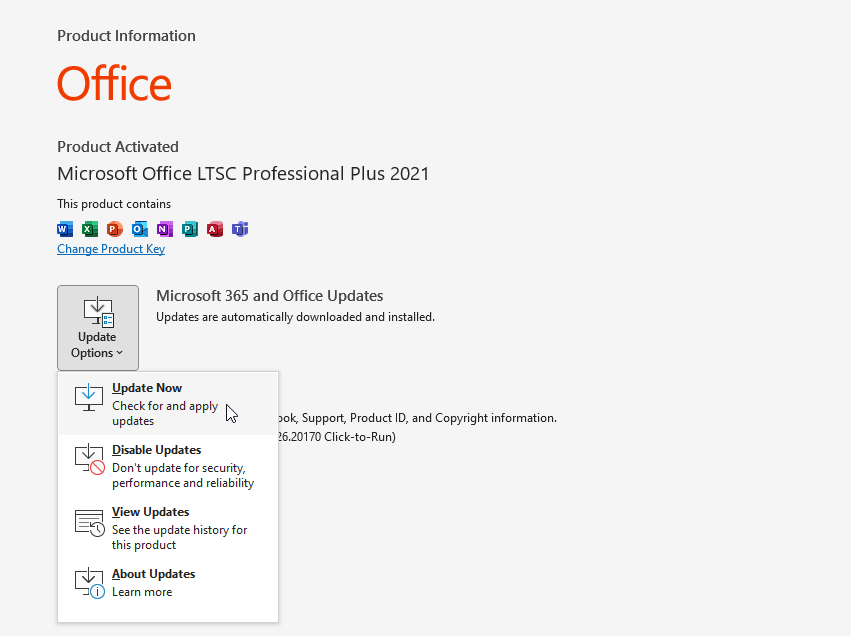
- Se è disponibile un nuovo aggiornamento, lo scarichi e lo installi immediatamente. Quindi riavvii Outlook e provi a cercare la sua casella di posta condivisa dopo un po'.
Può anche controllare e installare gli aggiornamenti di Windows. I passaggi sono i seguenti:
- Vada su Impostazioni del suo PC Windows e clicchi su Aggiornamento e certezza.
- Poi clicchi su Aggiornamenti Windows > Verifica aggiornamenti.
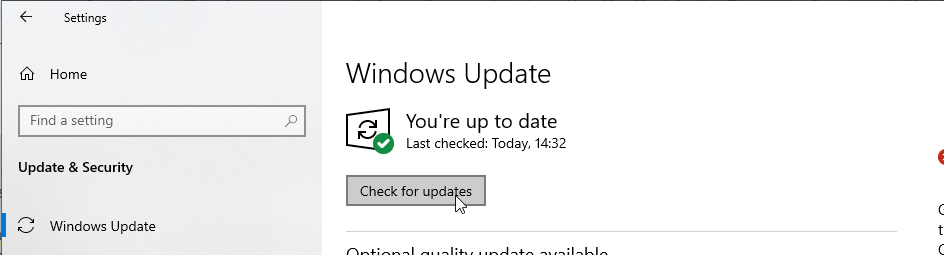
- Quando sono disponibili nuovi aggiornamenti, li scarichi e li installi.
- Non appena Windows è stato aggiornato, riavvii il sistema e avvii Outlook.
Soluzione 4: Riparare o creare un nuovo profilo di Outlook
Anche un profilo di Outlook danneggiato può causare questi problemi. In questo caso, può riparare il profilo danneggiato o creare un nuovo profilo per risolvere i problemi. I passi da seguire sono i seguenti:
- Vada in Pannello di controllo > Posta > Mostra profili.
- Selezioni il suo account o profilo e-mail e clicchi su Ripara.
- Attenda il completamento del processo di riparazione.
Se questo non risolve il problema, provi a creare un nuovo profilo seguendo la procedura seguente:
- Clicchi su Aggiungi negli elenchi dei profili, inserisca un nome per il nuovo profilo e poi clicchi su OK.
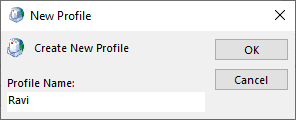
- Effettui il login con lo stesso account e-mail sotto questo nuovo profilo.
- Può quindi rendere questo profilo il profilo predefinito e avviare Outlook.
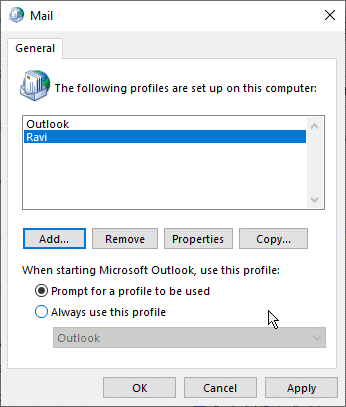
- Una volta completata la sincronizzazione, può provare a cercare le e-mail nella casella di posta condivisa. Se la ricerca funziona, deve rimuovere il vecchio profilo da Outlook.
Soluzione 5: Ridurre le dimensioni della cassetta postale
Se la sua casella di posta condivisa è molto grande, ciò può comportare un rallentamento delle prestazioni e risultati di ricerca più scadenti in Outlook. Pertanto, prenda in considerazione l'archiviazione delle e-mail più vecchie o l'eliminazione degli elementi che non le servono più. I passaggi sono i seguenti:
Per archiviare i vecchi invii di posta,
- Vada su File > Info > Extra e clicchi su Pulisci vecchi oggetti...
- Selezioni la cartella e-mail o l'account e-mail che desidera archiviare.
- Selezioni una data dall'elenco a discesa Archivia elementi più vecchi di e clicchi su Sfoglia per selezionare una posizione per il file di archivio (.pst locale).
- Poi clicchi su OK. Questo sposterà tutte le e-mail più vecchie della data selezionata in un file PST locale. Potrà continuare ad accedere alle sue e-mail dal file PST archiviato e ridurre al contempo le dimensioni della sua casella di posta elettronica.
Proceda come segue per eliminare le e-mail non necessarie:
- In Outlook, vada in File > Info > Strumenti e clicchi su Pulizia casella di posta.
- Clicchi su Mostra dimensione degli elementi eliminati e poi su Vuota per rimuovere definitivamente tutte le e-mail eliminate.
- Accanto a Mostra dimensione conflitto, clicchi su Cancella per eliminare tutte le versioni alternative degli elementi nella sua casella postale.
- Quindi utilizzi il pulsante Cerca per cercare gli oggetti più vecchi o più grandi. Questo le permette di eliminare le e-mail vecchie e quelle più grandi di una certa dimensione.
Soluzione 6: Ripristinare il file OST di Outlook
Un file OST incoerente può causare problemi in Outlook, ad esempio problemi di ricerca con la casella di posta condivisa. Poiché tutti gli elementi di posta elettronica, compresa la casella condivisa, sono memorizzati nel file OST, il file può diventare troppo grande per Outlook, poiché la casella condivisa riceve spesso diverse e-mail con allegati ogni giorno. Se la riduzione delle dimensioni della casella di posta non risolve il problema, può provare a ricreare il file OST. I passaggi sono i seguenti:
- Prospettiva vicina.
- Prema i tasti Windows + R e inserisca questo percorso o lo incolli nella finestra di dialogo Esegui: %localappdata%/Microsoft/Outlook e clicchi su OK o prema Invio.
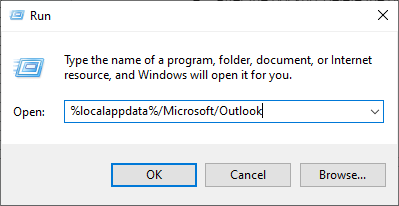
- Questo apre la posizione predefinita in cui viene salvato il file OST. Individui il file OST che appartiene alla sua e-mail e lo rinomini aggiungendo l'estensione .bak. Può anche spostare il file OST in un'altra posizione per il backup. Si assicuri che Outlook o uno dei suoi processi non sia in esecuzione, altrimenti riceverà un messaggio di errore.
- Avvia Outlook. Crea automaticamente un nuovo file OST e sincronizza e scarica tutte le e-mail dal server della cassetta postale.
Una volta completata la sincronizzazione, verifichi se la funzione di ricerca delle caselle postali condivise funziona. In tal caso, si assicuri di disattivare la cache delle caselle di posta condivise per tenere sotto controllo le dimensioni delle caselle di posta (OST).
Conclusione
Se non riesce a cercare nelle caselle di posta condivise, segua le soluzioni descritte in questo articolo. Se il problema è causato da un file OST incoerente, ricrei il file dopo aver creato un backup. Dopo aver ripristinato il file OST, deve controllare che non vi siano elementi di posta mancanti. Se non trova alcuna e-mail nella sua casella di posta principale, può comunque ripristinarla dal file OST sottoposto a backup utilizzando un software di conversione da OST a PST come Stellar Converter for OST. Può convertire il file OST di cui ha effettuato il backup in formato PST e importare il file PST convertito nel suo account Outlook per recuperare le e-mail mancanti. Il software aiuta anche quando il recupero OST fallisce e il file OST predefinito diventa inaccessibile o orfano.











 7 min read
7 min read



