Le unità esterne più diffuse, come Seagate, WD, LaCie, Toshiba, ecc. hanno un indicatore LED che mostra lo stato del dispositivo. Ad esempio, l'unità è spenta quando la luce del LED è spenta, l'unità è accesa e pronta quando la luce è bianca e l'unità è attiva quando la luce lampeggia.

Ma a volte l'indicatore di stato dell'SSD o dell'HDD lampeggia, ma l'unità non funziona sul suo Mac. Continui a leggere per scoprire come risolvere questo problema su un Mac con MacOS Ventura 13 o precedente.
Nota: le unità come Toshiba hanno una caratteristica per cui l'indicatore LED si illumina di bianco quando il dispositivo di archiviazione è collegato ad una porta USB 2.0, mentre si illumina di blu per l'USB 3.0.
Metodi per risolvere il problema "Il disco rigido esterno lampeggia ma non funziona
1. riavvii il suo Mac
Il modo migliore per risolvere il problema dell'unità esterna non funzionante su MacBook Air o MacBook Pro è riavviare il sistema. Per farlo, esegua i seguenti passaggi:
- Espella l'unità e scolleghi il cavo USB o FireWire.
- Poi spenga il Mac e lo lasci in questo stato per un minuto.
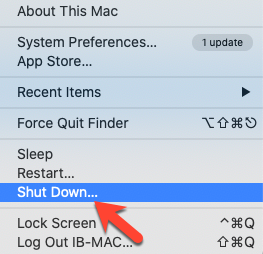
- Ora accenda il Mac e ricolleghi l'unità esterna.

- Se tutto va bene, il suo disco esterno funzionerà come al solito.
Se i passaggi precedenti non funzionano, proceda come segue per eliminare il guasto.
2. cambiare il cavo dell'unità esterna
Quando collega un dispositivo di archiviazione esterno a un Mac tramite un cavo USB, l'unità potrebbe lampeggiare ma non apparire sul Mac. Questo problema può essere causato da un danno al cavo USB o FireWire, che normalmente impedisce all'unità esterna di funzionare. Provi quindi a cambiare il cavo USB del suo dispositivo di archiviazione esterno la cui luce lampeggia ma non funziona sul Mac. Può cercare online una varietà di cavi USB Type-C, Firewire, Micro-USB, Mini-USB. Ecco un esempio per il Tipo-C.

Fonte: Amazon: Amazon
Speriamo che il cavo modificato soddisfi lo scopo. In caso contrario, proceda come segue.
3. colleghi l'unità a un'altra porta
Forse una delle porte USB del suo Mac è difettosa e impedisce all'unità esterna di funzionare sul Mac. Provi innanzitutto a collegare il dispositivo di archiviazione esterno ad un'altra porta USB. Se il problema si risolve, allora l'ultima porta USB è danneggiata. Altrimenti, colleghi l'unità a una porta compatibile su un altro Mac. Se il dispositivo di archiviazione funziona, dovrà aggiornare il driver sul suo Mac attuale per risolvere il problema di inaccessibilità dell'unità.

Fonte: Amazon: Amazon
Può anche provare vari dispositivi per porte USB di terze parti, disponibili per Mac. Uno è disponibile qui.
Può anche leggere le nostre guide popolari
- I peggiori problemi con le unità Mac e le soluzioni
- Recupero dati da unità Mac
4. sbloccare l'unità esterna
Se il suo disco rigido esterno, ad esempio WD, è protetto da una password, l'unità non può essere letta o montata sul suo Mac. Proceda come segue per sbloccare l'unità:
- Visiti la pagina del supporto WD e cerchi WD Discovery per Mac.
- Scarichi il software e lo installi sul suo Mac.
- Avvii il software e clicchi su Sblocca.
- Inserisca la password e clicchi su Sblocca dispositivo.
L'unità esterna di WD è ora abilitata all'accesso regolare.
5. controllare lo stato dell'unità
Controllare lo stato dell'unità esterna può aiutarla a risolvere il problema "Luce lampeggiante non funzionante". Per verificare lo stato dell'unità esterna, si rechi nel Finder > Applicazioni > Utilità > Utility Disco. Nell'angolo superiore sinistro di Utility Disco, faccia clic su Visualizza e selezioni Mostra tutti i dispositivi.
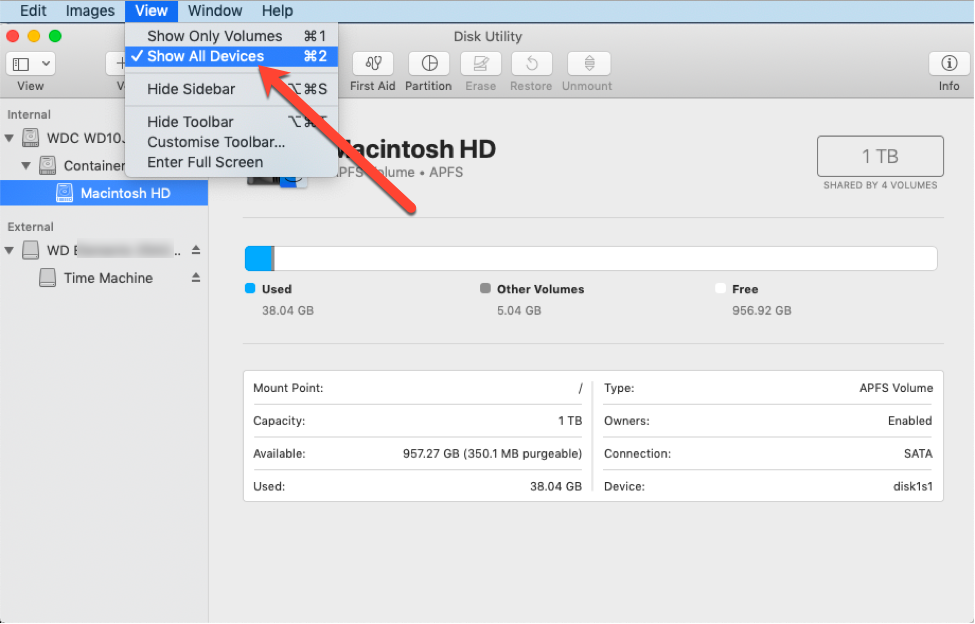
Se l'unità esterna è elencata nella barra laterale, anche se è in grigio, l'unità è riconosciuta dal suo Mac. Selezioni l'unità e faccia clic su Monta per accedere all'unità. In caso contrario, l'unità è difettosa. Dovrà quindi sostituire l'unità esterna con una nuova.
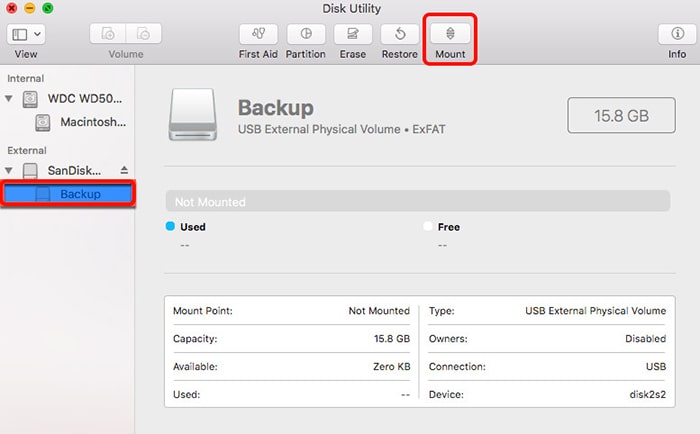
6. visualizzi le unità esterne nel Finder e sul desktop.
La spia del disco rigido lampeggia ed è montato, ma non può accedere all'unità nel Finder o sul desktop. La mancata visibilità dell'unità potrebbe essere dovuta a impostazioni errate nel Finder e sul desktop. Segua il metodo specificato per visualizzare l'unità esterna nel Finder e sul desktop:
- Si rechi in Finder > Preferenze.
- Nella finestra delle impostazioni del Finder, la scheda Generale è selezionata per impostazione predefinita.
- In Mostra questi elementi sul desktop, selezioni l'opzione Unità esterne.
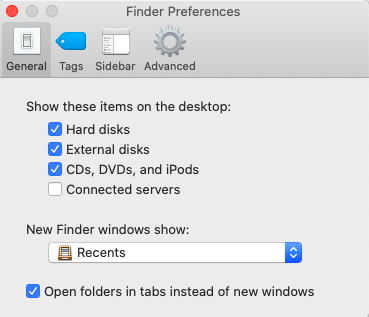
- Clicchi sulla scheda Sidebar e selezioni l'opzione Dischi esterni sotto Dispositivi.
Se il metodo precedente non funziona, proceda con il metodo seguente per risolvere il problema dell'unità esterna che non funziona sul Mac.
7. aggiornare il driver incompatibile
Probabilmente il software del driver del suo disco rigido esterno non riconosce l'unità, non è compatibile con l'unità o il software è corrotto. Pertanto, segua i passi seguenti per aggiornare il driver incompatibile:
- Vada al sito web ufficiale del produttore del drive.
- Cerchi il software del driver compatibile con il macOS installato.
- Scarichi e installi il software per ottenere gli ultimi aggiornamenti.
Se aggiorna il driver incompatibile, si spera che l'unità esterna venga riconosciuta dal suo Mac e potrà accedere a tutti i contenuti memorizzati.
8. ripristinare i dati da un'unità esterna non funzionante
Se l'unità sta per guastarsi, come indicato dallo stato S.M.A.R.T. dell'Utilità Disco, dovrà recuperare i dati dal dispositivo di archiviazione. Per farlo, scarichi Stellar Data Recovery Free Edition for Mac e lo installi sul suo MacBook Air/Pro.
- Avvii il software. Selezioni il tipo di file e poi clicchi su Avanti.
- Selezioni l'unità esterna nella schermata Seleziona posizione di archiviazione, clicchi sul pulsante Scansione profonda nell'angolo in basso a sinistra e clicchi su Scansione. Attenda il completamento della scansione.
- Ora visualizza un'anteprima dei file e seleziona tutti i file desiderati. Clicchi su Ripristina. Clicchi su Sfoglia per specificare una posizione specifica per i dati recuperabili nella finestra del messaggio e poi clicchi su Salva. Attenda il completamento del processo di recupero dei dati. Infine, visualizzi i file recuperati nella posizione specificata.
Stellar Data Recovery Free Edition for Mac recupera gratuitamente fino a 1 GB di file. Se ha bisogno di recuperare più di 1 GB di dati, le consigliamo di aggiornare la versione gratuita a Professional, Premium o Technician. Può confrontare le edizioni qui.
9 Video tutorial - Recupero dati da unità esterne
Nel seguente video tutorial, imparerà come recuperare i dati da un'unità esterna utilizzando Stellar Data Recovery Free Edition for Mac:
Considerazioni finali
Speriamo che questo articolo l'abbia aiutata a risolvere il problema 'L'unità esterna lampeggia ma non funziona su MacBook'. Supponendo che non abbia un backup dell'unità esterna e dei dati memorizzati, questo è fondamentale. Utilizzi un software di recupero dati gratuito per Mac, come Stellar® Recupero Dati Free Edition per Mac, per eseguire la scansione e recuperare i file persi se l'unità è visibile in Utility Disco. Se l'unità non è visibile, dovrà contattare un servizio di recupero dati per recuperare i dati dal supporto di archiviazione esterno difettoso.











 11 min read
11 min read



