Dopo aver utilizzato un prodotto di conversione o riparazione e-mail Stellar, dovrà importare i file PST nella versione di MS Outlook. A seconda della versione che sta utilizzando, ci sono diversi percorsi da seguire per completare il processo con successo. Può seguire i passaggi elencati di seguito per importare il file PST convertito o riparato a seconda della versione di MS Outlook:
- Prospettive 2021, 2019
- Outlook 2016
- Outlook 2013
- Outlook 2010
- Outlook 2007
Come importare un file PST in Microsoft Outlook 2021, 2019, 2016 o 2013
- Apra Outlook e vada su File> Apri ed Esporta e clicchi su Importa/Esporta.
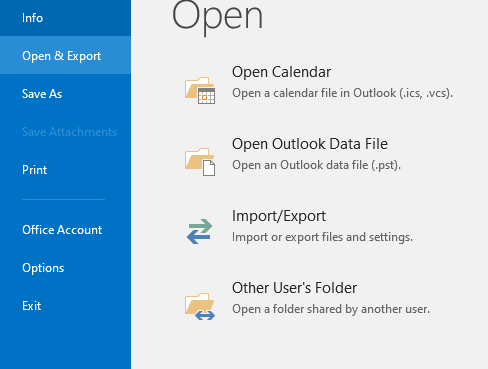
- Nella finestra Importazione ed esportazione guidata, selezioni l'opzione Importa da un altro programma o file e clicchi su Avanti.
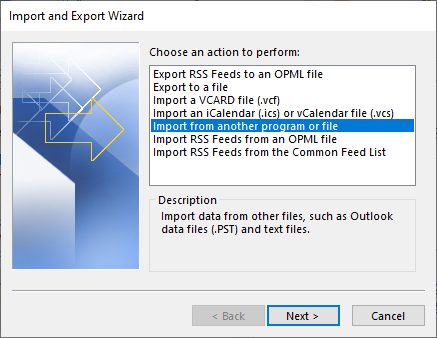
- Nella finestra di dialogo Importa un file, selezioni l'opzione File di dati di Outlook (.pst) e clicchi su Avanti.

- Clicchi su Sfoglia per trovare il file PST che desidera importare. Selezioni un'opzione adeguata nel campo Opzioni. Clicchi su Avanti.

- Nella finestra di dialogo Importa file di dati di Outlook, selezioni le cartelle e le sottocartelle da importare in Microsoft Outlook. Attivi anche l'opzione Includi sottocartelle e selezioni l'opzione Importa elementi nella stessa cartella. Infine, selezioni il profilo e poi clicchi su Fine.
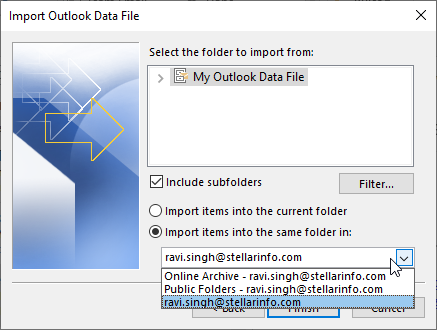
- Tutte le e-mail del file PST selezionato vengono importate nel suo profilo.
Per importare un file PST in Microsoft Outlook 2010
- Apra Microsoft Outlook. Nel menu File, selezioni Apri > Importa.
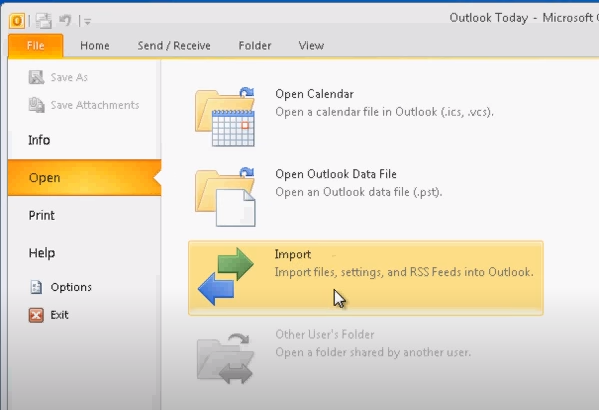
- Nella finestra Importazione ed esportazione guidata, selezioni l'opzione Importa da un altro programma o file e clicchi su Avanti.
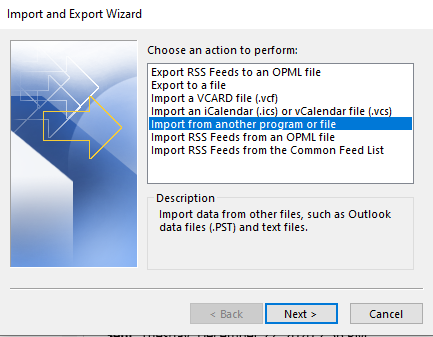
- Nella finestra di dialogo Importa un file, selezioni l'opzione File di dati di Outlook (.pst) e clicchi su Avanti.
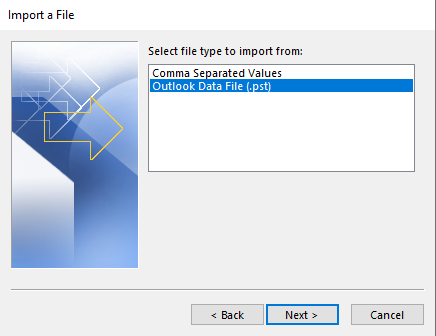
- Clicchi su Sfoglia per trovare il file PST che desidera importare. Selezioni un'opzione adeguata nel campo Opzioni. Clicchi su Avanti.
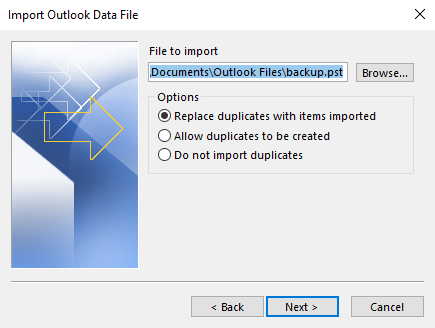
- Nella finestra di dialogo Importa file di dati di Outlook, selezioni le cartelle importate in Microsoft Outlook. Clicchi su Fine.
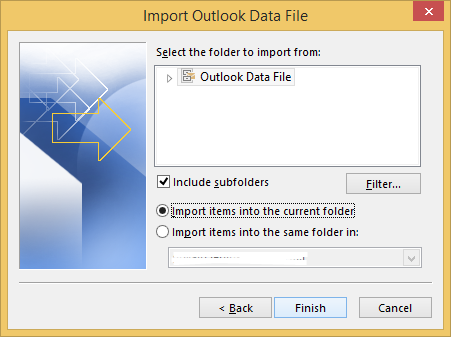
Questo importa il file PST selezionato e le e-mail nel nostro profilo di Outlook.
Per importare un file PST in Microsoft Outlook 2007
- Apra Microsoft Outlook. Nel menu File, selezioni l'opzione Importa ed esporta.
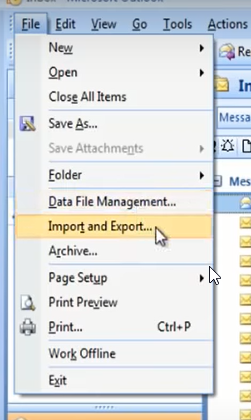
- Nella finestra Importazione ed esportazione guidata, selezioni l'opzione Importa da un altro programma o file e clicchi su Avanti.
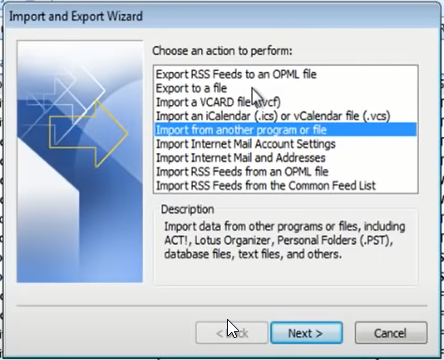
- Nella finestra di dialogo Importa un file, selezioni l'opzione File di cartella personale (PST) e clicchi su Avanti.
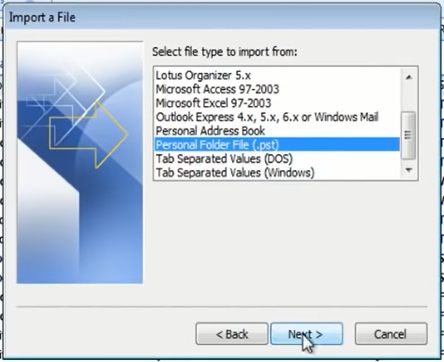
- Clicchi su Sfoglia per trovare il file PST che desidera importare. Selezioni un'opzione adeguata nel campo Opzioni. Clicchi su Avanti.
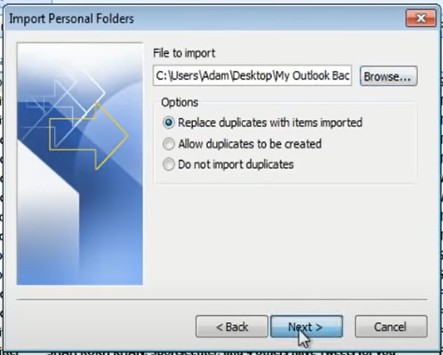
- Nella finestra di dialogo Importa cartelle personali, selezioni le cartelle da importare in Microsoft Outlook. Clicchi su Fine.

Dopo aver importato il file PST, può accedere a tutte le sue e-mail e sincronizzarle con la sua casella di posta elettronica sul server.












 7 min read
7 min read



