Conserva i suoi file e le sue cartelle importanti sul desktop per accedervi facilmente e rapidamente? Beh, non è l'unico. Molti utenti hanno lamentato la scomparsa improvvisa delle loro foto dal loro Macbook Pro. Può essere spaventoso perdere l'accesso ai suoi file e alle sue foto importanti, soprattutto quelle di cui non dispone di un backup.
Non importa quanto sia attento, gli incidenti possono accadere. Ma la cosa positiva è che l'album fotografico Mac scomparso può essere recuperato in poco tempo se applica alcuni metodi che abbiamo elencato in questo blog post. Per prima cosa cerchiamo di capire quali sono i motivi che hanno portato alla scomparsa dell'album fotografico del Mac.
Perché l'album Mac Photos è scomparso?
Ci possono essere diversi motivi che possono causare la scomparsa improvvisa delle foto dal suo Mac. Di seguito sono riportati alcuni dei problemi più comuni segnalati dagli utenti:
- Quando ha aggiornato macOS, tutti i suoi file e le sue foto importanti sono stati cancellati.
- Un'interruzione improvvisa dell'alimentazione che ha portato alla perdita di dati
- Involontariamente o accidentalmente, invia i file del suo desktop in un'altra posizione, come il cestino, e dimentica il processo.
- I file e le foto del desktop sono nascosti
- Se i file e le foto del suo Mac sono sincronizzati con iCloud Drive, questo può causare la loro scomparsa dal desktop.
- Un qualche tipo di virus o malware è entrato nel sistema e ha causato la scomparsa o la formattazione delle foto sul Mac.
A volte può anche non conoscere il motivo esatto della scomparsa delle foto dal Mac, ma la cosa più importante è sapere come recuperare questi file. In questo blog, discuteremo diversi metodi efficaci per risolvere questo problema.
Metodo 1: cercare le foto sul Mac con la ricerca Spotlight
Può utilizzare Spotlight, lo strumento di ricerca integrato del Mac, per trovare file e cartelle nel suo sistema. È molto probabile che abbia accidentalmente spostato le sue foto sul desktop in un'altra posizione o cartella. Pertanto, Spotlight è l'opzione migliore per la ricerca sul suo Mac.
Qui può scoprire come utilizzare Spotlight sul Mac:
- Vedrà un'icona a forma di lente d'ingrandimento in alto a destra sullo schermo. Clicchi su di essa per avviare Spotlight.
- Se non ricorda il nome esatto del file, può anche cercarlo utilizzando parole chiave o il testo associato.
- Non appena cerca un file specifico, Spotlight le mostra diversi suggerimenti di file che corrispondono al testo che sta cercando. Quando trova il file che sta cercando, è facile aprirlo, trascinarlo e rilasciarlo sul desktop. Se ha eliminato accidentalmente i file, Spotlight li visualizzerà anche nel Cestino o nella cartella Trash.
Se le sue foto sono scomparse dal suo Mac perché ha smarrito i file, può utilizzare lo strumento Spotlight per ritrovarle in modo sicuro.
Metodo 2: Scoprire le foto nascoste del Mac tramite il Finder
MacOS nasconde alcuni file e cartelle ai suoi utenti per impostazione predefinita. Quindi questo potrebbe essere uno dei motivi della scomparsa delle foto dal suo Macbook Pro. Per chi non lo sapesse: Finder è il gestore di file predefinito per Mac. Segua la procedura per trovare i file nascosti con il Finder:
- Vedrà l'opzione 'Finder' nel dock. La selezioni per aprire una nuova finestra.
- Quindi selezioni la cartella 'Macintosh HD' e la apra.
- Prema i tasti 'Command' + 'Shift' + '.'. Questo le mostrerà tutti i file nascosti. Ora può trovare le foto mancanti sul suo Mac e mostrarle di nuovo.
- Una volta trovate le foto che sta cercando, può premere nuovamente i tasti 'Command' + 'Shift' + '.' per nascondere i file rimanenti.
Metodo 3: Mostrare le foto del Mac tramite Terminale
Un altro modo per vedere foto e file nascosti sul suo Mac è utilizzare l'interfaccia a riga di comando Terminal. Qui può scoprire come utilizzare Terminale:
- Avvii il Terminale (si trova sotto /Programmi/Utility) > Applicazioni > Utilità.
- Inserisca il seguente comando: 'defaults write com.apple.Finder AppleShowAllFiles TRUE'. Ora prema il pulsante 'Return'.
- Poi inserisca il seguente comando: 'killall Finder'. Prema nuovamente il pulsante 'Indietro'.
Vediamo di scomporre tutti i comandi che abbiamo fornito nelle istruzioni precedenti. Se inserisce il primo comando, il Finder visualizzerà tutti i file. Il secondo comando arresta il Finder e lo riavvia per effettuare le correzioni.
In questo modo, vedrà tutte le foto e i file nascosti nel Finder. Se desidera nascondere nuovamente questi file in un secondo momento, è sufficiente ripetere il secondo passaggio e sostituire 'VERO' con 'FALSO' nel comando.
Metodo 4: Disattivare iCloud Drive
Con iCloud Drive, può sincronizzare tutti i dati del suo Mac e accedervi ovunque su dispositivi e piattaforme Apple. Pochi sanno che se ha attivato la sincronizzazione della cartella 'Desktop & Documenti', queste due cartelle vengono automaticamente spostate nell'area iCloud del Finder. Per questo motivo, potrebbe non essere in grado di accedere alle foto e ai file del desktop. Per risolvere questo problema, per prima cosa disabiliti la sincronizzazione di iCloud Drive con la cartella Desktop e Documenti. Ecco come fare in 3 semplici passi:
- Richiama il menu Apple e clicca su 'Preferenze di sistema'.
- Selezioni "iCloud" e poi prema "Opzioni", che si trova accanto a "iCloud Drive".
- Disattivi la casella di controllo "Cartelle del desktop e dei documenti" e clicchi su "Fine".
Metodo 5: utilizzare un software di recupero dati
Le abbiamo già presentato 4 metodi che può utilizzare per recuperare le foto scomparse dal suo Mac. Tuttavia, se non riesce ancora ad accedere alle foto, significa che ha perso o eliminato accidentalmente questi file. Ed è qui che entra in gioco il software Stellar Photo Recovery.
Con pochi clic, può recuperare le foto e i file persi sul suo Mac. L'interfaccia user-friendly rende il recupero delle foto ancora più comodo per lei. È disponibile sia per Windows che per Mac OS. Ecco come recuperare le foto perse con il software Stellar Photo Recovery su Mac:
- Installi il software Stellar Photo Recovery per Mac.
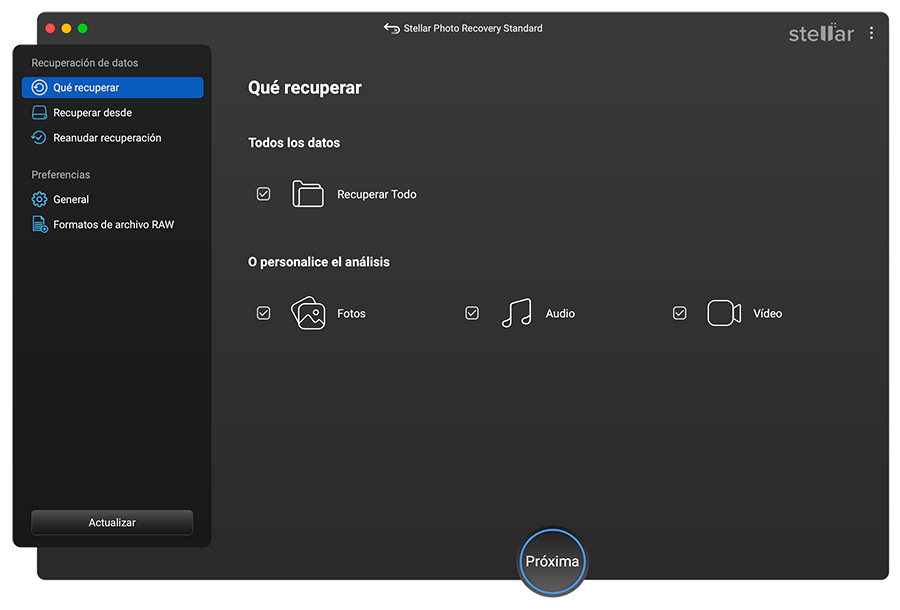
- Selezioni "Desktop" o un'altra posizione sul suo Mac da cui desidera ripristinare i file multimediali. Clicchi su Scansione.
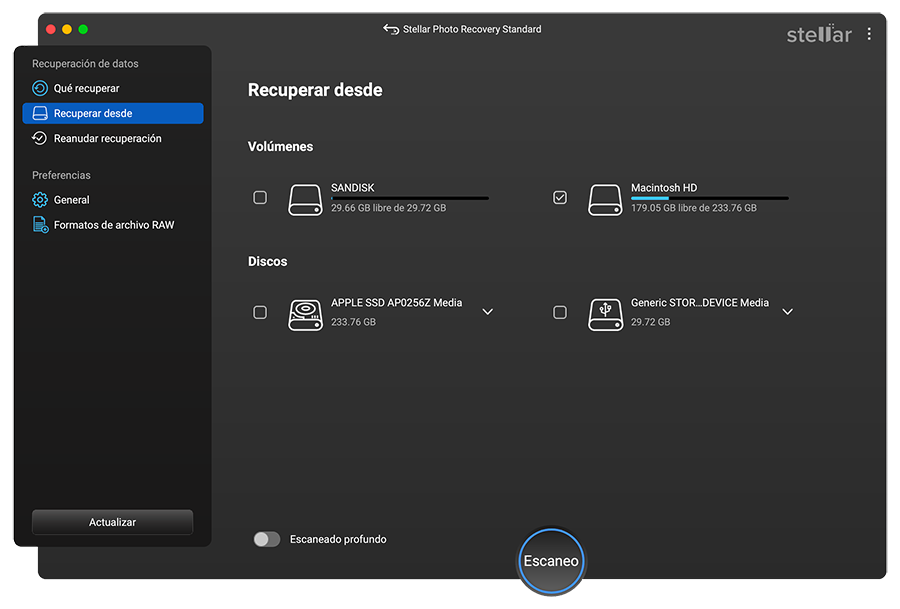
- Visualizza un'anteprima dei file recuperabili una volta completata la scansione.
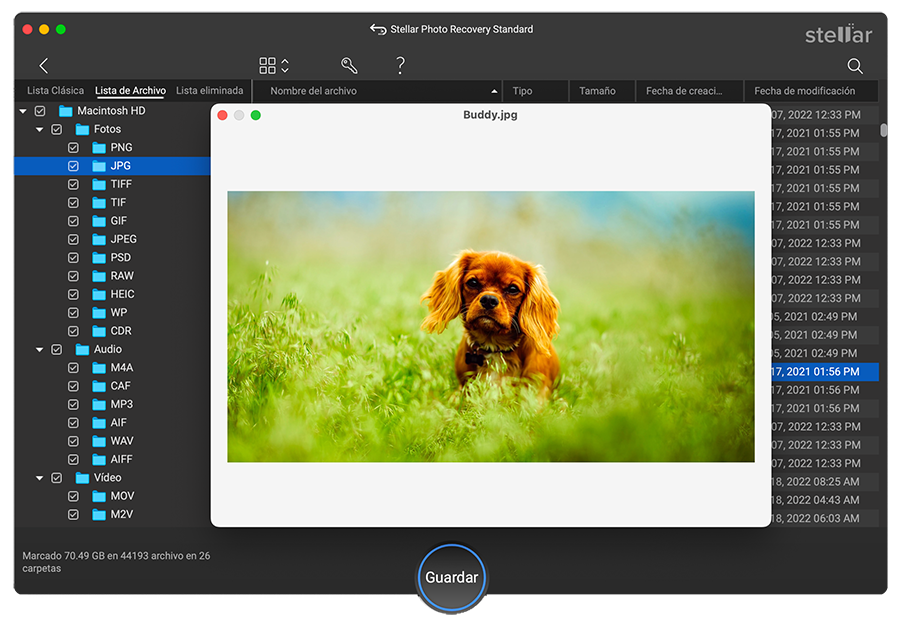
- Selezioni le foto o i file che desidera e poi clicchi su "Ripristina" per salvarli in una posizione certa.
Per riassumere...
Le foto e i file sul suo Mac possono scomparire senza preavviso o senza un motivo specifico. Indipendentemente da come sia successo e da quale sia il motivo, abbiamo raccolto per lei diversi modi per recuperare queste foto in poco tempo. Provi uno dei 5 metodi che abbiamo menzionato in questo blog post. Tuttavia, se vuole provare il metodo più efficace e privo di certezze, il software Stellar Photo Recovery è la scelta migliore. Con questo software facile da usare, può recuperare le foto che sono improvvisamente scomparse dal suo Mac.













 5 min read
5 min read



