"Salve, mi sono imbattuta nell'errore della schermata blu sul mio portatile Windows mentre navigavo e facevo acquisti online. √ą passata solo una settimana da quando ho acquistato questo computer portatile e sono scioccata nel vedere questo errore".
La corruzione della struttura critica √® un errore BSOD (Blue Screen of Death) che molti utenti Windows riscontrano sui loro PC Windows 10 (Figura 1). Le cause pi√Ļ comuni di questo errore includono guasti hardware, crash di sistema o driver corrotti/difettosi. Tuttavia, errori BSOD come questo possono essere causati anche da file di sistema corrotti, da un'unit√† difettosa e da un arresto improvviso del sistema. Per risolvere il codice di errore Windows Critical Structure Corruption, pu√≤ provare i seguenti metodi.
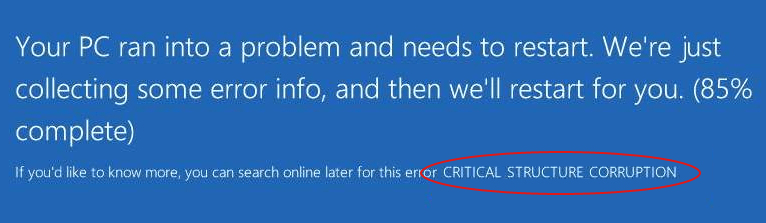
Figura 1: Schermata di errore del danno strutturale critico
[Attenzione: Gli errori BSOD come la Corruzione della Struttura Critica possono portare alla perdita permanente dei dati. Pertanto, deve sempre avere a disposizione un software professionale di recupero dati Windows per recuperare i dati in modo efficiente].
Metodi per riparare il danno alla struttura critica in Windows 10
- Controlli l'hardware (HDD, RAM, alimentatore).
- Eseguire un avvio pulito
- Eseguire la risoluzione dei problemi della schermata blu
- Eseguire SFC
- Aggiornare il driver del display
- Eseguire il programma di diagnostica della memoria di Windows
- Controllare la visualizzazione degli eventi
- Reinstallare Windows
Metodo 1: Controllare l'hardware (HDD, RAM, alimentatore)
Ogni errore BSOD di solito si verifica a causa di un hardware danneggiato o difettoso. Pertanto, prima di tutto verifichi se ci sono problemi con la RAM, l'alimentatore o il disco rigido. Segua i passi indicati:
- Controllare la RAM (memoria ad accesso casuale)
Se il problema è dovuto a un hardware difettoso o a errori della RAM, esegua lo Strumento di diagnostica della memoria, un'utility integrata in Windows per verificare gli errori della RAM. Può anche utilizzare MemTest86 per scansionare la RAM e correggere gli errori.
- Controllare la PSU (unità di alimentazione)
Si assicuri che tutti i cavi siano collegati correttamente al sistema. Se ha aggiunto di recente nuovo hardware, si assicuri che non superi il limite di alimentazione standard.
- Cerca i problemi del disco rigido
Verifichi se uno dei dischi rigidi sta causando l'errore di corruzione della struttura critica di Windows. Esegua il comando CHKDSK. Aiuta a scansionare e a risolvere il disco rigido danneggiato o difettoso (unità).
- Apra il prompt dei comandi e selezioni Esegui come amministratore.
- Nella finestra che si apre, inserisca chkdsk /r /r D: e prema Invio. (Qui D: è la lettera dell'unità del disco rigido interessato) (Vedere Figura 2)
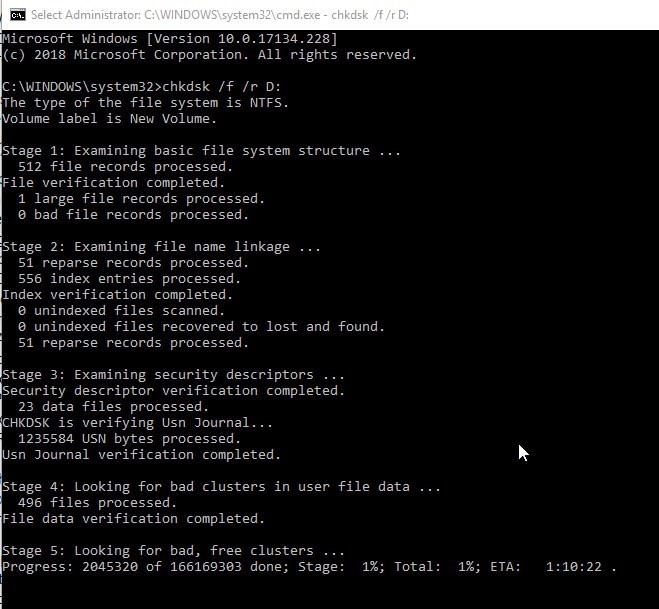
Figura 2: Esegua il comando CHKDSK /r /r D per controllare il disco rigido e risolvere i problemi.
- Una volta completato il processo, esca dal prompt dei comandi e riavvii il sistema. Ora verifichi se l'errore è stato corretto.
Attenzione! Il comando CHKDSK scansiona l'unità e contrassegna i settori danneggiati (se presenti). Di conseguenza, Windows non leggerà i dati da questi settori contrassegnati, il che può portare alla perdita di dati, in quanto Windows non può accedere a questi settori contrassegnati nell'unità. Per recuperare i suoi dati, segua le istruzioni per recuperare i dati persi dopo aver utilizzato il comando CHKDSK.
Metodo 2: eseguire un avvio pulito
Esegua un riavvio per avviare il sistema solo con i driver e i programmi necessari. In questo modo rileverà qualsiasi software o programma che potrebbe essere in conflitto e causare questo errore. Esegua i seguenti passaggi per avviare un sistema pulito:
- Apra le configurazioni del sistema e vada su Servizi nel menu superiore.
- Selezioni Nascondi tutti i servizi Microsoft. (Vedere figura 3)
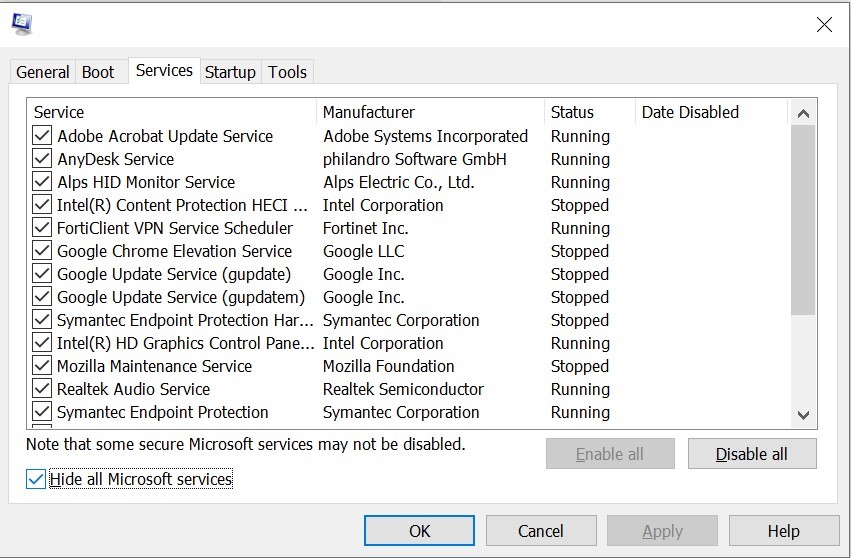
Figura 3: Selezioni "Nascondi tutti i servizi Microsoft" nella scheda "Servizi".
- Segua Disattiva tutto > OK. (Vedere figura 4)
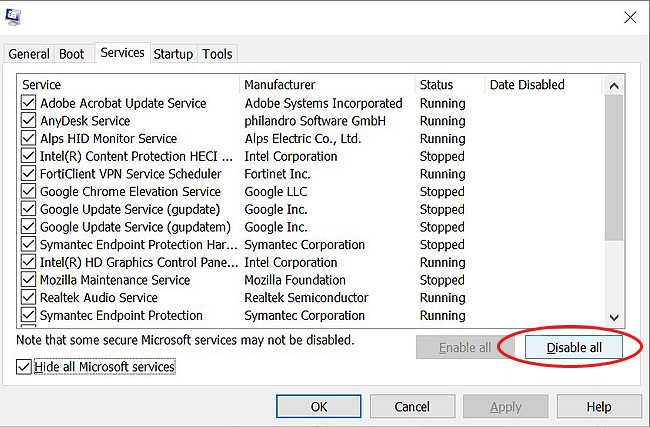
Figura 4: Clicchi su "Disattiva tutto" nella finestra.
- Applichi le modifiche e riavvii il sistema.
Metodo 3: Eseguire la risoluzione dei problemi BSOD
Per risolvere la corruzione della struttura critica in Windows 10, può eseguire l'utilità di risoluzione dei problemi integrata in Windows, BSOD Troubleshooter. Segua i passi elencati di seguito:
- Aprire le impostazioni e andare su Aggiornamento e certezza.
- Apra l'opzione Risoluzione dei problemi nel menu di sinistra.
- Clicchi su Errore BSOD > Esegua la risoluzione dei problemi sotto Trova e risolvi altri problemi. (Vedere Figura 5)
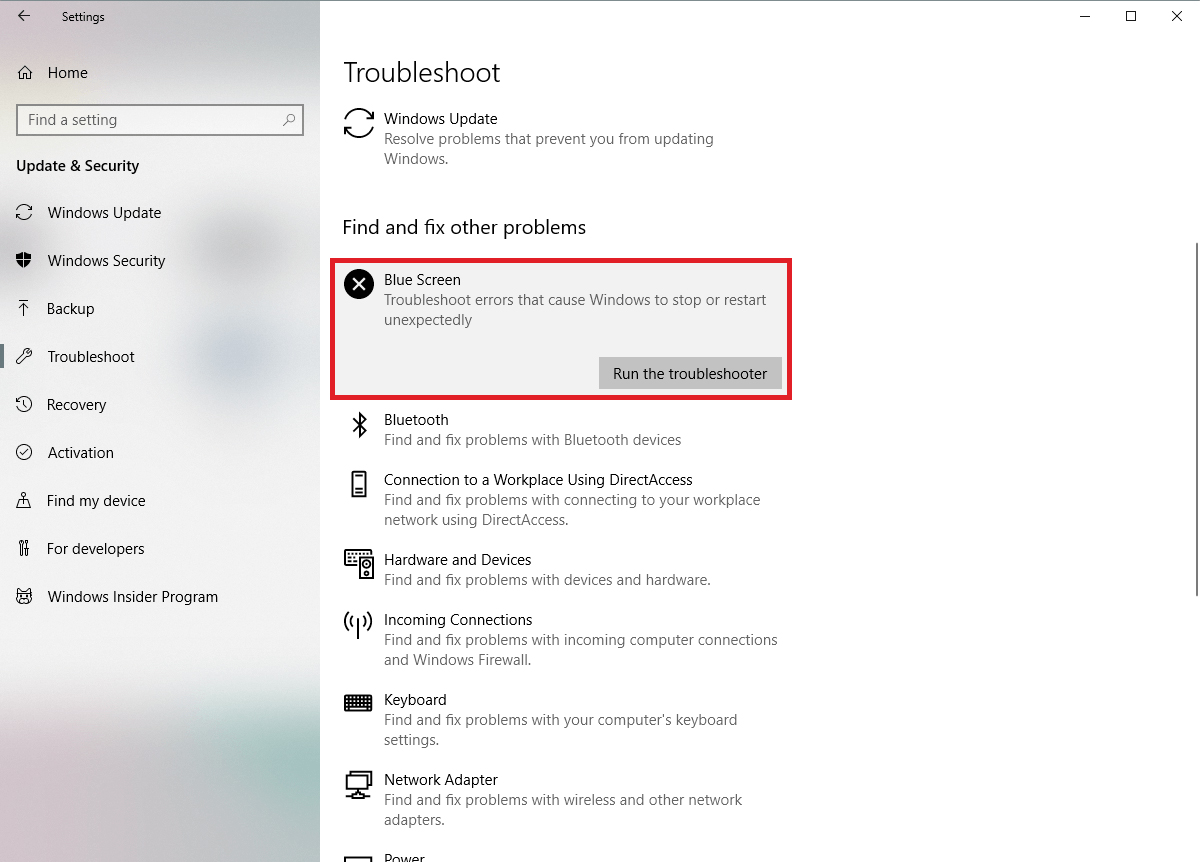
Figura 5: Eseguire BSOD Troubleshoot per correggere l'errore.
- Segua le istruzioni fornite per correggere questo errore. Riavvii il sistema dopo aver completato il processo.
Metodo 4: Eseguire SFC/Scannow
Il System File Checker (SFC) è un altro strumento di risoluzione dei problemi integrato in Windows che cerca e risolve i file di sistema danneggiati. Quindi, se l'errore BSOD è causato da un file di sistema dannoso o corrotto, segua i passaggi seguenti per risolvere questo errore.
- Digiti cmd nella casella di ricerca di Windows per aprire il prompt dei comandi ed eseguirlo come amministratore. (Vedere figura 6)
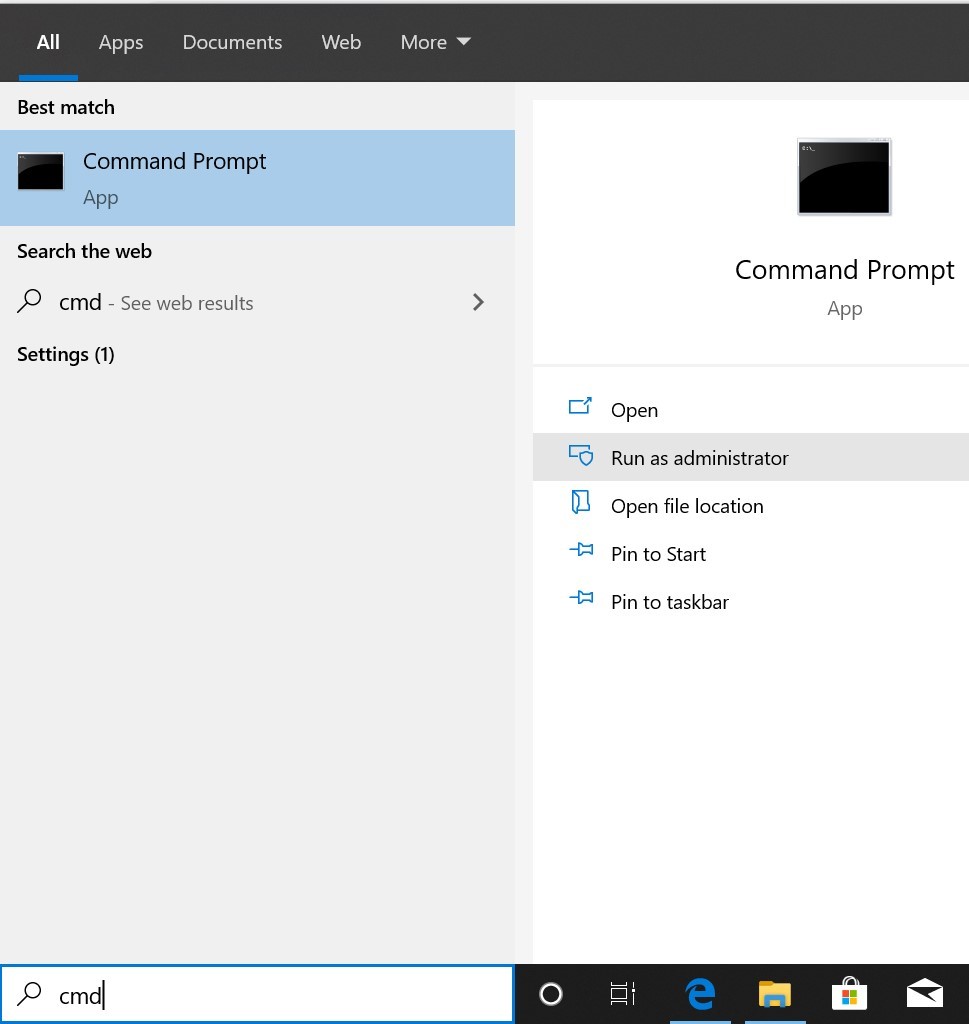
Figura 6: Eseguire il prompt dei comandi come amministratore
- Inserisca il comando sfc/scannow e prema il tasto Invio. (Vedere figura 7)
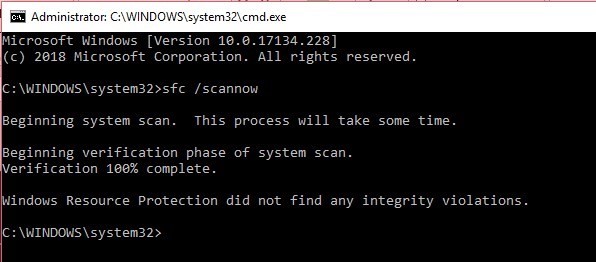
Figura 7: Esecuzione del comando SFC/Scannow
- Consentire il completamento del processo. Al termine, esca dal prompt dei comandi e riavvii il sistema.
Metodo 5: Aggiornamento dei driver grafici
I driver difettosi o danneggiati possono essere la causa dell'errore di Corruzione della struttura critica in Windows 10. Esegua i seguenti passi per aggiornare e riparare i driver grafici:
- Apra la Gestione dispositivi e faccia doppio clic su Adattatore display. (Vedere Figura 8)
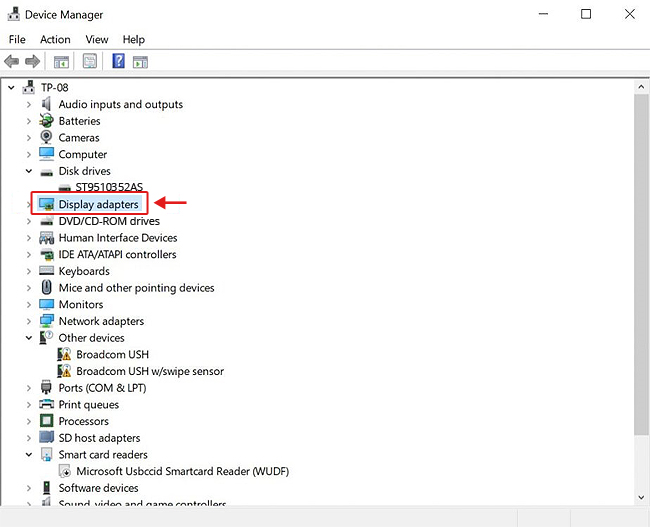
Figura 8: Doppio clic su Adattatore display
- Clicchi con il tasto destro del mouse sull'adattatore del display selezionato. (Vedere Figura 9)
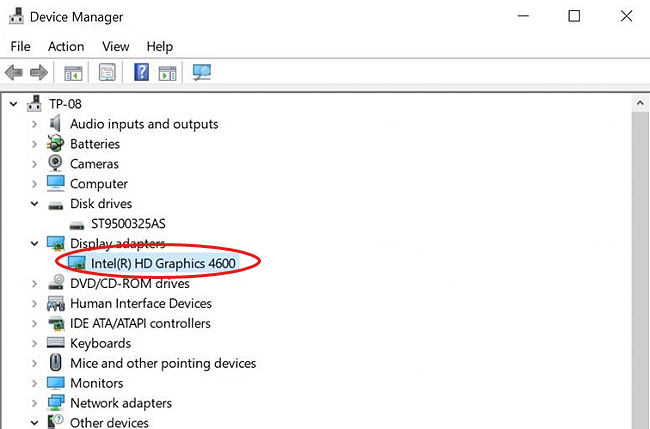
Figura 9: Selezionare il driver ed espanderlo.
- Clicchi su Aggiorna driver e continui. (Vedere figura 10)
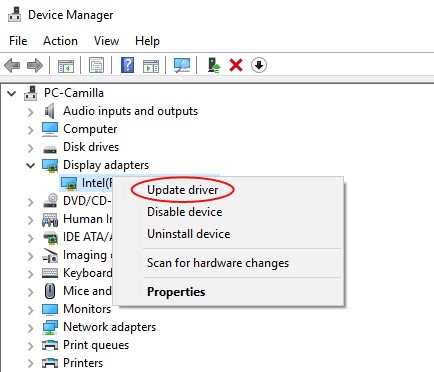
Figura 10: Clicchi su Aggiorna driver nell'elenco a discesa
- Clicchi su Cerca automaticamente il software del driver aggiornato. (Vedere figura 11)
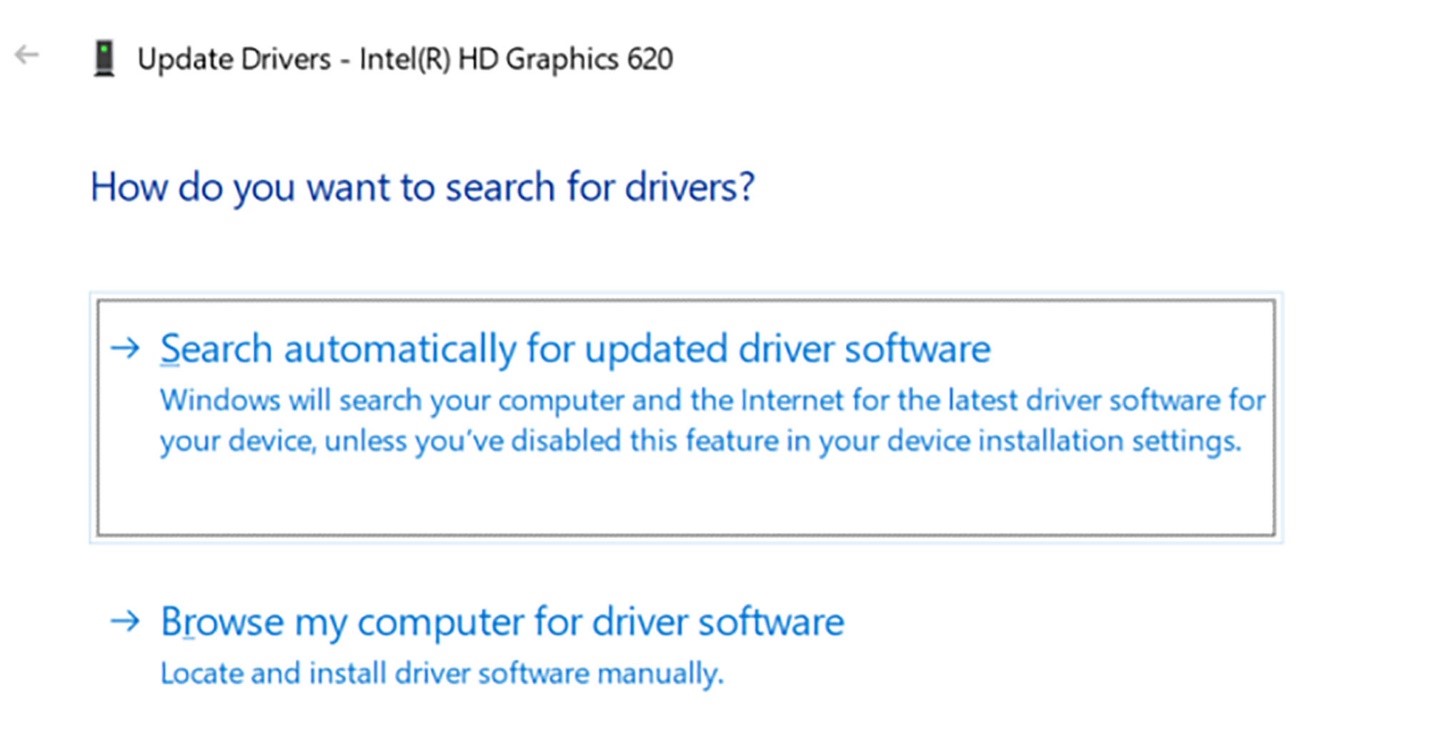
Figura 11: Finestra di ricerca automatica dei driver software aggiornati
Se non è disponibile un driver aggiornato, disinstalli il driver, chiuda la finestra e riavvii il sistema. Verifichi se il problema è stato risolto.
Metodo 6: Eseguire lo strumento di diagnostica della memoria di Windows
Anche un errore di memoria o una memoria RAM danneggiata possono essere la causa di questo errore, come descritto sopra. In questo caso, può seguire i passi indicati per eseguire lo strumento di diagnostica della memoria di Windows e verificare gli errori.
- Prema il tasto Windows+R per aprire la finestra Esegui. Nella finestra che si apre, digiti mdsched.exe per aprire il programma Diagnostica memoria di Windows e prema Invio. (Vedere Figura 12)
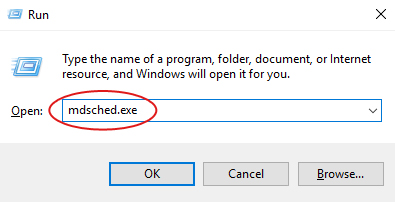
Figura 12: Inserisca mdsched.exe nella finestra Esegui per aprire lo strumento di diagnostica della memoria di Windows.
- Selezioni Riavvia ora e controlla i problemi (consigliato) e continui. (Vedere Figura 13)
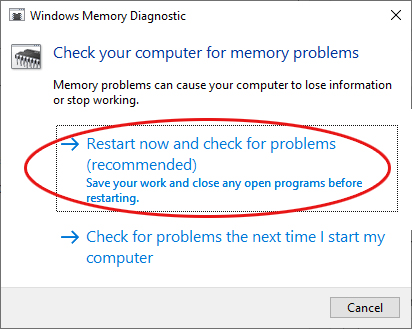
Figura 13: Selezionare Riavvia ora e verificare la presenza di problemi nella finestra che si apre.
- Attenda il completamento del processo, riavvii il sistema e verifichi se gli errori di memoria sono stati corretti.
Metodo 7: controllare la visualizzazione degli eventi
Il registro del Visualizzatore Eventi è un'applicazione integrata in Windows che le dà un'idea di cosa è successo quando si è verificato il codice di errore Critical Structure Corruption BSOD. Può utilizzare il Visualizzatore Eventi per comprendere meglio la causa di questo problema e risolverlo. Segua i passi seguenti:
- Apra il Visualizzatore eventi inserendo eventvwr.msc nel campo di ricerca di Windows. (Vedere Figura 14)
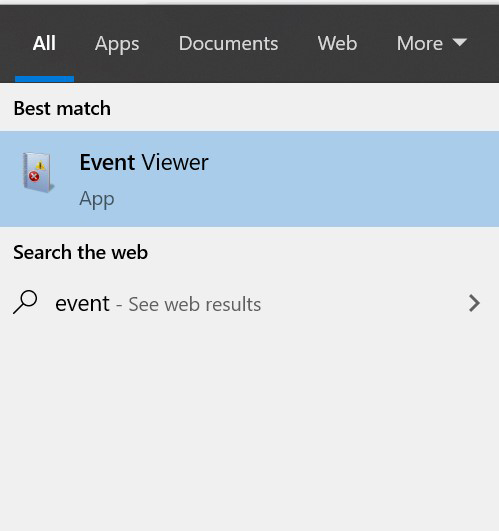
Figura 14: Apertura del registro di visualizzazione degli eventi
- Vada a Registri di Windows e lo espanda. Clicchi su Sistema e attenda che il sistema aggiorni il registro degli errori. (Vedere Figura 15)
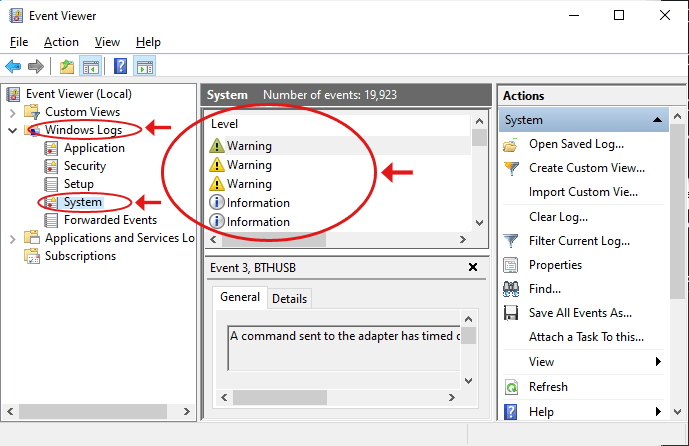
Figura 15: Schermata di visualizzazione degli eventi dei registri di sistema
Controlli il registro degli errori per vedere quale errore sta causando il problema e lo corregga.
Metodo 8: Reinstallare Windows
Se nessuno dei metodi sopra descritti è in grado di risolvere la corruzione della struttura critica in Windows 10, le rimane solo una soluzione, ossia reinstallare Windows. Reinstalli il suo Windows utilizzando lo strumento di creazione di supporti di Windows e risolva il problema.
Nota: quando reinstalla Windows, i dati di sistema vengono completamente eliminati. Tuttavia, può utilizzare un software professionale di recupero dati di Windows per ripristinare l'accesso ai suoi dati.
Recuperare i dati persi a causa di un danno alla struttura critica.
Se perde dati importanti durante la risoluzione di questo errore BSOD (Critical Structure Corruption), un potente strumento di recupero dati come Stellar Data Recovery Professional può aiutarla a recuperare i dati. Questo software fai-da-te facile da usare può recuperare i dati da un sistema formattato, corrotto, non avviabile o completamente crashato. Può recuperare quasi tutti i tipi di dati, compresi file, cartelle, documenti, foto, video, file audio e altro ancora. Dispone anche di un'utilità di creazione di unità che le consente di recuperare i dati da un PC Windows in crash o morto.
Conclusione
Come accennato in precedenza, la corruzione della struttura critica è un errore BSOD (Blue Screen of Death) che può verificarsi a causa di guasti o corruzione dell'hardware, driver difettosi, file di sistema corrotti e altro ancora. Tali errori BSOD possono corrompere il sistema o, nel caso di un guasto hardware, portare a uno stato di non avviamento, con conseguente perdita totale dei dati. Per recuperare i suoi dati, può utilizzare un programma professionale di recupero dati Windows, come Stellar Data Recovery Professional. Tuttavia, se è in grado di accedere al suo sistema, può utilizzare i metodi sopra menzionati per risolvere questo errore.













 5 min read
5 min read



