L'errore "iMac o MacBook bloccato sul logo Apple" si verifica raramente, ma può causare il mancato avvio del suo Mac e una grave perdita di dati. L'errore si verifica solitamente a causa di un disco problematico, una batteria danneggiata o un file system corrotto. Anche un'applicazione di terze parti o un recente aggiornamento problematico possono innescare questo errore sul suo Mac.
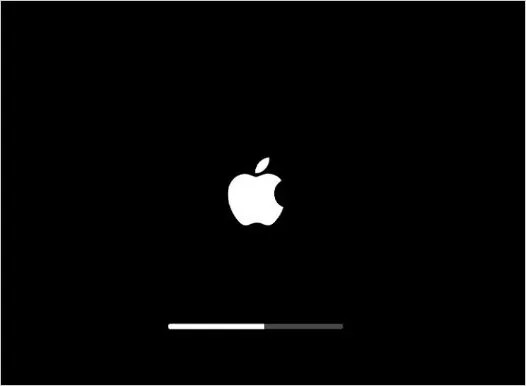
Esistono molti metodi per risolvere il problema e far superare al suo iMac o MacBook la schermata del logo Apple. Continui a leggere per trovare altre cause e soluzioni rapide per liberare il suo Mac dall'errore del logo Apple.
Perché il mio iMac o MacBook è bloccato sullo schermo con il logo Apple?
Quando accende un MacBook, vedrà una barra di caricamento in basso, che esegue vari controlli come la RAM, lo storage, la CPU, ecc. A volte macOS impiega più tempo per avviarsi sui Mac più vecchi o il processo si blocca sulla schermata con il logo Apple. Questo può avere varie ragioni,
- File system danneggiato dell'unità nativa
- Guida problematica
- Batteria danneggiata o usurata
- Guida lenta
- Hardware collegato che entra in conflitto con il drive e i processi
- Processo di aggiornamento del software lento
Risolva il problema che il suo MacBook si blocca sullo schermo con il logo Apple
Durante la ricerca di soluzioni, abbiamo scoperto che questo problema riguarda anche i nuovi iMac e MacBook, compresi gli ultimi Mac M3. Diamo un'occhiata ai diversi metodi per risolvere immediatamente l'errore "Il Macbook si blocca sul logo Apple".
Metodo 1: scollegare tutti i dispositivi periferici dall'alimentazione.
In alcuni casi, i dispositivi periferici come le unità USB o le unità flash entrano in conflitto con l'unità di avvio, causando il blocco del MacBook sulla schermata del logo Apple. Per verificare se la causa è un supporto dati esterno, segua la seguente procedura.
- Scolleghi tutte le periferiche e i supporti di archiviazione esterni e colleghi l'adattatore di rete al suo MacBook.
- Accenda il Mac e tenga premuto il tasto Opzione finché sullo schermo non appare un simbolo di caricamento.
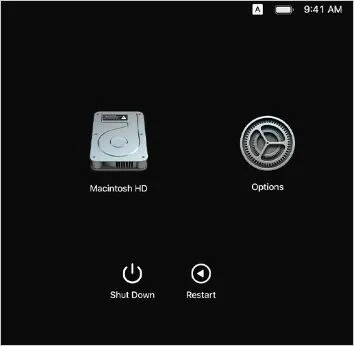
- Vengono visualizzati i dischi rigidi disponibili. Se sono visualizzati due o più dischi rigidi, selezioni il primo e provi ad avviare il MacBook. Se il MacBook non si avvia più, ripeta i passaggi precedenti e ripeta il processo con i dischi rigidi rimanenti.
- Se viene selezionata l'unità corretta, il Mac si avvia in macOS.
P.S. - Può anche provare a eseguire il test diagnostico mentre il Mac si sta avviando. Accenda il Mac e tenga premuto Opzione + D o D per fare lo stesso.
Metodo 2: Riavviare forzatamente il MacBook
Se il suo Mac rimane sulla schermata del logo Apple per un tempo insolitamente lungo, ciò potrebbe essere dovuto a uno dei motivi sopra menzionati. In questo caso, può riavviare forzatamente il sistema MacBook/iMac/Mac per risolvere il problema.
Tenga premuto il pulsante di accensione finché il sistema non si spegne completamente. Quindi prema nuovamente il pulsante di alimentazione per avviare il computer.
Metodo 3: Avviare il MacBook in modalità provvisoria
L'avvio del suo MacBook in modalità provvisoria le consente di avviare il Mac in un ambiente privo di applicazioni e processi di terze parti. Se riesce ad avviare il Mac in modalità provvisoria, significa che un'applicazione problematica di terze parti sta interrompendo il normale processo di avvio. Disinstalli o aggiorni l'applicazione difettosa per risolvere l'errore "MacBook si blocca sul logo Apple". Come procedere -
- Tenga premuto il pulsante di accensione finché il Mac non si spegne.
- Attenda 10-15 secondi e accenda il suo MacBook. Tenga premuto contemporaneamente il tasto SHIFT.
- Verrà visualizzata una schermata di accesso. Rilasci il tasto SHIFT in questo momento.
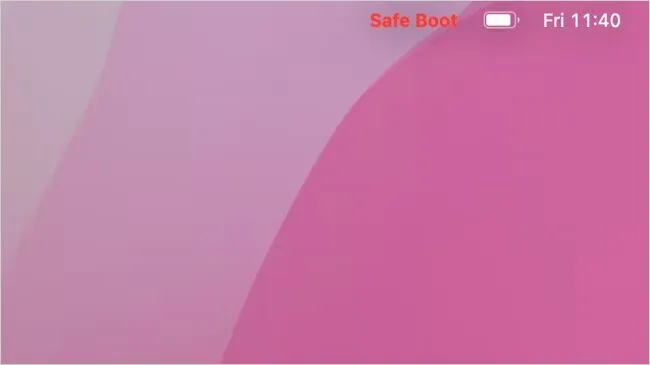
- Nell'angolo in alto a destra vedrà il riferimento a Safe Boot
- Poi inserisca la sua password (se richiesta).
Metodo 4: Resettare NVRAM/PRAM
I computer Mac utilizzano la PRAM (Mac basati su Intel) e la NVRAM per memorizzare le impostazioni di base del sistema, come la posizione dell'unità, le impostazioni hardware, ecc. La reimpostazione di NVRAM/PRAM sui Mac può aiutarla a risolvere le impostazioni in conflitto che causano il blocco del MacBook con l'errore del logo Apple. Per resettare NVRAM/PRAM -
- Spenga il suo iMac o MacBook.
- Lo accenda e tenga immediatamente premuta la combinazione di tasti Opzione + Comando + P + R. Il Mac resetterà la PRAM/NVRAM.
- Rilasci i pulsanti non appena sente il segnale di avvio del MacBook.
Metodo 5: Ripristino dell'SMC
L'SMC (System Management Controller) è un componente importante dei Mac basati su Intel che gestisce le funzioni e i componenti fisici legati all'energia, come le ventole, gli indicatori di stato, le prestazioni del sistema e l'alimentazione.
Se nota che il suo MacBook basato su Intel si riscalda in modo anomalo mentre rimane sulla schermata del logo Apple, resetti il suo SMC seguendo la procedura seguente.
- Spegnimento forzato del Mac.
- Tenga premuti Shift + Control + Opzione (Alt) e il pulsante di accensione. Questo potrebbe accendere il Mac.
- Tenga premuti i tre pulsanti sopra citati per 7 secondi.
- Anche in questo caso, tenga premuti i tre pulsanti sopra citati insieme al pulsante di accensione. Se il Mac è acceso, questo lo spegnerà.
- Tenga premuti i pulsanti per 7-10 secondi e poi li rilasci.
- Accenda il Mac normalmente.
Se ha un Mac con un Apple Silicon Chip, lo colleghi all'alimentazione e lo riavvii o lo spenga per resettare l'SMC.
Metodo 6: utilizzare la modalità di recupero dati di Mac OS
Se il suo MacBook si blocca sulla schermata con il logo Apple, può avviare la modalità di recupero dati. Questo le consentirà di risolvere eventuali problemi di avvio che stanno causando il problema. Può anche utilizzare Utility Disco per risolvere gli errori del disco rigido o reinstallare macOS tramite la modalità di recupero Internet.
Per accedere alla modalità di recupero dati -
- Spenga il suo Mac.
- Prema il pulsante di accensione e tenga immediatamente premuta la combinazione di tasti Command + R.
- Si apre quindi la modalità di recupero dei dati.
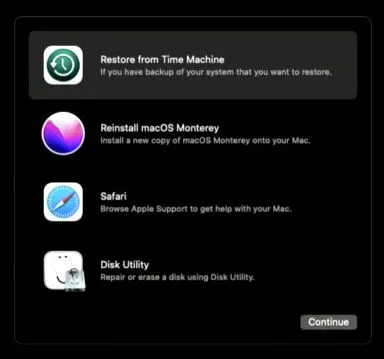
In questa schermata, vedrà la finestra Utilità di macOS. Selezioni il programma di utilità desiderato e segua attentamente le istruzioni sullo schermo.
Recuperare i dati da un MacBook che non si avvia più
I metodi sopra descritti la aiuteranno a risolvere il suo MacBook bloccato sulla schermata del logo Apple. Tuttavia, se non ha tempo di risolvere i problemi e vuole solo recuperare i suoi dati dal Mac che non si avvia, utilizzi Stellar Data Recovery Professional for Mac.
Il software dispone anche di un monitor dell'unità che le consente di visualizzare vari segni vitali di un'unità, come lo stato di salute dell'unità, la temperatura dell'unità e altro ancora. Il software include anche funzioni avanzate come Disk Imaging, che le consente di creare un clone di un'unità con molti settori danneggiati.
Qui troverà istruzioni facili da seguire su come recuperare i dati da un Mac che non si avvia più.
Una volta recuperati i dati, può anche portare il suo Mac non avviabile da uno specialista o da un Apple Store per ulteriore assistenza.
In conclusione
Un sistema Mac che si blocca sulla schermata con il logo Apple è insolito. Tuttavia, si verifica in numerosi casi in cui l'unità nativa non funziona correttamente, il file system è corrotto o un importante aggiornamento del sistema operativo è lento da installare.
Un sistema Mac bloccato è come un Mac che non si avvia. Tuttavia, con i metodi descritti sopra, può cercare di risolvere questo problema e far ripartire il suo iMac o MacBook.
Poiché gli errori o i crash di sistema sono inaspettati, dovrebbe sempre essere preparato eseguendo regolarmente il backup dei suoi dati tramite Time Machine, iCloud o un'unità esterna.













 11 min read
11 min read



