Alcuni dei vari errori BSOD segnalati dagli utenti sono specifici e può facilmente identificare le correzioni da apportare in base al loro codice di errore. Tuttavia, alcuni errori BSOD, come la Gestione della memoria del codice di arresto di Windows, richiedono più correzioni. Le spieghiamo gli errori di Gestione della memoria della schermata blu, le loro cause e come può risolverli con metodi fai-da-te.
Che cos'è la gestione della memoria in Windows?
La funzione principale del gestore della memoria nel sistema operativo Windows è quella di controllare e gestire la memoria principale, e trasferisce i processi dalla memoria primaria alla memoria del disco durante l'esecuzione. La gestione della memoria comporta il controllo di tutte le posizioni di memoria, indipendentemente dal fatto che i processi le stiano utilizzando.
Alloca la memoria per ogni processo e decide quale processo deve essere ricordato e quando. Inoltre, tiene traccia della necessità di rilasciare la memoria e del suo rilascio e modifica lo stato di conseguenza.
Il gestore della memoria offre servizi come il supporto per la memoria di grandi dimensioni, la memoria copy-on-write, i file mappati in memoria e il supporto per il gestore della cache. In breve, gestisce le transazioni di memoria tra la RAM del suo PC e la memoria fisica durante l'esecuzione.
È quindi essenziale per la salute e le prestazioni del suo sistema. Qualsiasi problema con il gestore della memoria può rendere inutilizzabile l'intero sistema operativo e causare l'errore Stop Code Memory Management BSOD.
Motivi dell'arresto del codice di gestione della memoria di Windows BSOD
L'errore di gestione della memoria della schermata blu è un errore BSOD critico con il codice 0x0000001A. Poiché questo BSOD è legato al codice di arresto della gestione della memoria di Windows, può essere causato da uno o più dei seguenti motivi.
- Problemi con la scheda grafica o altri errori hardware
- Malfunzionamento della RAM
- Driver di sistema difettosi
- Problemi di software, come file di sistema di Windows danneggiati.
- Problemi con l'unità di sistema
- Attacco di virus o malware
Prima di arrivare alle soluzioni per questo errore, deve capire che qualsiasi BSOD è potenzialmente dannoso per i dati non salvati ed esistenti sul suo PC Windows. Tuttavia, non deve preoccuparsi perché ecco un suggerimento bonus su come recuperare i dati persi su un PC Windows.
Come si può risolvere il BSOD della gestione della memoria?
A seconda delle possibili cause alla base del problema di gestione della memoria della schermata blu, discuteremo 11 metodi fai da te efficaci per risolvere il problema. Può applicare queste soluzioni una alla volta, iniziando dalla prima soluzione e passando alla successiva. Iniziamo.
1. riavviare il suo PC Windows
Il sistema operativo Windows è in grado di correggere da solo diversi problemi. Tutto ciò che deve fare è riavviare il PC e consentire a Windows di riconoscere e risolvere il problema. Ad esempio, se l'errore di gestione della memoria stopcode è causato da un piccolo errore nel software o nei file correlati al sistema, il sistema operativo Windows risolverà il problema al riavvio.
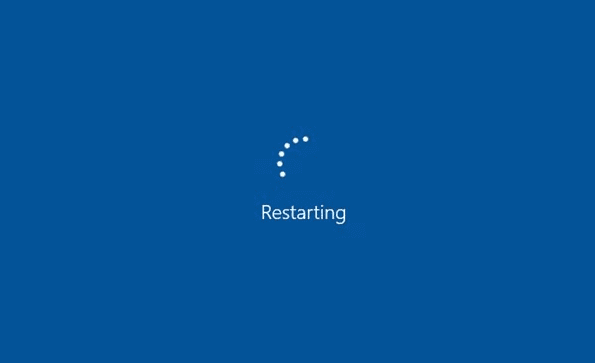
2. Esegua una scansione rapida del suo PC con Windows Security
Windows Security è uno strumento efficace e integrato per proteggere il suo PC dalle infezioni da virus o malware. Se riscontra un problema di gestione della memoria sulla schermata blu, ciò potrebbe essere dovuto a un'infezione da virus o malware. Qui può scoprire come scansionare il suo PC con Windows Security.
Passo 1: Clicchi su Start > Impostazioni > Aggiornamento e Certezza.
Passo 2: nel riquadro sinistro, selezioni Certezza di Windows.
Passo 3: Clicchi su Protezione da virus e minacce nel riquadro di destra.
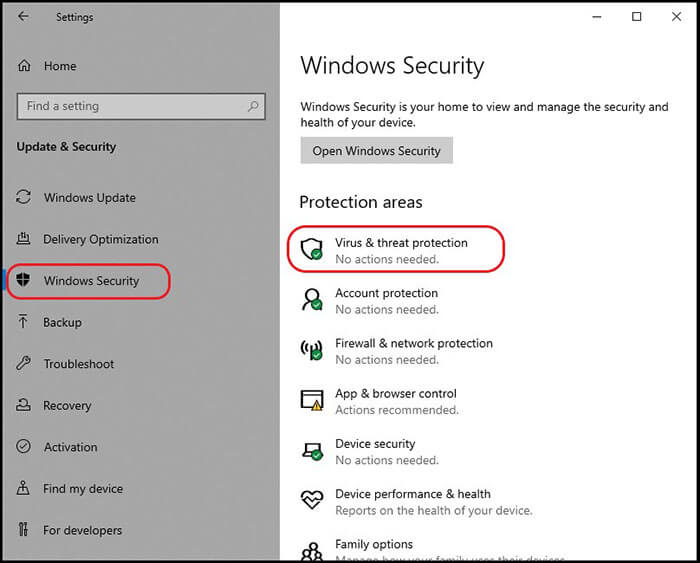
Nota: può aprire direttamente le impostazioni di sicurezza di Windows. Se riceve un avviso, clicchi su Sì per accedere alle impostazioni di sicurezza di Windows.
Passo 4: selezionare l'opzione Scansione rapida nella sezione Minacce attuali.
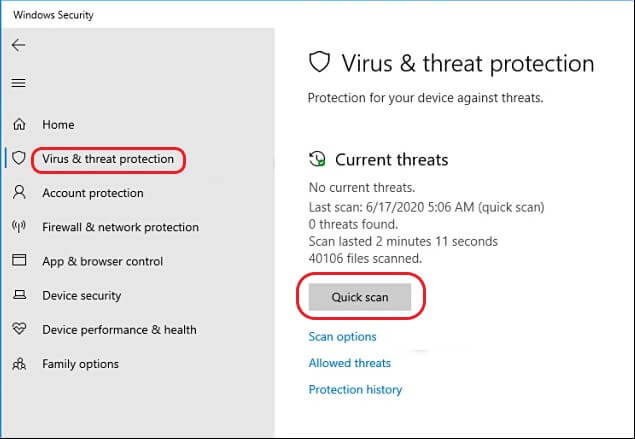
Nota: se sta utilizzando una versione precedente, potrebbe dover cliccare su Scansione ora nella sezione Cronologia delle minacce.
Windows Security controlla il suo PC alla ricerca di potenziali minacce e le risolve se necessario.
3. aggiornare il sistema operativo Windows 11/ 10
Se non ricorda quando ha aggiornato l'ultima volta il sistema operativo Windows, è il momento di agire immediatamente. Il BSOD che sta sperimentando potrebbe essere causato da un sistema operativo obsoleto. Scopra come qui.
Passo 1: Clicchi sul tasto Windows + I e selezioni l'opzione Aggiornamenti e certezza nella finestra Impostazioni.
Passo 2: nella sezione Windows Update, verifichi se ci sono aggiornamenti in sospeso o clicchi su Verifica aggiornamenti.
Passo 3: Clicchi su Installa ora. Consenta a Windows di scaricare e installare gli aggiornamenti.
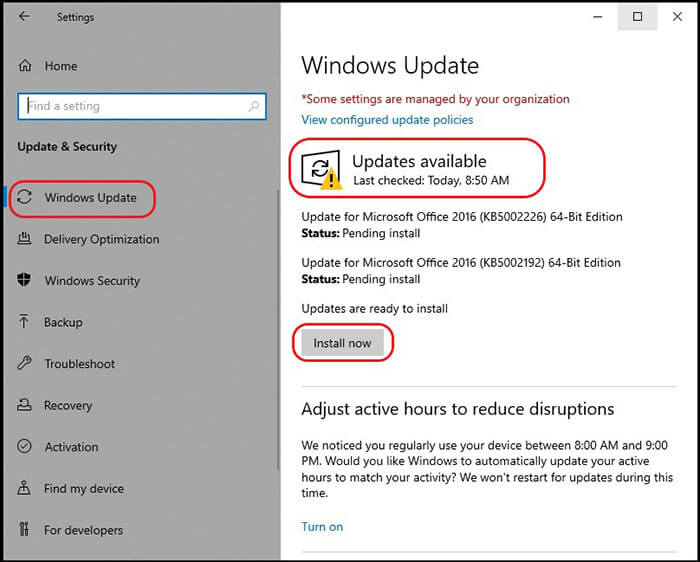
Passo 4: una volta completato l'aggiornamento, salvi il lavoro non salvato e faccia clic su Riavvia ora.
4. aggiornare il driver
Sebbene Windows 11 e 10 eseguano automaticamente gli aggiornamenti dei driver, ci sono casi in cui è necessario aggiornare manualmente i driver del sistema. Una delle ragioni più comuni di un errore BSOD è un driver obsoleto. Può aggiornare facilmente i driver seguendo i passaggi seguenti.
Passo 1: Clicchi con il tasto destro del mouse sul pulsante Start di Windows e selezioni Gestione dispositivi.
Passo 2: Scorra l'elenco e cerchi i simboli di errore.
Passo 3: clicchi sul simbolo della freccia per espandere il componente difettoso.
Passo 4: Clicchi con il tasto destro del mouse sul driver elencato e selezioni Aggiorna driver.
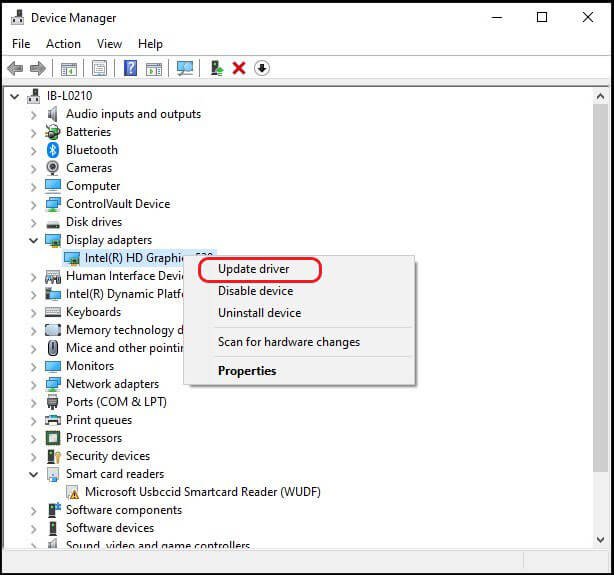
Fase 5: Ripetere il processo per tutti i componenti con un simbolo di errore.
5. aggiornare i driver della GPU
Se l'errore BSOD è specificamente un Video Memory Management Stop Code Error 0x0000010E, questo potrebbe essere dovuto a un driver GPU obsoleto o nuovo. Pertanto, provi ad aggiornare il driver della GPU come descritto di seguito.
Passo 1: inserisca dxdiag nel campo di ricerca e apra lo strumento di diagnostica DirectX dai risultati della ricerca.
Passo 2: clicchi sulla scheda Visualizzazione nella finestra degli strumenti.
Fase 3: I dettagli della GPU del suo sistema sono elencati qui.
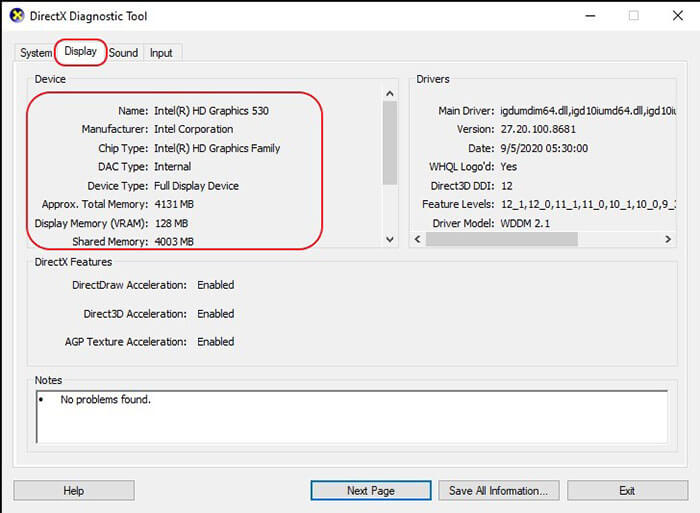
Passo 4: vada sul sito web del produttore della sua GPU e cerchi il driver appropriato per la sua GPU.
Fase 5: Scaricare il driver, installarlo e riavviare il PC.
6. eseguire lo strumento di diagnostica della memoria di Windows
Lo Strumento di diagnostica della memoria di Windows è un'altra utility integrata di Microsoft. Diagnostica il sistema per tutti i problemi legati alla memoria. Lo strumento controlla la memoria del sistema alla ricerca di errori e crea un file di registro con tutti i risultati della scansione per l'analisi. Esegua la diagnosi del suo PC utilizzando i seguenti passaggi per verificare se gli errori legati alla memoria stanno causando un BSOD.
Attenzione! Deve salvare tutti i dati non salvati prima di procedere, per evitare la perdita permanente dei dati.
Passo 1: Inserisca Diagnostica memoria Windows nel campo di ricerca e apra la prima applicazione nei risultati della ricerca.
Fase 2: Clicchi sull'opzione Riavvia ora e controlla i problemi (consigliato). Si assicuri che tutti i suoi dati siano salvati prima di cliccare sull'opzione Riavvia ora.
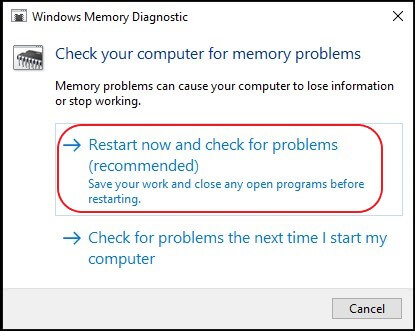
Fase 3: Il suo PC si riavvierà e la diagnostica della memoria di Windows inizierà la risoluzione dei problemi.
Fase 4: I dati della scansione vengono salvati sul suo PC come file di registro con tutti i dettagli trovati durante la diagnosi.
Passo 5: Premere Windows + X e selezionare Visualizzatore eventi dal menu Start.
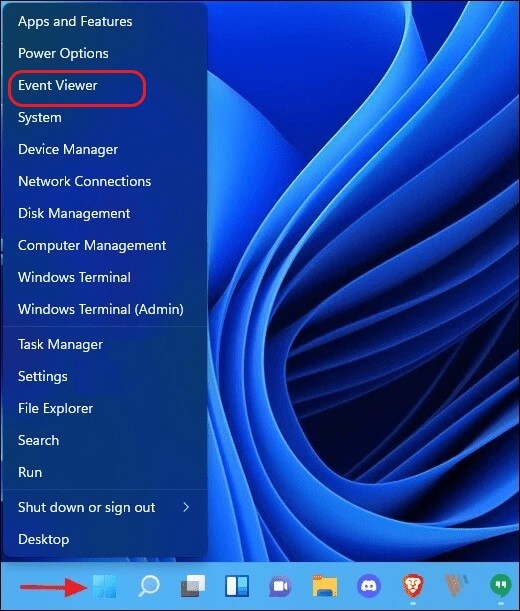
Passo 6: nella nuova finestra, espanda l'opzione Visualizzatore eventi (locale) e faccia doppio clic su Registri di Windows.
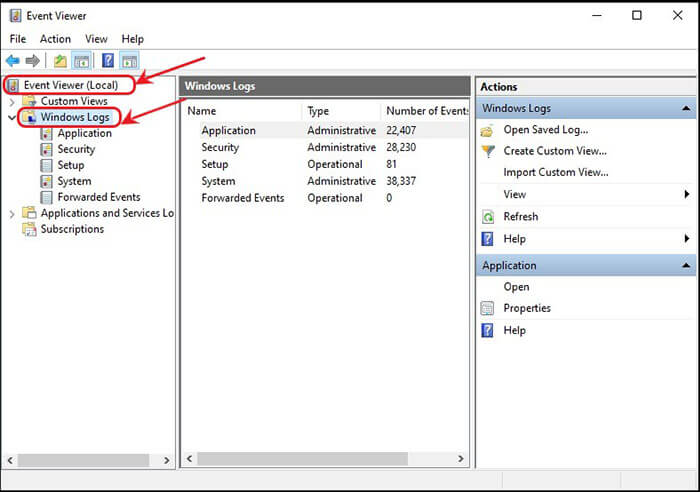
Passo 7: Selezionare Sistema dall'elenco. Ora clicchi su Cerca nell'area più a destra della finestra e inserisca MemoryDiagnostic nel campo.
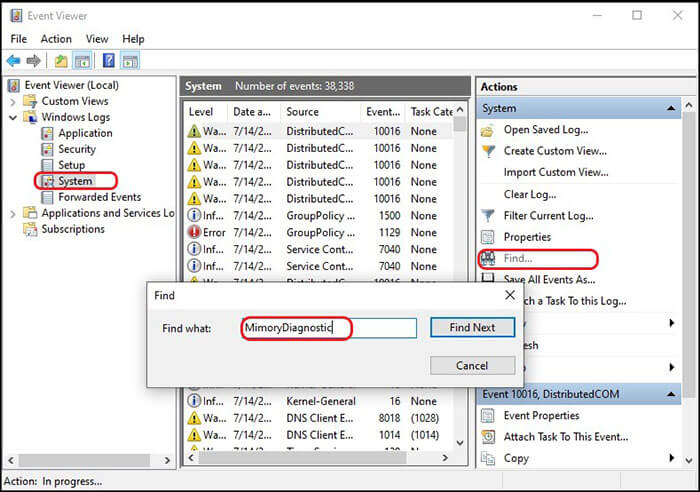
Fase 8: Clicchi su Continua la ricerca. I risultati della diagnostica vengono visualizzati nella parte inferiore della finestra.
Controlli i risultati per trovare e correggere la causa esatta dell'errore Memory Management BSOD.
7. verifichi i problemi della RAM con lo strumento gratuito Memtest86+.
Se non ha trovato alcun errore nei risultati dello strumento di diagnostica della memoria di Windows, ma è certo che ci sia un problema con la memoria del suo sistema, non si preoccupi. Può utilizzare Memtest86+ per controllare in modo approfondito il suo sistema alla ricerca di errori legati alla memoria. Si tratta di un'utility open source gratuita per Windows. Può essere eseguita direttamente dal BIOS del PC o da una chiavetta USB avviabile. Qui può scoprire come scansionare il suo PC con lo strumento Memtest86+.
Passo 1: Scarichi Memtest86+ su un PC Windows funzionante e crei una chiavetta USB avviabile.
Fase 2: Avviare lo strumento dalla chiavetta USB sul suo PC in difficoltà e farlo funzionare.
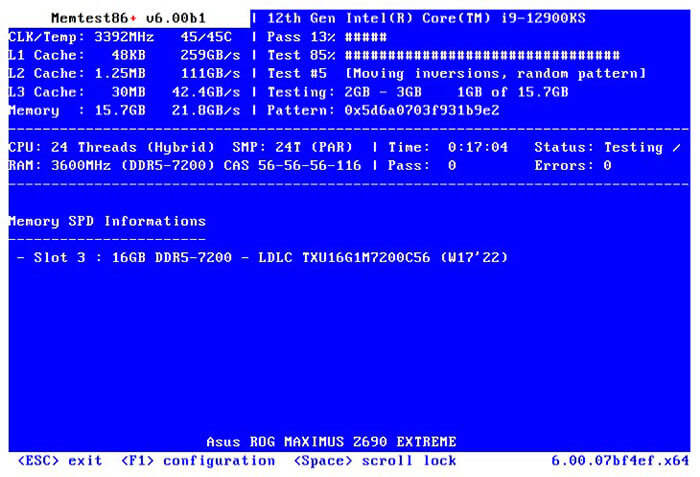
Fase 3: Può selezionare il numero di scansioni che lo strumento deve eseguire sulla sua RAM.
Fase 4: Lo strumento richiede un tempo fastidiosamente lungo, ma se vuole identificare il problema, deve permettergli di completare il test.
I risultati della scansione vengono visualizzati nella finestra dello strumento per essere analizzati.
8. Utilizzi il comando chkdsk per controllare e riparare i file di sistema.
Uno dei motivi dell'errore di gestione della memoria di Windows stopcode è rappresentato dai file di sistema corrotti. Il comando chkdsk scansiona l'intera unità tramite il prompt dei comandi e risolve tutti i file danneggiati. Può utilizzare i seguenti passaggi per identificare e riparare i file problematici.
Passo 1: inserisca Prompt dei comandi nel campo di ricerca e clicchi su Esegui come amministratore.
Passo 2: digiti chkdsk /r e prema Invio.
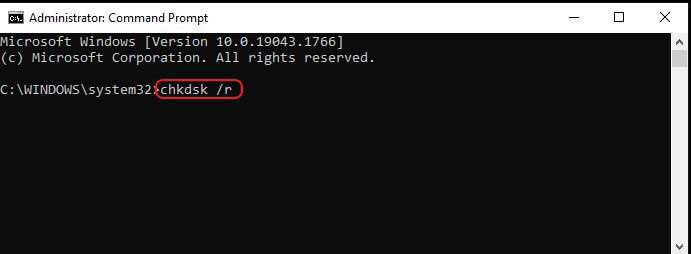
Fase 3: Consentire il completamento del processo. Quindi il comando di utilità CHKDSK controllerà e riparerà automaticamente i file relativi al sistema.
9. eseguire la scansione SFC
Mentre il comando chkdsk analizza l'intera unità, SFC o System File Check analizza specificamente i file di sistema. Segua la procedura per eseguire il controllo dei file di sistema sul suo PC Windows 11 /10 tramite il prompt dei comandi.
Passo 1: apra il prompt dei comandi inserendo cmd nel campo di ricerca e cliccando su Esegui come amministratore.
Passo 2: inserire il comando DISM /online /cleanup-image /restorehealth nella riga di comando o copiarlo e premere Invio.
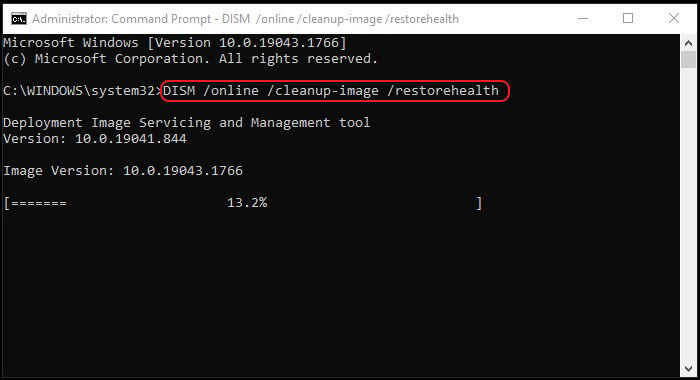
Fase 3: Lasciare che il processo si concluda. Potrebbe sembrare che si blocchi ad un certo punto, ma non intervenga.
Passo 4: al termine del processo, digiti sfc /scannow e prema Invio.
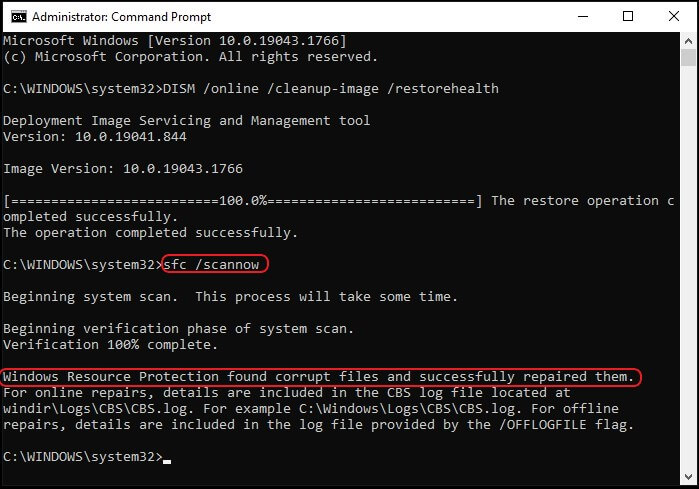
SFC scansiona e ripara automaticamente i file di sistema del suo PC.
10. controlli il posizionamento dell'hardware del suo sistema
Se ha recentemente spostato il suo PC, è possibile che uno dei componenti hardware si sia staccato dallo slot previsto. Si tratta di un'eventualità piuttosto rara, ma non fa male controllare.
Deve farlo manualmente, controllando i componenti hardware singolarmente. Se utilizza un computer portatile, è meglio farlo controllare da un professionista. Con un computer desktop, è facile controllare l'hardware svitando la CPU e controllando i componenti singolarmente.
Si ricordi che qualsiasi negligenza può peggiorare il problema. Quindi non reinserisca alcun componente se non ne è sicuro.

Attenzione! Prima di aprire e controllare i componenti, si assicuri che nessuna unità di alimentazione sia collegata al suo PC e utilizzi un guanto isolato e altri dispositivi di sicurezza durante il processo di controllo.
11. ripristinare il sistema operativo Windows
Questo è l'ultimo metodo da provare. Lo utilizzi solo se nessuno dei metodi precedenti risolve l'errore di gestione della memoria Stopcode. La reimpostazione di Windows sostituirà i file di sistema esistenti con altri nuovi.
Questo non solo risolverà il grave errore di gestione della memoria, ma anche qualsiasi altro problema che potrebbe verificarsi in futuro a causa di file di sistema corrotti o malfunzionamenti. Per resettare il suo Windows 11 /10, segua la procedura seguente.
Passo 1: clicchi sul pulsante Start e apra Impostazioni > Aggiornamento e Certezza.
Passo 2: selezionare l'opzione Recupero dati nel riquadro sinistro.
Passo 3: selezioni la scheda Primi passi nella sezione Ripristino del PC.
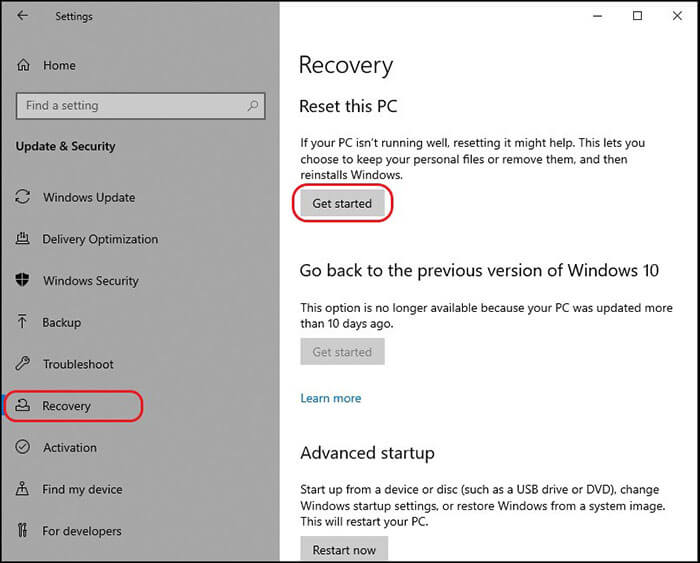
Passo 4: il suo PC si riavvierà immediatamente. Salvi tutti i dati non salvati prima di cliccare sulla scheda Avvio.
Fase 5: Al riavvio del suo PC, troverà due opzioni - Mantieni i miei file o Rimuovi tutto. Scelga l'opzione più adatta a lei.
Lasci completare il processo e verifichi se l'errore nella gestione della memoria sulla schermata blu è stato corretto.
Suggerimento bonus: recuperare i dati persi a causa di un BSOD in Windows
Poiché la schermata blu della morte è un errore critico del sistema, è estremamente dannoso per i dati esistenti e non salvati su un PC Windows.
La natura improvvisa di questo errore può corrompere i dati prima ancora che l'utente possa pensare a qualsiasi misura di sicurezza. Tuttavia, non deve preoccuparsi perché abbiamo la soluzione al suo problema di perdita di dati.
Con Stellar Data Recovery Professional for Windows, può recuperare i suoi dati persi in modo semplice e sicuro al 100%.
Il potente algoritmo del software di recupero dati ripristina i suoi dati persi in qualsiasi scenario. Inoltre, la funzione integrata SMART Drive Monitoring la aiuta a tenere sotto controllo lo stato e le prestazioni del suo disco.
Il software è facile da usare e ha un'interfaccia utente semplificata. Quindi non deve preoccuparsi di come recuperare i dati con questo software professionale. Ecco come può recuperare efficacemente i suoi dati in tre semplici passi.
Conclusione
Il BSOD di Windows Stop Code Memory Management è estremamente frustrante, in quanto non solo danneggia il suo PC, ma mette anche a rischio i dati in esso memorizzati. Tuttavia, i metodi descritti sopra sono estremamente efficaci e la aiuteranno a liberarsi del problema.
La maggior parte di questi metodi non solo risolve l'errore BSOD, ma risolve anche qualsiasi problema correlato, come ad esempio un PC lento, utility poco reattive, diminuzione delle prestazioni del sistema e altro ancora. Quale metodo è più efficace per lei? Ci faccia sapere cosa ne pensa nella sezione commenti qui sotto.













 5 min read
5 min read



