Una singola capacità di archiviazione definita su un PC Windows non può soddisfare le esigenze di tutti gli utenti. Inoltre, ogni utente ha aspettative diverse sulle prestazioni di un PC.
Quindi, come può migliorare la ridondanza dei dati o le prestazioni dello stesso sistema senza aggiornare l'hardware integrato? Ci sono due modi per farlo. Può ottenere spazio di archiviazione aggiuntivo aggiungendo un nuovo dispositivo di archiviazione o impostare un RAID sicuro e stabile sul suo PC Windows.
In questo blog, imparerà come configurare RAID in Windows 10 e 8. Riceverà anche un ulteriore suggerimento su come recuperare i dati persi o cancellati su un array RAID.
Che cos'è una configurazione RAID in Windows?
RAID o Redundant Array of Independent Disks è un metodo di archiviazione dei dati per migliorare la ridondanza dei dati e le prestazioni del PC.
La ridondanza dei dati si riferisce ad un sistema di archiviazione dei dati in cui una singola informazione viene memorizzata in più di una posizione. Viene utilizzata per il backup e la protezione dei dati sul suo PC Windows.
La configurazione RAID fornisce la ridondanza dei dati all'interno di un singolo database, utilizzando più unità per creare un unico database e memorizzare le stesse informazioni in due posizioni diverse.
Se i dati in una posizione vengono persi o danneggiati, l'utente può ancora accedervi nella posizione secondaria.
Metodi per l'impostazione di RAID con gli strumenti propri di Windows
Esistono strumenti speciali integrati in Windows per impostare il RAID. È facile capire come impostare il RAID su Windows 10 e 8 utilizzando questi strumenti, senza dover ricorrere a software o applicazioni di terze parti.
Diamo un'occhiata a cosa sono questi strumenti e come può utilizzarli per impostare RAID su Windows.
Metodo 1: Creare RAID con Spazi di archiviazione in Windows 10 e 8
Lo strumento di Storage Spaces è stato introdotto per la prima volta con Windows 8 ed è diventato uno strumento prezioso in Windows 10.
Lo strumento aiuta gli utenti a combinare HDD o SSD in un array RAID. Tuttavia, prima di procedere, deve specificare il tipo di RAID e il suo utilizzo.
Windows 10 supporta RAID 0, RAID 1 e RAID 5. Tenga presente che deve selezionare unità con la stessa capacità di archiviazione e altre proprietà.
Questo la aiuterà ad evitare problemi in futuro. Ora colleghi tutte le unità al suo sistema Windows e segua la procedura seguente:
Passo 1: digiti ctrl nella barra di ricerca e selezioni Pannello di controllo dai risultati della ricerca.
Passo 2: Clicchi su Spazi di archiviazione nel Pannello di controllo.
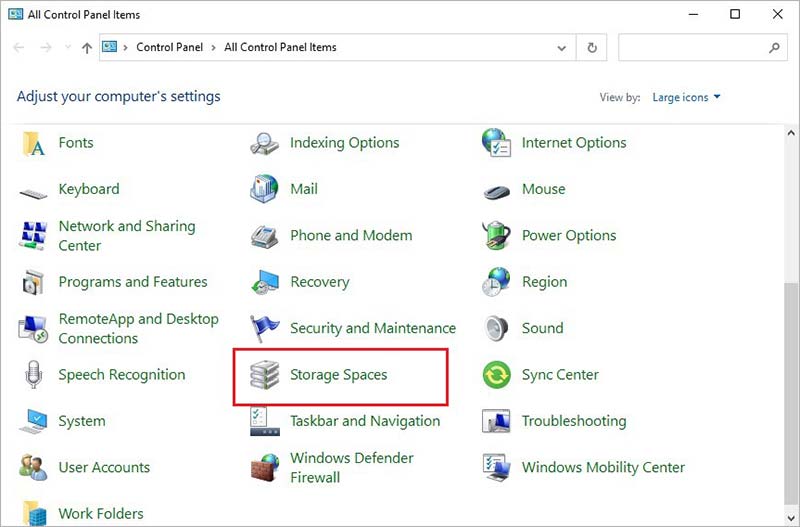
Passo 3: clicchi sull'opzione Crea nuovo pool e spazio di archiviazione nella sezione Gestisci spazio di archiviazione.
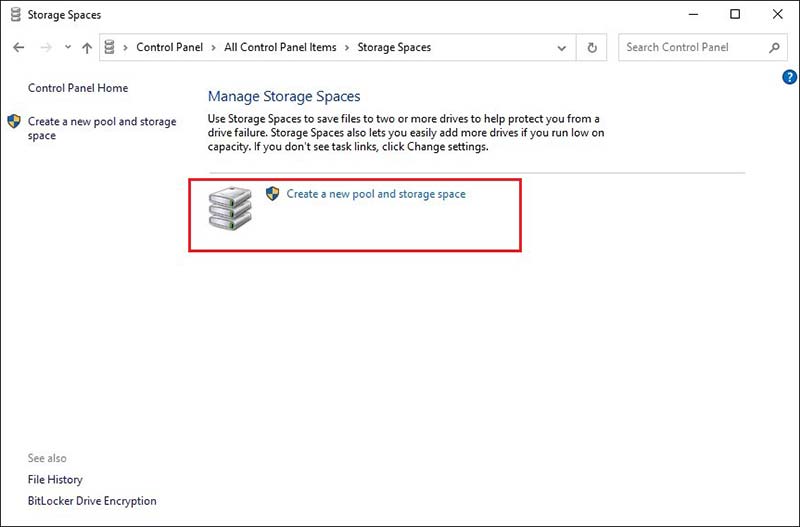
Attenzione! Le unità utilizzate per la configurazione RAID saranno eliminate e tutti i dati in esse contenuti saranno distrutti. Se ha bisogno dei dati memorizzati su queste unità, li conservi in un'altra posizione all'interno del suo sistema o, preferibilmente, su un dispositivo di archiviazione esterno.
Passo 4: spunti le caselle di tutte le unità che desidera aggiungere alla configurazione RAID e clicchi sul pulsante Crea pool in basso a destra.
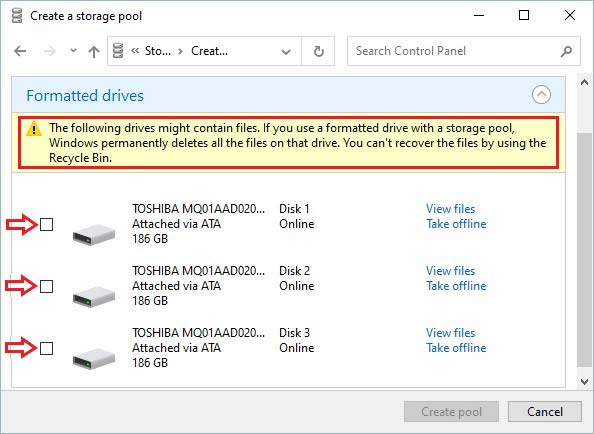
Passo 5: nella nuova finestra, assegni un nome, una lettera di unità e un file system all'array RAID nel campo fornito sotto la sezione Nome e lettera di unità.
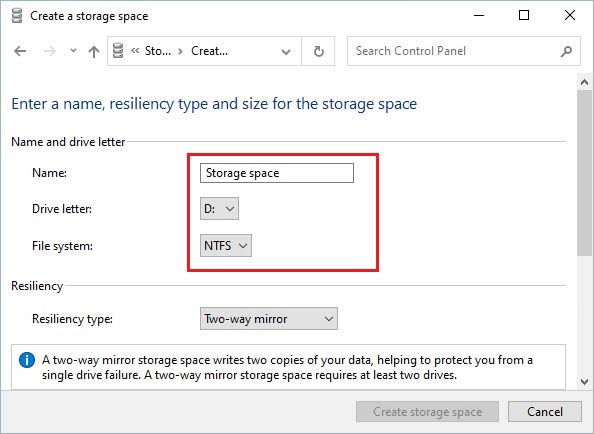
Passo 6: selezioni il tipo di failover nella sezione Failover. Utilizzi le seguenti informazioni per selezionare un'opzione adeguata:
- Facile (senza failover) - RAID 0
- Mirroring bidirezionale - RAID 1
- Mirroring a tre vie - RAID 1
- Parità - RAID 5
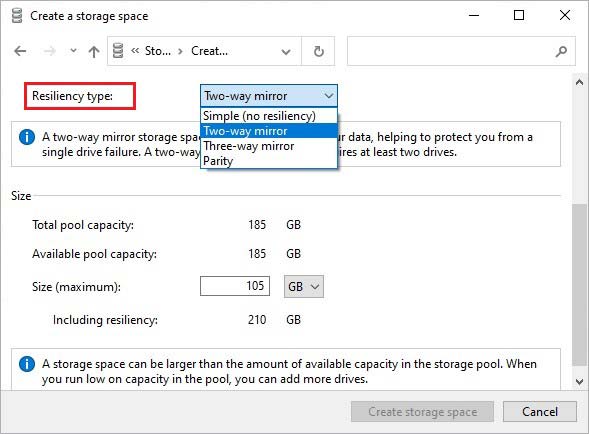
Nota 1: l'unica differenza tra il mirroring bidirezionale e tridirezionale è il numero di copie dell'unità principale. Inoltre, il failover di parità funziona solo sui server Windows.
La procedura guidata determina automaticamente la capacità massima disponibile dell'array di dischi in base al livello di sicurezza che ha selezionato, che è leggermente inferiore alla capacità effettiva dell'array.
Tuttavia, questo viene fatto intenzionalmente in modo che l'utente possa installare un disco rigido aggiuntivo senza dover ricostruire l'array RAID se la capacità di archiviazione dell'array è esaurita.
Passo 7: Clicchi sull'opzione Crea spazio di archiviazione nella parte inferiore della finestra della procedura guidata.
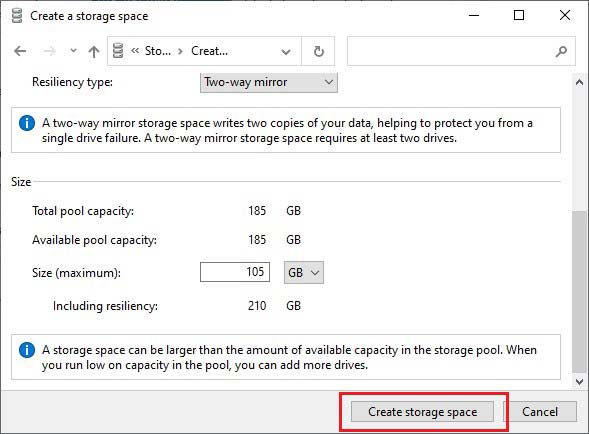
Una volta completato il processo, il RAID creato sarà disponibile come unità separata sul suo PC e potrà accedervi come qualsiasi altra unità tramite la finestra Questo PC.
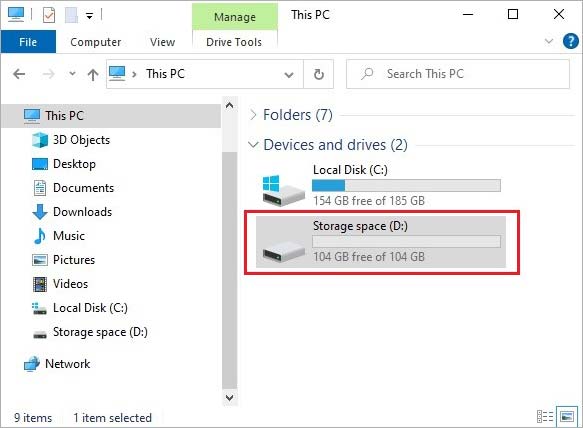
Metodo 2: Creare RAID con Gestione disco in Windows 10 e 8
Gestione disco è una delle utility più utili del suo sistema Windows. Può utilizzarla per impostare un array RAID sui suoi dispositivi Windows 10 & 8.
Inoltre, l'applicazione non richiede alcuna conoscenza particolare del sistema operativo. Qui può scoprire come impostare RAID 0 con Gestione disco.
Passo 1: Clicchi con il tasto destro del mouse sul menu Start e selezioni Gestione disco.
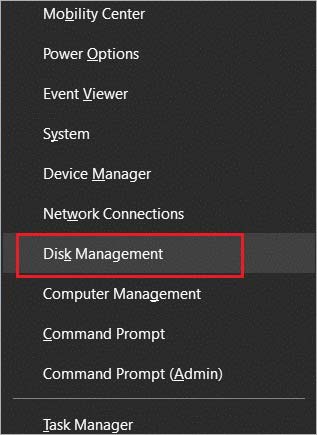
Passo 2: tutte le unità collegate vengono visualizzate nella finestra Gestione disco. Clicchi con il tasto destro del mouse su qualsiasi unità e selezioni Nuovo volume a strisce.
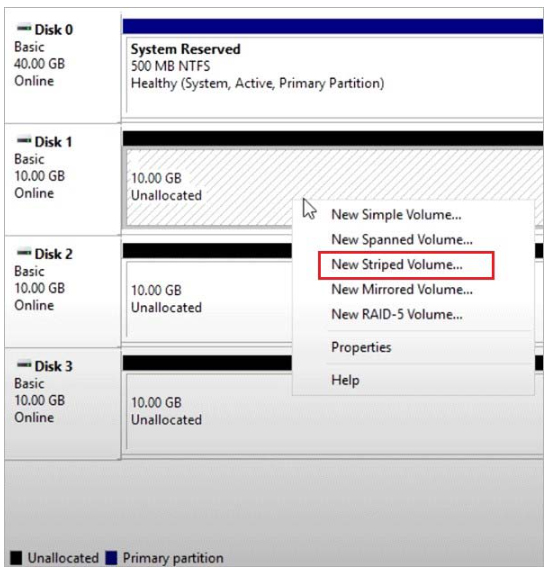
Nota: deve cliccare con il tasto destro del mouse sui dischi rigidi e non sulle partizioni visualizzate nella finestra Gestione disco.
Passo 3: si apre la procedura guidata per i nuovi volumi a strisce. Clicchi su Avanti.
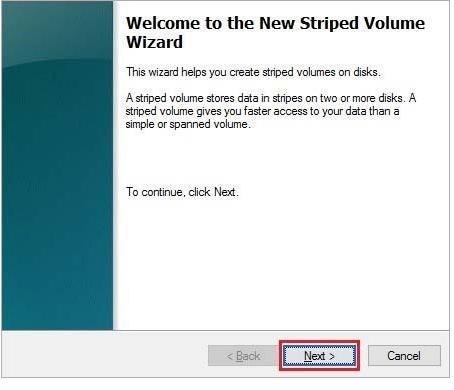
Passo 4: selezioni le unità che desidera aggiungere all'array RAID. Clicchi sulle unità elencate nel campo sinistro e poi su Aggiungi. Verranno visualizzati nel campo destro. Clicchi su Avanti una volta aggiunte tutte le unità.
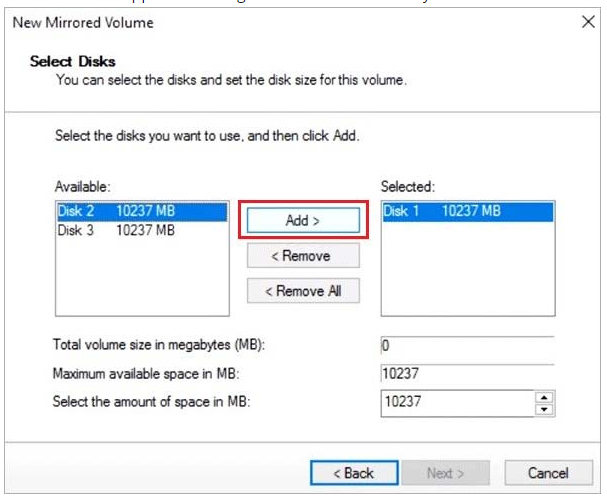
Fase 5: Assegna una lettera all'array selezionandola dall'elenco e cliccando su Avanti. Può anche mantenere la lettera selezionata automaticamente dalla procedura guidata e cliccare su Avanti.
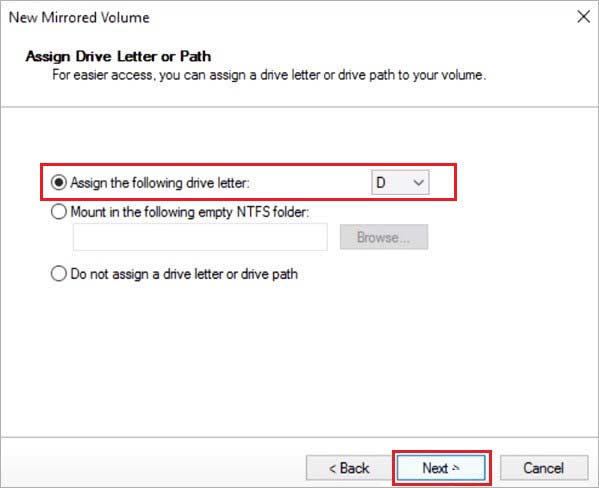
Passo 6: selezioni NTFS nella sezione File system da assegnare per il RAID e clicchi su Avanti.
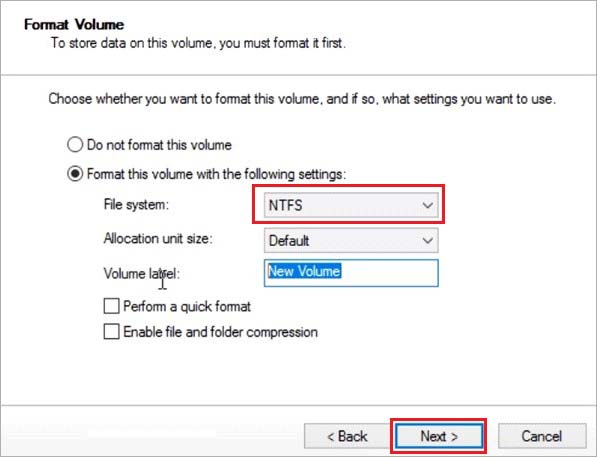
Passo 7: controlli le impostazioni e clicchi su Fine.
Fase 8: viene visualizzata una finestra di dialogo con l'avviso che il/i disco/i rigido/i selezionato/i verrà convertito in un disco rigido dinamico e tutti i dati presenti sul/i disco/i rigido/i selezionato/i verranno cancellati. Clicchi su Sì per continuare.
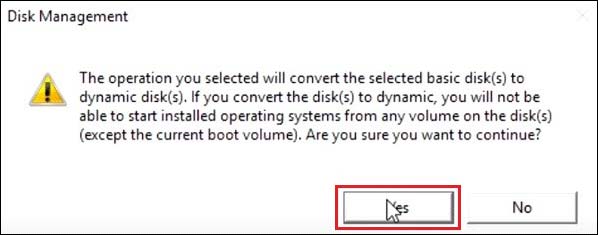
Inizia la formattazione dei dischi rigidi e non appena il processo è completato, il suo array RAID 0 è pronto per l'uso.
Può creare l'array RAID 1 in modo simile. Deve solo selezionare l'opzione Nuovo volume specchiato invece di Nuovo volume a strisce nel passaggio 2 di cui sopra.
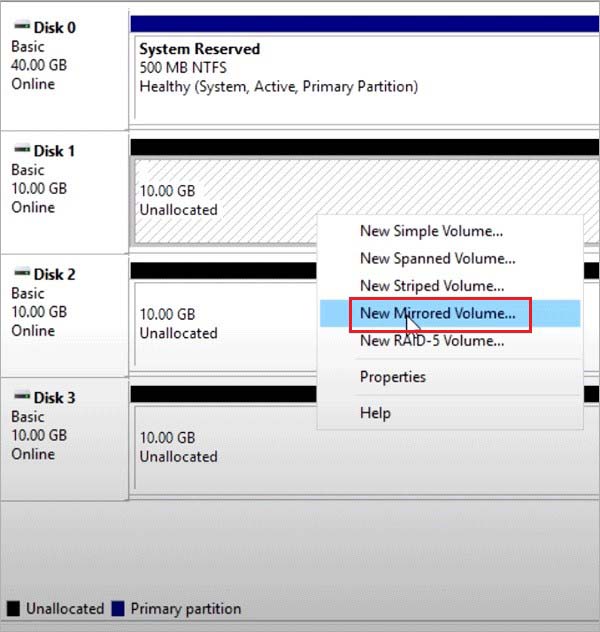
Metodo 3: Creare RAID con la riga di comando in Windows
Può anche utilizzare il Prompt dei comandi o Windows PowerShell per configurare il RAID sui PC Windows 10 e 8.
Il prompt dei comandi e Powershell sono strumenti a riga di comando che deve utilizzare con cautela.
Qualsiasi comando sbagliato potrebbe corrompere l'attività che sta cercando di eseguire. Procediamo quindi con l'impostazione di RAID 5 dal prompt dei comandi.
Passo 1: Clicchi con il tasto destro del mouse sul pulsante Start e selezioni Prompt dei comandi (Admin) o Windows PowerShell (Admin).
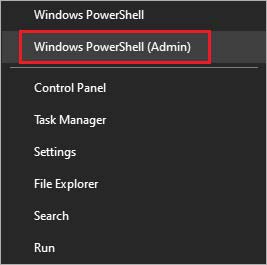
Passo 2: inserire il comando diskpart e premere Invio.
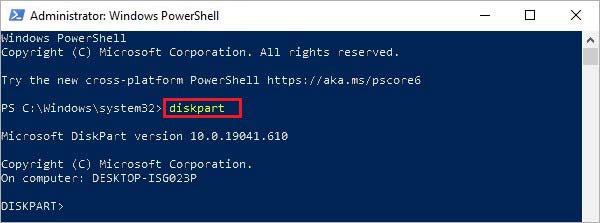
Passo 3: ora inserisca il supporto dati con l'elenco dei comandi e prema Invio. Viene visualizzato un elenco di tutte le unità collegate.
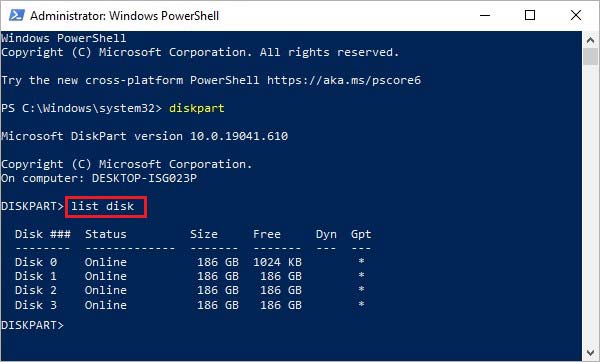
Passo 4: selezioni le unità singolarmente e le converta in unità dinamiche utilizzando i seguenti comandi.
- Incolli il comando, selezioni il disco rigido 1 (sostituisca il numero 1 con il numero del disco rigido che desidera aggiungere al RAID) e prema Invio.
- Inserisca il comando convertire dinamico e prema Invio.
Ripeta il comando precedente per ogni unità che desidera aggiungere all'array RAID.
Passo 5: una volta che tutte le unità sono state convertite in unità dinamiche, inserisca i seguenti comandi per impostare il RAID.
- Inserisca il comando, selezioni il disco 1 (sostituisca il numero con il numero della sua prima unità) e prema Invio.
- Inserisca il comando Crea volume RAID Disco 1, 2, 3 e prema il tasto Invio.
Nota: per assicurarsi che la creazione dell'array sia completa, inserisca elenco volumi nella riga di comando e prema il tasto Invio. Tutte le unità selezionate vengono visualizzate come un'unica unità.
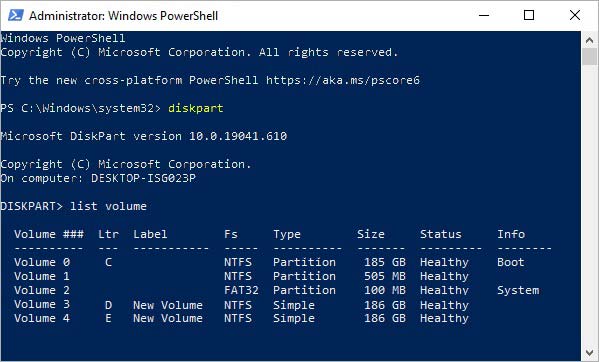
Passo 6: ora utilizzi i seguenti comandi per formattare il disco rigido e assegnargli una lettera.
- Inserisca il comando seleziona volume 2 (questo è il nuovo volume creato combinando le unità selezionate in precedenza) e prema Invio.
- Ora inserisca Formato FS=NTFS Etichetta=MioNuovoVolume e prema il tasto Invio.
- Infine, inserisca lettera=F e prema Invio (può sostituire la lettera F con una lettera a sua scelta).
Passo 7: per uscire dalla riga di comando, digiti Esci e prema Invio.
I suoi dischi rigidi vengono combinati per creare un array RAID 5.
Per RAID 0:
Inserisca i seguenti comandi uno dopo l'altro.
- Elenco portatore di dati
- create volume stripe size=n disk=1,2,3 ( n è la dimensione del disco rigido in MB, e 1, 2, 3 indicano i dischi rigidi da includere nel RAID).
Per il RAID 1:
Inserisca i seguenti comandi per creare un array RAID 1
- Elenca disco per visualizzare tutti i dischi collegati al PC.
- Selezioni l'unità 0 - utilizzi il numero dell'unità per la quale deve essere creato il mirror.
- Convertire dinamico - per convertire l'unità in un'unità dinamica.
Se le viene richiesto di farlo, riavvii il PC. Altrimenti, continui normalmente e inserisca il seguente comando.
- Selezionare il volume 0 - selezionare il numero del vettore dati desiderato.
- Aggiungi piastra=1 - aggiunge la piastra appropriata per il mirroring.
Lasci completare il processo, in modo che l'array RAID 1 possa essere configurato.
Suggerimento aggiuntivo
Ora che ha imparato come impostare un array RAID sul suo PC Windows 10 e 8, esploriamo i danni collaterali.
Questo suggerimento è per lei se ha perso dei dati a causa di una cancellazione accidentale o di una modifica del file system durante l'impostazione del RAID.
Il software Stellar Data Recovery Technician facilita il recupero di tutti i dati persi su un array RAID. Si tratta di uno strumento fai-da-te con potenti algoritmi di recupero dati che recupera tutti i dati persi o danneggiati su un array RAID fallito.
Dispone anche di una funzione integrata per la riparazione di foto e video danneggiati ed è compatibile con Windows 11, 10, 8 e 7.
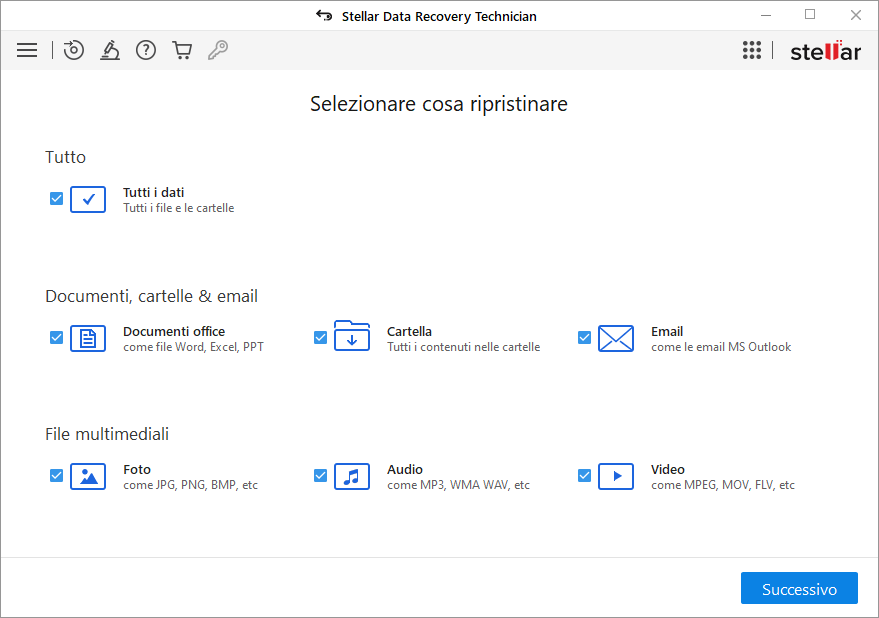
Conclusione
Ciascuno dei metodi sopra descritti è adatto per impostare il RAID software sul suo PC Windows. Può scegliere uno dei metodi a suo piacimento.
Dovrebbe provare a configurare il RAID con il prompt dei comandi o con PowerShell solo se ha familiarità con la linea di comando e se l'ha già utilizzata in precedenza; altrimenti dovrebbe utilizzare i metodi 1 e 2.
Speriamo che il suo sistema sia funzionante. Ci faccia sapere cosa ne pensa nella sezione commenti qui sotto.













 4 min read
4 min read



