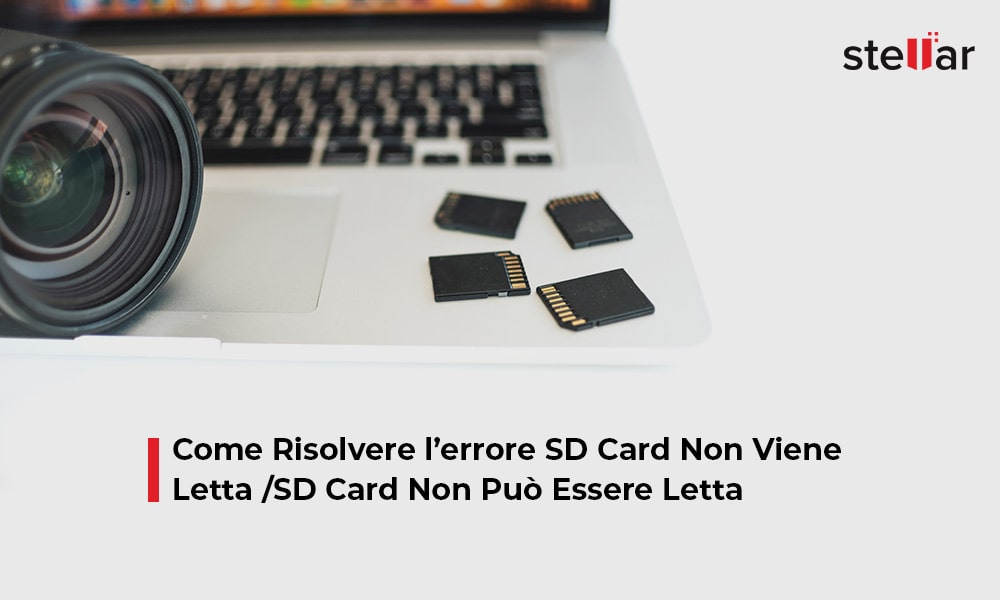Sia che stiate guardando video online attraverso il browser, sia che stiate guardando video offline dopo averli scaricati, potete incontrare diversi errori sul vostro Mac. Certo, l'Apple MacBook è uno dei computer più sicuri e avanzati in circolazione, ma questo non significa che sia immune da errori. Il problema dell'impossibilità di riprodurre i video su Mac è un problema piuttosto comune che affligge i MacBook di tanto in tanto.
In questo articolo troverete diversi metodi per risolvere i problemi di riproduzione video su Mac in base ai codici di errore offline e online. Ma prima di passare alle soluzioni, cerchiamo di capire le ragioni del problema.
Motivi per cui il Mac non riproduce i video
Alcuni dei motivi più comuni per cui i video sono inaccessibili su Mac sono:
Per i video online:
- Potreste riprodurre i video su un browser non aggiornato
- La connessione a Internet potrebbe essere debole
- È possibile che il lettore flash di Adobe sia obsoleto per la riproduzione dei video plug-in.
Per i video offline:
- Il file video potrebbe essere corrotto o danneggiato.
- Il sistema potrebbe non disporre di codec per la riproduzione del file video.
- Il lettore multimediale potrebbe avere un problema, ad esempio potrebbe essere obsoleto.
Passiamo ora alle soluzioni del problema.
Metodi di risoluzione dei problemi per i video non riprodotti su Mac
Cominciamo con le soluzioni per i problemi di riproduzione dei video online.
Nota: prima di provare uno dei metodi elencati di seguito, è necessario aggiornare il browser per verificare se il problema dello streaming video è stato risolto.
1. Abilitare JavaScript nel browser
Quando si cerca di riprodurre video online tramite Safari, Chrome o Firefox sul Mac e non funziona, il motivo potrebbe essere che si è disabilitato JavaScript nel browser. JavaScript è un linguaggio di programmazione utilizzato soprattutto dai browser web per creare un'esperienza di navigazione vivace e interattiva per gli utenti. Rende le pagine web funzionali per scopi specifici e se è stato disabilitato nel browser, il contenuto della pagina web può diventare limitato o inaccessibile.
Seguite questi passaggi per abilitare JavaScript sul vostro browser Safari:
- Accedere al browser Safari.
- Fare clic su Preferenze nella barra dei menu in alto.
- A questo punto, fare clic sulla scheda Sicurezza per visualizzare l'opzione JavaScript.
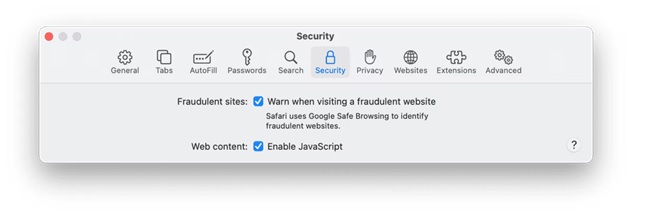
- Selezionare la casella accanto a JavaScript per attivarlo.
- Ora provate a riprodurre video da qualsiasi sito web, non avrete problemi.
Per abilitare JavaScript in qualsiasi altro browser web, trovare opzioni simili in essi.
2. Controllare e disattivare le estensioni del browser
Le estensioni del browser potrebbero essere la causa della mancata riproduzione dei video su Mac. Qualsiasi estensione potrebbe interferire o bloccare la riproduzione dei video. Se avete molte estensioni nel browser, dovreste controllarle regolarmente per individuare quelle problematiche. In alternativa, è possibile disabilitarle tutte e riabilitarle una per una per identificare l'estensione difettosa.
Per disattivare tutte le estensioni nel browser Safari, seguite questi passaggi.
- Accedere al browser Safari e fare clic su Preferenze.
- A questo punto, fare clic sulla scheda Estensioni.
- Deselezionare tutte le estensioni per disattivarle.
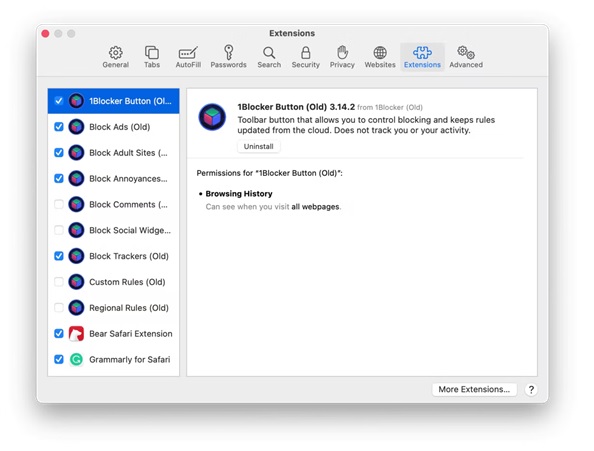
- Dopo aver disabilitato tutte le estensioni, riavviare il browser Safari.
- Ora riproducete gli stessi video che stavate cercando di riprodurre in precedenza. Se questa volta vengono riprodotti, significa che una delle estensioni è difettosa.
- Iniziate ad abilitare le estensioni una per una e dopo ognuna di esse provate a riprodurre i video per individuare il colpevole.
3. Aggiornare il browser e cancellare la cache
Se il problema persiste anche dopo aver provato i metodi sopra descritti, forse il vostro browser non è stato aggiornato da molto tempo o la sua cache potrebbe essere troppo ingombra. A causa di una versione non aggiornata, il browser può comportarsi male e l'espansione dei dati nella cache del browser può rallentarlo.
Seguite questi passaggi per aggiornare il browser Safari:
- Andate nel menu Apple nell'angolo dello schermo e scegliete Preferenze di sistema.
- Nella finestra che si apre, fare clic sull'opzione Aggiornamento software.
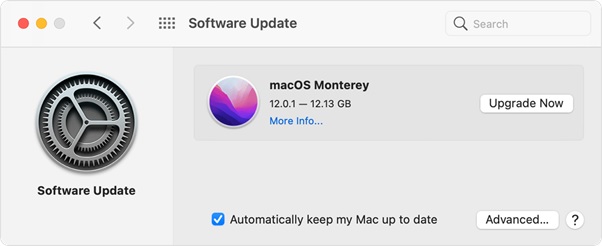
- Ora installate l'ultima versione di macOS mostrata. La versione più aggiornata di Safari è inclusa nell'ultima versione di macOS.
Seguite questi passaggi per cancellare la cache del browser Safari:
- Aprite il browser Safari e fate clic su Preferenze.
- Andare alla scheda Avanzate e fare clic sull'opzione Mostra menu di sviluppo.
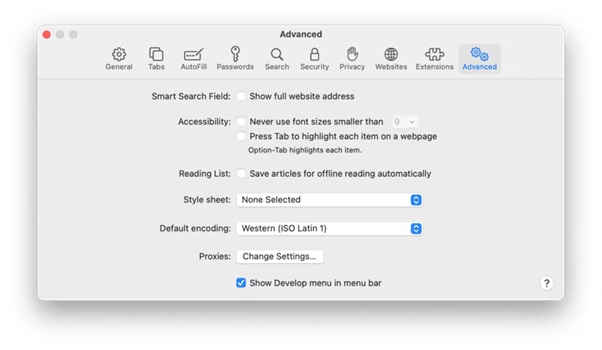
- Selezionare l'opzione Sviluppo e scegliere Svuota cache.
- Riavviare il browser Safari e riprodurre i video online.
Passiamo ora a discutere le soluzioni per i problemi di riproduzione video offline.
4. Scaricare i codec più recenti
I problemi di riproduzione dei video, come la mancata sincronizzazione audio-video o la mancata riproduzione dei video su Mac, potrebbero essere dovuti a codec video obsoleti o mancanti. Scaricando il codec più recente per il Mac è possibile risolvere il problema.
Per scaricare gli ultimi codec per il lettore QuickTime sul Mac, è sufficiente aggiornare il software di sistema. I passaggi per scaricare l'ultima versione di macOS sono indicati nella sezione precedente.
5. Riparare un file video su Mac utilizzando VLC media player
È possibile che il file video che si sta cercando di riprodurre con il lettore multimediale predefinito sia danneggiato o corrotto. In questo caso, dovrete riparare il file video e potrete farlo utilizzando il lettore multimediale VLC.
Ecco i passi da seguire:
- Avviare il lettore multimediale VLC e fare clic sulla scheda File nell'angolo superiore destro.
- Selezionare l'opzione Convert/Stream dal menu a discesa.
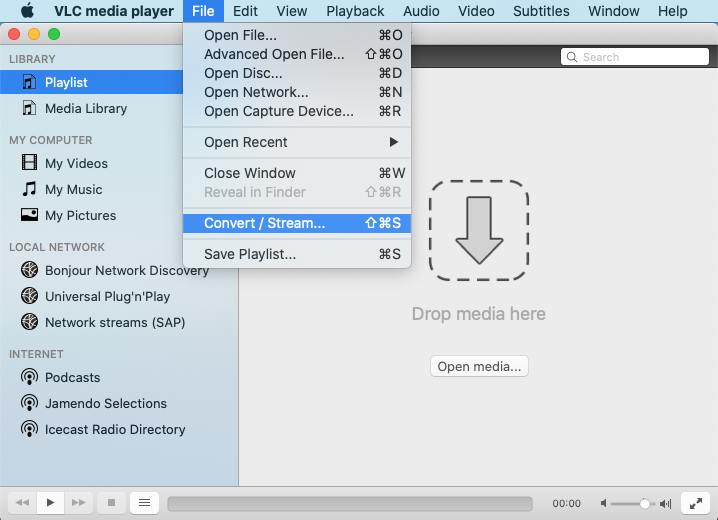
- Quando si apre la finestra di conversione, aggiungere il file video danneggiato.
- Quindi fate clic sull'opzione Converti e il vostro file video verrà convertito in formato AVI.
- A questo punto, si aprirà una finestra di impostazioni che consentirà di modificare le impostazioni della conversione.
- Selezionare il codec appropriato e scegliere la posizione del file convertito.
- Dopo aver impostato tutto, fare clic sul pulsante Avvia per iniziare la conversione.
- Una volta completata la procedura, accedere al menu Strumenti e fare clic sull'opzione Preferenze.
- Nella finestra delle preferenze che si apre, fare clic sull'opzione Ingressi/Codecs.
- Quando si apre la finestra, fate clic sull'opzione File AVI danneggiato o incompleto e, dal menu a discesa, selezionate Ripara sempre.
- Infine, fate clic sull'opzione Salva per procedere e poi riproducete il video: funzionerà correttamente.
6. Riparare i file video gravemente danneggiati con Stellar Repair for Video
Se le tecniche sopra descritte non riescono a riparare il video offline, ciò indica che il file è gravemente danneggiato. In questo caso, si consiglia di ripararlo con uno strumento di riparazione video competente. A questo scopo, suggeriamo di utilizzare Stellar Repair for Video.
Stellar Repair for Video è in grado di riparare oltre 17 formati video, tra cui MP4, AVI, FLV, MOV, MKI e altri ancora. Può anche riparare simultaneamente diversi video ad alta risoluzione, come quelli in 4k, 8k, 360° e VR, per riportarli alle loro condizioni di funzionamento anche se hanno subito danni o corruzione. Con l'aiuto di questo prodotto, è possibile risolvere vari problemi nei video come balbuzie, sfocature, ecc. che si verificano quando si trasferiscono i video tra diversi supporti di memorizzazione.
Il software è facile da usare e anche un principiante può utilizzarlo per riparare i file. Seguire queste istruzioni per utilizzare Stellar Repair for Video:
- Andare sul sito ufficiale dello strumento e scaricare il suo programma di installazione. Successivamente, installatelo con le impostazioni consigliate.
- Una volta installato il software, avviare lo strumento.
- Nella schermata iniziale, fare clic sul pulsante Aggiungi per selezionare e importare i file che si desidera riparare. Una volta importati nell'interfaccia, fare clic sul pulsante Ripara.
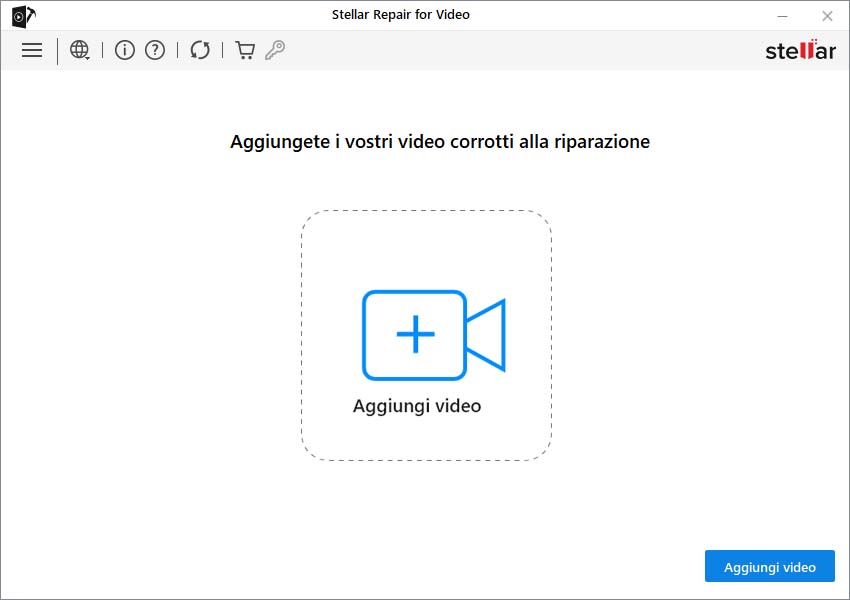
- A seconda delle dimensioni dei video da riparare e della velocità di elaborazione del computer, sarà necessario attendere il completamento del processo.
- Una volta terminato, è possibile visualizzare in anteprima i file riparati e poi salvarli nella posizione desiderata con il pulsante Salva file riparati.
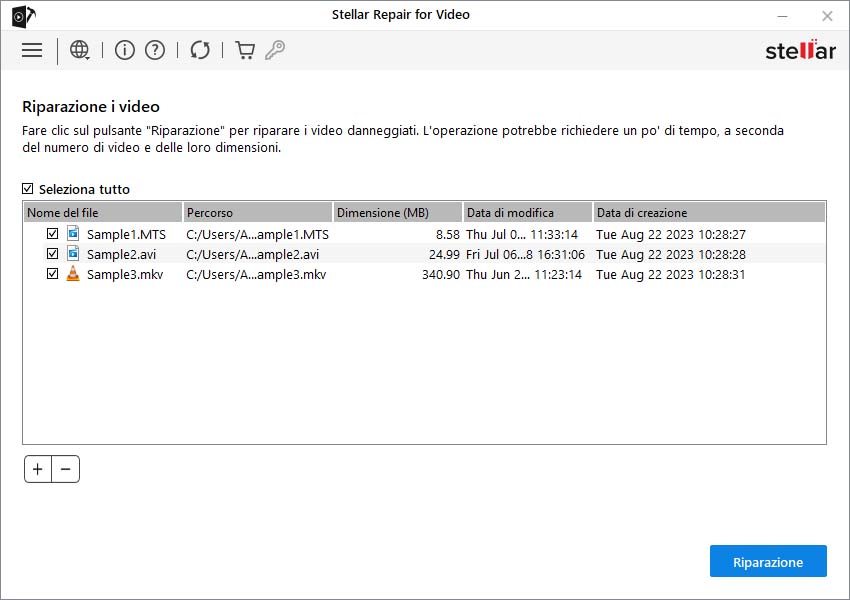
Per riassumere
Guardare video online o offline è il miglior intrattenimento del mondo di oggi ed è molto frustrante quando non si riesce a guardarli a causa di problemi tecnici. Quindi, ogni volta che vi trovate di fronte al problema della mancata riproduzione di video su Mac, sia online che offline, potete provare i metodi sopra descritti. Spero che questo articolo vi aiuti a risolvere tutti i problemi relativi ai video su Mac.













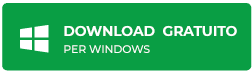
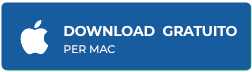



 10 min read
10 min read