Molti client di posta elettronica come Apple Mail, Thunderbird, Entourage, ecc. utilizzano il formato di file MBOX, un formato di file standard che archivia tutti i dati, compresi i messaggi e-mail e gli allegati (in formato concatenato) in un unico database. Il formato MBOX è molto utilizzato per la sua flessibilità, in quanto può essere aperto con qualsiasi editor di testo, tra cui Notepad, Apple TextEdit o GitHub Atom. Diverse applicazioni client di posta elettronica su Windows e MacOS supportano il formato. Per aprire i file MBOX in Windows, gli utenti hanno bisogno di un client e-mail compatibile con Windows, come Thunderbird o Outlook.
Tuttavia, aprire i file MBOX in Thunderbird o Outlook non è semplice. Deve seguire un determinato processo per aprire con successo i file MBOX in Windows senza corrompere o perdere i suoi importanti dati MBOX.
Metodo manuale per aprire i file MBOX in Mozilla Thunderbird (Windows)
Questo metodo richiede di scaricare e installare l'applicazione e-mail Thunderbird. Configuri un account e-mail o configuri un account di posta MBOX esistente con l'applicazione. Può anche creare un account di prova per vedere il processo.
Una volta installata e lanciata l'applicazione Thunderbird sul suo Windows, segua i passi seguenti per aprire i file MBOX in Mozilla Thunderbird.
- Innanzitutto, deve conoscere la posizione del file MBOX sul suo computer locale. Ne avrà bisogno nella procedura che segue. Noi abbiamo conservato la cartella dei file MBOX sul desktop.

Nota: utilizzi questa immagine come riferimento una volta completato il processo, per assicurarsi di poter controllare entrambi i file MBOX - desktop e importati.
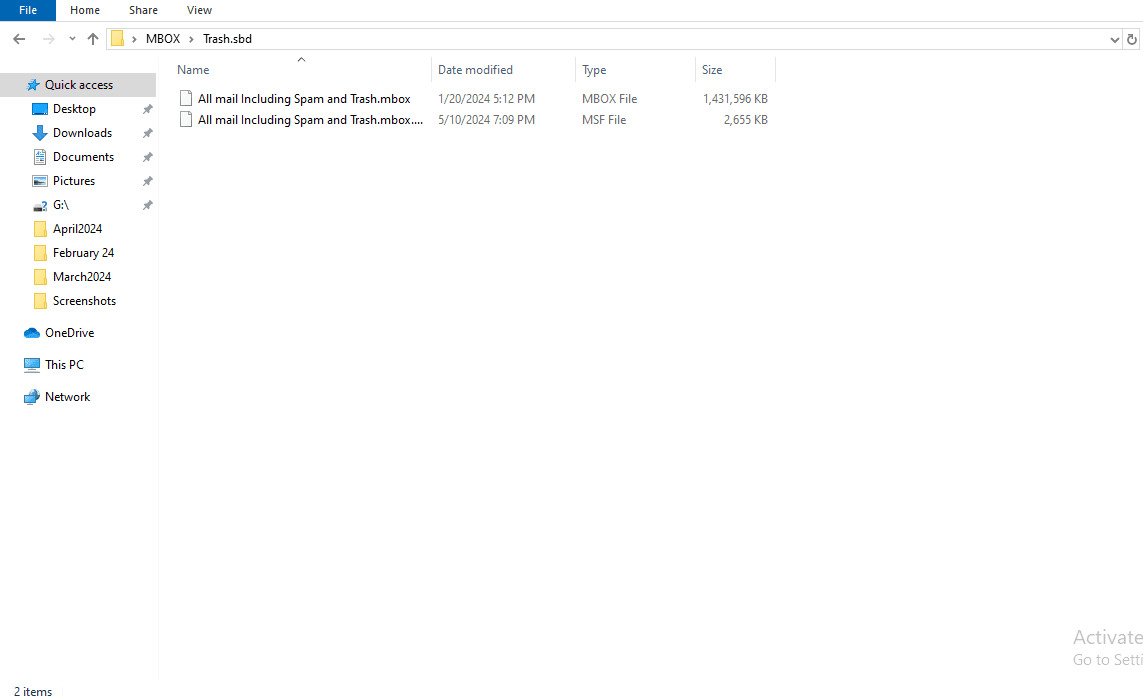
Ora, apra l'applicazione Thunderbird, clicchi sul Menu in alto a destra [tre linee orizzontali] e poi su 'Impostazioni account'.
![3_open the Thunderbird app, click on the top-right Menu [three horizontal lines], and then click ‘Account Settings’.](https://www.stellarinfo.com/image/article/upload/667001478528a_3_open the Thunderbird app, click on the top-right Menu [three horizontal lines], and then click ‘Account Settings’..jpg)
Dalla pagina 'Impostazioni account', trovi la 'Cartella locale' sulla barra di sinistra e ci clicchi sopra.
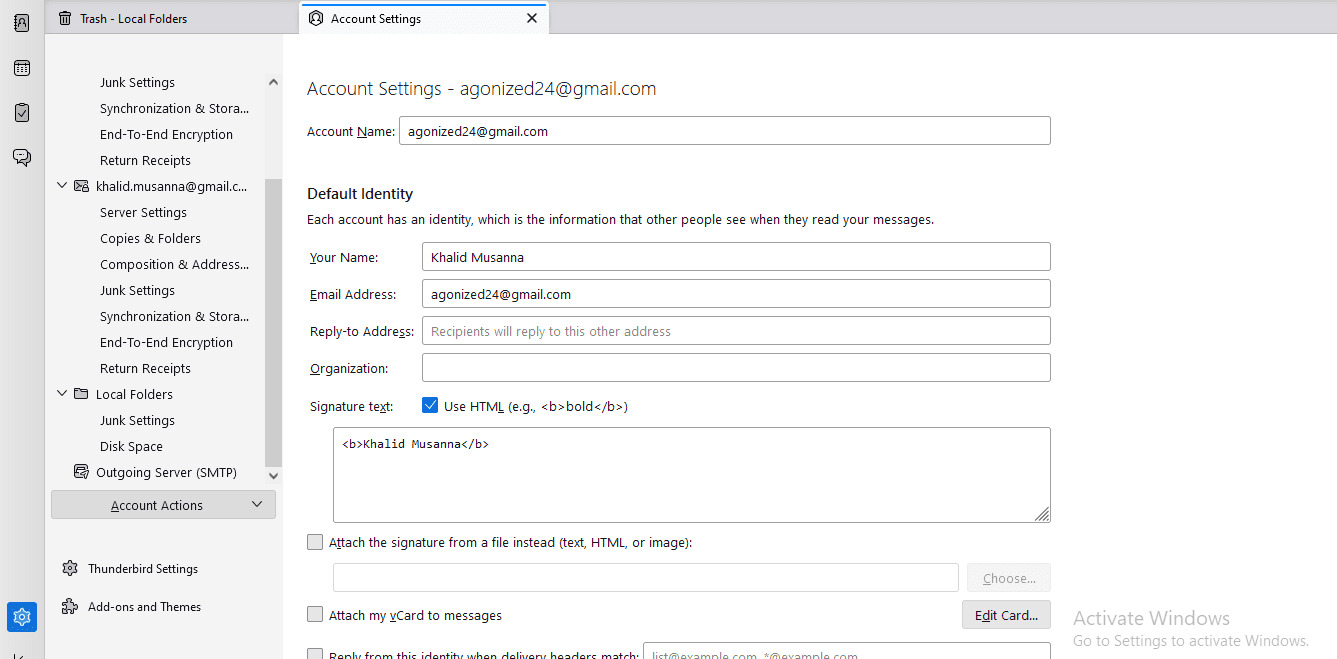
Si aprirà un'altra pagina in Impostazioni account; clicchi su 'Sfoglia' per individuare il file o la cartella MBOX.
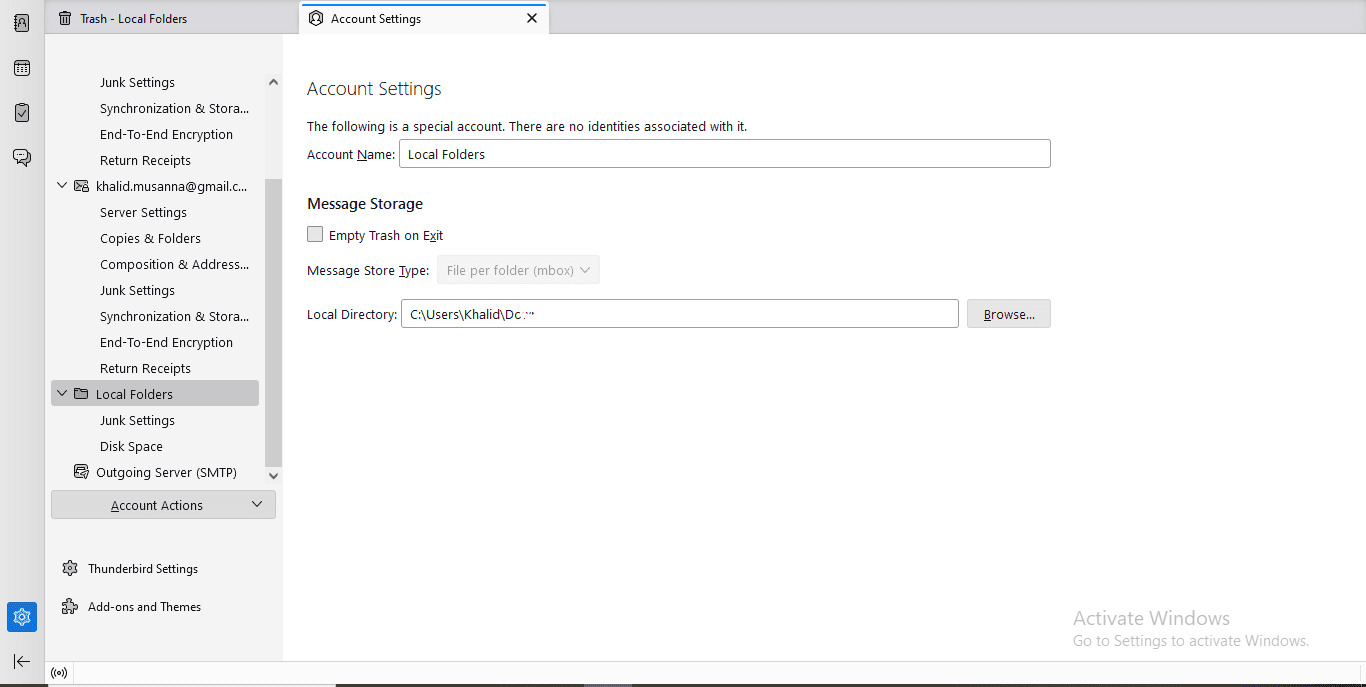
Poiché abbiamo salvato la cartella MBOX sul desktop del sistema locale, navighi per trovare la cartella MBOX, la selezioni e poi faccia clic su 'Seleziona cartella'.
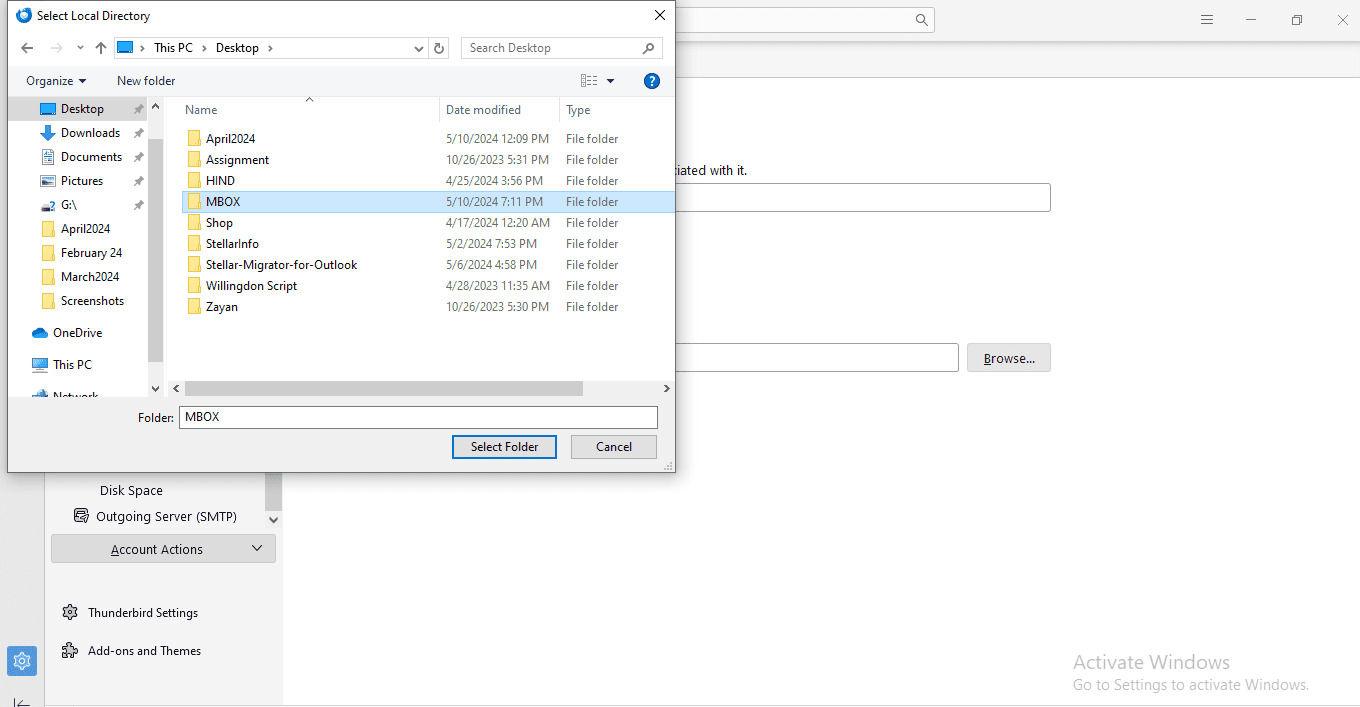
L'azione genererà un prompt 'Thunderbird deve riavviarsi per applicare le modifiche all'impostazione della directory locale', faccia clic su 'Riavvia' e attenda.
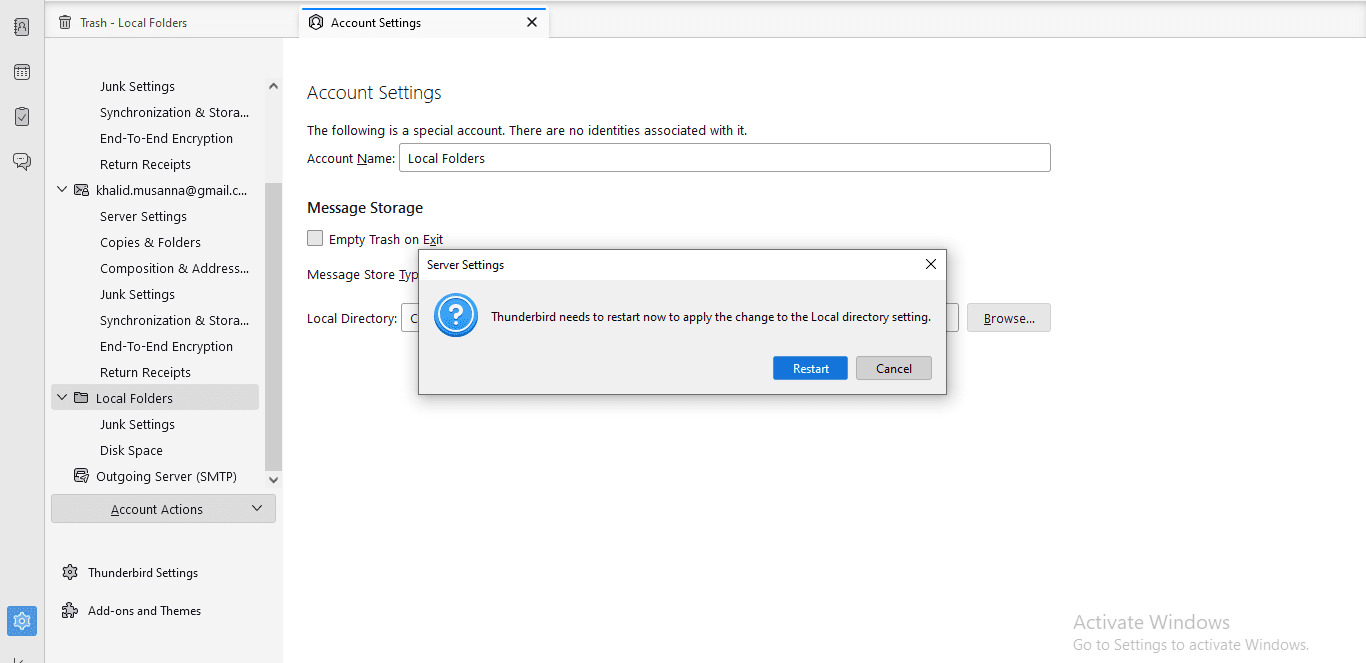
Thunderbird si riaprirà automaticamente dopo che l'applicazione avrà salvato le impostazioni. Può controllare la barra di sinistra per 'Cartella locale' in Thunderbird per vedere la cartella MBOX importata, che contiene tutti i suoi elementi di posta e gli allegati. Può verificare il nome della cartella importata e la cartella che abbiamo menzionato sopra nella seconda immagine del processo. Ora può aprire i file MBOX importati nell'applicazione Thunderbird in Windows.
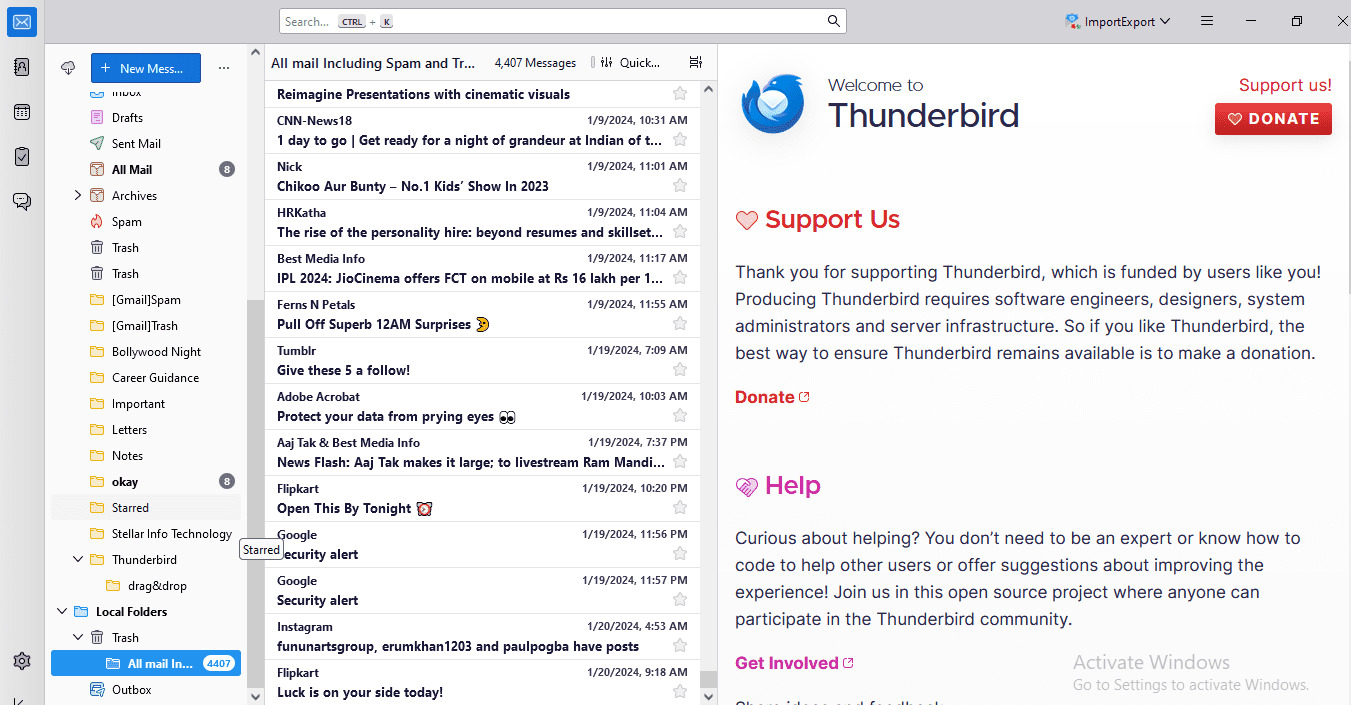
Come aprire i file MBOX in Outlook in Windows?
Ma se desidera aprire i file MBOX in Outlook per Windows, dovrà convertire i file MBOX in file PST importabili in Outlook. Poiché Windows per Outlook non supporta i file MBOX, dovrà convertire i suoi file MBOX in PST, ma si tratta di un processo lungo. Inoltre, questa conversione manuale può mettere i suoi file a rischio di corruzione e perdita di dati.
Per importare in modo sicuro MBOX in Outlook per Windows, gli utenti possono optare per uno dei migliori strumenti di conversione da MBOX a PST, come Stellar Converter for MBOX. Si tratta di uno strumento all-in-one per la migrazione/importazione di file MBOX.
Stellar Converter for MBOX è uno strumento specializzato, progettato per soddisfare le esigenze degli utenti personali e professionali. È facile, sicuro e protetto e garantisce che la struttura della sua cartella originale rimanga intatta. Il software è compatibile con MS Outlook 2021, 2019, 2016, 2013, 2010, 2007. Può semplicemente convertire il suo file MBOX in un file PST di Outlook in tre semplici passaggi: Selezione, Anteprima e Conversione. Il software le consente di salvare il file/data MBOX convertito in diversi formati come MSG, EML, RTF, PDF e HTML.
Come utilizzare Stellar Converter for MBOX per aprire file MBOX in Windows?
Per aprire i file MBOX in Windows, deve prima convertirli in PST utilizzando Stellar Converter for MBOX. Segua i passi indicati di seguito per farlo:
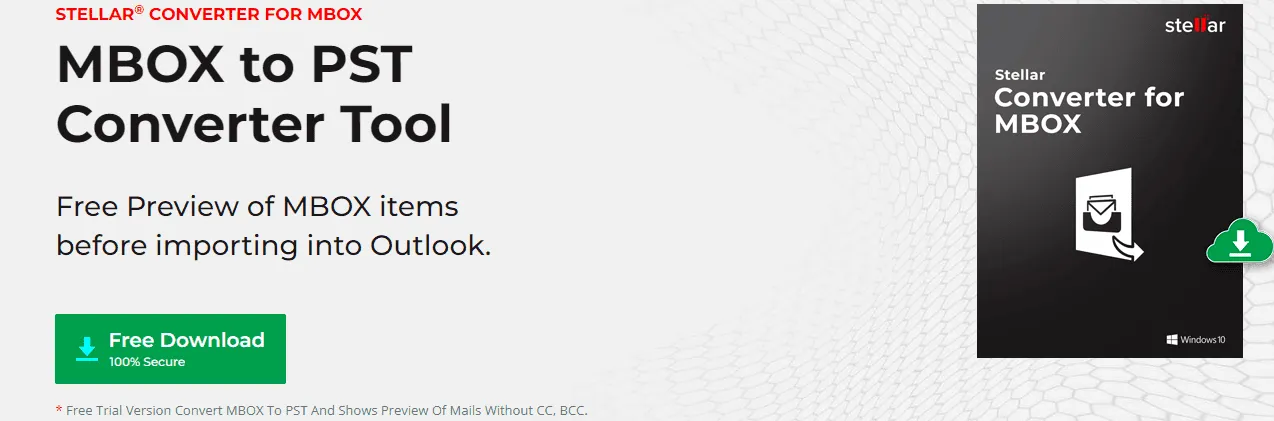
- Scarichi e installi Stellar Converter for MBOX sul suo sistema Windows.
- Avvii il software e dalla finestra di dialogo 'Seleziona MBOX', selezioni il client e-mail MBOX dal menu a tendina. Ora, clicchi su 'Seleziona file' e navighi fino alla posizione del file MBOX sul suo sistema. Se non ricorda la posizione del file, clicchi su 'Trova file'.
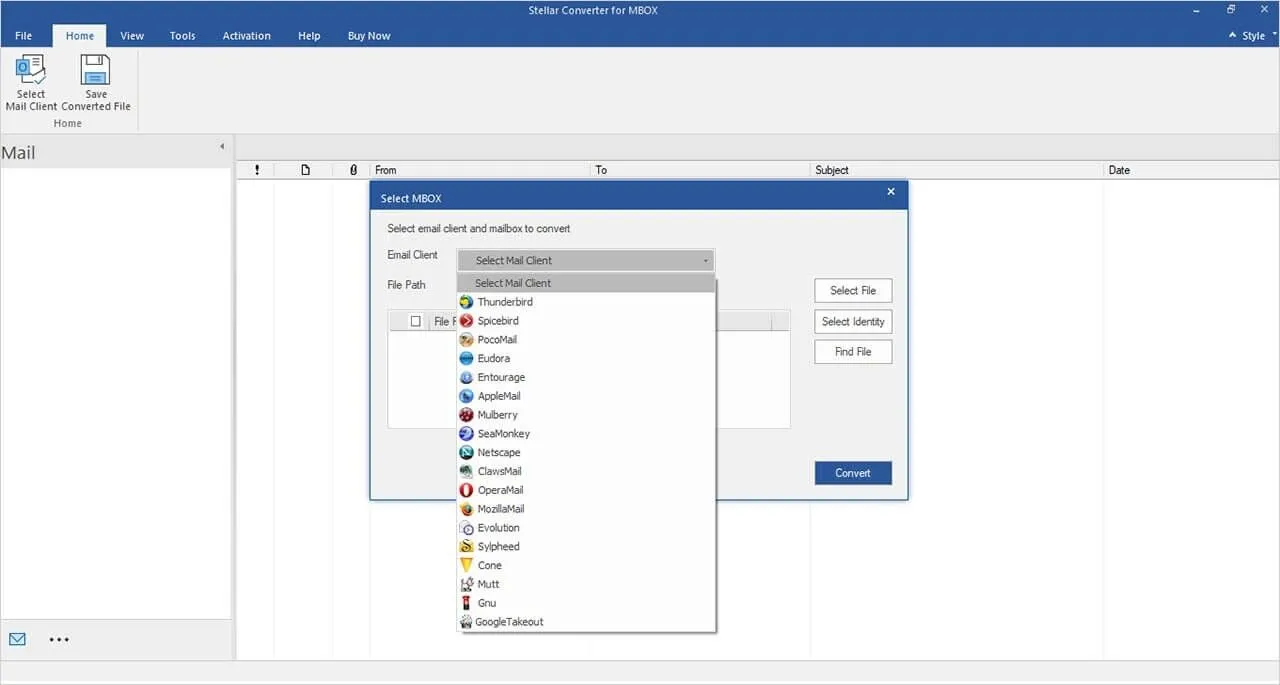
- Dopo aver selezionato il file MBOX, clicchi su 'Converti' per avviare il processo di conversione. Quando il file viene convertito, lo strumento elencherà tutti gli elementi del file MBOX.
- Otterrà una finestra di anteprima migliorata. Scelga gli elementi che desidera salvare in PST. Successivamente, vada alla scheda Home e clicchi su 'Salva file convertito'.

- Dalla finestra 'Salva con nome', selezioni 'Salva come PST' o 'Esporta in un profilo esistente' e clicchi su 'Avanti'.
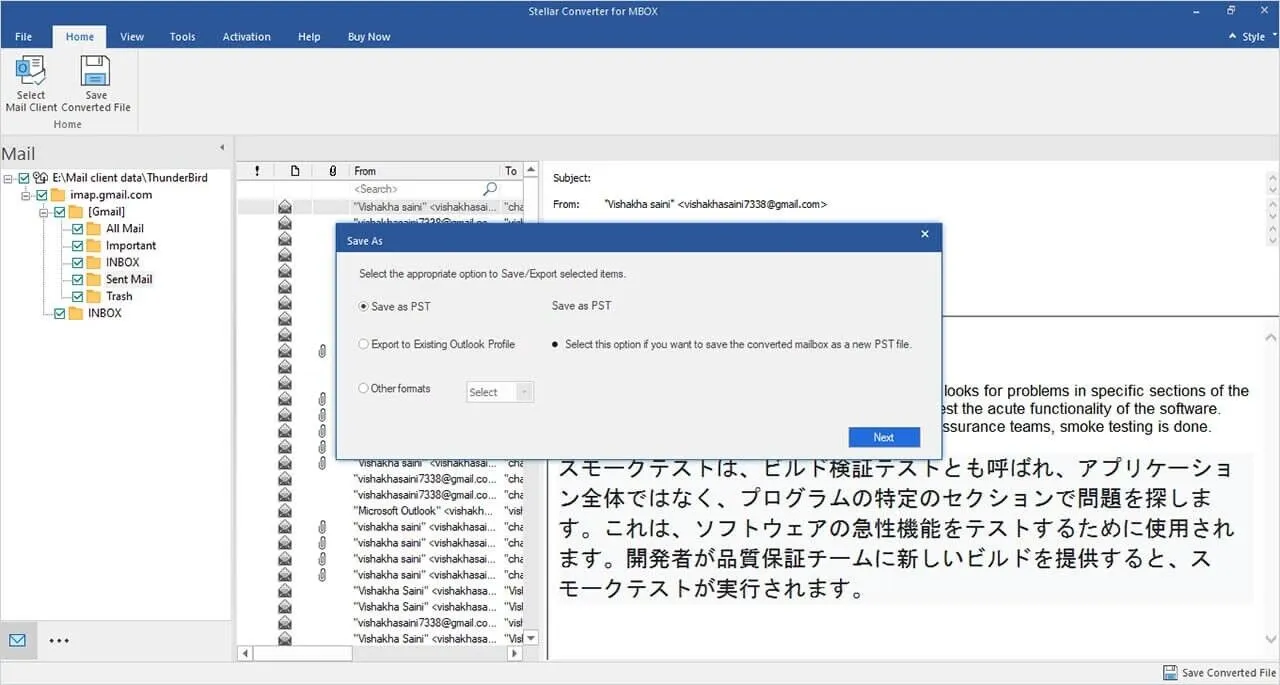
- Ora, navighi verso la posizione in cui desidera salvare il file MBOX convertito.
Dopo aver convertito il file MBOX in PST, può aprire la procedura guidata di importazione/esportazione di Outlook e importare il file PST in Windows Outlook per aprire il file MBOX.
Conclusione:
Può aprire manualmente il suo file MBOX in Windows utilizzando un client e-mail MBOX come Thunderbird. Tuttavia, il processo manuale comporta alcuni rischi, come la perdita e la corruzione dei dati in caso di interruzione di Internet o altri incidenti. Inoltre, la procedura comporta dei passaggi che richiedono molto tempo. Pertanto, utilizzare uno strumento di conversione MBOX come Stellar Converter for MBOX è il modo migliore per convertire MBOX in PST e quindi aprire il suo file MBOX in Windows.
Lo strumento basato sul software è facile da usare e converte rapidamente i suoi dati MBOX in un file PST importabile da Outlook. Una volta convertito il file MBOX in formato PST, può importare il file PST in Windows Outlook utilizzando lo strumento Importazione/Esportazione dell'applicazione e aprire il file MBOX in Windows.













 4 min read
4 min read



