Di recente ho acquistato una scheda Ultra SD da 64 GB per il mio cellulare Android. Ho salvato una cartella con 300 file mp3 e dopo una settimana la cartella è scomparsa facilmente. Cosa è successo?
- Utente SanDisk
La maggior parte delle persone utilizza le schede SD negli smartphone o tablet Android per aumentare la capacità di archiviazione e nelle fotocamere digitali per archiviare foto o video. Possono anche essere utilizzate per trasferire i file da un dispositivo all'altro.
Tuttavia, molti utenti hanno segnalato che la loro scheda SD continua a cancellare i file da sola, come nello scenario precedente. Ciò può essere dovuto a corruzione del file system, settori danneggiati, virus sulla scheda, ecc.
Legga questo blog per scoprire la probabile causa dell'eliminazione dei file da parte della scheda SD e come risolvere il problema.
Perché la mia scheda SD continua a cancellare i miei file?
Ci possono essere vari motivi per cui la sua scheda SD cancella i file da sola, ad esempio file nascosti, virus o schede SD danneggiate. Alcuni dei possibili motivi sono
- Danno al file system.
- La scheda SD è danneggiata a causa di settori danneggiati.
- Scheda di memoria fisicamente danneggiata.
- Espulsione o rimozione impropria della scheda SD.
- Penetrazione di malware o virus.
- I file sono nascosti.
- Trasmissione incompleta a causa di un arresto improvviso del sistema.
Prima di riparare la scheda SD, deve recuperare i file multimediali persi dalla scheda utilizzando un software di recupero dati professionale.
Come posso recuperare i file scomparsi dalle schede SD?
Il software Stellar Photo Recovery è il miglior strumento per recuperare foto, video e file audio persi/cancellati dalla scheda SD. Questo strumento può facilmente recuperare i file multimediali cancellati da schede SD corrotte, inaccessibili e danneggiate (Mini, Micro, SDHC, SDXC), schede CF e altri dispositivi di archiviazione. Recupera anche foto, video e file audio cancellati di tutti i formati più diffusi, tra cui PNG, CR3, MOV, MP3, ecc.
Passi per recuperare le foto perse/cancellate da una scheda SD formattata:
- Colleghi la sua scheda SD al computer utilizzando un lettore di schede SD.
- Scarichi e installi il software Stellar Photo Recovery e lo avvii sul suo Windows o Mac.
- Nella schermata iniziale, selezioni la scheda SD formattata da cui desidera recuperare i file persi. Clicchi su Scansione.
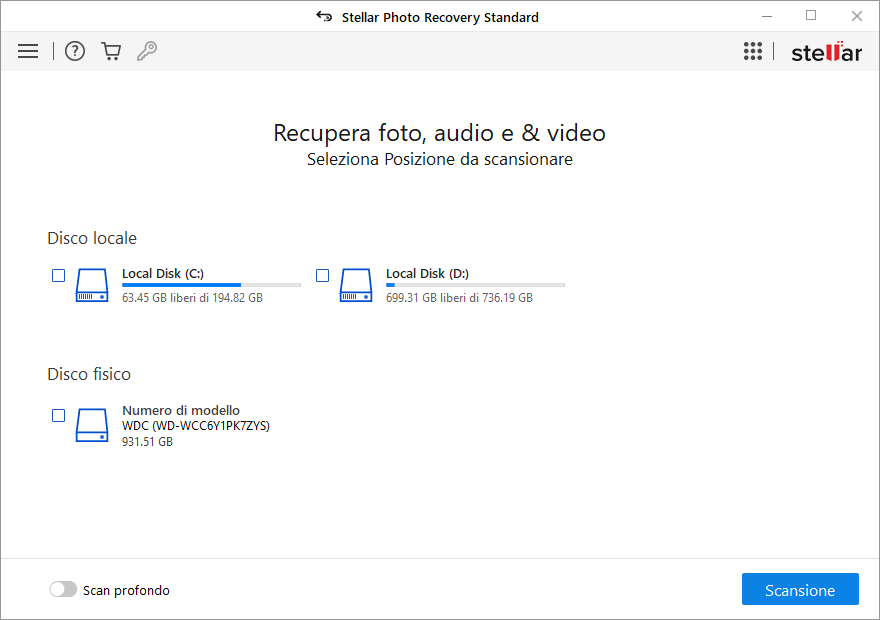
- Il processo di scansione inizia e non appena è completato, può vedere il risultato della scansione e un'anteprima dei file recuperabili.

- Selezioni i file multimediali che desidera ripristinare, clicchi su Ripristina e cerchi la posizione in cui salvarli.
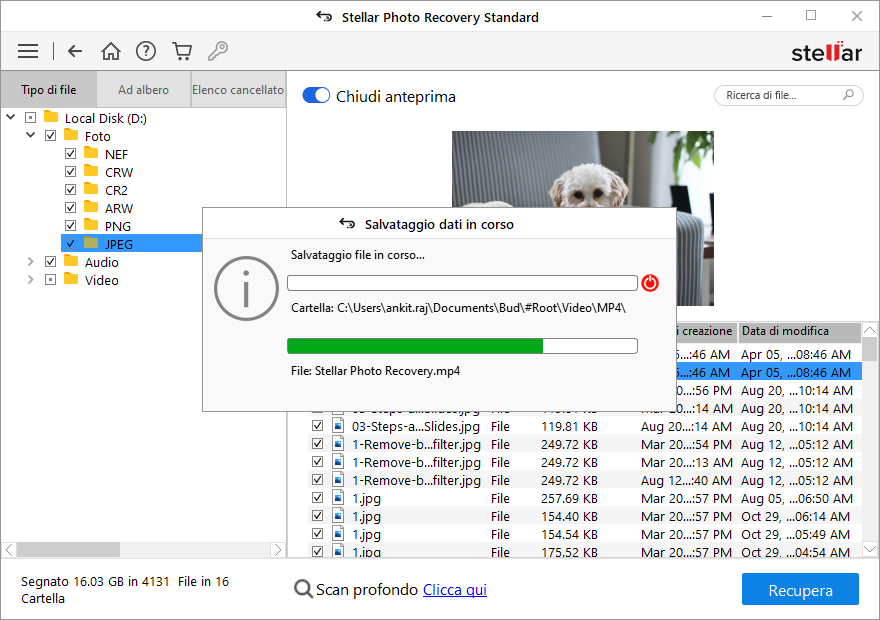
5 modi per risolvere l'eliminazione dei file sulla scheda SD nel PC?
Dopo aver recuperato i file multimediali dalla scheda SD, può provare questi passaggi di risoluzione dei problemi per risolvere il problema dell'eliminazione dei file dalla scheda SD sul PC.
1. nascondere i file che sono scomparsi dalla scheda SD
I virus, il malware infiltrato o le impostazioni dell'utente sulla scheda SD possono talvolta nascondere i suoi file. In tal caso, cambi l'attributo della scheda SD per rendere visibili i suoi file. Ecco le istruzioni:
- Colleghi la sua scheda SD al PC Windows.
- Vada in Questo PC > apra la scheda SD > clicchi su Visualizza > Opzioni.
- Quindi spunti la casella di controllo accanto a Mostra file, cartelle e unità nascoste.
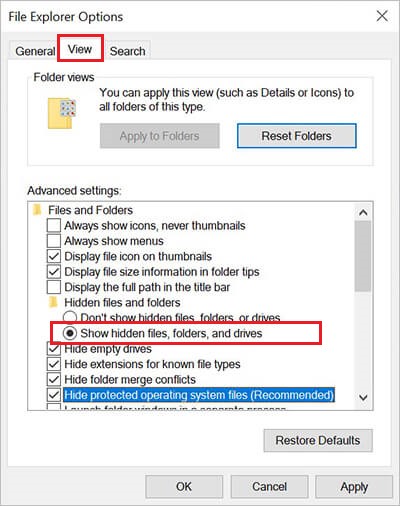
Ora verifichi se i file che sono scomparsi dalla scheda SD sono ancora presenti. In caso contrario, continui con il metodo successivo.
2. utilizzi CHKDSK per riparare le schede SD con settori difettosi
I settori difettosi sulle schede SD possono essere causati da danni fisici e problemi software. I danni fisici comprendono l'usura naturale, l'acqua, la polvere, ecc. mentre i problemi software possono essere causati dall'intrusione di virus o da arresti improvvisi del sistema.
Utilizzi il programma da linea di comando CHKDSK per controllare e riparare le schede SD danneggiate o difettose. Come eseguire il controllo CHKDSK:
- Colleghi la scheda SD al suo sistema Windows.
- Inserisca CMD nel campo di ricerca di Windows e selezioni Esegui come amministratore.
- Digiti chkdsk X: /r /f e prema il tasto Invio. (Qui X è la lettera dell'unità della sua scheda SD).
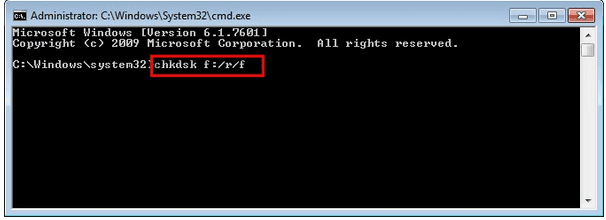
Questo comando controlla la sua scheda SD e corregge tutti gli errori riscontrati.
3. utilizzare il controllo degli errori in Windows
Spesso una scheda SD danneggiata è il motivo per cui la scheda continua a cancellare i file da sola. Per riparare una scheda SD danneggiata, può utilizzare un'utility gratuita integrata in Windows, chiamata Error Checker. Scopra come utilizzare questo strumento qui:
- Inserisca Esplora file nella barra di ricerca di Windows e clicchi su Apri per avviarlo.
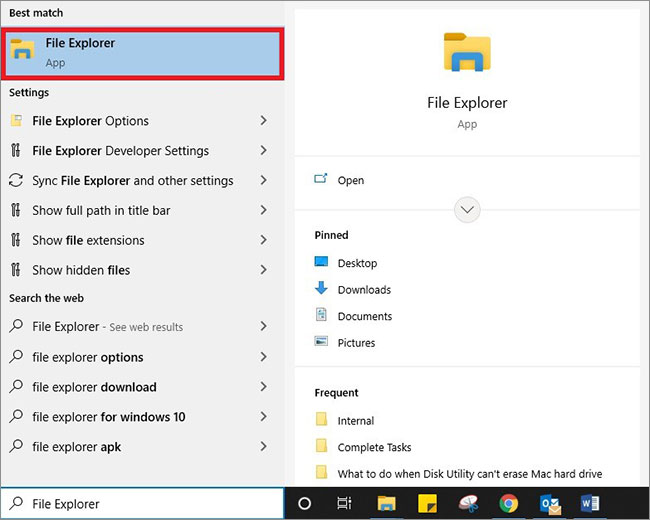
- Individui la sua scheda SD, faccia clic con il pulsante destro del mouse e selezioni Proprietà.
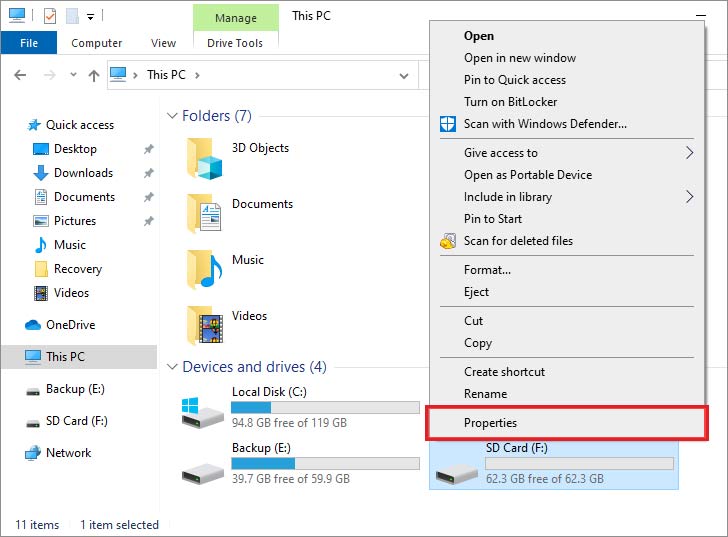
- Si rechi nella scheda Extra e clicchi sul pulsante Verifica.
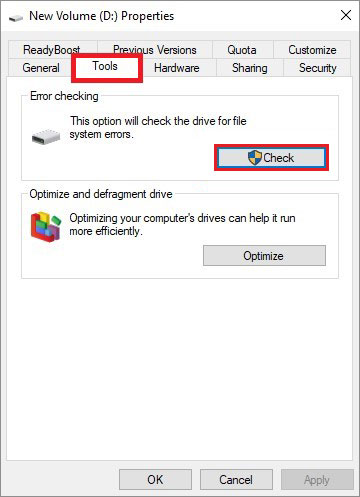
- Selezionare Scansione e riparazione dell'unità.
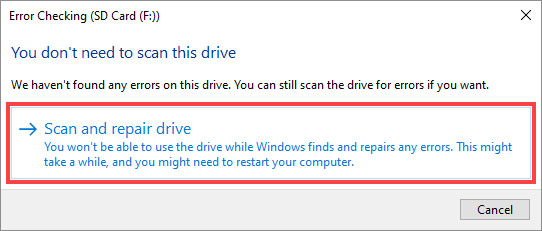
- Attenda un po', espella la scheda SD e la reinserisca.
4. Formattare la scheda SD
Se i metodi sopra descritti non risolvono il problema "La scheda SD cancella i file da sola", formatti la scheda SD per eliminare i dati memorizzati. Qui può scoprire come formattare la scheda SD in Windows:
- Colleghi la sua scheda SD al PC Windows.
- Vada a Il mio PC e selezioni la sua scheda SD.
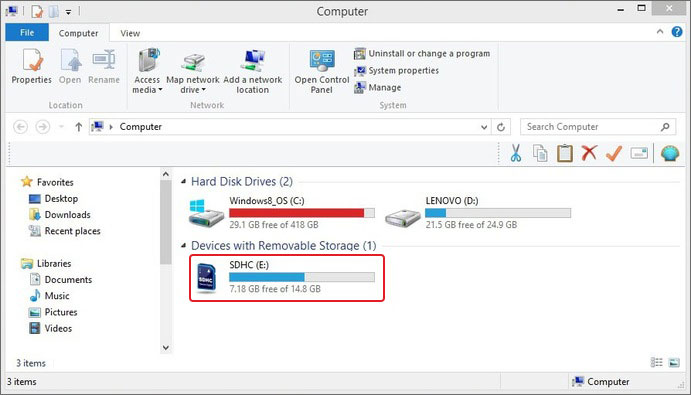
- Clicchi con il tasto destro del mouse sulla scheda SD e selezioni Formatta.
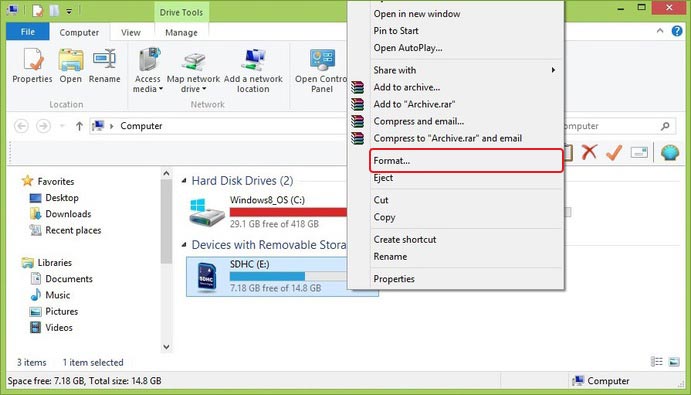
- Nella finestra Formatta, inserisca il sistema di file e specifichi un nome di supporto dati per la sua scheda SD. Poi seleziona le opzioni di formattazione e clicca su Avvia.
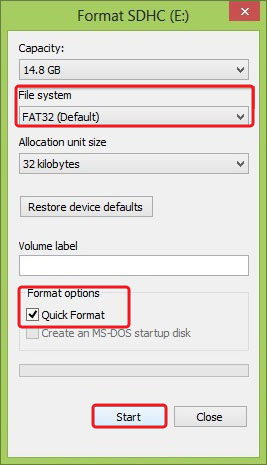
- Windows inizia a formattare la scheda SD.
5. pulire di nuovo la scheda SD
Il comando 'pulisci tutto' di Diskpart rimuove tutte le partizioni e la formattazione del volume dalla sua scheda SD e cancella tutti i dati che non possono più essere recuperati. Per pulire una scheda SD, segua questi passaggi:
- Colleghi la sua scheda SD al PC utilizzando un lettore di schede.
- Tocca o clicca sull'icona di ricerca nella parte inferiore di Windows e inserisce cmd.
- Ora clicchi sull'opzione Esegui come amministratore sotto Prompt dei comandi per avviarlo.
- Inserisca diskpart e prema il tasto Invio.
- Digiti lista disco per visualizzare l'elenco dei dispositivi di archiviazione e prema Invio. Prenda nota del numero di unità della sua scheda SD.
- Immettere Selezionare il vettore dati x e premere Invio. Qui x è il numero della sua scheda SD.
- Poi inserisca Pulisci tutto e prema il tasto Invio.
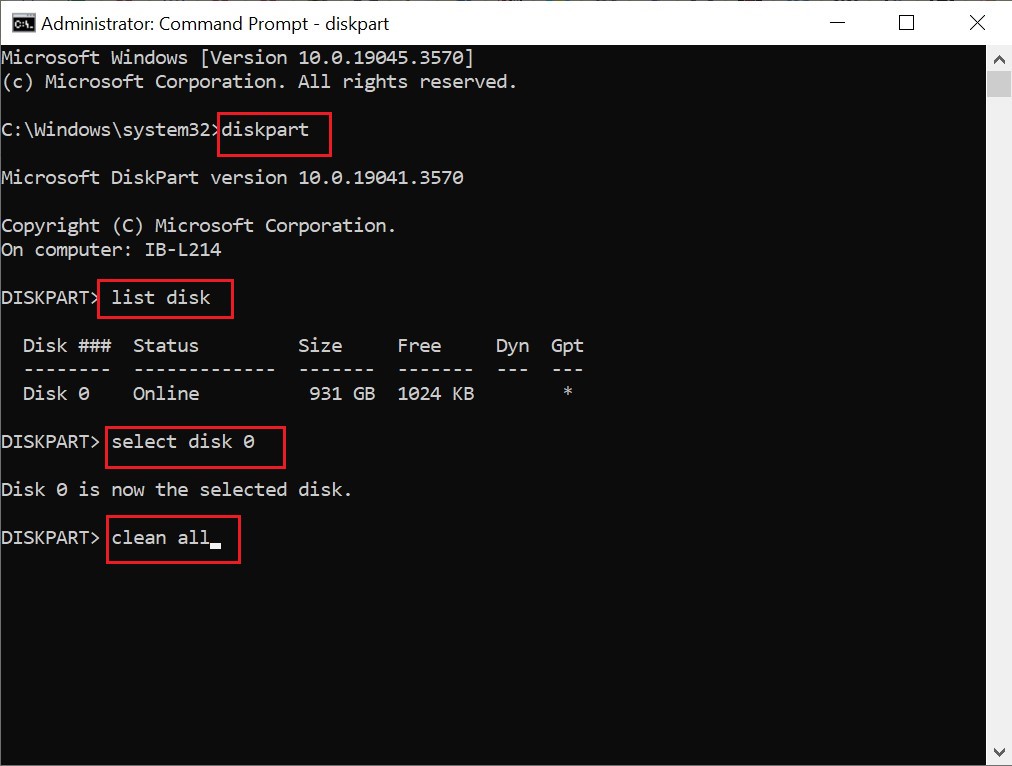
Dopo qualche tempo, verrà visualizzato il messaggio "Diskpart ha pulito con successo il disco rigido". Digiti exit per chiudere la finestra.
4 modi per risolvere l'eliminazione automatica dei file sulla scheda SD su Android
Segua questi metodi di base per risolvere il problema dei file sulla scheda SD che vengono eliminati da soli su Android.
1. rimuovere e reinserire la scheda SD
In primo luogo, deve controllare che la scheda SD non presenti danni fisici come graffi, crepe o piegature, in quanto questi potrebbero essere i motivi per cui i suoi file continuano ad essere cancellati. Per fare questo, rimuova la scheda SD dal suo telefono Android e la controlli; se è danneggiata, la sostituisca immediatamente. Se la scheda SD è a posto, la reinserisca nell'apposito slot del telefono.
2. rimuovere e reinserire la scheda SD
Smontare e rimontare una scheda SD su un telefono Android può spesso risolvere l'errore "La scheda SD continua a cancellare file". Smontare la scheda SD significa che la scheda viene scollegata dal dispositivo Android senza rimuoverla, mentre montarla significa che la scheda SD viene resa accessibile stabilendo una connessione tra Android e la scheda.
Qui può scoprire come smontare la scheda SD su un Samsung A10:
- Sul suo dispositivo Android, vada in Impostazioni > Batteria e cura del dispositivo.
- Conservazione del rubinetto.
- Clicchi sui tre puntini nell'angolo in alto a destra e selezioni Avanzate.
- Tocca la scheda SD e poi Smonta.

NOTA: le schermate e il menu del dispositivo possono variare a seconda del modello Android e della versione del software.
Ora deve montare la scheda SD:
- Sul suo dispositivo Android, vada in Impostazioni > Batteria e cura del dispositivo.
- Conservazione del rubinetto.
- Clicchi sui tre puntini nell'angolo in alto a destra e selezioni Avanzate.
- Tocca la scheda SD e poi Monta.
- Riavvii il telefono per vedere se la scheda SD viene visualizzata in Android.
3. eliminare il file .nomedia
Un file con estensione .nomedia è un file Android senza prefisso che può essere trovato solo su telefoni cellulari e tablet Android. Questo file viene utilizzato per nascondere il contenuto multimediale della cartella, in modo che non possa essere scansionato o indicizzato da altre applicazioni.
I file .nomedia possono essere utilizzati per rendere temporaneamente invisibili alcune cartelle della scheda SD su Android. Tuttavia, se si dimentica di rimuovere questo file, la scheda SD potrebbe continuare a nascondere i file.
4. disinstallare le applicazioni difettose
A volte, le applicazioni dannose installate sul suo telefono Android possono causare problemi con la scheda SD. In questa situazione, cerchi di disinstallare qualsiasi app dannosa appena installata dal suo dispositivo. Inoltre, è consigliabile leggere sempre le recensioni prima di installare un'applicazione.
Conclusione
Sebbene il problema "La scheda SD cancella i file da sola" sia facile da risolvere seguendo i passi sopra descritti, può anche prevenire questo problema del tutto. Ecco alcune best practice da tenere a mente quando utilizza una scheda SD.
- Utilizzi un software antivirus affidabile per proteggere la scheda SD da attacchi di virus o malware.
- Eviti di utilizzare la stessa scheda SD in più dispositivi.
- Non salvi mai i dati sulla scheda SD quando è piena.
- Esegua regolarmente dei backup della sua scheda SD per evitare la perdita di dati.
- Protegga la scheda SD dalla polvere e dall'acqua.















 5 min read
5 min read



