Il dispositivo NAS di Synology è una delle architetture a livello di file più sicure per archiviare e condividere grandi quantità di dati. Questo dispositivo di archiviazione ad alta capacità è facile da collegare alla rete di casa o dell'ufficio tramite WI-FI o LAN. Più utenti e dispositivi client eterogenei possono archiviare, accedere e ripristinare i dati su un archivio centralizzato (NAS) che appare come un dispositivo di rete condiviso nel sistema Windows.
Purtroppo, potrebbe riscontrare dei problemi con la visibilità dei dispositivi NAS in Esplora risorse. Questo problema si aggrava se inserisce la password corretta per accedere al dispositivo Network Attached Storage, ma riceve invece un messaggio di errore. L'errore Dispositivo NAS non visibile si verifica quando si cerca di accedere al suo Synology NAS e l'accesso è bloccato.
Qual è la causa dell'errore "Dispositivo NAS non visibile"?
Le ragioni più comuni di questo errore sono che SMBv1 non è abilitato sul sistema, le impostazioni del proxy di rete non corrette, il rilevamento di rete disabilitato, un IP o una cache DNS corrotti o un firewall di terze parti che interferisce con la connessione. L'errore colpisce principalmente gli utenti di Windows 10 e 11, come si può leggere nella maggior parte dei forum tecnici.
Le versioni precedenti di Windows non sono generalmente interessate da questo errore. Microsoft ha disattivato il protocollo Server Message Block (SMBv1) in Windows 10 e 11 per motivi di sicurezza. L'errore si è verificato dopo l'aggiornamento Fall Creators Update, versione 1709, o dopo nuove installazioni di Windows.
Come posso risolvere l'errore per cui un'unità NAS non viene visualizzata nella rete?
Sebbene esistano metodi avanzati per risolvere il problema dell'unità NAS non visualizzata in rete in Windows 10 e 11, ecco alcune soluzioni rapide che può provare!
Riparazioni rapide
- Attivi il rilevamento della rete selezionando Pannello di controllo > Rete e Internet > Centro connessioni di rete e condivisione > Modifica impostazioni di condivisione avanzate > Attiva il rilevamento della rete > Salva modifiche.
- Modifichi la politica di gruppo andando in Editor Criteri di gruppo > Configurazione del computer > Modelli amministrativi > Rete > Lanman Workstation > Abilita login ospiti non sicuri > Abilitato > OK.
Tuttavia, le soluzioni rapide sopra menzionate sono efficaci solo in scenari limitati. Quindi, se non riesce a risolvere l'errore "Dispositivo NAS non visibile" su Windows 10 e 11, provi le migliori pratiche qui sotto!
Metodi per la risoluzione dei problemi dei dispositivi NAS che non sono visibili sulla rete.
Per risolvere l'errore Dispositivo NAS non visibile in Esplora risorse, provi i metodi descritti di seguito. Segua attentamente i passaggi e le istruzioni ovunque siano menzionati!
#1 Abilitare la scoperta della rete di Windows su Synology NAS
Questo metodo si applica a Synology NAS con DSM 6.2 o successivo, o a computer con Windows Vista o successivo. Può attivare Windows Network Discovery per consentire l'accesso ai file tramite la casella di controllo SMB in una delle seguenti posizioni di DSM:
Per il DSM 6.2:
- Apra il Pannello di controllo e cerchi Servizi file.
- Apra i servizi file, vada alla scheda SMB e poi selezioni WS-Discovery.
Per il DSM 7.0:
- Vada al Pannello di controllo e apra i servizi di file.
- Poi vada alla scheda Avanzate e apra WS-Discovery.
#2 Attivare il browser master locale su Synology NAS
Se il suo Synology NAS esegue la versione 6.1 o inferiore o se sul sistema sono installate versioni precedenti di Windows, attivi il Browser Master locale con i seguenti passaggi:
Per DSM 6.0 e 6.1:
- Apra il Pannello di controllo, vada su Servizi file e individui la scheda SMB/NFS/AFP.
- Poi vada su SMB e clicchi su Impostazioni avanzate.
Per il DSM 5.2:
- Segua Pannello di controllo > Servizi file > scheda Win/NFS/Mac.
- Vada anche a Servizio file di Windows > Impostazioni avanzate.
#3 Abilita SMBv1 su Windows 8.1, 10 e 11
Se il suo dispositivo NAS richiede il protocollo di rete SMBv1 (Server Message Block Version 1) per comunicare in rete, può provare questo metodo. Abiliti SMBv1 con i seguenti passaggi:
- Richiama la ricerca di Windows premendo Windows + S e inserisce Pannello di controllo per aprirla.

- Nel Pannello di controllo, selezioni Programmi > Programmi e funzioni.
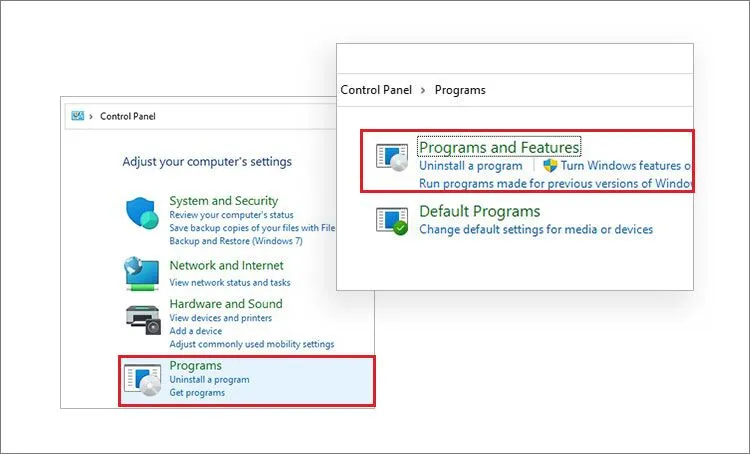
- Clicchi su Attiva o disattiva le funzioni di Windows.
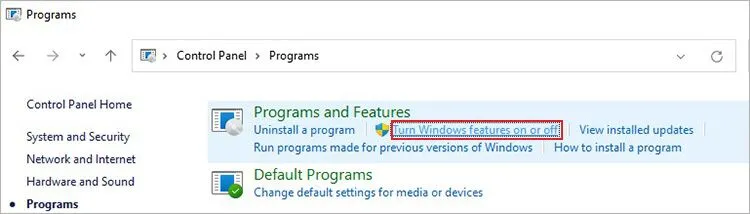
- Quindi cerchi il Supporto per la condivisione di file SMB 1.0/CIFS e selezioni la casella di controllo corrispondente.
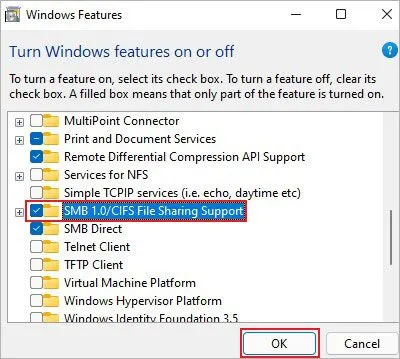
- Clicchi su OK per applicare le modifiche. Infine, faccia clic su Riavvia ora e verifichi se può accedere al NAS sul suo sistema dopo il riavvio.
|
Nota: SMBv1 non è più disponibile in Windows 10 e versioni successive, ad eccezione delle edizioni Home e Pro. Microsoft consiglia di non installare il protocollo SMBv1. Invece, aggiorni il server SMB, che è ancora necessario. |
#4 Attivare il servizio NetBIOS sul suo sistema.
Può anche attivare il servizio NetBIOS sul suo sistema e vedere se questo risolve l'errore del dispositivo NAS non visibile sul sistema Windows. Segua i passi indicati:
- Vada al Pannello di controllo e segua Rete e Internet > Visualizza stato e attività della rete.
- Quindi cambi le impostazioni dell'adattatore, clicchi su Cambia impostazioni per questa connessione e selezioni la connessione che sta utilizzando.
- Faccia doppio clic sul Protocollo Internet Versione 4 (TCP/IPv4) nell'elenco 'Questa connessione utilizza i seguenti elementi'.
- Clicchi sul pulsante Avanzate e vada alla scheda WINS.
- Selezioni Attiva NetBIOS via TCP/IP e clicchi su OK in ogni finestra per salvare tutte le impostazioni.
Quindi verifichi se il Browser Master locale è abilitato sul suo Synology NAS. Riabiliti il rilevamento di rete selezionando Rete e Internet > Centro connessioni di rete e condivisione > Modifica impostazioni di condivisione avanzate.
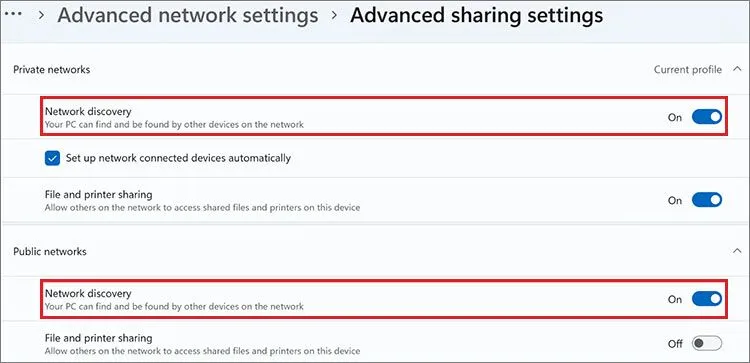
Disattivi il rilevamento della rete nella sezione Rilevamento della rete e cancelli la cache DNS.
#5 Reset Synology NAS
Se ha eseguito tutti i metodi e non riesce a risolvere l'errore "Dispositivo NAS non visibile" sul sistema Windows, provi a resettare il suo Synology NAS con i seguenti passaggi:
- Si assicuri che il suo Synology NAS e il suo sistema si trovino sulla stessa rete e subnet locale.
- Disattivi temporaneamente o rimuova il software firewall dal suo sistema.
- Utilizzi un cavo Ethernet diverso per collegarsi al Synology NAS, per verificare la presenza di fili difettosi.
- Se il dispositivo NAS dispone di più porte di rete, colleghi il cavo Ethernet a questa porta per identificare le porte difettose.
- Infine, prema il pulsante RESET sul retro del NAS Synology per quattro secondi o finché non sente un segnale acustico. Può anche consultare questa guida su come resettare il suo Synology NAS.
Le ultime parole:
Il dispositivo Synology NAS è una soluzione eccellente per l'archiviazione dei dati e la condivisione dei file. Tuttavia, non è immune da errori come il dispositivo NAS invisibile. Il bug rende il dispositivo NAS invisibile e blocca l'accesso ai suoi file. Anche se i file possono essere recuperati se si dispone di un backup del NAS o di un software di recupero dati affidabile, la risoluzione del problema richiede un approccio adeguato. Un'altra soluzione rapida per risolvere il problema del dispositivo NAS non visibile su Windows 10 e 11 potrebbe essere quella di mappare la cartella condivisa su una lettera di unità per mostrare il NAS sotto Dispositivi di rete sul sistema. Provi le soluzioni e ci faccia sapere quale soluzione l'ha aiutata a risolvere il problema.
Le persone chiedono anche
Q. Come faccio ad assegnare un indirizzo IP al mio NAS?
Può impostare manualmente l'indirizzo IP del suo NAS procedendo come segue: WebUI NAS > Pannello di controllo > Rete → TCP/IP > Impostazioni generali > Server DNS > Specificare una voce di server > Applica.
Q. Synology è migliore di QNAP per la configurazione di un NAS?
Mentre QNAP può gestire solo unità RAID tradizionali, Synology NAS supporta Synology Hybrid RAID. Inoltre, QNAP supporta dispositivi formattati EXT4, mentre Synology offre sia EXT4 che il più recente file system B-Tree. Ci sono alcuni altri fattori che può considerare quando sceglie tra Synology e QNAP per la sua configurazione NAS.
Q. RAID e NAS sono la stessa cosa?
RAID è un insieme di unità multiple configurate per funzionare come unità logica per fornire prestazioni, ridondanza o entrambe. Il NAS è un'architettura di archiviazione dati a livello di file che si collega tramite una rete locale o Wi-Fi e fornisce un unico punto di accesso per l'archiviazione e la condivisione dei file.











 4 min read
4 min read



