Apple’s latest mobile phone, the iPhone 15, was officially released in September 2023. As part of the iteration, Apple has significantly enhanced the device's performance. With these updates, you can enjoy many advanced features, including USB 3 support for faster data transfer speed, a new USB C connector to charge your Apple devices with the same cable, auto image stabilization, reverse charging smaller devices, and more.
Transferring data from your old iPhone to your new iPhone is crucial if you are moving to this new iPhone 15. However, many users have complained about the 'iPhone 15 stuck on data transfer' issue.
Above is only one of the many scenarios where the iPhone data transfer process gets stuck, but there can also be other scenarios.
This article will guide you on how to fix iPhone stuck on data transfer issues. But first, let’s understand what causes this iPhone error.
Why is my iPhone stuck on transferring data?
There are several reasons why your iPhone 15 is stuck on data transfer, such as poor internet speed, incompatible iOS devices, software glitches, or the size of data.
1. Internet Speed
A slow or poor internet connection can stop or delay the data transfer if you are transferring 100+ GB of data from one device to another.
2. Data Volume and Device Storage
Transferring large volumes of photos, videos, apps, and documents to your new iPhone can be time-consuming. Moreover, if there is not enough space on your device to save the transferred data, your iPhone may get stuck on transferring data.
3. Incompatible iOS versions
If you are transferring the data from the old iPhone with an older iOS version to the latest iPhone 15, you will likely witness the iPhone stuck on data transfer.
4. Unknown software issues
Software issues like out-of-date iOS, glitches, and bugs in iPhone system software may lead to the iPhone getting stuck on data transfer or taking forever to complete.
5. Corrupted iTunes/Finder Backup
Sometimes, the backup stored in the iTunes/Finder is corrupted, and transferring this corrupted backup to your new device can cause the error ‘iPhone stuck on data transfer.’
What should we do if the iPhone 15 is stuck on data transfer?
Before you attempt any of these troubleshooting methods to fix an iPhone stuck data transfer problem, ensure the following things:
Connect iPhones to the Same Wi-Fi
Make sure both of your iPhones are connected to the same Wi-Fi network. If one phone is connected to strong Wi-Fi and the other to weak Wi-Fi, it can delay data transfer.
Here’s how to check the Wi-Fi network:
- On iPhone, go to Settings > Wi-Fi and check the name of the connected Wi-Fi. It should be the same on both iPhones.
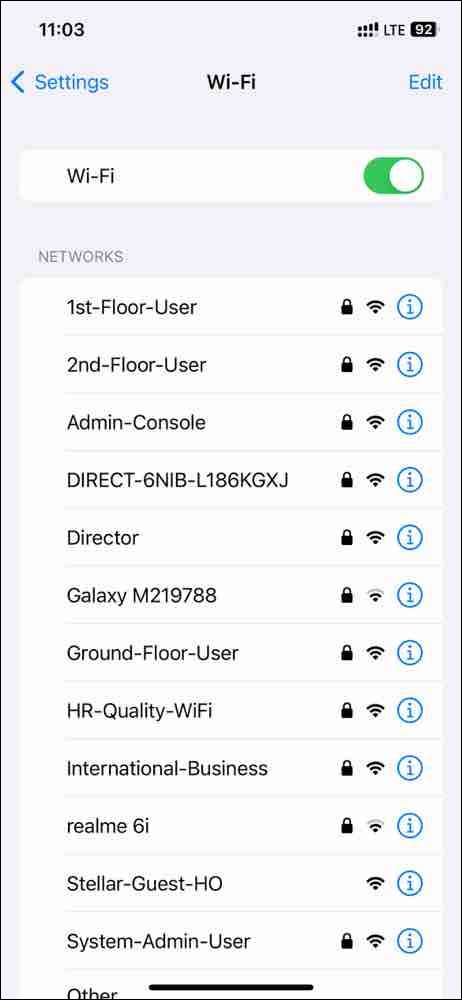
Enable Bluetooth on both iPhones
Turning on Bluetooth on both iPhones is necessary for smooth wireless data transfer. If Bluetooth on your device is turned off, you may witness the issue of 'iPhone data transfer stuck on setting Apple ID.'
Here’s how to turn on Bluetooth on iPhone:
- On the iPhone, swipe down right from the top of the screen to open Control Center.
- Find and tap the Bluetooth icon to turn it on.
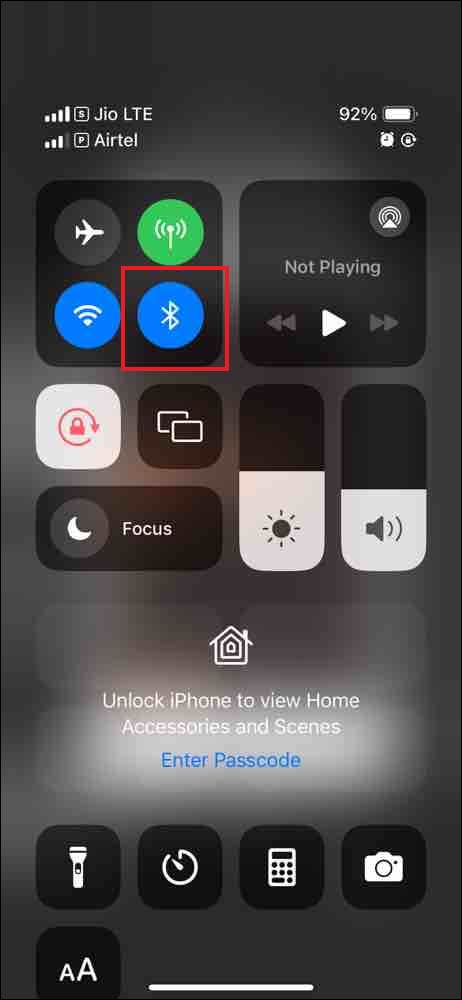
Charge the two iPhones
Due to low battery, the process of iPhone data transfer can get stuck at any time. So, ensure that both devices are fully charged or have sufficient battery to complete the data transfer process.
Keep Both Devices Near to Each Other
iPhone stuck on data transfer issue can occur if both the devices are not near one another. Keep both iPhones within a 5-15 feet range to avoid data transfer delays.
Implementing the above suggestion will speed up the data transfer process to the new iPhone. Now, let’s look at some solutions that can help fix the 'iPhone stuck on data transfer issue.’
Methods to fix iPhone stuck on data transfer
1. Update iOS Version
Software updates have the potential to repair iPhone issues, which might be the reason behind stuck or delayed data transfer issues. Ensure your iPhones are up-to-date; if not, update them to the latest version to repair iOS issues.
Follow the below steps to update your iOS device:
- On your iPhone, go to Settings > General > Software Update.
- If a new update is available, tap Install Now.
- It will take time for your device to verify and install the updates.
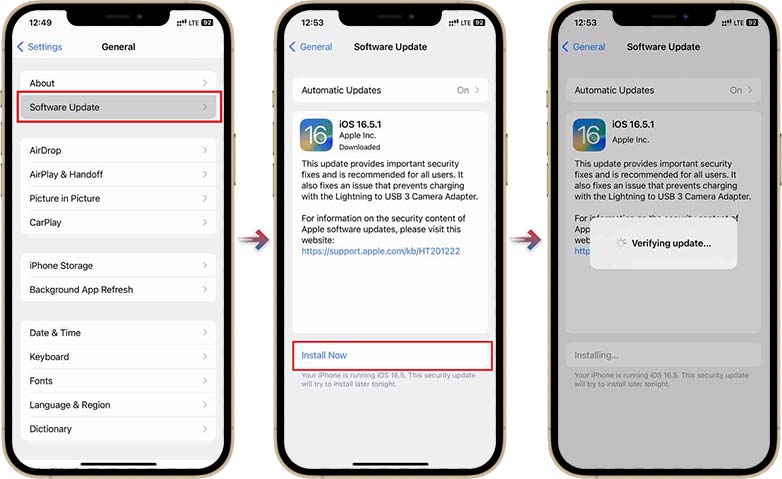
Now, check if you can transfer data from one iPhone to another.
2. Reset Network Settings
If you have accidentally made changes in your iPhone settings or if there’s a minor bug that causes iPhone data transfer to be stuck. In such a situation, Reset your device's Network Settings to fix this issue. Here is how to do it:
- On iPhone, go to Settings > General.
- Scroll down and click on Transfer or Reset iPhone.
- Next, tap Reset and choose Reset Network Settings.
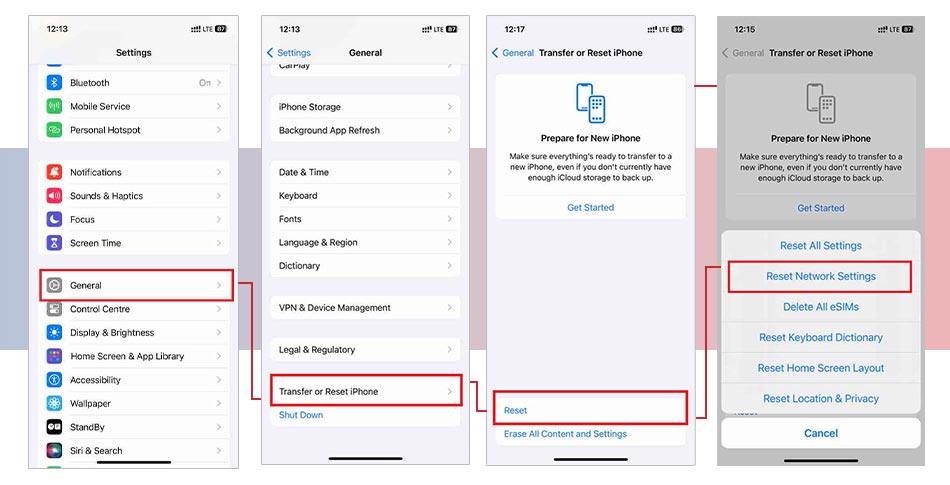
- Enter your iPhone passcode to confirm the reset.
- Once the reset is done, transfer the data on your iPhone.
3. Turn off Low Power Mode
Sometimes, iPhone data transfer takes longer time or gets stuck in the middle if the Low Power Mode feature is turned on your device. The Low Power Mode limits the functionality of your iPhone, reduces its performance, and can even halt data transfer. You need to ensure that the Low Power Mode is disabled on your device. Here’s how to do it:
- On your iPhone, go to Settings > Battery.
- Turn off the toggle next to Low Power Mode.
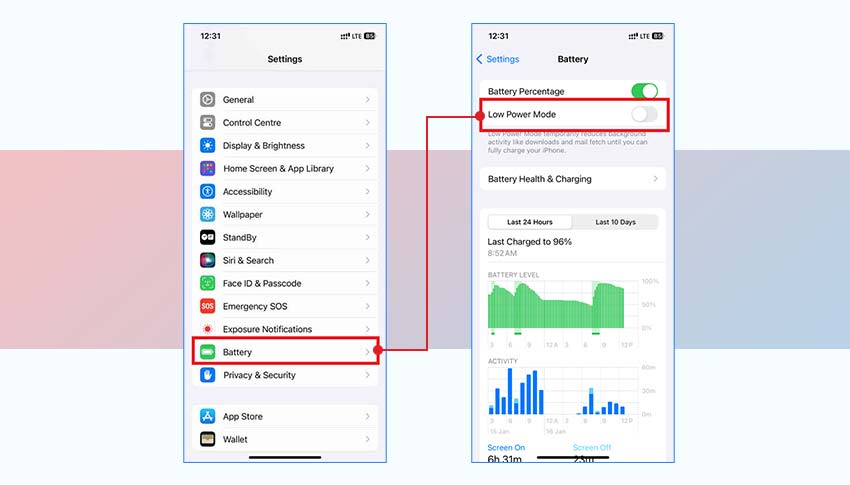
4. Restore from iTunes/iCloud Backup
The last resort to transfer data from your old iPhone to your new one is to restore iTunes or iCloud backup to your new iPhone during the setup process.
Here's how to restore old iPhone data to a new device from iTunes
- Open iTunes on your computer.
- Connect your new iPhone to your computer, and click on your iPhone name.
- Go to Summary and click Restore Backup.
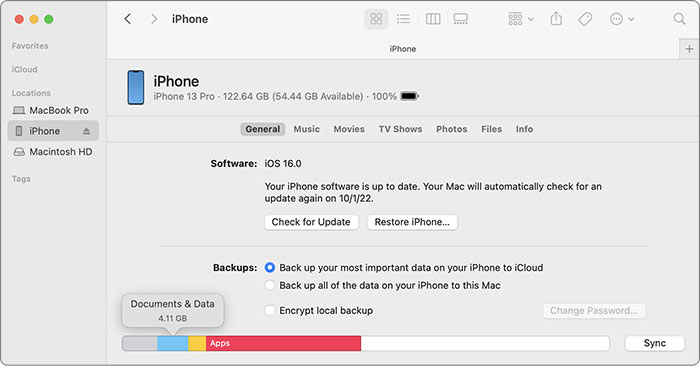
Steps to restore iPhone data using iCloud backup:
- On your new iPhone, follow the on-screen instructions.
- Now, on the App & Data screen, tap on Restore from iCloud Backup.
- Sign in with your Apple ID and select the backup file you want to restore. The iCloud backup will restore your data.
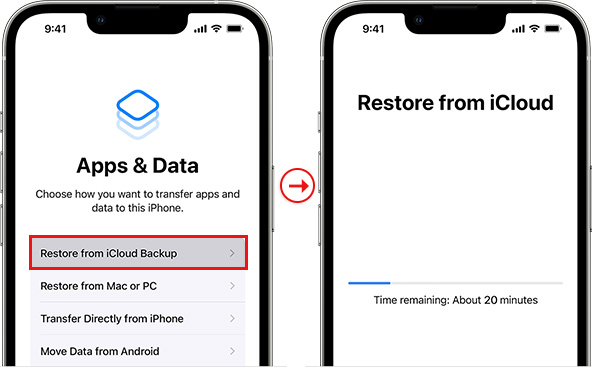
5. Repair iOS issues with software
If updating the iOS version or turning off the Low Power Mode doesn’t help fix the iPhone's stuck data transfer issue, maybe your iOS has some issues. In such a scenario, you must repair the iOS issue using a trusted software, such as Stellar Toolkit for iPhone. This tool can fix iOS-related issues like- iPhones stuck on data transfer, Apple logo or iPhone crashing, etc.
This tool's 'Repair iPhone' feature will first download the fresh copy of the iOS version present in your iPhone from the official website. Then, it will replace the existing iOS version from the device by installing the freshly downloaded iOS version without losing your personal data from the iPhone. Stellar Toolkit for iPhone is compatible with the latest series of iPhone 15 and below series, and even all iPad versions, such as iPad Pro, iPad Air, iPad Mini, and others.
Stellar Toolkit for iPhone
To see how software works in Windows, download the free version from here.
Step-by-Step: How to repair iOS issues with Stellar Toolkit for iPhone:
Step 1: Download Stellar Toolkit for iPhone on your Mac or Windows PC and connect your iPhone to the system using a USB cable.
Step 2: Select Repair iPhone module from the launch screen of the software.
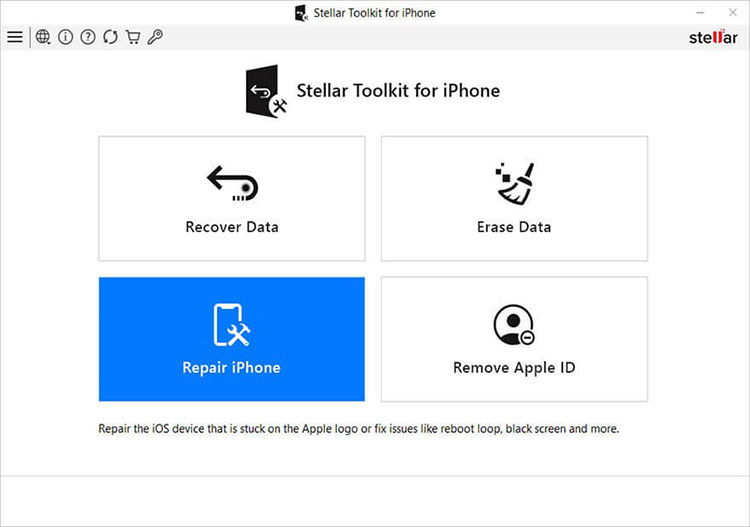
Step 3: On the Repair iPhone screen, click the Next button.
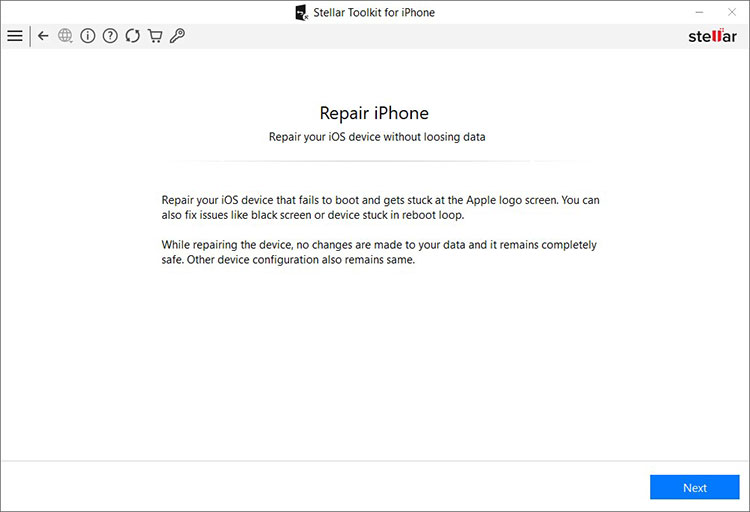
Step 4: Click on the iPhone icon.
Step 5: Click the Download button to download the latest iOS version of the firmware file. If you have already downloaded the firmware before, select Import.
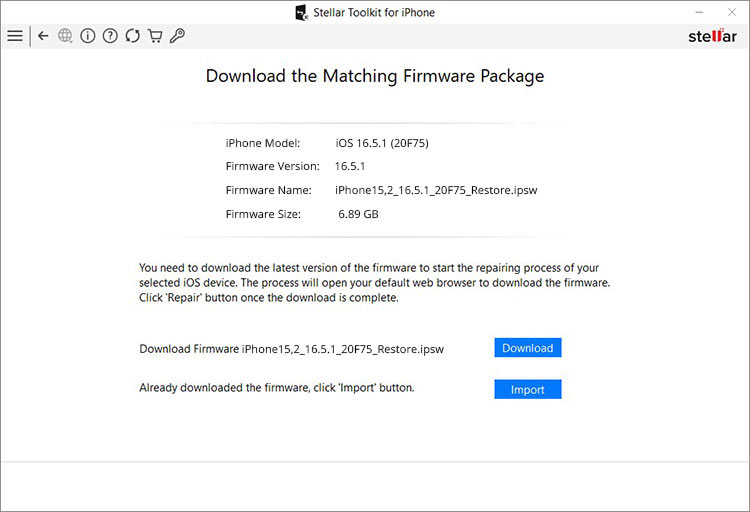
Step 6: After downloading the firmware file, click the Repair button to start repairing.
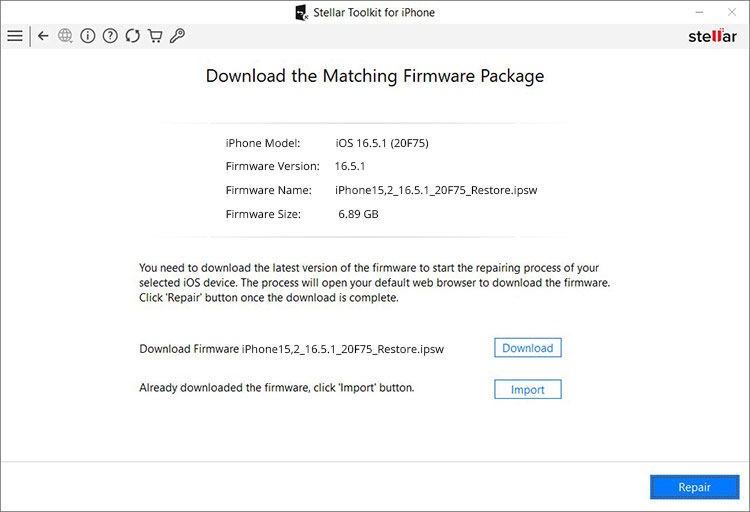
Step 7: Once you receive the message, the repair process of the selected iOS device is completed. Click OK.
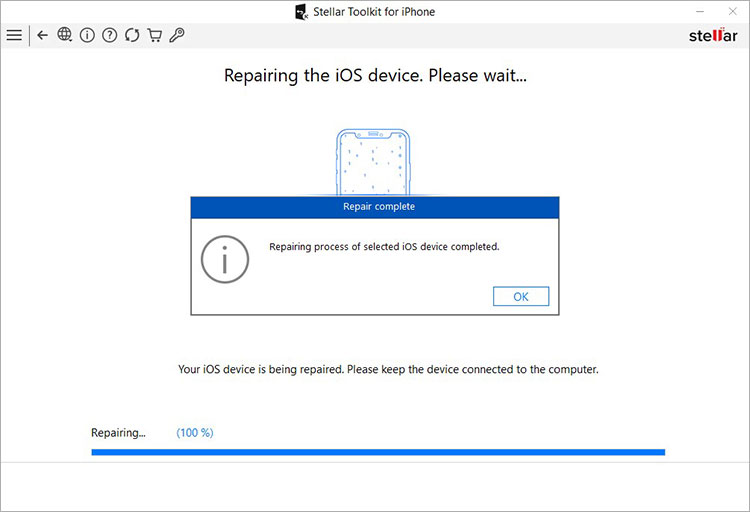
Restart your iPhone and then try transferring the data from one device to another.
Wrapping Up
The problem of the iPhone being stuck on data transfer may appear to be a big deal; however, it occurs due to a slow or unstable internet connection, low device storage, incompatible iOS versions, or software glitches, etc. You can speed up the iPhone data transfer process by ensuring your iPhones are connected to Bluetooth and the same Wi-Fi or by keeping both devices close to each other. Try resetting the network setting, disabling low power mode on the iPhone, or repairing iOS issues with professional software to fix the stuck data transfer issue.

















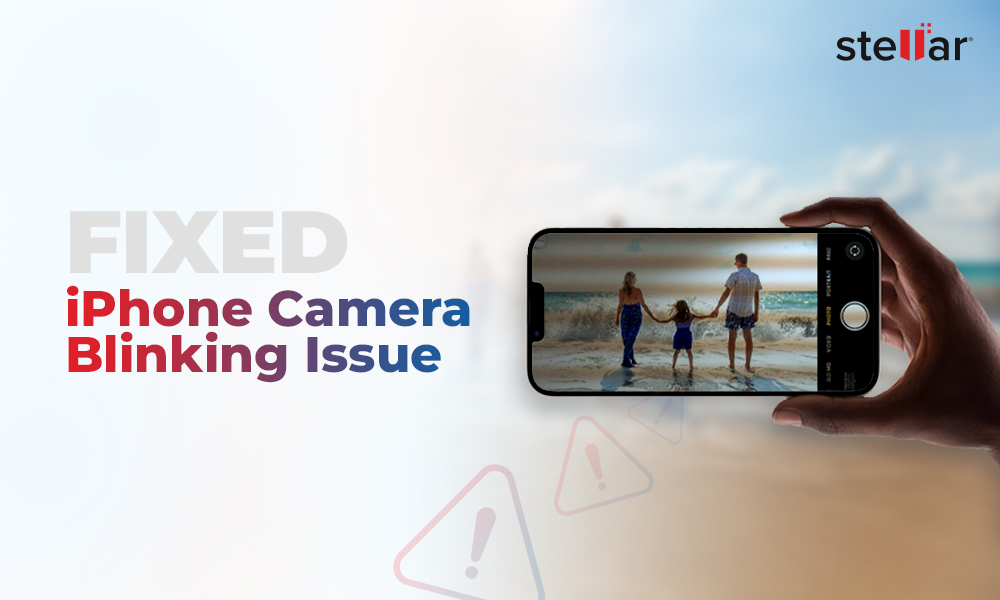
 6 min read
6 min read-1678.png)
-1664.png)




