While running an OTA update on my iPhone 14, it unexpectedly crashed. Since I desperately needed an update, I tried doing it via iTunes. This method required me to connect my device to a computer and put it in recovery mode. However, about halfway through the update, everything stopped responding, and the iPhone got stuck in Recovery mode.
If you are also stuck in a similar situation, this blog can help.
“iPhone’s recovery mode” is a useful feature designed to update, restore or fix any problematic iPhone device with the help of iTunes. But you may find your iPhone stuck in this recovery mode due to underlying issues. Don't worry, you can fix this issue with the help of solutions provided in this blog.
Ways to Fix iPhone Stuck in Recovery Mode without Data Loss
The recovery mode can help fix software issues or restore your iPhone device via iTunes. All you need to do is connect your device to a computer, switch off your iPhone, and keep pressing the power and volume up buttons until the device enters into recovery mode. However, your iPhone device must be in proper working condition for the recovery mode to function smoothly. Otherwise, the iPhone can get stuck in this mode and become unresponsive.
An iPhone stuck in recovery mode can make your data inaccessible but don't worry. Here are some effective ways to fix an iPhone that's stuck in recovery mode:
- Force Restart your iPhone
- Update iTunes and try restoring your iPhone
- Perform a DFU Mode Restore
- Check for hardware issues or stuck buttons
- Use an iPhone Repair tool
These solutions should help you get your device out of recovery mode and back to normal functioning.
Solution No 1 - Force Restart your iPhone
Performing a simple Force Restart fixes any software issues causing your device to get stuck in recovery mode.
Here's how you can force restart your iPhone:
- Let your device stay connected to the computer via a lightning or USB cable.
- Press and hold the Side button until you see a black screen without any Apple logo, release the button.
Once your iPhone restarts, check if it's still stuck in recovery mode. If the issue persists, move on to the next solution.
Solution No 2 - Update iTunes and Force Restart Your iPhone
If the force restart didn't work, check if you’re on the latest version of iTunes installed on your computer.
- Download and install the latest version of iTunes on your computer from the Microsoft store or update it from the Settings menu.
- Once the installation is complete, connect your iPhone to the computer using a Lightning cable.
- Now, force restart your iPhone.
Installing the updated version of iTunes and then performing a forced restart can resolve the iPhone stuck on recovery mode issue.
After your iPhone restarts, check if it's still stuck in recovery mode. If you are still facing the problem with your iPhone, you can try the next solution.
Solution 3 - Perform a DFU (Device Firmware Update) Mode Restore
If your iTunes application is up-to-date, the previous method will not apply. Hence, you can try out this solution called (Device Firmware Update) mode restore. This method allows your iPhone to establish communication with iTunes to resolve any bug or software issues causing your iPhone to get stuck in recovery mode.
Here's how to perform a DFU mode restore:
- Keep your iPhone device connected to your computer and open iTunes.
- Press and keep holding the Volume Down button and the Power button.
- If your screen remains black, your iPhone is now in DFU mode.
- Once your iPhone is in DFU mode, iTunes will recognize it and let you restore the device.
This method is complex compared to the previous solutions, but it can be effective in resolving recovery mode issues.
Solution 4: Check for Hardware Issues or Stuck Buttons
Check the buttons on your device or any other hardware components, such as memory. Sometimes, one or more buttons may get stuck, preventing your device from exiting the recovery mode.
If the buttons are functioning properly, there might be issues with your RAM or other components, such as charging port, the battery, or the connector. Call for an expert help if you think this is an hardware-related issue.
Solution 5: Use iPhone Repair Tool
If you're unable to get your iPhone out of the recovery mode using the above solutions, try an advanced iPhone repair tool like the Stellar Toolkit for iPhone. This tool can help you fix many iOS-related issues, including the iPhone stuck in recovery mode problem.
- Download and install Stellar Toolkit for iPhone software on your computer.
- Connect your iPhone to the computer using a Lightning cable and launch the tool.
- From the main menu, select the Repair iPhone option.
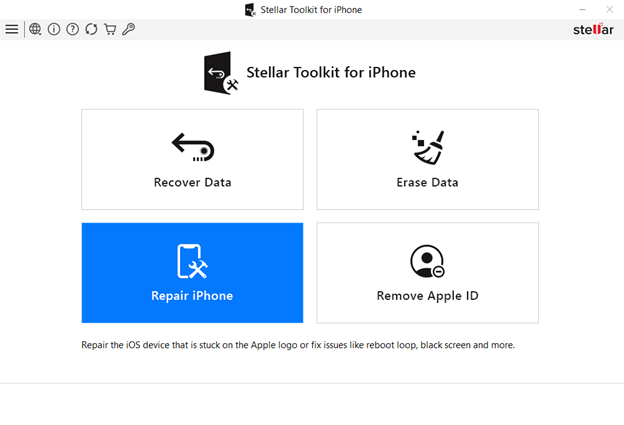
- Check if the software detects your iPhone, then click Next to start the repair process.
- Click on the Download button in the Download the Matching Firmware Package screen.
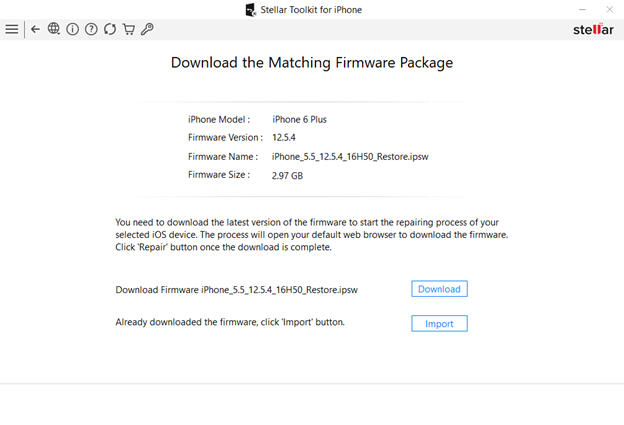
- Once the matching firmware is downloaded, click on the Import button.
- Now hit the Repair button to start the repair process.
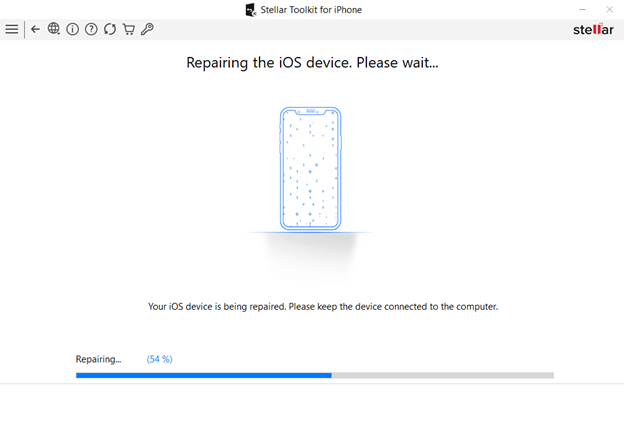
- Once the iPhone is repaired, a pop-up message will appear; click OK.
Now, check if your iPhone is back to normal and out of the recovery mode. The tool is easy-to-use and does not affect your iPhone’s data.
If you've tried all the DIY solutions mentioned earlier and your iPhone is still stuck in recovery mode, you must reach out to Apple Support. Apple support executives can help you diagnose and resolve any issues on your iPhone.
Why does an iPhone get stuck on Recovery Mode?
When your iPhone is in recovery mode, it allows you to perform various troubleshooting steps and resolve problems that may be preventing your device from functioning properly. However, if there’s a major issue with your device storage, RAM or OS, it might get stuck.
Some common reasons why an iPhone may get stuck in recovery mode include:
- Software glitches or errors in iOS
- iOS or iTunes not up to date
- Incompatible third-party apps or modified iOS system
- Hardware issues, such as a problematic battery, RAM or storage drive
Conclusion:
An iPhone stuck in recovery mode disrupts the update progress and makes your data inaccessible. If you regularly back up your device to iCloud or other backup platforms, you can easily apply any of the methods listed above without worrying about data loss. However, if you still lose data while troubleshooting, try Stellar Data Recovery for iPhone to recover it.











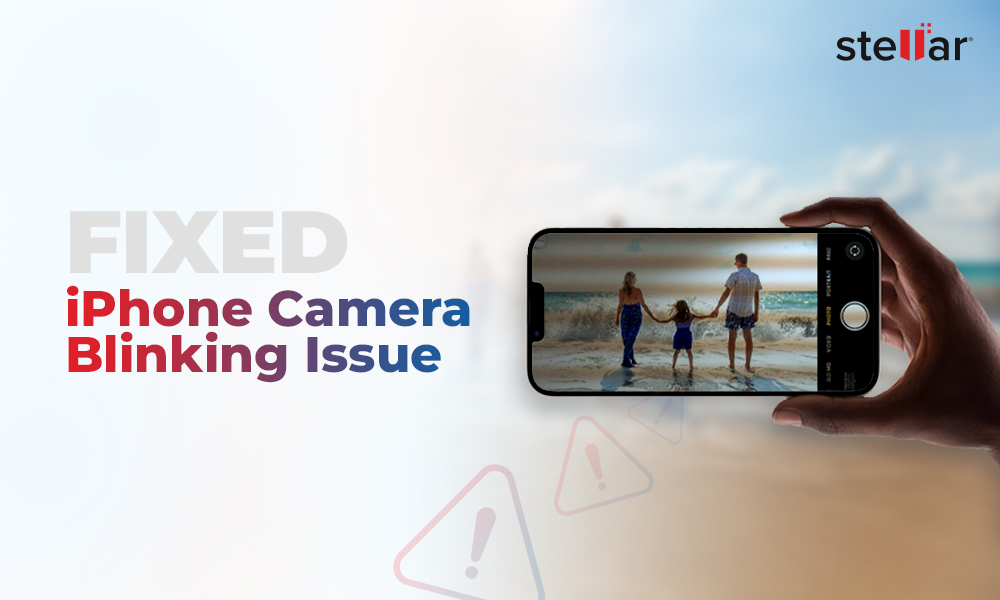
 6 min read
6 min read-1678.png)
-1664.png)




