My 4-year-old got hold of my iPhone and now it shows an error message “iPhone is Disabled, Connect to iTunes”. To fix this issue I downloaded iTunes on my Windows PC, but it refuses to detect my iPhone. Apart from that, there are important files and client data on my device that I have not backed up anywhere. I am afraid I will lose all my data if I don’t fix this issue. Please help! - Ted Daniel, Boston
The “iPhone is Disabled, Connect to iTunes” or “iPhone is Disabled” (for newer models) error pops up when someone tries to unlock an iPhone device with a wrong password multiple times. This locks your device forever until you connect it to iTunes and reset it, however, this step will delete all your data stored in the iPhone. But don’t worry, we have some easy methods to fix the error and recover all your data. Read this blog to learn how you can handle this and fix it.
Why it’s displaying “iPhone is disabled, Connect to iTunes” on my iPhone?
Well, it's all about Apple’s security system. Apple has designed iPhones so that they will permanently disable or lock down if you enter incorrect passwords a certain number of times. This safety feature protects your device from unauthorized intrusion and information stored on it.
Now, this can happen in various scenarios. For example,
- If you've forgotten your password and you are trying to unlock your device with random passwords.
- If someone tries to access your device by entering random passcodes multiple times.
- If there’s a problem with your iPhone’s screen and you’re unable to type the correct numeric or alphanumeric passcode.
Or maybe there’s another issue. All of the above reasons can display the "Connect to iTunes" message.
However, further challenges also lie ahead even if your disabled iPhone connects to iTunes through a PC. You may face some issues, such as the device not being recognized by the software or the software not responding properly.
3 Quick Fixes for the “iPhone is Disabled, Connect to iTunes” error
You can simply connect your iPhone to iTunes and restore it, but if by any chance you are unable to connect your device you can resort to other ways. They involve erasing your iPhone remotely with the help of Find my iPhone feature or removing the apple ID. However, to safeguard an iPhone user’s interest and identity, Apple employs various security features that makes it mandatory for anyone to have the Apple ID credentials or the screen passcode to try them out.
1. Connect your iPhone to iTunes and restore it
If you can connect your iPhone with iTunes normally and have your Apple ID password, you can simply restore it and resolve the "iPhone is Disabled. Connect to iTunes" issue. Follow the below-provided instructions carefully to unlock and enable your device.
Here's how to get started:
- Shut down your iPhone.
- Now connect your iPhone to your computer or Mac using a USB cable and then start up your device to enter recovery mode.
- Now open iTunes or Finder on a Mac with macOS Catalina or later.
- Once your iPhone is connected properly, you'll see a warning message "There is a problem with the iPhone that requires it to be updated or restored".
- Click on the "Restore" option from the pop-up menu.
- Now follow the on-screen instructions and enter your Apple ID and password to execute the solution.
This will restore your device and hence, erase all the data on your iPhone, including your photos, messages & apps and reset it to factory settings.
2. Erase Your iPhone
The next solution to fix the "iPhone is Disabled, Connect to iTunes" error is to Erase your iPhone. This method can be helpful if you're facing various challenges and issues like your iPhone not connecting to iTunes, your computer not supporting iTunes, or an Apple server problem.
However, to remove the Apple ID from your disabled iPhone, you'll need the Apple ID and password. If you don't have the credentials, you will have to contact Apple support.
Here’s how to remove the Apple ID from your disabled iPhone:
- On your computer, go to iCloud.com and sign in with the Apple ID and password.
- iCloud will display the disabled iPhone associated with the Apple ID you logged in.
- Now, click on the "Find iPhone" option from the menu.
- Select your iPhone, then click on the "Erase iPhone" button.
- Once you confirm, your iPhone will be erased and reset to factory settings.
3. Remove Apple ID
If you're facing the "iPhone is Disabled, Connect to iTunes" error, you can also remove the Apple ID to fix this. Again, this method can be a useful solution if you're unable to connect your device to iTunes or if you're facing other issues connecting with iTunes.
To remove your Apple ID from your iPhone, you can use the Stellar Toolkit for iPhone tool. This can be a helpful option if you remember your Apple ID or password, or if you know your screen passcode.
Here are the steps to remove the Apple ID using the Stellar Toolkit for iPhone:
- Download and install the Stellar Toolkit for iPhone on your computer.
- Launch the software and select the "Remove Apple ID" option.
- On the "Click Device to Select" screen, click on the iPhone icon.
- In the "Download the Matching Firmware Package" screen, click on the "Download" button to download the firmware file to repair your iOS device.
- Now click on “Import” to move the firmware file you've downloaded.
- After the firmware file is imported, click the "Reset" button.
- The "Apple ID being removed from the iOS device. Please wait..." screen will display the Apple ID removal progress.
- Once the process is complete, a "Process to remove Apple ID is completed" message will appear. Click "OK" to finish the process.
Removing the Apple ID will also erase all the data on your iPhone, including your photos, messages, and other important information. This can be troublesome if you do not have any backups in place. But don’t worry, we’ve got the solution. You only need to stop using your device or download any files on it.
How to recover data deleted after factory reset or Apple ID removal from iPhone?
If you've had to reset your iPhone or remove the Apple ID due to the "iPhone is Disabled, connect to iTunes" error, you will lose all your important data, such as your photos, messages, and contacts that were not backed up to iCloud.
However, there's a solution that can help with iPhone data recovery even after resetting or erasing your device. Well, it’s the same software you used to remove the Apple ID.
The Stellar Toolkit for iPhone’s, “Recover Data” feature allows you to scan your device and recover all the data that was lost while resetting or the Apple ID removal process. The best part is this software is compatible with both Windows and Mac operating systems.
Let’s see how to use the Stellar Toolkit for iPhone to recover your data:
- Download and install the Stellar Toolkit for iPhone on your computer.
- Once you have connected your iPhone to your computer using a USB cable. Select the "Recover Data" option from the main menu.
- On the “Select What to Recover” page, select all the types of files you want to recover and then click on “Next”.
- The tool will analyze your device and show all the recoverable data, including your photos, messages, contacts, and everything.
- You can now, preview and then select the files you want to recover and save them to your computer.
The tool will help you recover all your valuable data that got deleted when you took the above measures to fix the "iPhone is Disabled, Connect to iTunes" error.
EndNote
In this blog, we've explored the various methods to fix the "iPhone is Disabled, Connect to iTunes" error. You can either normally reset your device by connecting with iTunes or try removing the Apple ID with the Stellar Toolkit for iPhone. But no matter your chosen method, all these solutions will lead to data loss from your iPhone. However, with the Stellar Toolkit for iPhone, you can easily scan your device and recover all your important photos, messages, contacts, and other files.
















 6 min read
6 min read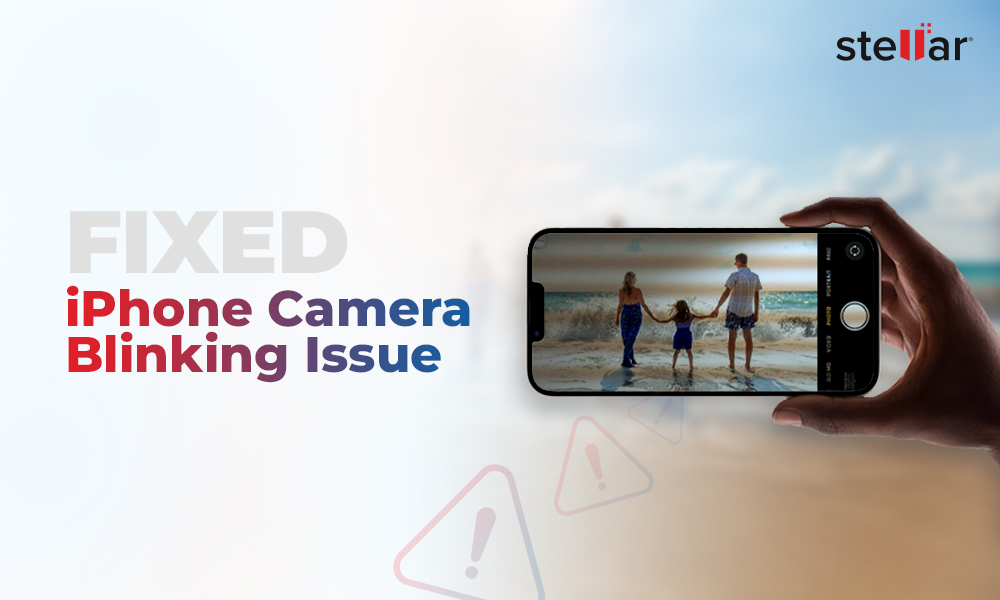
-1678.png)




