If you’re an Outlook user, you must know the Outlook PST file size limit. When the PST file reached its maximum set value, you may not be able to send/receive emails, receive error messages, like ‘The Outlook data file has reached the maximum size’, or encounter other issues with your Outlook application. To resolve such issues, you need to optimize the PST file size. Below, we’ve mentioned the step-by-step process to increase the Outlook PST file size limit manually.
Configure PST File Size Limit in Outlook Using the Registry Entries
Microsoft Outlook versions below 2010 have a recommended Outlook data file size limit of 20 GB. For Outlook 2010 and above versions, the recommended file size limit is 50 GB. However, you can increase the default maximum size of a PST file. You can edit the registry entries to change the Outlook file size limit.
- MaxLargeFileSize: This entry is used to limit the PST file size to the extent it can grow. Once the file reaches the maximum size, Outlook will not allow the file to expand. (Applicable for Unicode PST file format)
- MaxFileSize: It is similar to MaxLargeFileSize registry entry, but it applies to ANSI PST file format.
- WarnLargeFileSize: This entry limits the maximum PST file data size. When the data reaches its maximum limit, you cannot add more data. (Applicable for Unicode PST file format)
- WarnFileSize: It is similar to WarnLargeFileSize registry entry, but it is applicable for ANSI PST file format.
How to Manually Increase the Outlook PST File Size Limit?
Follow the below-mentioned steps to manually increase the Outlook data file size limit using the registry entries:
1. Open the Registry Editor
First, close your MS Outlook.
Now, open Run dialog box. For this, press Win+R, type regedit, and click OK.
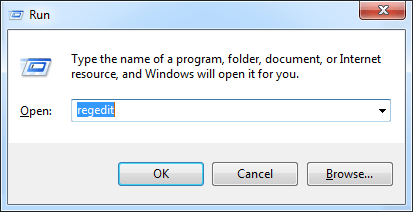
Figure 1: Run-regedit-command
2. Find the PST File
- In the Registry Editor, choose HKEY_CURRENT_USER to expand it.
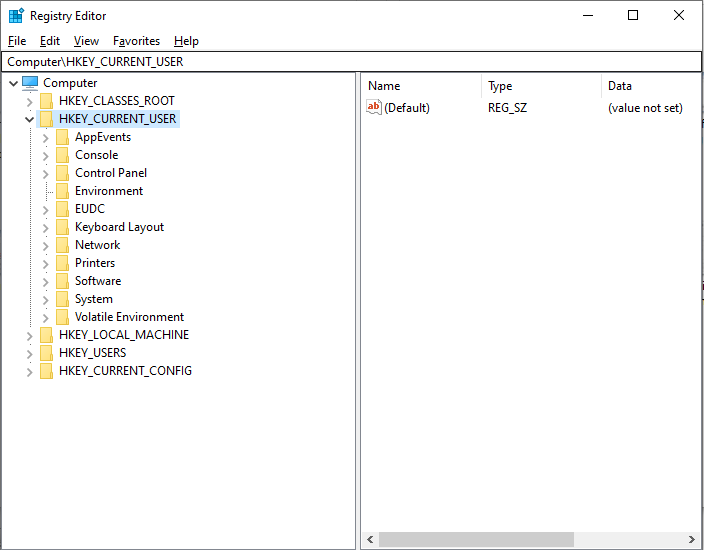
Figure 2: HKEY-Current-User-Option
- Go to Software > Policies > Microsoft > Office.
- You will see different folders for various Outlook version PST files. Expand the folder based on your Outlook version (as given below).
- For MS Outlook 2003: Open 11.0
- For MS Outlook 2007: Open 12.0
- For MS Outlook 2010: Open 14.0
- For MS Outlook 2013: Open 15.0
- For MS Outlook 2016: Open 16.0
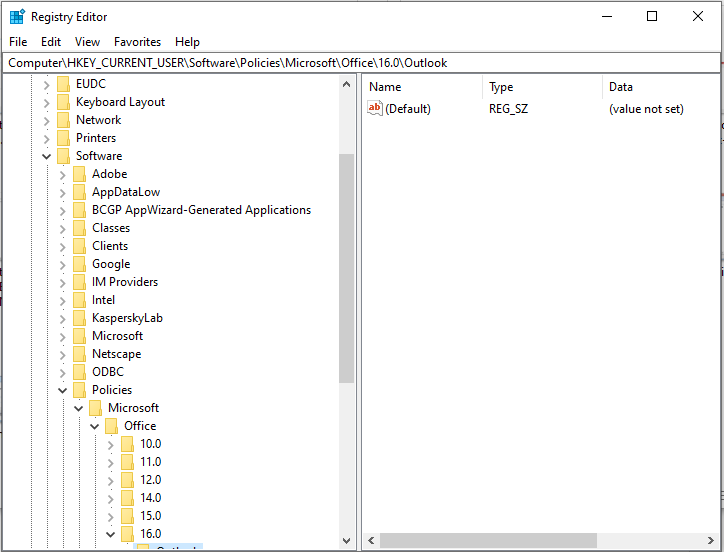
Figure 3: HKEY-Current-User-Expanded-Menu
- Now, click on Outlook > PST.
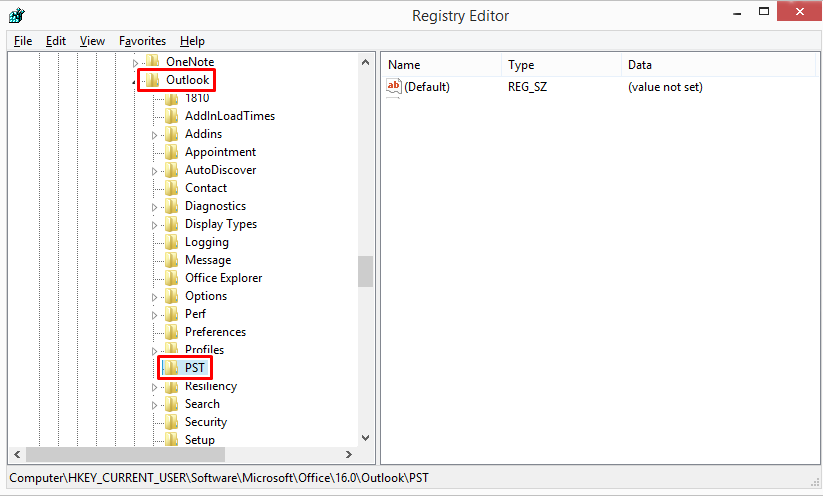
Figure 4: HKEY-Current-User-Expanded-Menu-Outlook-PST
Example: The path for Outlook 2016 would be: HKEY_CURRENT_USER\Software\Policies\Microsoft\Office\16.0\Outlook\PST
3. Create New DWORD Values
Right-click on the blank space in the right window and select New > DWORD (32-bit) value.
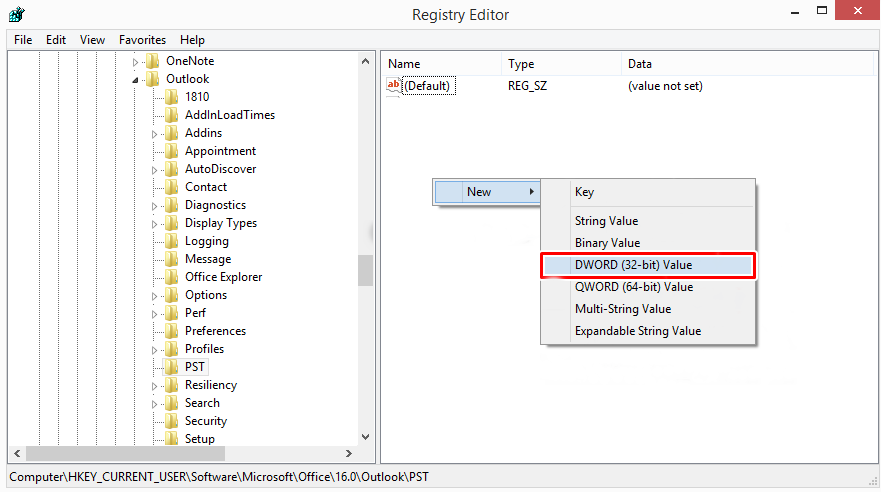
Figure 5: Create-DWORD-File
4. Enter Registry Name
- Give the name to the registry as ‘MaxLargeFileSize’.
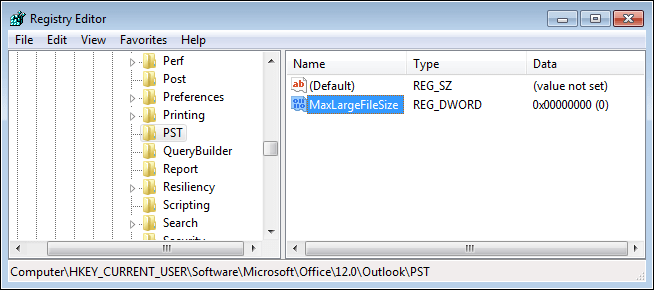
Figure 6: MaxLargeFileSize-Registry-Name
5. Add the File Size Limit
- For this, right-click the DWORD value and choose Modify. Now, select the Decimal radio button under the Base option. Enter the value in MB in the Value Data section. Click on OK.
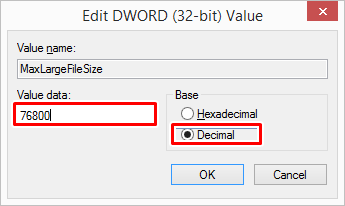
Figure 7: MaxLargeFileSize-Edit-DWORD-Value
- Similarly, create DWORD value of WarnLargeFileSize.
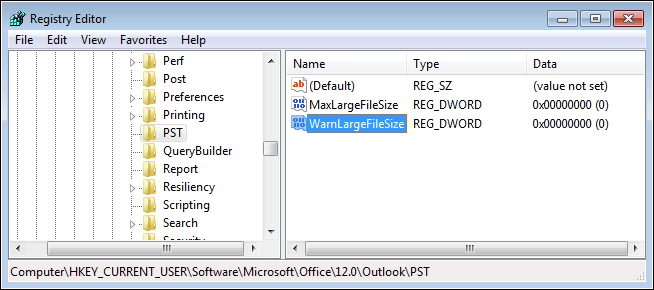
Figure 8: WarnLargeFileSize-Registry-Name
- Enter a value into it. Usually, 95% is the recommended size of the set mailbox file size limit.
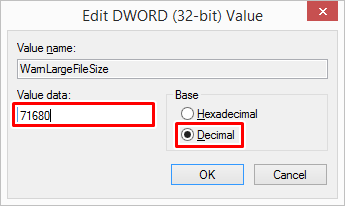
Figure 9: WarnLargeFileSize-Edit-DWORD-Value
Reducing the Mailbox and PST File Size Limit
If the PST file has reached its maximum limit, you can reduce the PST file size to avoid issues with your Outlook. Follow the steps mentioned below:
- Open Outlook. Go to the File menu and then navigate to Info > Tools > Mailbox Cleanup.
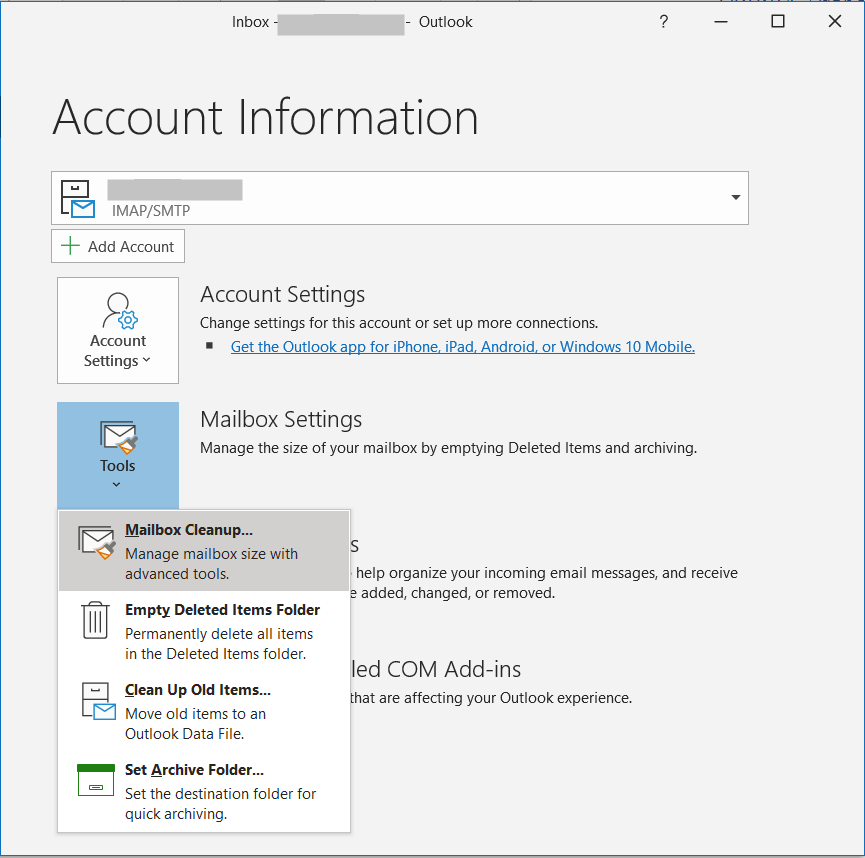
Figure 10: Mailbox-Cleanup-Menu
- You will see many options in the new window, like View mailbox size, Find items older than, Find items larger than, Auto Archive, empty, etc. Using these options, you can remove unwanted emails and reduce the PST file size.
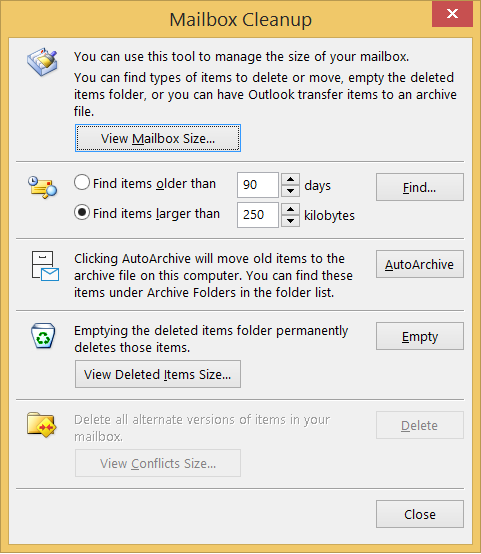
Figure 11: Mailbox-Cleanup-Dialog-Box
Compact the Outlook PST File Size
Follow the steps given below to compact the PST file size:
- Choose the File option. Then, click on Account Settings > Account Settings.
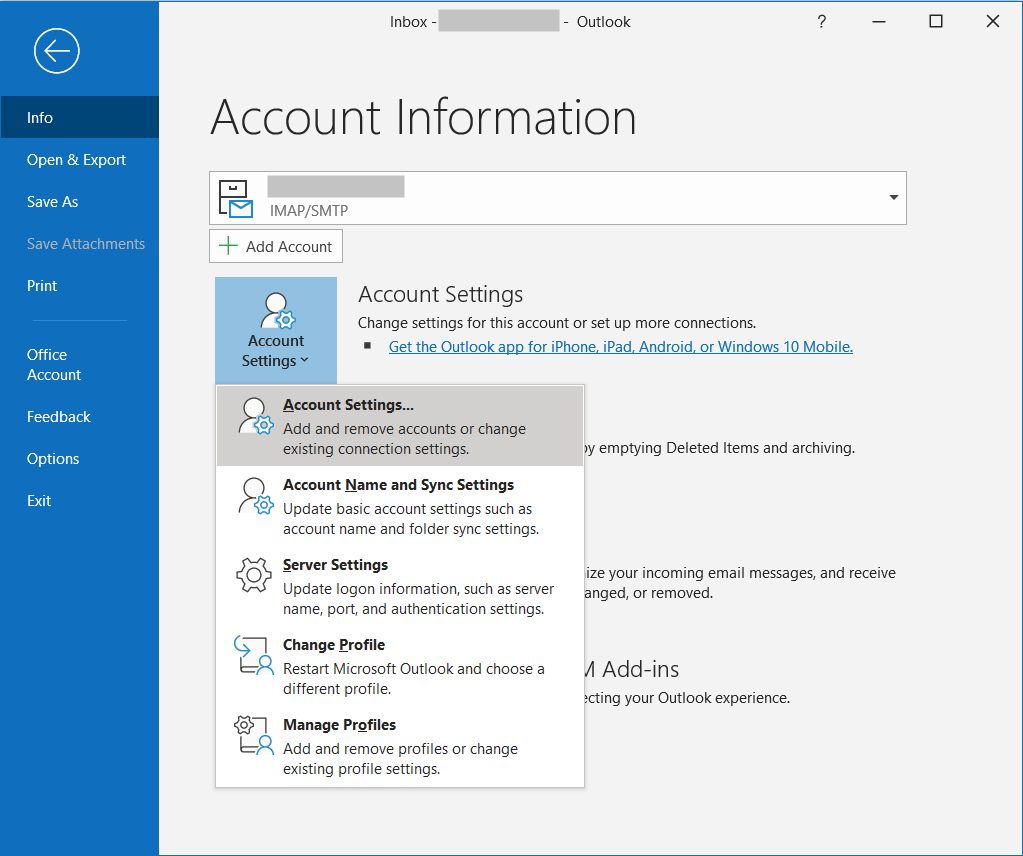
Figure 12: Account-Settings-Menu
- Go to the Data Files tab. Choose the file that you have to compact. Further, click on Settings.
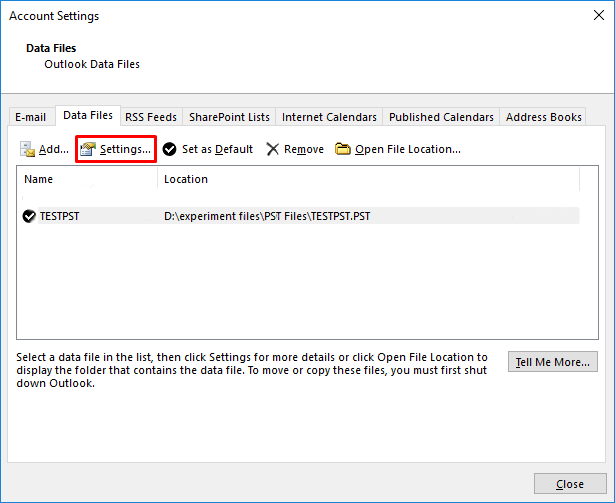
Figure 13: PST-Data-Files-List
- In the Outlook Data File dialog box that opens, click on Compact Now button.
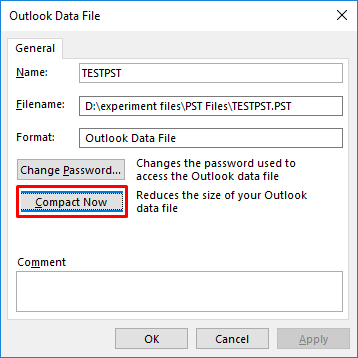
Figure 14: Outlook-Data-File-Compact-Now
Easy Solution to Reduce PST File Size Limit
The manual method to reduce PST file size requires technical expertise and is time-consuming. Alternatively, you can use a dedicated tool that can make such tasks much easier. The best tool you can choose is Stellar Toolkit for Outlook. It is an 8-in-1 software package, with advanced utilities to split Outlook PST files, compact Outlook PST, remove duplicate emails, etc. You can install Stellar Toolkit for Outlook and explore the features of this amazing software.
Conclusion
With time, the mailbox size of MS Outlook increases, which may start causing issues with the application. In such a case, you can increase the PST file size limit to avoid such issues. For this, you can follow the stepwise procedure mentioned in this post. However, it is suggested to reduce the PST file size when it reached its maximum size limit. To reduce PST file size, you can use Mailbox Cleanup and Compact options in Outlook. Alternatively, you can use Stellar Toolkit for Outlook to split or compact PST file in a few easy steps.
















 7 min read
7 min read





