Google Takeout is a service provided by Google Inc. to facilitate users to download their Google products data, including YouTube and Gmail. This allows users to store the Google data locally on their computer or on any cloud storage. The data is downloaded in .ZIP or .TGZ format, which when extracted is available in .MBOX file format. However, if users want to import the download data, for example Gmail emails, into a new account, there is no feature or utility available. But there are workarounds that you can use to import the Gmail data downloaded using Google Takeout into a new account. In this article, we will be discussing the ways to import Google Takeout data into a new account.
Workaround to Import Google Takeout (MBOX File) into New Account
As there is no direct way to import Gmail data (MBOX file) into a new account, you can first transfer the data to an email client, like Thunderbird that supports MBOX files and then configure your Gmail account in Thunderbird. Follow the given step-by-step process.
Step 1: Download Gmail Data using Google Takeout
First of all, download your Gmail data using Google Takeout by following these steps:
- Log in to your Google account with your valid credentials.
- Click on your Profile icon and then click on ‘Manage your Google Account’. Alternatively, you can directly go to.
- From the left sidebar, click on Data & Privacy.
- On the new page that opens, scroll down to ‘Data from apps and services that you use’ and select ‘Download you data’ under ‘Download or delete your data’.
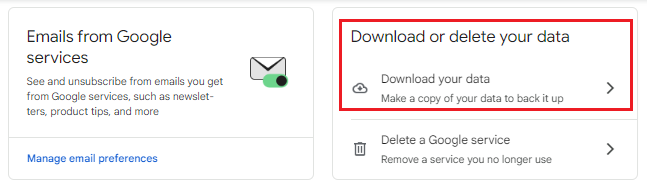
- This will directly open Google Takeout page. From there, select the data that you want download and click ‘Next’.
- Now, select file type, frequency, and destination. Click ‘Create Export’.
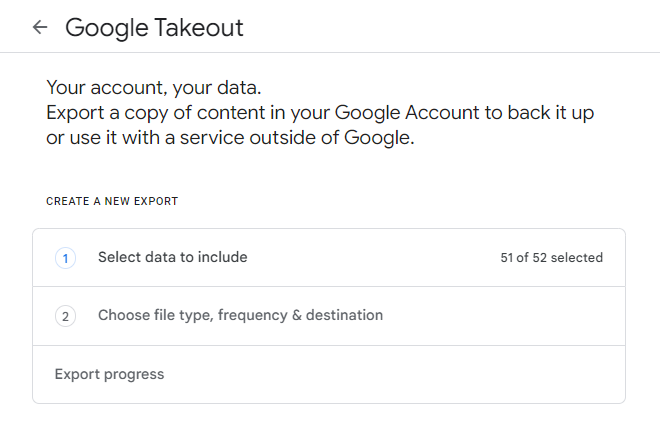
- Once the download is complete, you can extract the files. The extracted files will be saved in .mbox format.
Step 2: Install “ImportExportToolsNG” Add-On in Thunderbird
If you don’t have Thunderbird application, then download and install it. After that, you need to install the add-on ImportExportToolsNG, which is required to import MBOX file into the application. Follow these steps:
- Go to the Thunderbird website: thunderbird and type ‘ImportExportTools’ in the Search bar.
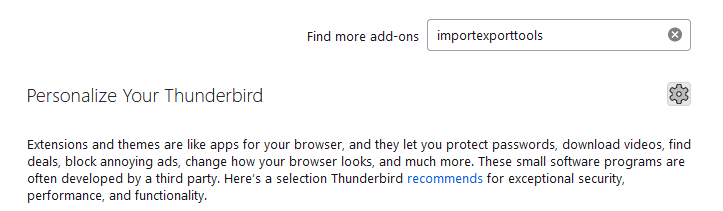
- Download the ImportExportTools add-on.
- Now, open Thunderbird. From the top right, click on the ‘File’ icon.
- From the dropdown, select ‘Add-ons and Themes’.
- Now, in the Add-ons window that shows up, click ‘Extensions’.
- Click on ‘Manage your Extension’ icon and choose ‘Install Add-on from File’.
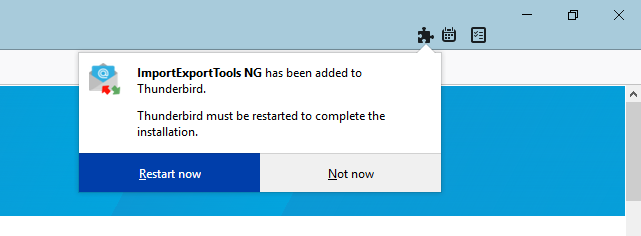
- Select the downloaded .xpi file (ImportExportTools) and then follow the instructions to install it.
- Close and restart the Thunderbird application.
Step 3: Setup Gmail with Mozilla Thunderbird
Now, add your Gmail account to Thunderbird by following these steps:
- In your Thunderbird application, click on ‘File’.
- Click on the New Account and then click on Get a New email.
- In the new window, enter your Gmail credentials – Name, Email Address, and Password. Click the ‘Continue’ button.
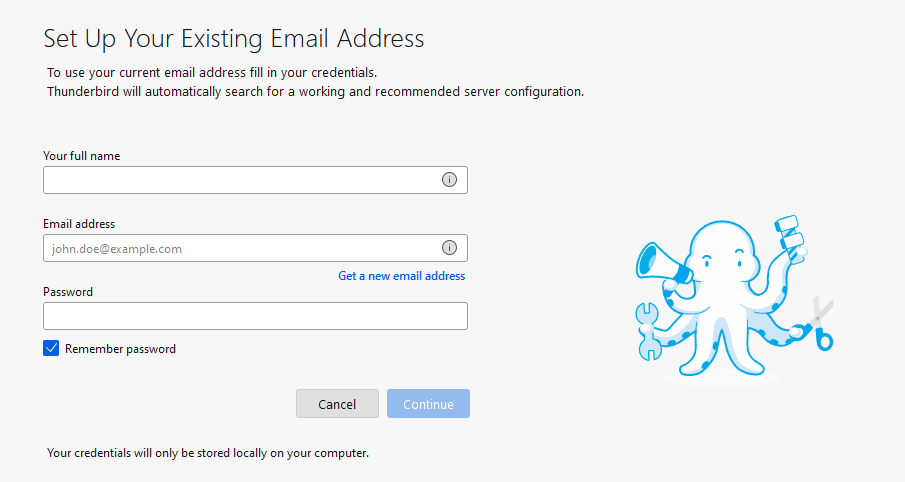
- Thunderbird will automatically get the IMAP configurations. Then, click ‘Done’.
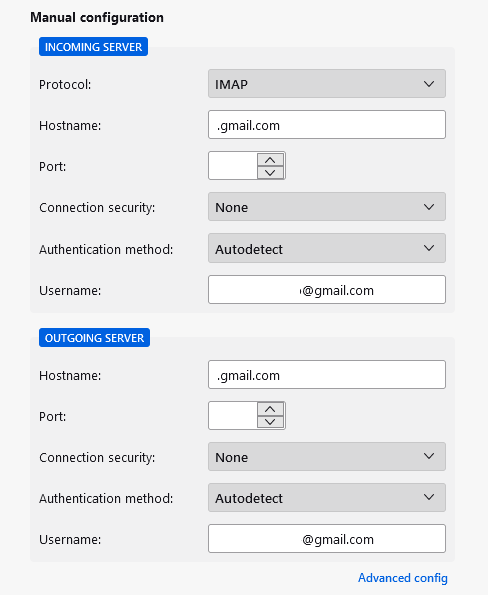
In the ‘All Folders’ pane, your Gmail account will be listed along with all your emails.
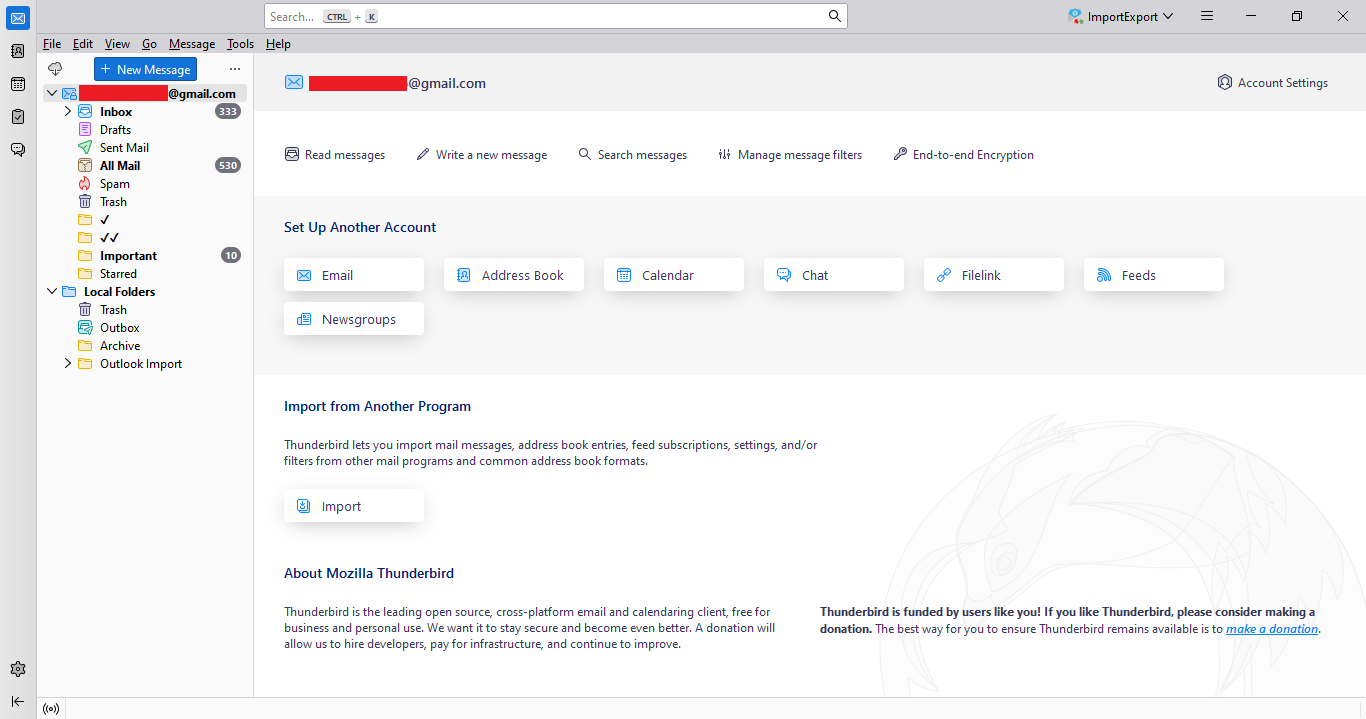
Step 4: Import the Google Takeout (MBOX) Files into Thunderbird
Now, you can import the downloaded Google Takeout data (MBOX files) into your Thunderbird application. Follow these steps:
- In Thunderbird, select Local Folders in the left pane.
- Now, choose Tools > Import/Export > Import MBOX files.
- Select the “Import directly one or more MBOX files” option, and click ‘OK’.
- Browse to the MBOX files and then click ‘Open’.
Step 5: Copy the Emails to Gmail Account
After completion of the above steps, now you are ready to import the Google Takeout data to a new account.
- From the Thunderbird’s navigation pane, click on ‘Local Folder’ and then click on the folder label that you want to import into new account.
- Select the emails within the folder, right click and select ‘Copy to’ – New account.
Finally, all your Gmail emails will be imported into the new account.
Conclusion
Downloading Gmail data using Google Takeout is easy but moving the same data to a new account is a little complex, as Google does not provide any solution to this. You can follow the above step-by-step procedure to import the Google Takeout data into a new account.
In case you want to move your Google Takeout data to another email client, like Microsoft Outlook, then you can use a specialized MBOX to PST converter tool, like Stellar Converter for MBOX. The tool can easily convert Google Takeout MBOX files into Outlook supported PST file, which you can import into your Outlook account. The tool converts all the MBOX file data with 100% precision and without any data loss.















-1753.jpg)
 5 min read
5 min read





